Медленно работает компьютер. что делать?
Содержание:
- Как правильно очищать службы автозагрузки на компьютере (главная причина).
- Помехи со стороны
- Освободите дисковое пространство
- Поиск по сайту
- 2 — Kuku.io
- Почему индикатор батареи не дает точных показаний?
- Разгон работы операционной системы
- Причины, по которым может тормозить ноутбук
- Юридические тонкости и рекомендации
- Обновление драйверов
- Аппаратное решение
- Почему браузеры тупят?
- BIOS
- Шаг третий, главный
- Настройка файла подкачки и оперативной памяти
- Компьютер стал медленно работать
- Что такое DMG файл и где он используется
- Проверка винчестера на наличие битых секторов
- Открыто слишком много приложений
- Недостаток свободного места
Как правильно очищать службы автозагрузки на компьютере (главная причина).
Самой популярной проблемой долгой загрузки компьютера является засорение системы через службу автозагрузки. Чтобы вы понимали, это неконтролируемый пользователем процесс запуска установленных на компьютере программ во время включения.
То есть допустим для нормальной работы при включении нужно запустить всего 10 программ и система будет полностью функционировать. Но со временем вы устанавливаете огромное количество программ и часть из них попадает в автозагрузку. Теперь во время включения компьютера загружаются не 10 стандартных приложений, а к примеру 30 различных программ. Ну и соответственно компьютер потратит намного больше времени на то чтобы загрузить все эти приложения.
В интернете вы сможете найти огромное количество программ для управления службами автозагрузки, но я порекомендую вам всего два рабочих способа. Они на мой взгляд отлично подходят для корректной диагностики проблемы и ее устранению.
Когда я впервые узнал о службах автозагрузки, то как и многие начал пробовать множество разных программ и некоторые были очень даже не плохими. Но набрав немного опыта я пришел к выводу, что для поверхностной очистки не нужно устанавливать сторонние программы в Windows. Достаточно воспользоваться уже встроенным меню управления автозагрузки.
Чтобы службу автозагрузки нам понадобиться вызвать командную строку компьютера и ввести нужную команду. Не пугайтесь это очень легко, а командная строка это просто место ввода ваших приказов для выполнения их операционной системой.
Итак, для этого заходим в меню Пуск и нажимаем команду выполнить, если вы ее не видите, то просто в поиске введите на русском — выполнить.
Запустив командную строку нам нужно дать правильную команду для запуска интересующего нас меню управления. Вводим команду -«msconfig» и перед вами практически сразу откроется меню управления службами автозагрузки.
Открываем вкладку автозагрузка и смотрим, что у нас там есть. Оставляем только нужные программы, драйверы, антивирусы, программы нужные сразу после загрузки — все остальное вырубаем. У нас будет возможность включить эти программы, когда они нам понадобятся.
После того, как я стал подробнее заниматься изучением разных возможностей компьютера я столкнулся с одной гениальной программой под названием Autoruns. Через нее можно контролировать все процессы происходящие в реестре и тем самым профессионально управлять всеми службами автозагрузки компьютера.
Программа только на английском языке и заслуживает отдельной темы для подробного описания, поэтому о ней я расскажу в будущем. Но если вы считаете, что вы уже сейчас вполне разбирающийся пользователь. То пожалуйста, можете сразу скачать ее и ознакомиться с возможностями самостоятельно.
Вот так она выглядит внутри:
Самую главную причину мы разобрали, теперь можно идти дальше.
Помехи со стороны
Не всегда есть возможность решить проблему медленного интернета самостоятельно. Даже оперативная работа интернет-провайдера и правильно настроенное оборудование не гарантируют стопроцентное качество соединения. При использовании проводного интернета есть риск повреждения кабеля, ведущего в квартиру или офис, а провайдер может не знать о наличии неполадок. В этом случае стоит обратиться в техподдержку и сообщить о проблеме. При использовании беспроводного модема неполадки обычно возникают из-за перегрузки сети или качества сигнала. Тогда остается только ждать, когда сигнал наладится, или сменить оператора связи.
Освободите дисковое пространство
Если на вашем загрузочном диске недостаточно свободного места, вы заставляете ноутбук усерднее работать, чтобы найти место, необходимое для размещения временных файлов, используемых системой и приложениями (ещё одна причина ограничить количество приложений). Система также выделяет дисковое пространство для виртуальной памяти, чтобы операционная система получила дополнительное пространство в ОЗУ, перемещая старые данные из ОЗУ на более медленный диск.
Когда места становится мало, ваш ноутбук может замедляться, поскольку накладные расходы на операционную систему возрастают, когда он пытается управлять этими задачами хранения. Вы можете уменьшить накладные расходы, убедившись, что на вашем ноутбуке всегда достаточно свободного места.
Общее указание, наличие как минимум 10-15 процентов свободного места должно гарантировать, что ваш ноутбук не будет испытывать резкого замедления из-за проблем с хранилищем. Более того, вы можете быть уверены, что у вас не возникнет никаких проблем с хранилищем, оставив 25% или более свободного пространства доступным для операционной системы для использования по своему усмотрению.
В состав Windows входит удобная встроенная утилита для очистки диска.
Стоит ли дефрагментировать ваши диски? В общем, нет. Ноутбуки Mac и Windows могут дефрагментировать дисковое пространство на лету, если имеется достаточно свободного места. Конечно, у вас могут быть определенные потребности в дефрагментации, в зависимости от типа использования вашего ноутбука. Просто помните: никогда не дефрагментируйте SSD.
Поиск по сайту
2 — Kuku.io
Удобный, адаптированный под любое мобильное устройство приложение, с простым и приятным дизайном, позволяющий работать одновременно с 10 социальными сетями. Простой и понятный для пользователя конструктор постов позволит размещать его в удобное для вас время.
Программа имеет мультиаккаунтный доступ, как и возможность работы в команде. Среди его недостатков – оплата за программу идет в долларовом эквиваленте, плюс ограниченный функционал работы с вашими личными ссылками и составленной вами статистикой. Бесплатный для клиента период тестирования – 2 недели.
Почему индикатор батареи не дает точных показаний?
Разгон работы операционной системы
Для ускорения работы ОС рекомендуется удалить с компьютера все лишние файлы. На ПК с изначально слабым программным обеспечением изменения будут более ощутимы, чем на устройствах нового поколения.
Удаление неиспользуемых программ
Лишние файлы, занимающие место во внутренней памяти ПК, снижают быстродействие системы.
Чтобы удалить с ПК ненужные файлы, необходимо открыть панель управления и перейти в раздел «Удаление программы». Из открывшегося списка можно выбрать любую неактуальную программу, щелкнуть по ней правой кнопкой мыши, нажать «Удалить» и подтвердить действие.
Отключение лишних служб Windows 7
В «семерке» имеется множество служб, работающих по умолчанию, и не все из них нужны пользователю. Для того чтобы найти лишние, нужно открыть меню «Пуск» и в строку поиска ввести слово «службы». Откроется список всех действующих на ПК служб с подробным описанием каждой из них. Если вы не используете такие функции, как «Факс», «Родительский контроль» и т.п., их можно отключить.
При отключении любой службы нужно определить, какие программы с ней связаны. Сделать это можно, изучив раздел «Зависимости». Все отключенные службы можно активизировать снова.
Таблица системных служб, которые можно отключить
Некоторые службы не влияют на работу ОС. Ознакомиться с ними можно в расположенной ниже таблице.
| Служба поддержки Bluetooth | Позволяет обмениваться данными с помощью беспроводной связи. Если служба не используется, ее можно отключить |
| Архивация Windows | Создает резервные копии ОС. Ее можно заменить при необходимости другими программами |
| Центр обновления Windows | Устанавливает обновления некоторых программ, которые порой оказываются ненужными |
| Службы удаленных рабочих столов | Обеспечивает удаленный доступ к системе с разных устройств |
| Диспетчер очереди печати | При отсутствии принтера и сканера данная служба работает впустую |
| Windows Search | Обеспечивает внутренний поиск |
| Поставщик домашних групп | Функция неактуальна, если домашняя сеть отсутствует |
Удаление лишних программ из автозагрузки
Для начала необходимо вызвать меню конфигурации, одновременно нажав клавиши Win и R. Далее в открывшейся строке вводим условное обозначение msconfig и нажимаем ОК. В следующем окне следует выбрать подпункт «Автозагрузка» и снять галочки напротив тех служб, которые не используются. В завершение останется нажать кнопку ОК и перезагрузить компьютер.
Ограничение числа одновременно работающих программ
Большое количество одновременно открытых в браузере вкладок создает лишнюю нагрузку, замедляя работу компьютера. Изменить ситуацию можно, ограничивая количество одновременно открытых окон во время интернет-серфинга.
Выключение визуальных эффектов
Некоторые визуальные эффекты негативно сказываются на быстродействии системы, и для разгона ОС целесообразно их отключить. Для этого нужно зайти в меню «Компьютер», открыть вкладку «Свойства» и выбрать пункт «Дополнительные параметры». Появится новое окно. Во вкладке «Дополнительно» требуется нажать на кнопку «Параметры», расположенную разделе «Быстродействие».
В разделе «Визуальные эффекты» рекомендуется установить галочку рядом с пунктом «Обеспечить наилучшее быстродействие». Для подтверждения действия следует нажать на кнопку «Применить».
Настройка системных звуков
Для управления системными звуками следует вызвать контекстное меню нажатием клавиш Windows и R, ввести в поисковую строку команду mmsys.cpl и подтвердить действие, нажав ОК. Отобразится новое окно, в котором нужно перейти к разделу «Звуки» и вместо значения «По умолчанию» выбрать режим «Без звука». В завершение останется нажать кнопку ОК. Для того чтобы подтвердить внесенные изменения, нужно перезагрузить компьютер.
Причины, по которым может тормозить ноутбук

- Они делятся на внутренние — т.е. проблемы с железом.
- Внешние — ноутбук тормозит из-за установленного софта
1.1 Неисправен жесткий диск ноутбука
Когда выходит их строя жесткий диск, это начинает чувствоваться почти сразу. Компьютер ужасно сильно тормозит. Программы или окна могут открываться по нескольку минут, сама операционная система загружается необычайно долго. Происходит это из-за того, что операции чтения/записи на жестком диске длятся очень долго, либо ОС не удается прочитать информацию вовсе. Проверить поверхность жесткого диска можно с помощью программ или . Большое количество не читаемых секторов, либо секторов, которые читаются крайне медленно, могут существенно тормозить работу ноутбука.
1.2 Перегрев ноутбука
Любой ноут, крайне капризный девайс, кроме того, система охлаждения лэптопов быстро забивается пылью. Когда температура процессора близка к максимальным, то для защиты от перегрева срабатывает троттлинг (throttling). Суть которого в существенном (до 50%) снижении его производительности. Делается это для того, чтобы процессор не вышел из строя из за повышения его температуры. Поэтому, убедитесь, что температура ноутбука не превышает норму, возможно тормоза появились именно по причине его перегрева.
Как правило, систему охлаждения в ноутбуках надо чистить один раз в год. Для ноутбуков HP это обязательно, ибо кулера там забиваются очень быстро.
Проверить температуру процессора можно программой
1.3 Падение ноутбука, либо залитие его водой
Если вы когда-нибудь роняли свой девайс, либо заливали его жидкостью он тоже может тормозить. В результате повреждения печатной платы на материнской плате, либо коррозии от жидкости. Выявить этот дефект чрезвычайно сложно, а исправить практически невозможно т.к. повреждения могут быть скрытыми.
2.1 Компьютерные вирусы и adware ПО
Компьютерные вирусы также могут сильно замедлять работу ноутбука, даже самого мощного. Десятки программ, например майнеры биткойнов, нагружающие процессор поставят на колени любой ноут. Если вдруг ноутбук стал тормозить, обязательно проверьте систему на вирусы. Например пробная версия проработает в полнофункциональном режиме 45 дней, для проверки и лечения любого ноутбука от вирусов этого будет вполне достаточно.
Помимо этого, рекомендую прочистить ПК такими программами как Adwcleaner, Hitman Pro. Подробнее о них я писал здесь. Очень помогает для удаления рекламы из браузеров. Особенно если у вас тормозит интернет.
2.2 Не установлены все драйверы
Обязательно, после того как вы переустановили Windows необходимо скачать с сайта производителя ноутбука все необходимые драйвера для оборудования. Тот, кто пренебрегает этим правилом, может столкнуться с тем, что у него вообще не запускаются или тормозят игры.
Например в вашем ноутбуке установлена гибридная видеокарта: для приложений рабочего стола — это Intel HD, для 3D игр — это nVidia GeForce GT650M. Если не будут установлены драйверы для nVidia Optimus, то система не будет знать, что в играх необходимо переключаться на видеоадаптер nVidia. 3D графика будет обрабатываться на маломощном Intel HD, соответственно игры будут сильно тормозить, например всеми любимые World Of Tanks.
В обязательном порядке, после каждой переустановки системы идите на сайт производителя, где используя поиск по модели качайте драйвера для своей ОС (соблюдая разрядность).
2.3 Множество программ в автозагрузке
Еще одна причина, по которой частенько тормозит ноутбук, даже самый новый — когда множество программ загружается в месте с системой. Некоторые производители ноутбуков (например Sony Vaio) любят пихать просто безумное количество стандартных программ в свои ноутбуки. Вкупе с установленным антивирусом, а также различными браузерами Амиго (которые также прописывают себя в автозагрузку) и подобным хламом, то ожидание загрузки ноута может стать мучительным.
Убрать все лишнее из автозагрузки достаточно просто. Вот инструкции для Windows 7 и Windows 10. Пользователи «восьмерки» могут действовать по аналогии.
Итог
Чтобы избавить ваш ноутбук от тормозов проделайте следующее:
- проверьте жесткий диск
- проверьте температуру, отличается ли от нормальной
- проверьте компьютер на вирусы и рекламное ПО
- установите все драйверы
- почистите автозагрузку
Юридические тонкости и рекомендации
Сравнительно недавно от мысли об установке сауны в квартире нужно было отказываться. Однако сегодня, при соблюдении ряда требований, эту идею можно воплотить в жизнь. Так, для установки мини-сауны в квартире следует соблюдать ряд следующих условностей:
- Нагрев воздуха в сауне возможен только от установленной печи заводом изготовителем. В ней предусматриваются автовыключатели при достижении температуры +130°С, а также в случае непрерывной восьмичасовой работы.
- Для разбрызгивания воды в сауне следует произвести монтаж перфорированной трубы или дренчера. Подключение к канализации и водопроводу должно производиться только вне сауны.
- Площадь помещения должна быть не менее 24 м2.
- Используемая древесина должна подвергаться специальной обработке для защиты от возгорания и гниения.
- В жилом помещении сауну устанавливать запрещено.
Чтобы согласовать сауну в проекте квартиры необходимо обойти такие службы – жилищную инспекцию, противопожарную службу, ТСЖ, СЭС и др. В разных регионах страны количество проходимых инстанций может отличаться, поэтому в каждом отдельном случае заранее следует все уточнить.
Обновление драйверов
Компьютер по-прежнему лагает и тупит? Значит, пришло время обновить драйвера компонентов: периодически разработчики улучшают программный код, способствуя таким образом повышению производительности компьютера. Кроме того, нормальный запуск новых приложений и игр зачастую возможен только на машинах с последними версиями драйверов.
Запустить и нажать на кнопку «Новое сканирование».

По завершении проверки актуальности установленного программного обеспечения.
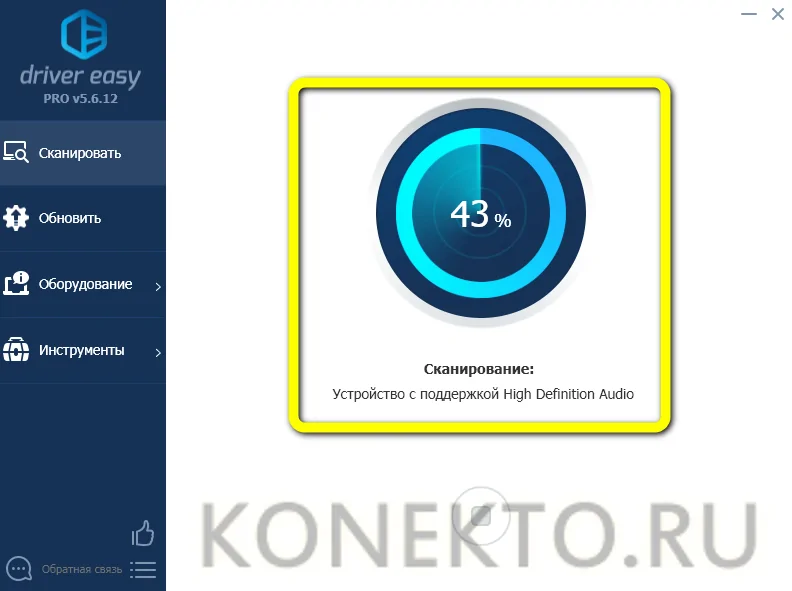
Выбрать, отмечая галочками, какие драйвера нужно закачать и установить.
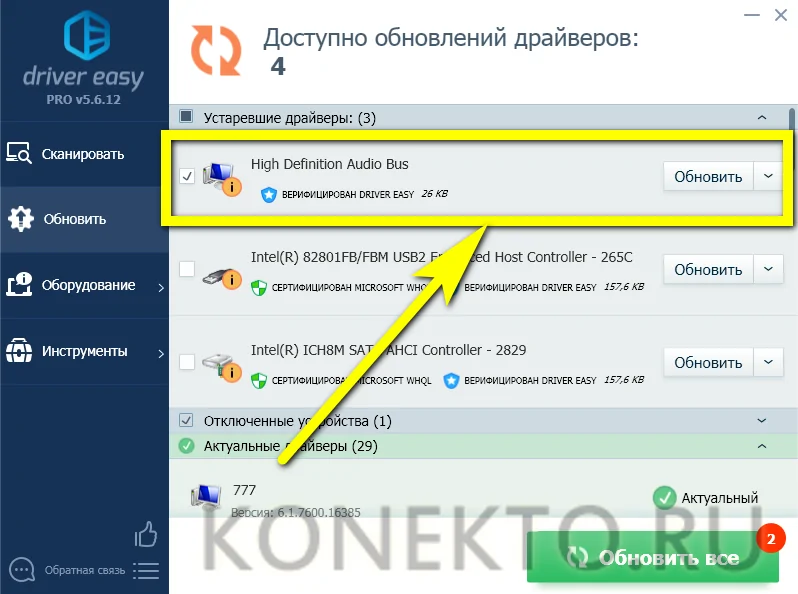
Или, если нет уверенности, воспользоваться кнопкой «Обновить все».

Не закрывать программу и не выключать комп до окончания процесса.
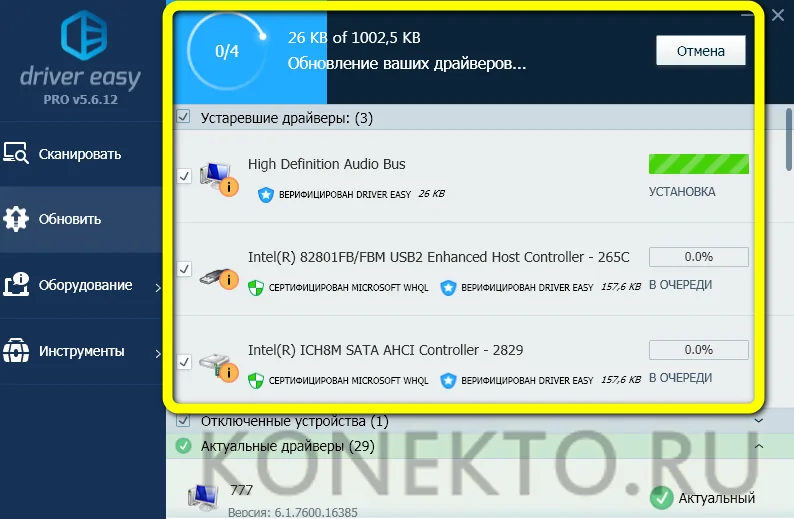
По желанию — перезагрузить Виндовс 7 сразу после обновления.
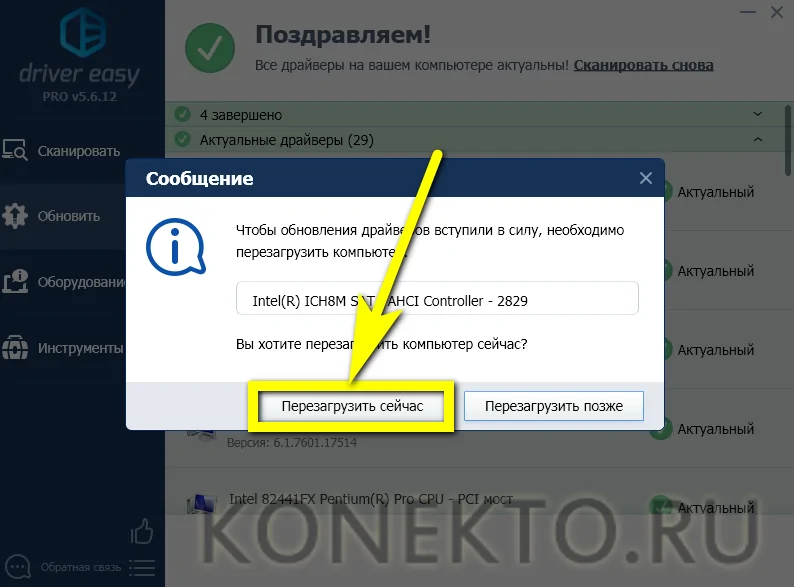
Или, выбрав вариант «Позже», выйти из приложения и подготовиться к перезагрузке.
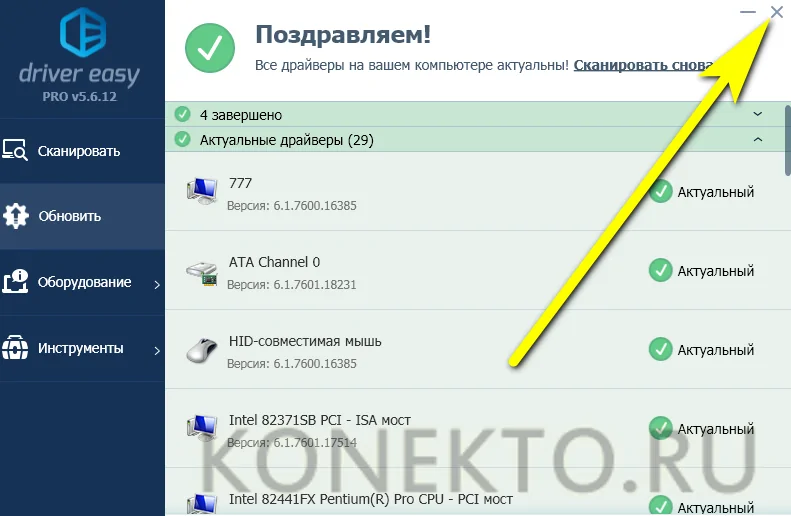
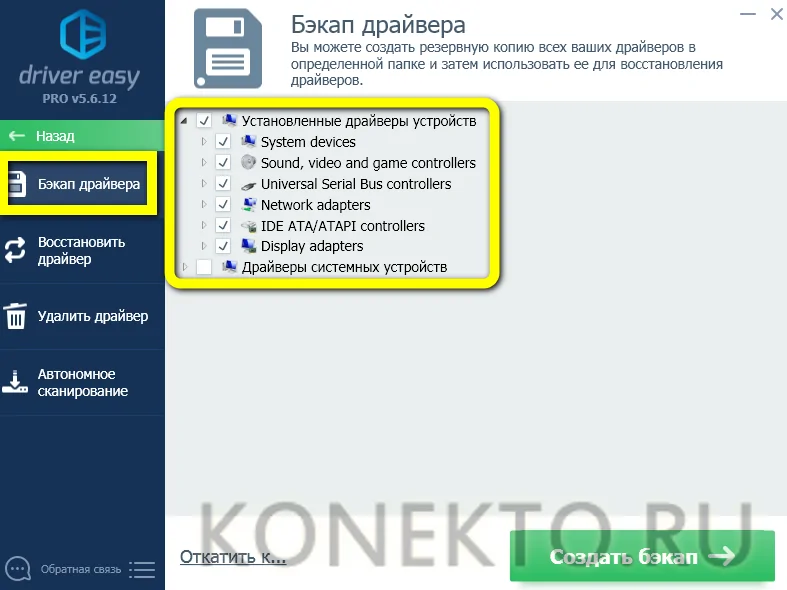
Аппаратное решение
К сожалению, очень часто компьютер под управлением Виндовс 7, как и любой другой операционной системы, тормозит по причине выхода из строя или устаревания отдельных компонентов конфигурации или их совокупности
Так, если машина просто медленно работает и понемногу тупит, стоит задуматься о смене процессора и материнской платы; если сильно лагает во время игры или работы в требовательной к ресурсам программе — обратить внимание на оперативную память и видеокарту. Наконец, если комп или ноутбук очень долго грузится, проблема с большой вероятностью заключается в шлейфах или всё той же оперативной памяти
Пользователю, не имеющему опыта самостоятельной диагностики, крайне рекомендуется не заниматься «лечением» компьютера Windows 7, который постоянно или периодически подвисает, и обратиться к специалистам-ремонтникам — особенно если устройство ещё на гарантии.
Тем не менее провести небольшое исследование в домашних условиях не помешает; один из лучших вариантов, не предполагающих долгого и нудного тестирования, — бесплатно распространяемая утилита WhySoSlow (скачать — resplendence.com), идеально подходящая для машин под управлением Виндовс 7. Пользователю, у которого начал сильно зависать комп, нужно:
Скачать, установить и запустить программу от имени администратора — кликнуть по ярлыку правой клавишей мыши и выбрать в открывшемся меню соответствующий пункт.
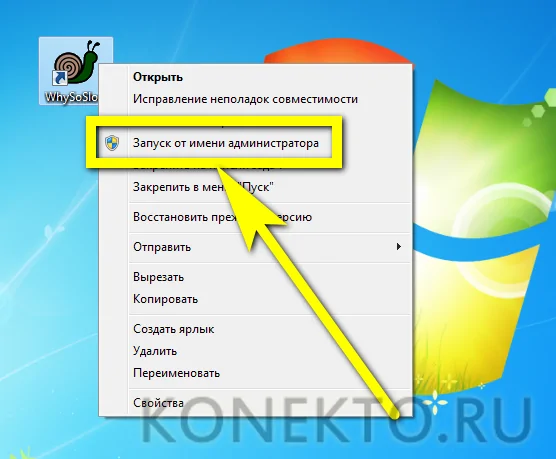
Тестирование Windows 7 начнётся автоматически
Дождавшись загрузки результатов, следует обратить внимание на отметки слева от шкал измерения. Если везде стоят галочки, всё в целом хорошо; если восклицательные знаки — оборудование испытывает периодические перегрузки, в результате чего комп и лагает; если косые крестики — компонент находится в аварийном состоянии или не удовлетворяет требованиям ОС
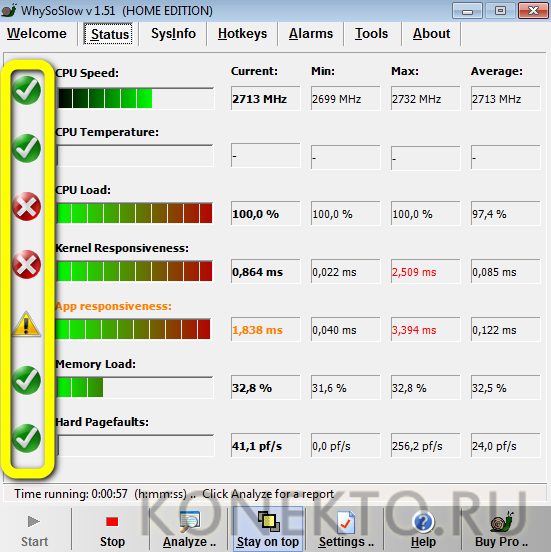
Важно уделить внимание и показателям, отмеченным красным — обычно они располагаются в графе максимальных. Если наибольшее значение того или иного параметра очень отличается от среднего (последний столбец), компонент работает некорректно или испытывает систематические перегрузки, что также должно стать поводом для обращения к специалистам
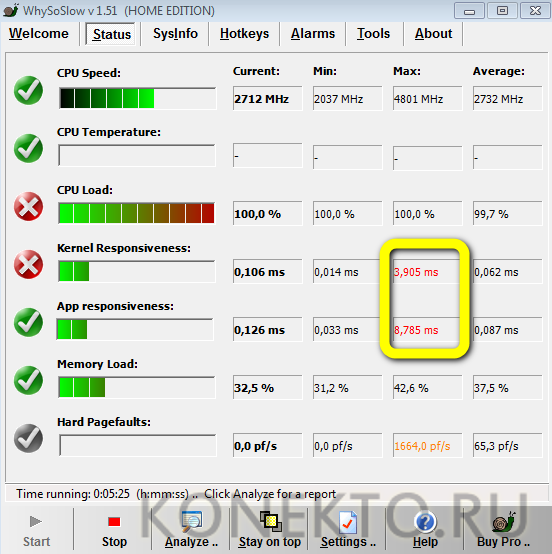
- При визите в сервисный центр пользователь может или показать скриншот окна программы, или указать на возможную причину неполадок в словесной форме; сверху вниз в WhySoSlow перечислены:
- быстродействие центрального процессора;
- температура ЦП;
- текущая усреднённая загрузка ЦП;
- время реакции ядра;
- время обработки запросов, поступающих от программ;
- загрузка оперативной памяти;
- количество аппаратных прерываний («отказов страницы») в секунду.
Тревожный сигнал слева от шкалы того или иного показателя позволяет предположить, что комп медленно работает и глючит по причине неисправности соответствующего компонента — об этом и следует сообщить мастеру.
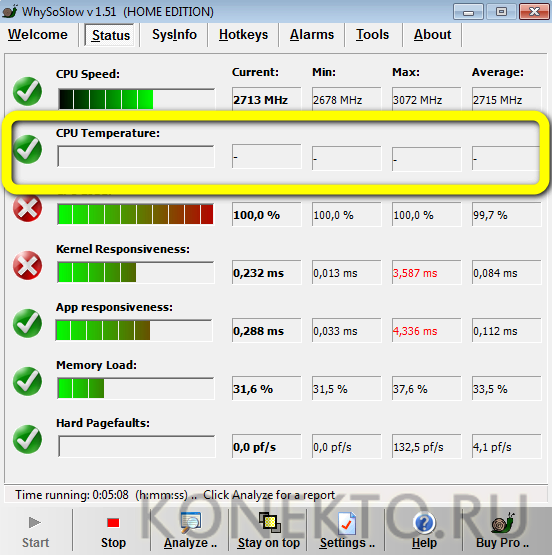
Почему браузеры тупят?
Прежде чем переходить к инструкциям, давайте разберемся, почему вообще браузеры начинают тормозить?
Одной из основных причин, из-за которых браузеры начинают «тупить», является их особая прожорливость к оперативной памяти компьютера. Сами по себе браузеры отнимают у компьютера не так уж много ресурсов, но каждая открытая вкладка, каждое установленное расширение и каждая запущенная внутри приложения программа берут себе некоторую часть ОЗУ. В итоге получается, что чем дольше вы бродите по просторам сети и пользуетесь всеми благами интернета внутри окна браузера, тем «тупее» становится ваш ПК.
Браузерам нужен доступ к оперативной памяти, так как брать данные с жесткого диска или SSD гораздо дольше, чем из ОЗУ. Требование большого объема «оперативки» — это своего рода плата за быстродействие того же Chrome, который, вопреки всеобщему мнению является не самой прожорливой программой своего рода.
И все-таки, как получить «скидку» от браузеров и оптимизировать их работу?
BIOS
Итак, предположим, что компьютер относительно свежий, или регулярно чистится от пыли. Вы его любите, делаете профилактику, следите за температурами и актуальностью аппаратной части (память докупаете, процессор и видеокарты меняете по необходимости). Но проблема остается — ПК все равно медленно грузится. Есть ли выход? Да, сброс настроек BIOS до значения по умолчанию.
Из недостатков метода отметим тот факт, что параметры, выставленные вручную (тайминги, частоты, очередность запуска), сбросятся на дефолтные. Если не знаете, как восстановить все значения — обратитесь к специалисту, собиравшему вам ПК.
Приоритет загрузки
Еще один распространенный случай торможения ПК — неверный выбор очередности запуска устройств. В классическом понимании Windows может запускаться с трех носителей:
- жесткий диск;
- DVD-диск с образом (или LiveCD);
- USB-флешка.
Делается это примерно так (ваша версия BIOS может отличаться):
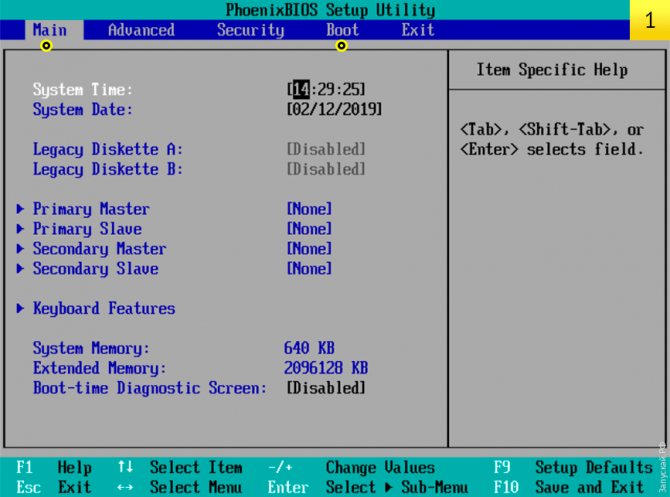
Если ОС установлена на HDD, а вы не планируете загружаться с альтернативных носителей информации, измените приоритет на стандартный: HDD > привод > USB-устройства. Делается это в BIOS вашей материнской платы. Подробности можете узнать в интернете, сделав поиск по названию МП.
Шаг третий, главный
Теперь можно приниматься за глубокую оптимизацию процесса загрузки системы и программ. Во время выполнения приложений может происходить множество побочных действий, таких как долгая загрузка дополнительных библиотек и подпрограмм, предсказание условных переходов, кеш промахи и всё в таком роде. Анализ таких данных называется профилированием.
Поскольку рассматриваемая ОС создана компанией Microsoft, то воспользуемся профилировщиком, созданным в той же компании – Windows Performance Toolkit. С недавних пор этот инструмент стал входить в состав Windows SDK . На сайте компании Microsoft можно скачать web-установщик.
Все входящие компоненты ставить необязательно, можно обойтись лишь Windows Performance Toolkit
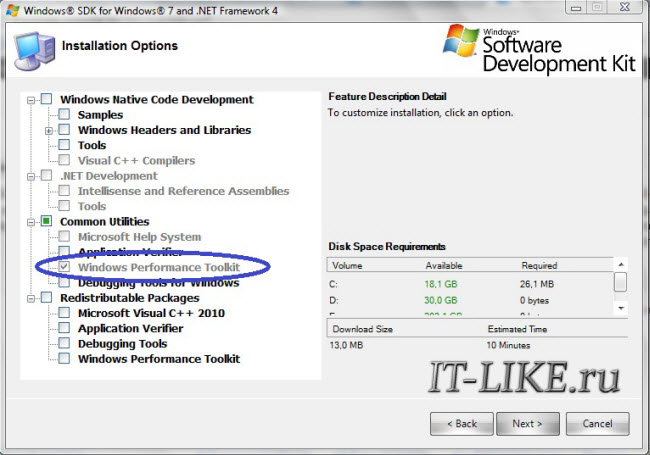
Данный инструмент позволяет провести трассировку загрузки операционной системы с самого начала. Нам нужен исполняемый файл «xbootmgr.exe», который находится в той папке, куда вы соизволили установить Windows Perfomance Toolkit, по умолчанию он располагается в директории «C:\Program Files\Microsoft Windows Performance Toolkit\».
Посмотрите видео или продолжите чтение статьи:
Для вызова утилиты следует запустить xbootmgr.exe с параметром, например параметр «-help» отобразит список всех возможных функций. Для этого нажимаем кнопки «Win + R» или идём в меню «Пуск -> Выполнить», и в окно вводим команду:
xbootmgr –help
Путь к файлу добавлять не обязательно, если и так запускается:
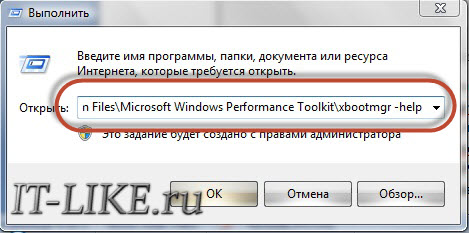
Ради интереса, если хотите посмотреть, как ваша система ведёт себя при запуске в данный момент, то выполните команду:
xbootmgr -trace boot
Она перезагрузит компьютер и соберёт данные во время запуска. Результат её работы можно посмотреть в файле boot_BASE+CSWITCH_1.etl
, который xbootmgr сохранит в своей папке или в папке «C:\Users\ваше_имя». В этом файле содержится вся информация о поведении программ при запуске системы, можно увидеть много интересного. Для этого нужно кликнуть по файлу два раза, чтобы открылся Анализатор:
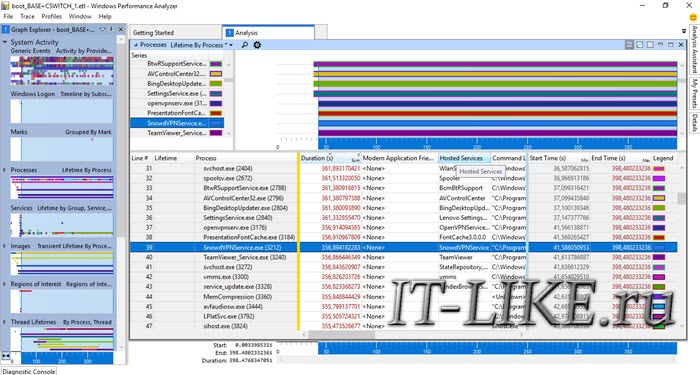
Если интересно, изучите информацию, здесь есть всё в мельчайших подробностях о процессе загрузки: сколько секунд ушло на запуск каждого процесса, как использовались ресурсы компьютера и др.
Теперь перейдём к делу — запустим процесс автоматического анализа и ускорения загрузки Windows. Выполните команду:
xbootmgr -trace boot –prepsystem
В ходе оптимизации, по умолчанию, будет выполнено 6 перезагрузок и в той же директории будет сохранено 6 файлов с информацией о поведении программ при каждой перезагрузке. Весь этот процесс довольно длительный, но участия пользователя не требует. С успехом можно пообедать пока программа работает. И не забудьте сначала проверить, что есть пару Гигабайт свободного места на диске «C:»!
После перезагрузок будут появляться сообщения в белом окошке, например «Delaying for boot trace 1 of 6» с отсчётом времени:
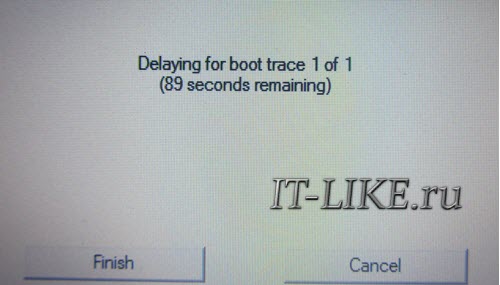
При этом не нужно пытаться работать за ноутбуком, просто ждите. Будут появляться и другие сообщения. На втором этапе окошко «Preparing system» у меня провисело минут 30, при этом процессор ничем загружен не был, но потом всё-таки перезагрузка произошла и остальные этапы прошли быстро. Реально на весь процесс может уйти час.
Что же делает Xbootmgr? Он не отключает не нужные службы и процессы, как могло показаться. Xbootmgr оптимизирует загрузку таким образом, чтобы в каждый момент времени ресурсы компьютера использовались максимально. Т.е., чтобы не было такого, когда процессор загружен на 100%, а жёсткий диск отдыхает, или наоборот. Также происходит . После последней перезагрузки ничего делать не надо, Windows будет загружаться, и даже работать, быстрее.
Настройка файла подкачки и оперативной памяти
Если система испытывает нехватку оперативной памяти, то она задействует файл подкачки (pagefile. sys). Его применение обуславливает замедленную работу компьютера.
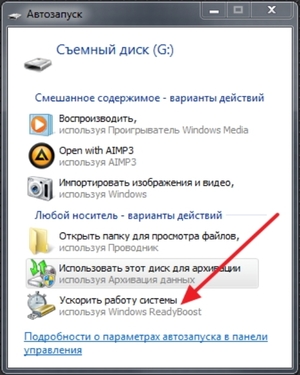 Оптимальный вариант решения — отказ от применения данного файла или увеличение ОЗУ.
Оптимальный вариант решения — отказ от применения данного файла или увеличение ОЗУ.
Если вы не можете добавить в устройство память, то можно применить технологию Readyboost. Основывается она на работе современных флеш-накопителей.
Readyboost подходит для использования в старых компьютерных системах, которые поддерживают протокол USB 2.0.
Также этот вариант является единственным для пользователей, чей ПК еще находится на гарантии.
Произвести настройку этой штатной утилиты несложно, для этого нужно выполнить следующее:
- вставьте флеш-накопитель в соответствующий разъем USB ;
- в появившемся окошке выберете пункт Ускорить работу системы;
- если в системе отключен автозапуск USB -устройств, то отправляемся в «Мой компьютер» и находим накопитель там;
- кликаем правой клавишей мышки и нажимаем «свойства»;
- выбираем пункт Readyboost.
Деактивировать эту функцию тоже несложно: нужно зайти в свойства флешки и выбрать соответствующую вкладку.
 Если вышеназванные способы так и не помогли исправить положение и ускорить работу ПК, то, вполне возможно, вам нужно произвести замену комплектующих. Современные программы характеризуются не только множеством функций, но и повышенной ресурсоемкостью. Это в особенности относится к программам, предназначенным для профессиональной обработки видео, музыки и графики. Много ресурсов потребляют и современные трехмерные игры.
Если вышеназванные способы так и не помогли исправить положение и ускорить работу ПК, то, вполне возможно, вам нужно произвести замену комплектующих. Современные программы характеризуются не только множеством функций, но и повышенной ресурсоемкостью. Это в особенности относится к программам, предназначенным для профессиональной обработки видео, музыки и графики. Много ресурсов потребляют и современные трехмерные игры.
Если же у вас нет денег на покупку нового персонального компьютера, а указанные способы не дали никакого положительного результата, то вам нужно поменять версии программ на те, которые требуют меньше ресурсов. Если говорить об игровых программах, то единственно возможным вариантом станет их настройка на минимальные требования и некоторые модификации.
Итак, чтобы предотвратить слишком медленную работу своего компьютера, следует придерживаться следующих правил:
- Систематически очищайте корпус и «внутренности» своего персонального компьютера от грязи и пыли.
- Пользуйтесь проверенными антивирусными программами.
- Своевременно избавляйтесь от «программного хлама».
- Используйте специальные приложения для очистки.
- Оставляйте на жестком диске, где установлена ОС, немного места для хранения временных файлов.
Теперь вам известно, что делать если компьютер стал медленно работать и почему это происходит.
Компьютер стал медленно работать
- Фрагментация файловой системы и реестра
- Вирусная активность
- Малое количество оперативной памяти или сбои в её работе
- Неправильное расположение файлов подкачки
- Малое количество свободного места на системном разделе
- Дисковая подсистема работает в медленном режиме PIO, читайте у нас — Тормозит жесткий диск
Продолжать можно долго и по каждой теме диссертацию можно защитить, остановимся на самых распространённых причинах медленной работы компьютера, в первую очередь я бы хотел спросить, давно ли была установлена у вас операционная система, если семь лет назад, то лучше совсем переустановить.Начнём с генеральной уборки, удаления мусора из вашей операционной системы, временные файлы и пустые, неверные ярлыки и так далее, с помощью программы FreeSpacer, взять её можно здесь
http://www.grasoft.narod.ru/freespacer.html
Программа очень просто устанавливается. В главном окне жмём поиск.

После окончания поиска, прежде чем нажать удалить, вам нужно просмотреть список найденного мусора! Вы можете обнаружить среди найденного нужные файлы, наведите на название вашего файла мышь и щёлкните правой кнопкой и добавьте данный файл в список исключений программа будет знать что это нужный файл
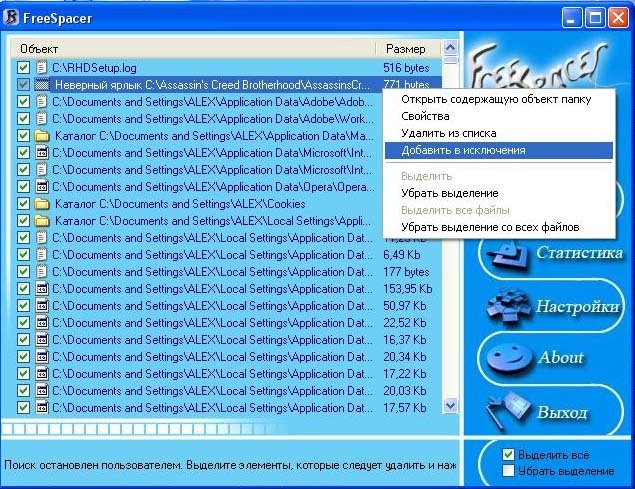
зайдите в настройки и вы поймёте программа интуитивно проста, можно создать резервную копию и при необходимости вернуть всё на место.

Не последняя причина замедленной работы компьютера, если не основная — фрагментация файловой системы.При работе на компьютере файлы записываются на наш жёсткий диск не по порядку, а вразброс, то же самое происходит при увеличении файла в размерах, с увеличением возраста вашей операционной системы, жёсткому диску приходится работать всё интенсивней, как следствие компьютер стал медленно работать.Избежать фрагментацию файловой системы можно, например регулярно раз в неделю, проводить дефрагментацию файловой системы, то есть работать над тем что бы файлы оказались в последовательно расположенных кластерах, можете встроенными средствами Windows щёлкаем правой кнопкой мыши на значке Мой компьютер, далее в выпадающем меню выбираем Дефрагментация диска
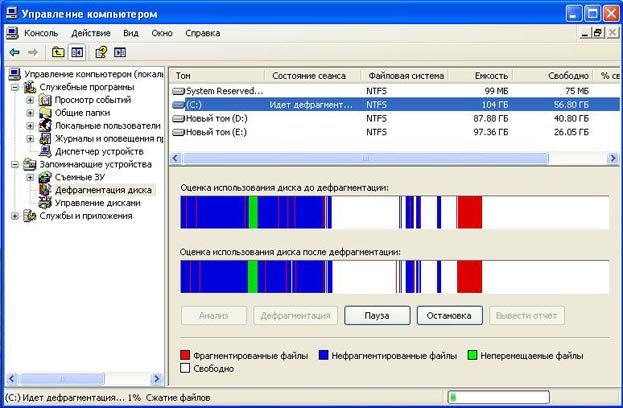
или программами сторонних разработчиков например: Auslogics Disk Defrag?
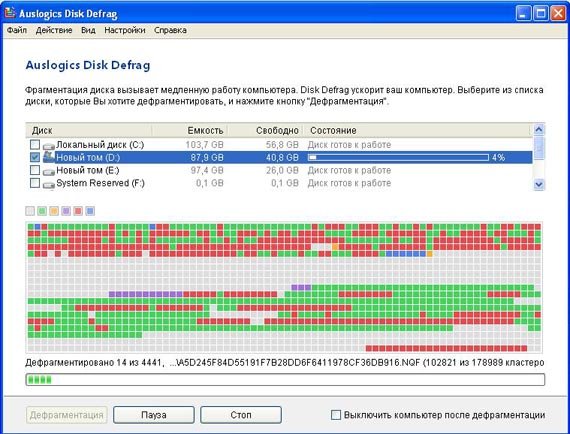
Успокойтесь она бесплатная, скачать её можно здесь
http://www.auslogics.com/ru/software/disk-defrag
программа очень простая и эффективная, при желании вы можете найти платные аналоги, например: O&O Defrag Professional, пользовался, очень хорошая программа.Многочисленные ошибки реестра, а так же его фрагментация, приносят свой вклад в нашу проблему, здесь применяем утилиту Vit Registry Fix, берём здесь http://www.vitsoft.org.ua
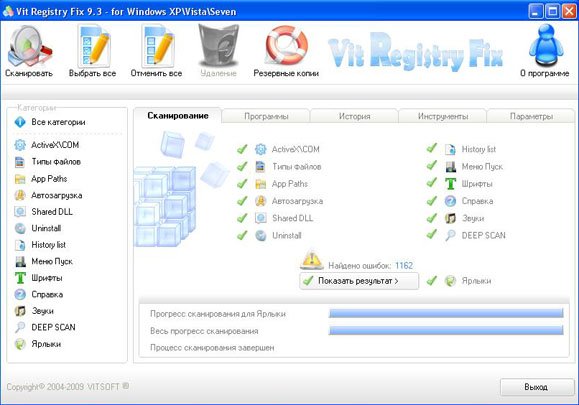
В моём реестре она нашла 1162 ошибки, я её не применял всего неделю, представляете

присутствует так же возможность вернуть все свои ошибки назад из резервной копии, далее проходим на вкладку инструменты, самый первый пункт оптимизирует файлы системного реестра, производит дефрагментацию.
Вирусную активность устраняем нашей антивирусной программой. Периодически скачиваем с официального сайта Dr.Web Лечащую утилиту — Dr.Web CureIt! и сканируем нашу операционную систему, очень полезно ссылка
http://www.freedrweb.com/cureit
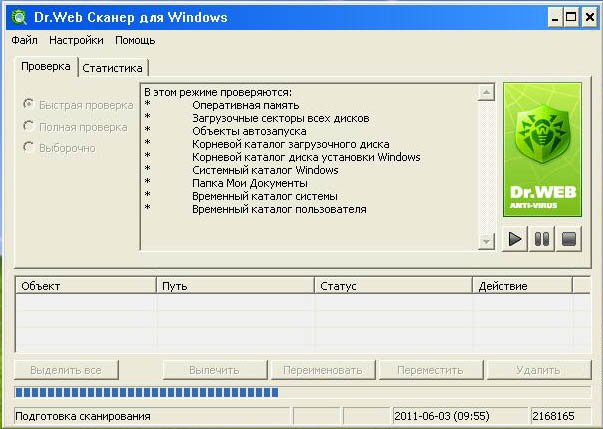
К сожалению оперативную память нигде скачать нельзя, но это вопрос времени, а пока только могу дать совет купить её. При небольшом количестве оперативной памяти операционная система активно использует файл подкачки – файл на жестком диске с названием pagefile.sys; носит атрибуты Скрытый, Системный, Windows использует его для файлов данных, находящихся в работе и не помещающихся в оперативной памяти. Находится файл подкачки должен ни в коем случае не на разделе с установленной операционной системой. И должен быть в 1.5 раза больше чем размер вашей физической памяти.
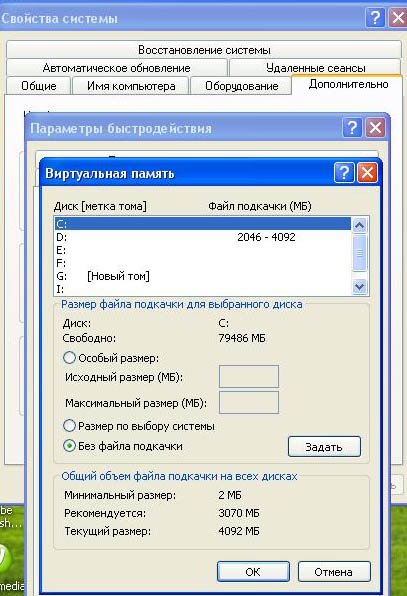
Так же вы могли слышать мнения о полном отключении файла подкачки для прироста скорости, экспериментировал я с полным отключением файла подкачки с одновременным отключением кэширования, особого прироста не произошло. И последнее, на том системном разделе, где находится ваша операционная система, должно быть достаточно свободного места , можно поменьше чем здесь.
Если вам не помогла наша информация, поищите ответ в других наших статьяхЗависание WindowsЗависание компьютераЗависание программ
Что такое DMG файл и где он используется
Проверка винчестера на наличие битых секторов
Когда ноутбук сильно тормозит и долго прогружается, пользователям нужно заняться проверкой винчестера. Битыми секторами , которые по мере работы устройства потеряли свою функциональность. Из-за их появления случаются сбои в работе гаджета. Процесс проверки винчестера не поможет вернуть некоторые утерянные файлы. Однако она сможет ускорить работу устройства и предотвратить его дальнейшие выходы из строя. Если ноутбук стал сильно долго загружаться, как проверить его на наличие битых секторов:
- Зайти в меню.
- Выбрать раздел «Мой компьютер».
- Найти вкладку «Сервис» и перейти в нее.
- Активировать процесс проверки жесткого диска.
Пользователю необходимо дождаться окончания проверки, а потом перезагрузить устройство. Компьютерные мастера утверждают, что если периодически проверять винчестер, то можно повысит срок его эксплуатации в 2 раза. Выше была описана стандартная проверка системы на наличие битых секторов. Пользователи также могут использовать специальные утилиты, помогающие определить неполадки в работе ноутбука. Например, программу Chkdsk, HDD Regenerator Drive Test.
Открыто слишком много приложений
Вам действительно нужны все эти приложения? Распространенной причиной замедления работы ноутбука является огромное количество активных приложений. Каждое приложение потребляет системные ресурсы, включая оперативную память, дисковое пространство (в виде создаваемых временных файлов), а также ресурсы центрального и графического процессора. И хотя приложения, работающие в фоновом режиме, могут быть вне поля зрения, они по-прежнему потребляют некоторые из ограниченных ресурсов вашего ноутбука.
Но дело не только в количестве открытых приложений, но и в том, как вы используете приложение. Хорошим примером является ваш веб-браузер. Сколько вкладок у вас открыто? Большинство веб-браузеров используют метод песочницы, чтобы изолировать каждое открытое окно и вкладку от других. Это означает, что вы можете рассматривать каждую открытую вкладку или окно браузера так, как будто это открытое отдельное приложение браузера. Посмотрите, как быстро увеличивается количество «открытых приложений» и как это влияет на ресурсы вашего ноутбука?
Привычка закрывать неиспользуемые приложения и открывать только те, которые вам нужны, – это хороший способ управления ресурсами и производительностью вашего ноутбука.
Недостаток свободного места
Для эффективной работы Windows необходимо наличие свободного места на системном диске. Если физического объёма оперативной памяти не хватает, то система использует файл подкачки как временное хранилище. Чтобы посмотреть размер необходимого места для файла подкачки на диске ноутбука или ПК, необходимо зайти в панель управления. Выбираем «Система» — дополнительные параметры системы. На вкладке «Дополнительно» открываем «Параметры быстродействия» и выбираем «Дополнительно».
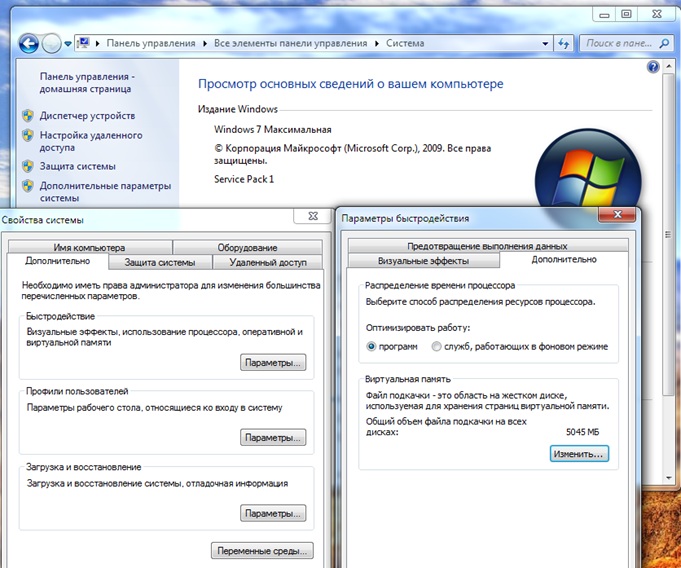
Если на системном диске свободного места меньше, чем требует система, то необходимо чистить его от ненужных файлов, перенести важные сведения на другой диск или внешние носители информации.








