Как отформатировать текст в «ворде»: основные правила
Содержание:
- Как отключить расстановку переносов в Adobe InDesign?
- Как отключить параметры автоматического форматирования в Microsoft Word • Pureinfotech
- Как в ворде 2010 отменить перенос слов
- Вставляем текст в Ворд как неформатированный
- Снятие форматирования в текстовом документе Microsoft Word
- Создание содержания
- CSS Grid
- Очищаем текст от форматирования в Блокноте
- Как включить или отключить редактирование в документах Word
- Табуляция в Word — НА ПРИМЕРАХ
- Табуляция в Word – Линейка и кнопка табуляции
- Табуляция в Word – Линейка и маркеры табуляции
- Табуляция в Word – Кнопка вызова диалогового окна «Абзац»
- Табуляция в Word – Диалоговое окно «Абзац»
- Табуляция в Word – Окно «Табуляция»
- Табуляция в Word – Пример табуляции с выравниванием по правому краю, по левому краю и по центру
- Табуляция в Word – Пример табуляции по разделителю
- Табуляция в Word – Пример табуляции с чертой
- Табуляция в Word – Пример табуляции с заполнителем
Как отключить расстановку переносов в Adobe InDesign?
Щелкните Без перерыва , чтобы отключить расстановку переносов для выбранного слова.
Совет
Не позволяйте InDesign вставлять разрыв строки в середину составного слова, например «малобюджетный» или «теща», путем замены стандартного дефиса слова неразрывным. Чтобы вставить неразрывный дефис, нажмите «Ctrl + Alt + -».
Настройте параметры расстановки переносов в InDesign, выбрав «Расстановка переносов» в меню панели управления.Различные настройки не позволяют приложению переносить слова с заглавной буквы или ограничивать расстановку переносов словами, длина которых превышает установленное количество букв.
После отключения расстановки переносов для одного или нескольких абзацев рассмотрите возможность сохранения настроек абзаца в качестве нового стиля абзаца, открыв меню «Стиль абзаца» на панели управления и выбрав «Новый стиль абзаца». Такой подход позволяет применять тот же стиль без переноса к любому абзацу в будущих документах.
Как отключить параметры автоматического форматирования в Microsoft Word • Pureinfotech
Microsoft Word, пожалуй, одно из наиболее часто используемых приложений для обработки текстов в мире. Он поставляется с множеством функций и ярлыков, которые делают пользователей более продуктивными и быстро выполняют свою работу.
Среди огромного количества функций Word включает возможность автоматического форматирования и исправления многих аспектов текста, который мы пишем в документе. Однако, в зависимости от типа работы, автоматическое форматирование или исправление может принести больше вреда, чем пользы.
Иногда, когда вы пишете документ, который вы опубликуете в Интернете с помощью системы управления контентом, такой как WordPress, или когда вам нужны только базовые функции письма, что-то вроде Блокнота может быть всем, что вам нужно. Однако вам по-прежнему нужна проверка орфографии и некоторая форма функции автокоррекции, и для этих ситуаций вы можете настроить параметры автозамены в Microsoft Word только для автоматизации определенных задач.
В этом руководстве по Office я расскажу вам, как отключить параметры автозамены, чтобы предотвратить автоматическое форматирование документа Word.
Как открыть параметры автозамены Word
В зависимости от версии Word, которую вы используете, переход на страницу параметров автозамены может немного отличаться, но в Office 2016 вы можете получить доступ к параметрам, используя следующие инструкции:
-
Создайте новый пустой документ в Word.
-
Щелкните Файл .
-
Щелкните Параметры .
-
В параметрах Word щелкните Proofing на левой панели.
-
В окне «Правописание» нажмите кнопку Параметры автозамены справа.
Как отключить параметры автозамены в Word
в Word включены по умолчанию для работы с двойной заглавной буквой, автоматического использования заглавной буквы в первой букве предложения, названия дней и случайного использования клавиши Caps Lock.
На странице настроек параметров автозамены щелкните вкладку Автозамена и снимите флажок, чтобы отключить ненужные параметры.
На вкладке «Автозамена» вы также заметите настройки для замены текста при вводе. В списке показаны наиболее частые ошибки и способы их устранения. Вы можете изменить список, добавив или удалив замены, или вы можете полностью отключить эту функцию, сняв флажок на «Заменять текст при вводе» .
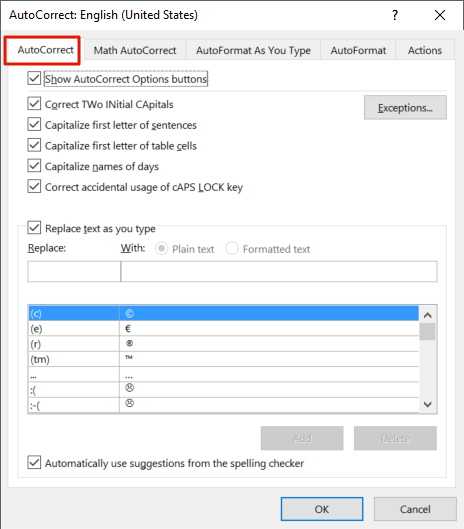
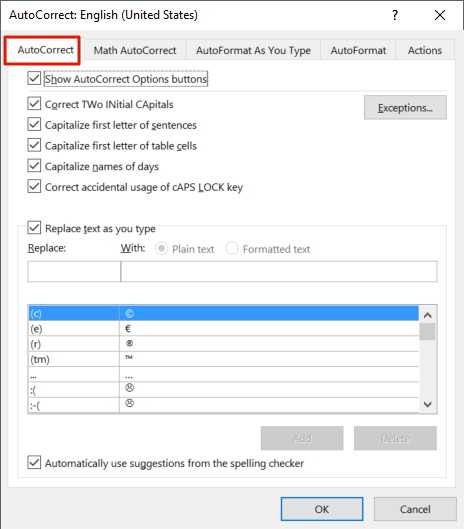
Как отключить параметры автозамены математическими символами в Word
У вас также есть настройки, позволяющие Word исправлять математические правила.Вы можете изменить эти параметры, щелкнув вкладку Автозамена математикой .
Аналогично замене текста при вводе для обычного письма, вы можете сделать то же самое для математических правил. На вкладке Автозамена математическими символами снимите флажок, чтобы отключить ненужные параметры.


Как отключить автоформат при вводе параметров в Word
Автоформат при наборе текста — отличная функция в Word, но, как я описал ранее, бывают случаи, когда вам нужно сохранить базовое форматирование, как если бы вы использовали Блокнот.
Если вам не нужно использовать умные цитаты, заменять дроби символами дробей, дефисы на тире, вставлять гиперссылки только как текст или автоматические маркированные или нумерованные списки, вы можете отключить эти и другие функции в автоформате по мере ввода в настройках автозамены, сняв флажки с ненужных вам параметров.
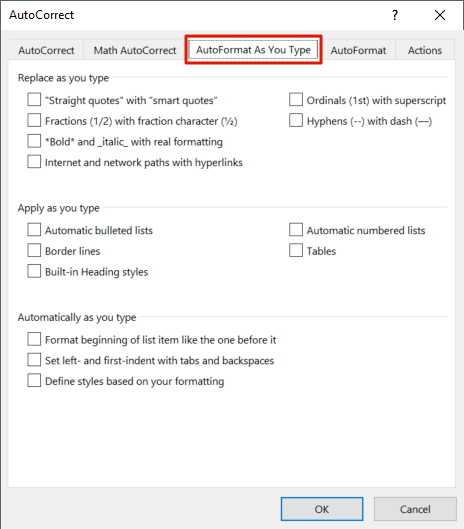
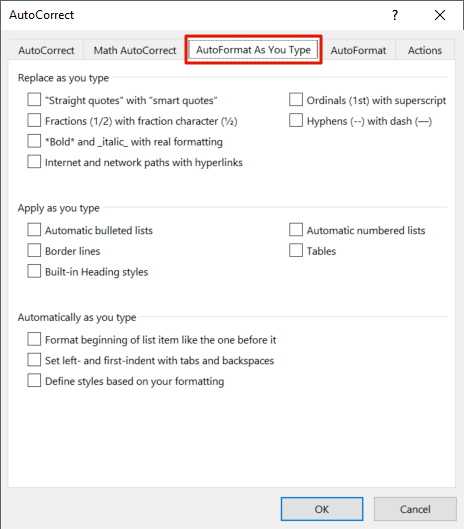
Как отключить параметры автоформатирования в Word
Таким же образом вы можете щелкнуть вкладку AutoFormat , чтобы настроить параметры автоматического форматирования текста.На вкладке Автоформат снимите флажки рядом с параметрами, которые вы не хотите использовать.

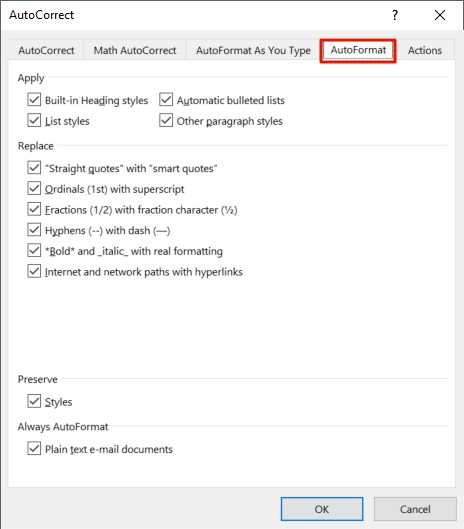
Как отключить параметры действий в Word
Наконец, вы можете щелкнуть вкладку Действия в Автозамене, чтобы включить или отключить ряд различных действий, которые вы можете выполнять при выборе определенных слов или фраз в ваших документах и выборе дополнительных действий.
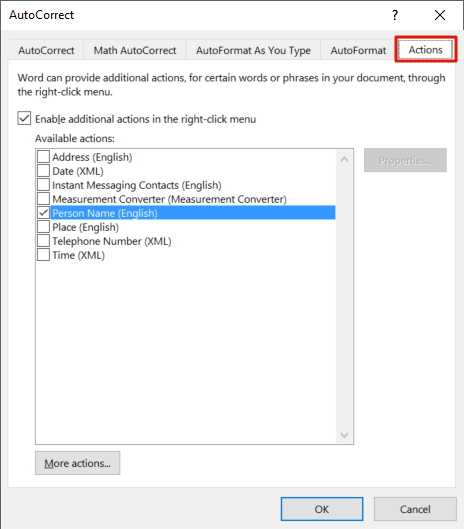
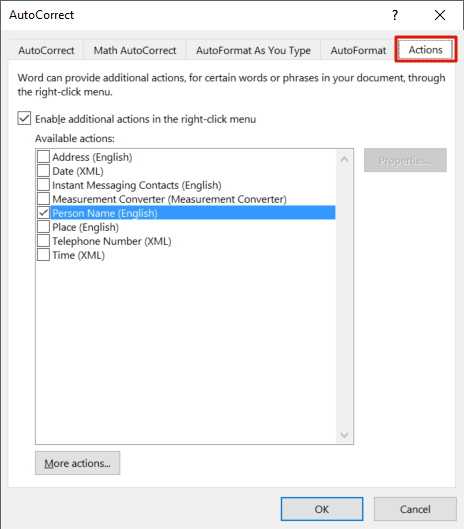
Когда вы закончите настройку параметров, которые соответствуют вашим потребностям, не забудьте нажать кнопку OK , чтобы сохранить и выйти из параметров автозамены.
Хотя Microsoft отлично справляется с исправлением и форматированием текста в документе, иногда функции, которые включены по умолчанию, оказываются больше, чем нам нужно, и в этом руководстве вы научились отключать многие параметры автоматического форматирования и исправления в Word 2016.
Имейте в виду, что инструкции должны работать и для предыдущей версии, включая Word 2013, Word 2010 и Word 2007.
Как в ворде 2010 отменить перенос слов
Режим расстановки переносов выполняет перенос слова с одной строки на другую по слогам. Расстановка переносов обычно используется для повышения однородности промежутков между словами текста. Отменить или включить перенос можно следующим образом:
Переходим на вкладку Разметка страницы
в разделе Параметры
страницы кликните кнопку Расстановка переносов
(Быстрые клавиши alt з р
), затем активируйте пункт Авто
для расстановки переносов или пункт Нет
для отмены.

В автоматическом режиме переноса слов, Word сам расставит переносы там, где это необходимо. Если переносы расставляются вручную, то Word ищет слова, которые можно перенести, и перед каждой вставкой переноса в текст, запрашивает подтверждение.
Вставляем текст в Ворд как неформатированный
1) Предварительно текст нужно выделить и скопировать в буфер обмена (это важно!). 2) Затем понадобится «Специальная вставка» Word, которую можно открыть следующим образом:
2) Затем понадобится «Специальная вставка» Word, которую можно открыть следующим образом:
Рис. 1. Специальная вставка в Word
1 на рис. 1 – Нужно убедиться, что открыта вкладка «Главная». 2 – Если кликнуть по маленькому треугольнику под иконкой «Вставить», откроется выпадающее меню. 3 на рис. 1 – В этом меню следует открыть опцию «Специальная вставка».
3) В итоге в Ворде появится окно «Специальная вставка»:
Рис. 2. Вставить в Word как неформатированный текст
1 на рис. 2 – Надо поставить галочку напротив «Вставить» и выбрать вариант «Неформатированный текст». При этом выдается подсказка: «Вставка содержимого буфера обмена как текста без форматирования» – это как раз то, что нужно для вставки текста без рамки и прочих «украшений».
Если у Вас в «Специальной вставке» нет опции «Неформатированный текст», то, скорее всего, Вы не скопировали текст, а следовательно, его нет в буфере обмена. Содержание окна (рис. 2) сильно зависит от того, что помещено в буфер обмена, какие данные там сейчас «сидят».
Цифра 2 на рисунке 2 – Клик по «ОК».
Снятие форматирования в текстовом документе Microsoft Word

Каждый пользователь офисного продукта MS Word прекрасно знает о широких возможностях и богатом наборе функций этой программы, ориентированной на работу с текстом. Действительно, в ней есть огромный набор шрифтов, средств форматирования и различных стилей, предназначенных для оформления текста в документе.
Оформление документа — это, конечно, очень важное дело, вот только иногда перед пользователями возникает совершенно противоположная задача — привести текстовое содержимое файла к его изначальному виду. Говоря другими словами, требуется убрать форматирование или очистить формат, то есть, “сбросить” внешний вид текста к его виду “по умолчанию”
Именно о том, как это сделать, и пойдет речь ниже.
1. Выделите весь текст в документе (CTRL+A) или используйте мышку для выделения фрагмента текста, форматирование в котором необходимо убрать.

2. В группе “Шрифт” (вкладка “Главная”) нажмите кнопку “Очистить все форматирование” (буква А с ластиком).

3. Форматирование текста будет сброшено к его изначальному значению, установленному в Ворд по умолчанию.

Примечание: Стандартный вид текста в разных версиях MS Word может отличаться (в первую очередь, из-за шрифта по умолчанию). Также, если вы самостоятельно создавали стиль для оформления документа, выбирая шрифт по умолчанию, устанавливая определенные интервалы и т.д., а затем сохранили эти настройки в качестве стандартных (по умолчанию) для всех документов, формат будет сброшен именно к заданным вами параметрам. Непосредственно в нашем примере стандартный шрифт — это Arial, 12.
Существует и другой метод, с помощью которого можно очистить формат в Ворде, вне зависимости от версии программы. Он особенно эффективен для текстовых документов, которые не только написаны в различных стилях, с разным форматированием, но и имеют цветовые элементы, к примеру, фон за текстом.

1. Выделите весь текст или фрагмент, формат которого необходимо очистить.

2. Откройте диалоговое окно группы “Стили”. Для этого нажмите маленькую стрелочку, расположенную в нижнем правом углу группы.

3. Выберите первый пункт из списка: “Очистить все” и закройте диалоговое окно.

4. Форматирование текста в документе будет сброшено к стандартному.

На этом все, из этой небольшой статьи вы узнали, как убрать форматирование текста в Ворде. Желаем вам успехов в дальнейшем изучении безграничных возможностей этого продвинутого офисного продукта.
Создание содержания
Для того чтобы правильно собрать оглавление, желательно перейти в начало или конец документа, поскольку такой элемент не должен находиться посреди файла. Это делается следующим образом.
- Вначале нужно поставить курсор перед первой буквой среди всей вашей текстовой информации.
- Затем нужно набрать на клавиатуре сочетание клавиш Ctrl+Enter. В результате этого вы сможете добавить пустой лист.
- Поднимаемся к началу документа. Затем переходим на вкладку «Ссылки». Нажимаем на иконку «Оглавление». В появившемся меню выбираем пункт «Автособираемое оглавление 1» (можно выбрать и второй вариант – всё равно будет правильно).
- Скорее всего, вы получите вот такой результат. Дело в том, что для того чтобы составить грамотное содержание, нужно оформить названия разделов (в нашем случае – названия стихов) стилями заголовков.
Если этого не сделать, редактор Microsoft Word попытается проставить пункты оглавления в автоматическом режиме на свое усмотрение. В данном случае он выбрал то, что было оформлено жирном текстом, а мог включить в список что-то другое.
Настройка заголовков
Для того чтобы сформировать правильное и красивое содержание, необходимо выполнить следующие действия.
Кликните на любое название стиха (нужно сделать так, чтобы этот текст был активный и его можно было редактировать).
Обратите внимание на то, что у него выбрано оформление для обычного текста.
- Для того чтобы это исправить, нужно кликнуть на иконку стиля «Заголовок 1» (предварительно поставив курсор в нужное место).
- Затем вас спросят, что именно нужно отредактировать. Выберите пункт «Обновить целиком». Для сохранения настроек нажмите на кнопку «OK».
- Теперь всё станет красиво и аккуратно. Но только там, где мы исправили заголовок.
- Для того чтобы остальные пункты были такими же, придется оформлять точно так же и всё остальное. То есть ко всем остальным названиям необходимо привязать стиль «Заголовок 1». Затем повторите описанные выше действия по обновлению содержания. После этого вы увидите следующее.
Согласитесь, что вручную сделать такой ровный и аккуратный список не получится. Каждая точка стоит на своем месте и ничего не съехало. В таком документе работать намного приятнее.
Многоуровневое оглавление
В описанном выше случае использовались все заголовки первого уровня. Рассмотрим пример, в котором будут и подзаголовки. Для этого необходимо вставить в текст все недостающие элементы.
- Добавьте в свой вордовский документ заголовок второго уровня. Для этого достаточно кликнуть на соответствующий стиль на панели инструментов.
- Затем, чтобы вывести новый пункт в содержании, мы снова сделаем правый клик мыши по этому объекту. В контекстном меню выбираем пункт «Обновить поле».
- Далее нажимаем на кнопку «OK».
- Сразу после этого в содержании появятся новые подзаголовки.
Обратите внимание на то, что содержание не должно накладываться на титульный лист. Всё должно быть на своем месте
Как правильно писать заголовки
В процессе работы с контентом, как правило, часть текста поднимается вверх, а другая уходит дальше. В результате этого внизу листа могут появляться «голые» заголовки (названия). Это выглядит некрасиво. Нужно чтобы после них оставалась хотя бы одна строка.
Помимо этого, также неправильно ставить первый стих на странице с содержанием. Исправить данную проблему несложно. Для этого сделаем несколько простых шагов.
- Убираем с первой страницы всё, помимо содержания. Затем делаем так, чтобы не было заголовков в конце страницы во всем документе. После этого снова делаем правый клик мыши. В появившемся меню выбираем пункт «Обновить поле».
- Но на этот раз выбираем вариант «Обновить только номера страниц». Для сохранения нажимаем на кнопку «OK».
- В результате этого изменятся только цифры, но не само содержание.
С другой стороны, можно было бы выбрать пункт «Обновить целиком». В случае нашего примера ничего не изменится. Но если бы вы вносили какие-то изменения вручную, то всё это исчезло бы.
Например, некоторые любят выравнивать слово «Оглавление» по центру или написать что-то дополнительно от себя. Другие пользователи, наоборот, могут убрать некоторые пункты из содержания.
CSS Grid
Очищаем текст от форматирования в Блокноте
Для очистки текста от рамки или иных ненужных элементов форматирования вместо Ворда можно воспользоваться классическим приложением Блокнот, которое есть в любой операционной системе Windows.
Блокнот можно найти через Поиск на своем устройстве, либо в стандартных приложениях: подробнее.
1) Выделяем и копируем в буфер обмена текст, который нуждается в очистке от рамки или от иного декора.
2) Открываем в Блокноте сначала опцию «Правка», а затем в выпадающем меню – «Вставить».
Рис. 3. Опция «Вставить» текст из буфера обмена в Блокнот
3) После вставки текста в Блокнот все излишки форматирования будут автоматически удалены, никаких дополнительных действий не требуется.
После этого «чистый» текст можно в Блокноте снова выделить и скопировать в Ворд или иное место.
Дополнительные материалы:
1. Как сделать непрерывную горизонтальную линию в Word: 4 способа
2. Стандартные горячие клавиши в Windows
3. Обтекание картинки в Ворде: как ее вставить в текст, изменить размер и расположить рядом с текстом
4. Как удалить пустую страницу в Ворде
Распечатать статью
Получайте актуальные статьи по компьютерной грамотности прямо на ваш почтовый ящик. Уже более 3.000 подписчиков
.
Важно: необходимо подтвердить свою подписку! В своей почте откройте письмо для активации и кликните по указанной там ссылке. Если письма нет, проверьте папку Спам
Как включить или отключить редактирование в документах Word
Независимо от того, публикуете ли вы рабочий документ или публикуете документ в Интернете, бывают случаи, когда вы хотите защитить свой документ от изменений. Запретите другим редактировать или переформатировать документ Word, отключив редактирование и используя пароль, чтобы сделать документ доступным только для чтения в Microsoft Word 2013. Вы также можете управлять разрешениями, используя свойства файла, не открывая Word.
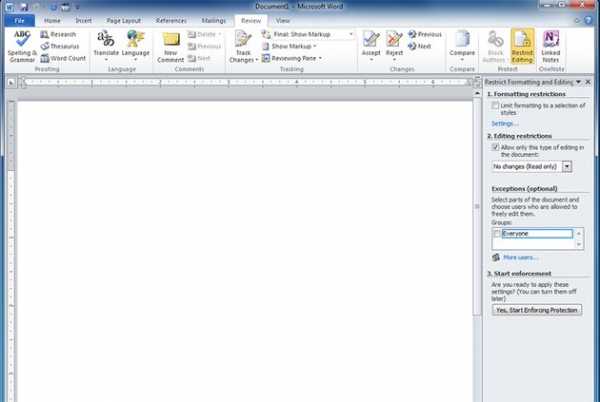
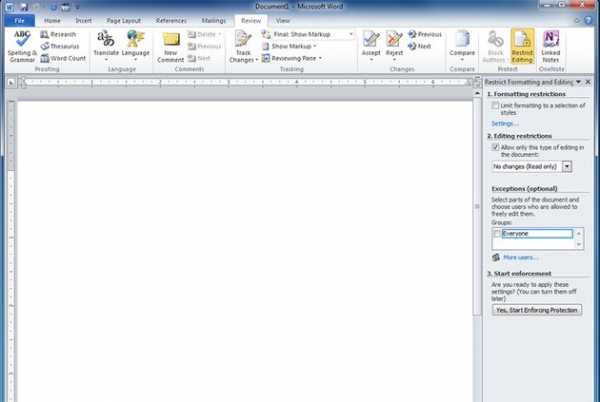
Кредит изображения: Дэйв Джонсон / Techwalla
Защитите документ с помощью ограничения редактирования
Чтобы никто не мог вносить изменения в документ, вы хотите ограничить редактирование.Выберите вкладку Review и щелкните Restrict Editing. Установите флажок в поле Ограничения редактирования и выберите Без изменений (только чтение).
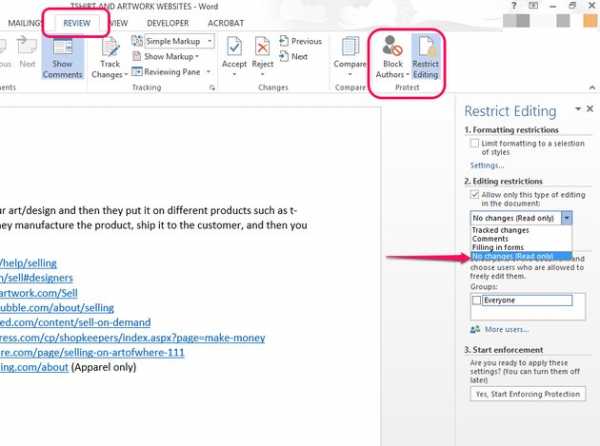
Пароль не требуется, но вы можете установить его, если хотите для большей безопасности документа. Чтобы установить пароль, нажмите Да, запустить принудительную защиту. Введите и подтвердите пароль, а затем нажмите ОК.
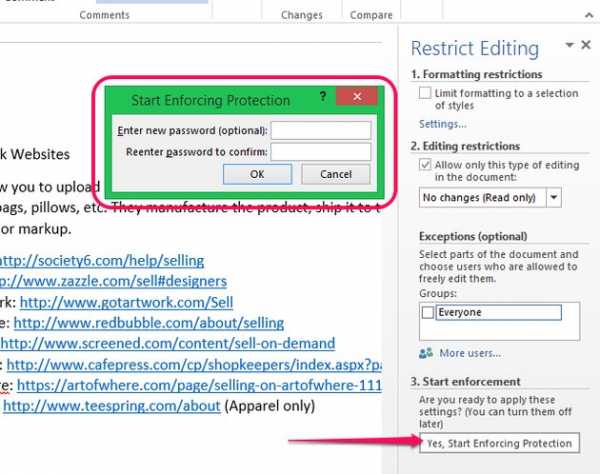
Вы также можете использовать опцию Исключения, чтобы разрешить определенным людям редактировать документ.
Отключить защиту документа
Чтобы отключить защиту, щелкните Остановить защиту. Если вы включили защиту паролем, вам нужно будет ввести его и нажать ОК.
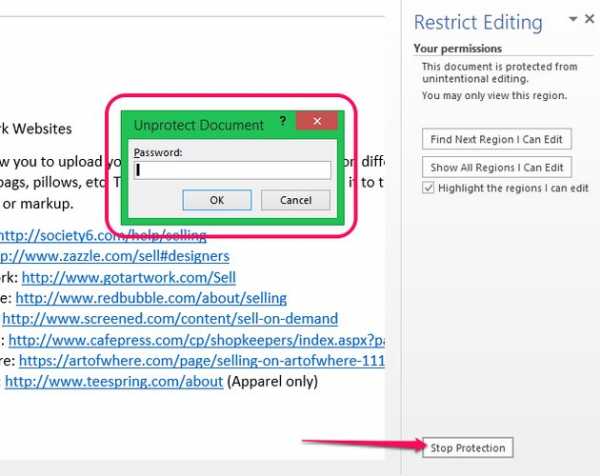
Ограничить только изменения форматирования
Чтобы ограничить изменения форматирования, выберите Ограничить редактирование на вкладке Просмотр и установите флажок в разделе Ограничения форматирования. Во всплывающем окне установите флажок, чтобы ограничить форматирование. Снимите отметку со всех стилей, которые нужно ограничить, отметьте желаемые варианты форматирования и нажмите OK.
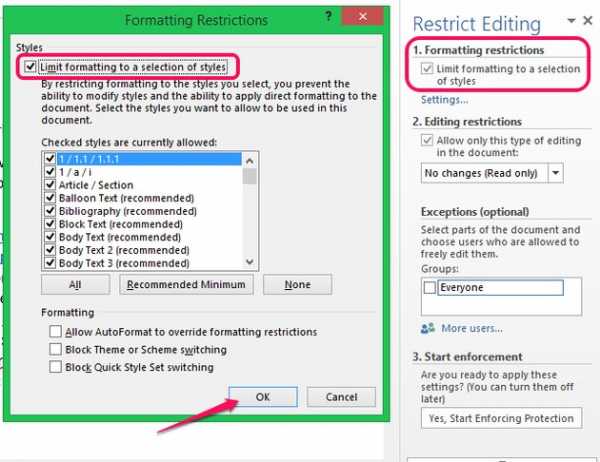
Ограничить изменения определенных частей документа
Чтобы ограничить изменения определенной области совместно используемого документа, не делая его доступным только для чтения, выберите ограничиваемую область и щелкните Заблокировать авторов на вкладке Просмотр . Защищенная зона обозначена пунктирной линией и значком. Для отмены нажмите Освободить все заблокированные области. Изменения происходят после сохранения.

Отметить документ как окончательный
Пометка документа Word как окончательного делает его доступным только для чтения и отключает редактирование и форматирование. В разделе Информация щелкните Пометить как окончательный в меню Защитить документ . Этот параметр не предназначен для обеспечения безопасности, если используется отдельно: если документ не защищен каким-либо другим способом, любой пользователь может удалить статус «Отметить как окончательный». Совместите этот параметр с другими ограничениями редактирования, если вы хотите, чтобы в файл больше не вносились изменения.
Если документ уже был ограничен статусом только для чтения, отметка как окончательная сигнализирует, что владелец закончил редактирование документа и считает его завершенным.

Также можно активировать статус «только для чтения», зашифровав документ паролем. В опции Info выберите Encrypt with Password в меню Protect Document .
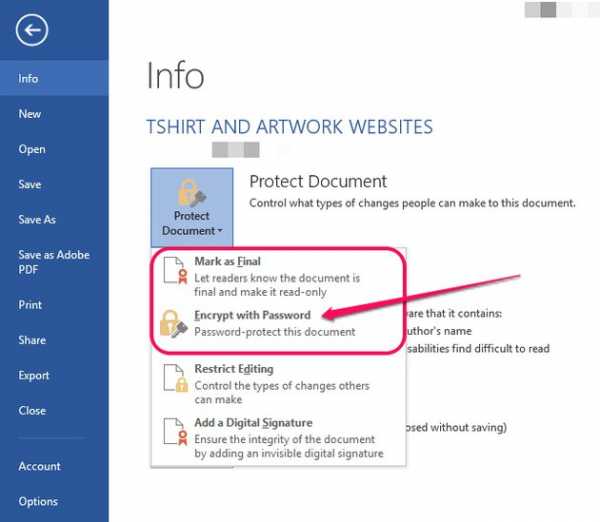
Защита документа без открытия Word
Чтобы сделать документ Word доступным только для чтения без открытия Word, щелкните правой кнопкой мыши на файле в проводнике и выберите Свойства. На вкладке Общие установите флажок Только для чтения и затем нажмите Применить.
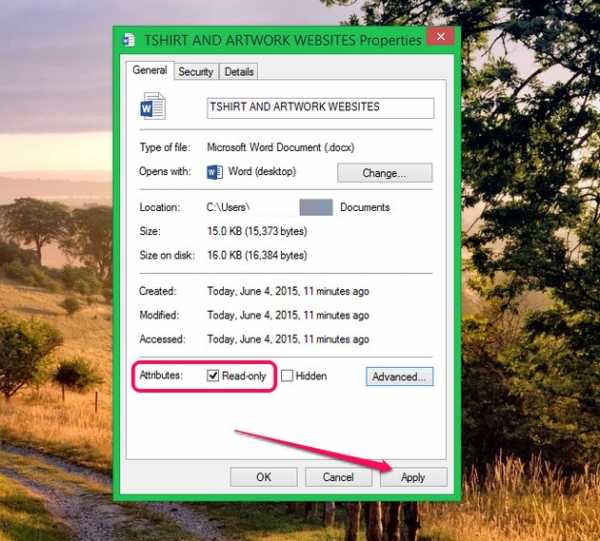
Чтобы изменить разрешения, откройте вкладку Security и нажмите Edit. Проверьте разрешения для отказа и нажмите ОК.
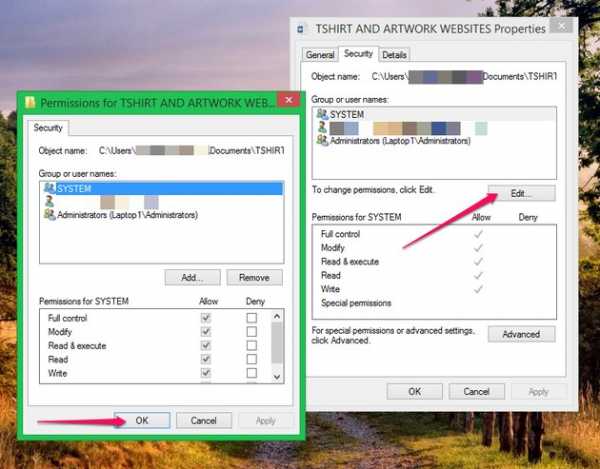
Обойти статус «Только для чтения»
Можно обойти статус документа только для чтения … но это некрасиво. Вы можете просто скопировать и вставить текст документа в новый документ Word.Внесите изменения и сохраните под новым именем.
Табуляция в Word — НА ПРИМЕРАХ
Начнем с вопроса «что такое табуляция в word». Табуляция – это инструмент MS Word, который отвечает как за отступы, так и за выравнивание.
Использование табуляции в ворде намного упрощает форматирования текста. Некоторые пользователи, например, используют пробелы, чтобы перенести текст в правый угол документа. Но существуют определенные требования к оформлению некоторых электронных документов, и использование огромного количества пробелов в таких документах недопустимо. В этой статье мы рассмотрим, как сделать табуляцию в ворде.
Для ввода табуляции в ворде используется клавиша Tab. Если вы включите режим непечатаемых символах, то вы увидите, что табуляция отображается как символ . По умолчанию шаг табуляции составляет 1,25 см, то есть при нажатии клавиши Tab курсор сместится на расстояние шага табуляции.
Управлять табуляцией в ворде нам поможет горизонтальная линейка.
Табуляция в Word – Линейка и кнопка табуляции
У левого края горизонтальной линейки находится кнопка табуляции, которая отображает какой тип табуляции будет применен. При повторном нажатии на кнопку табуляции, будет изменяться значок типа табуляции. Существуют несколько типов табуляции:
|
По левому краю |
|
|
По центру |
|
|
По правому краю |
|
|
По разделителю |
|
|
Непрерывная вертикальная черта через выделенный текст |
Для того чтобы поставить табуляцию в ворде, достаточно кликнуть мышкой по необходимому месту на горизонтальной линейке. На линейке определенными маркерами будут отмечаться все установленные позиции табуляции и выглядеть это будет примерно так:
Табуляция в Word – Линейка и маркеры табуляции
Для изменения положения позиции табуляции просто перетащите маркер табуляции влево или вправо на линейке. Для того чтобы убрать табуляцию в ворде, просто перетащите маркер табуляции за пределы линейки.
Если настройка позиций табуляции с помощью линейки не обеспечивает необходимую точность или перед позицией табуляции требуется вставить специальный символ (заполнитель), воспользуйтесь диалоговым окном «Табуляция».
На вкладке «ГЛАВНАЯ» или «РАЗМЕТКА СТРАНИЦЫ» нажмите кнопку вызова диалогового окна «Абзац».
Табуляция в Word – Кнопка вызова диалогового окна «Абзац»
В открывшемся диалоговом окне в нижнем правом углу щелкните кнопку «Табуляция».
Табуляция в Word – Диалоговое окно «Абзац»
Существует второй способ открыть окно настройки табуляции в Word. Достаточно дважды кликнуть на любом маркере табуляции на линейке.
Табуляция в Word – Окно «Табуляция»
В поле «Позиции табуляции» введите расположение, где требуется установить позицию табуляции.
В группе «Выравнивание» выберите нужный тип позиции табуляции.
Чтобы добавить позиции табуляции с точками или другим заполнителем, выберите нужный параметр в группе «Заполнитель». Нажмите кнопку «Установить», а затем кнопку «ОК».
Теоретическую часть мы рассмотрели, теперь перейдем к практическим примерам.
Чаще всего используются три типа табуляции: позиция табуляции по левому краю, позиция табуляции по правому краю, позиция табуляции по центру.
Табуляция в Word – Пример табуляции с выравниванием по правому краю, по левому краю и по центру
На изображении пунктирные линии показывают, как работают табуляции с выравниванием.
Рассмотрим следующий пример позиции табуляции по разделителю.
Табуляция в Word – Пример табуляции по разделителю
В данном случае табуляция по разделителю выравнивает числа по целой и дробной части. То есть все числа выравнены по запятой.
Следующий тип табуляции, который мы рассмотрим на примере, это табуляция «С чертой».
Табуляция в Word – Пример табуляции с чертой
При помощи табуляции с чертой можно создать непрерывную вертикальную черту через выделенный текст. У табуляции «С чертой» есть особенность – для ее добавления не нужно использовать клавишу Tab, она добавляется в текст сразу после установки ее на линейке.
И перейдем к последнему примеру – табуляция с заполнением в Word.
Табуляция в Word – Пример табуляции с заполнителем
В данном случае мы используем табуляцию, чтобы создать черту для подписи. Для этого мы используем две табуляции. Первую с выравниванием по левому краю (позиция 11 см), для того чтобы отступить от текста «Руководитель:». И вторую также с выравниванием по левому краю (позиция 14,5 см), но еще и с заполнителем, чтобы создать подчеркивание определенной длины.
Многие пользователи MS Word используют табуляцию точками для создания оглавления. Но этот способ очень неудобен и непрактичен, поэтому советуем создать автоматическое оглавление.
На этом все. Надеюсь, что теперь вы знаете, что такое табуляция в Word, как сделать табуляцию в ворде, как ее настроить и как убрать.








