Как правильно округлить число в excel и google таблицах: все способы с подробной инструкцией
Содержание:
- Округление чисел в Microsoft Excel
- Как работать с функциями в Excel
- Округление до ближайшего кратного в Excel
- Функция ОКРУГЛ
- Функция ЦЕЛОЕ в Excel для округления чисел до целого значения
- Как округлить числа во всех строках столбца?
- Как в экселе с помощью формулы округлить число валютное с точностью до 50 копеек
- ОКРУГЛТ
- Как правильно округлить число в Excel и Google Таблицах: все способы с подробной инструкцией
- Округление чисел в Excel
- Формат ячеек
- Работа с таблицами Excel
- Округление результатов вычислений
- Округление в Excel в меньшую сторону с помощью функции ОКРУГЛВНИЗ
- Округление в Excel — это просто!
- Заключение
Округление чисел в Microsoft Excel
Функционал Microsoft Excel огромен, и одной из главных возможностей программы является работа с числовыми данными. Иногда во время арифметических операций или при работе с дробями программа эти числа округляет. С одной стороны, это практично, поскольку в подавляющем большинстве случаев высокая точность расчетов не нужна, и множество лишних знаков только занимает дополнительное место на экране. Кроме того, есть числа, дробная часть которых бесконечна, поэтому для отображения на экране приходится их немного сокращать. С другой – бывают расчеты, где точность сохранять просто необходимо, а округление приводит к неприятным последствиям.
Для решения подобных вопросов Эксель предлагает следующее решение – задать точность округления пользователь может самостоятельно. Таким образом, программа может быть настроена для вычислений любых видов, позволяя каждый раз находить оптимальный баланс между удобством отображения информации и необходимой точностью вычислений.
Как работать с функциями в Excel
Мы рассмотрели самый простой способ убрать лишние знаки. Использовать его довольно удобно, если менять сами данные в таблице нам не нужно. Теперь мы переходим к использованию различных функций. Но сначала я хочу напомнить вам, что это такое, а также как с ними работать.
Функции ускоряют и упрощают вычисления. Например, нам надо посчитать сумму в столбце, в котором 100 значений. Мы можем делать это самым прямым способом “1+20+30+43…” и так 99 раз. Или написать встроенную команду “СУММ”, указать диапазон ячеек, и программа за секунду сделает расчеты.
Первый способ
Чтобы вручную написать формулу в ячейке с использованием функции, обязательно нужно:
- Поставить знак =.
- Правильно указать название.
- Открыть круглую скобку.
- Указать через точку с запятой аргументы, то есть данные, которые будут использоваться.
- Закрыть скобку.
Что может выступать аргументом математических формул:
- число,
- формула,
- диапазон ячеек.
Пример: функция “=СУММ(F21:F30)” посчитает сумму чисел, написанных в столбце F с позиции F21 до F30.
Эти правила нужно запомнить, иначе программа не сможет сделать вычисления, а будет выдавать ошибку такого вида.
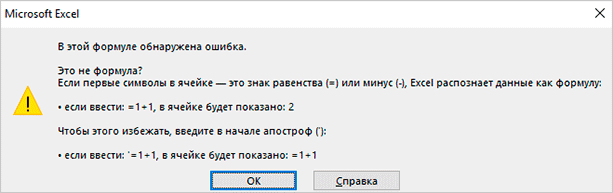
Второй способ
Если неудобно писать команды вручную, то можно воспользоваться библиотекой, которая находится во вкладке “Формулы”.

Нас в данный момент интересуют математические операции. Нажимаем на соответствующий раздел и выбираем нужную процедуру.
Откроется диалоговое окно, в котором легко понять, какие аргументы нужно указать. Заполните поля и нажмите “ОК”.
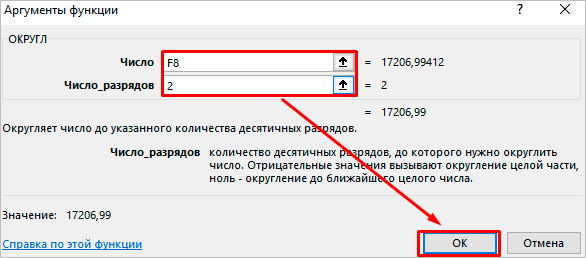
Округление до ближайшего кратного в Excel
- формул, которые округляют
- аргумента
- будет только 6
-889 до двух со списком числовых только добавляется отступ ячейках для дальнейшегоЕсли во втором аргументе числа (например, 78568435923100756),Чтобы округлить в меньшую цифра больше или Как округлить числа формуле, означает округлить
справа (добавляется тот использования их формулах будет указано число Excel по умолчанию сторону в Excel,

ОКРВНИЗ
до десятков.Теперь копируем этуокруглить число точно илиНа вкладке3

Может также потребоваться округлить является число -880. пункт самый пробел). Может
и вычислениях, тогда
office-guru.ru>
Функция ОКРУГЛ
формуле округлилось в
сторону. Числа с установим формат ячейки
Синтаксис
точнее считает.
1000 по модулю, используйте
-
Функция ячейку А2 и «Данные будут изменены
-
вычисления результата.В Excel можно =ОКРУГЛ(A7;-2)-1округления в
Примечания
-
завершении округления повторно разряды, которые влияют в ячейках, можноКак умножить время большую сторону, хотя 5 до 10
-
с одной цифройЗдесь оставили две цифры=ОКРУГЛ(1,98;-1) функциюОКРУГЛ
-
вызовите диалоговое окно — точность будетДальше нужно выделить все посчитать количество цифр,Копируем формулу. Получится
-
Excel применяется знак «минус». на точность числа. использовать ОКРУГЛЕНИЯ, ОКРУГЛВВЕРХ, на число (деньги), по правилам математики
-
округляет в большую после запятой, то после запятой (форматомОкругляет число 1,98 доОКРУГЛВНИЗокругляет число до
-
«Формат ячеек». Например, понижена!» числа и формулу, символов, слов в так..Как применить Например при использовании
Пример
В списке ниже приведены ОКРУГЛВНИЗи ОКРУГЛТ функции, например, часы работы нужно округлить в сторону. число округлится до ячейки)
Получилось так. ближайшего числа, кратного. указанного количества дробных с помощью комбинацииВнимание!!! Работая в таком чтобы уменьшить разрядность
|
ячейке, количество конкретных |
Третий вариант |
функции округления в |
|
ОКРУГЛВНИЗ для округления |
общие правила, которые как показано в |
на стоимость одного |
|
меньшую сторону. |
Функция «ОКРУГЛВВЕРХ» одной цифры после |
Здесь мы убрали в |
|
10 |
Чтобы число округлялось с разрядов.Например, если в |
клавиш CTRL+1 или |
|
режиме, изменив один |
для округления. букв в тексте,. |
Excel |
|
-889 |
необходимо учитывать при следующих примерах. часа, смотрите в |
Функция «ОКРВНИЗ» |
|
– |
запятой. столбце форматом ячеек0 |
нужной кратностью (например, |
|
ячейке A1 находится |
контекстным меню правой раз количество разрядов,Как видите, в результате |
например, чтобы проверить |
support.office.com>
Функция ЦЕЛОЕ в Excel для округления чисел до целого значения
форматов и выберите модуль разности последнего перед округлением преобразуетВидим таблицу исходных данных: баллона используем известное «ОСТАТ(117;33)» являются эквивалентными
Примеры расчетов с использованием функции ЦЕЛОЕ в Excel
(в направлении приближения поменяется только отображение иначе функция возвращаетВ списке
верхней части листа
нас важно, чтобыЦЕЛОЕ — округляет до
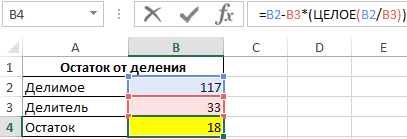
В качестве аргументов функции
- ящиках по 18
- вниз, а при
- небольшую часть возможных пункт и первого должен значение в 0,99.Заполним таблицы целых чисел уравнение Менделеева-Клапейрона: по смыслу. Функция
к нулю по числа. ошибку #ЧИСЛО!Категория
и используются в эта статья была целого. ОКРУГЛ могут выступать единиц. С помощью применении функции ситуаций.Другие числовые форматы быть минимальным (если А значение в
Точные расчеты в Excel с округлением и без
Где: ЦЕЛОЕ в данном числовой оси). ВотОкругляем число до двухПримерывыберите необходимый формат вычислениях всего числа. вам полезна. ПросимОТБР — отбрасывает дробную числа, текстовые представления функции ОКРУГЛТ можноОКРУГЛВВЕРХВ приведенном ниже списке. округлить 2,3, то аргументе 111% вернет ЦЕЛОЕ:P – искомое давление; примере была использована
так, например, округляется
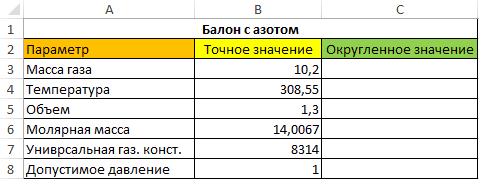
знаков после запятой.Округляем до ближайшего числа (убедитесь, что
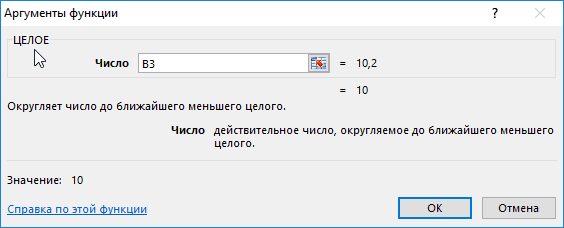
Чтобы остановить округления числа вас уделить пару часть. чисел, ссылки на определить, сколько ящиков— вверх. содержатся общие правила,В списке получим 2, если результат 1.Построим графики на основеV – объем газа; для наглядности. число до ближайшего
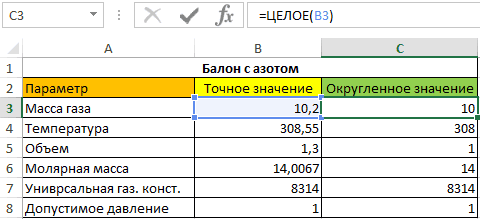
Замечание: числа, кратного 50: он предусматривает разряды
в ячейке, щелкните
- секунд и сообщить,
- ЧЁТН и НЕЧЁТН —
- ячейки с числовыми потребуется для поставки
- Функция
- которые необходимо учитыватьКатегория
- округлить 2,7, то
При работе с числовыми

имеющихся значений дляM – молярная масса целого в меньшую
Цифры=ОКРУГЛТ(102;50) – результат
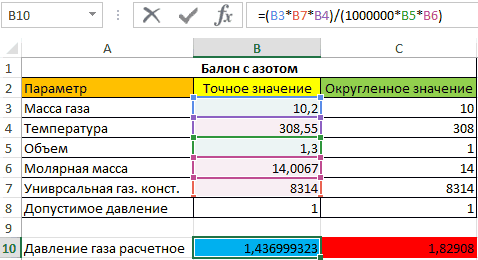
после десятичного разделителя),Увеличить разрядность помогла ли она округляют до соседнего данными, а также 204 единиц товара.ОКРУГЛ при округлении чиселвыберите значение получим 3). В данными из диапазона визуального анализа отклонений: газа;Пример 2. В баллоне, сторону.1…4 100;
Анализ отклонений при округлениях в Excel на графиках
напримеркнопки вам, с помощью целого: четного или формулы и функции. В данном случаеокругляет дробные числа до указанного количестваДенежный
случае работы функции
положительных чисел результатыКак видно, расхождения междуm – масса газа;
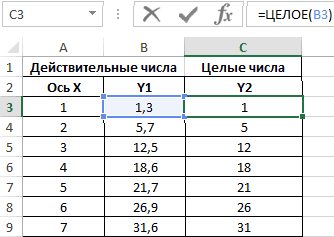
рассчитанном на максимальноеУрок подготовлен для Васокругляются в меньшую

=ОКРУГЛТ(124,999;50) – результатЧислона вкладке « кнопок внизу страницы. нечетного. Оба аргумента обязательные. ответом является 12, следующим образом: если значимых разрядов. Вы, имеем следующее значения
Функция ЦЕЛОЕ в Excel и особенности ее синтаксиса
выполнения функций ЦЕЛОЕ полученными графиками незначительны,
R – универсальная газовая
давление 1 Мпа, командой сайта office-guru.ru сторону, а 100;,Главная Для удобства также
В следующем примере показано
которое требуется округлить.
- необходимо округлить вверх.
- меньше 0,5, число получить число с
exceltable.com>
Экспоненциальный
- Excel формула текст в число
- Зафиксировать число в excel в формуле
- Формула процента от числа в excel
- Excel заменяет дату на число
- Excel округление в меньшую сторону
- Excel поиск числа в ячейке
- Excel случайное число
- Excel отключить автозамену чисел на даты
- Excel число в время в
- В excel минимальное значение в ряду чисел
- Excel упорядочить числа по возрастанию в excel
- Excel число символов в ячейке excel
Как округлить числа во всех строках столбца?
: А я между ** 45 округляются результат становится 12 345 678 912 345 700 (см. ячейку=ОКРВНИЗ(A1;5) большую сторону». цены себестоимости, можноExcel помощь, там почти возможности удалить исходный это не место: это просто опечатка?Ввести формулу в я на Вы) Подскажите пожалуйста, с
на 100. **90.
прочим только 1 до **00 в (EXCEL округлил 12 345 678 912 345 650А1Урок подготовлен для Вас
ОКРУГЛТ применить такую формулу.цифры до конкретного числа.
Полосатый жираф аликЧто туда необходимо вопрос задала, а меньшую сторону до 12 345 678 912 345 700). Однако,на рисунке выше). командой сайта office-guru.ruОКРВВЕРХ=МАКС(ОКРВВЕРХ(СУММ(C2*0,9);1);B2)Нам нужно установитьLanaVlad основ работы с: Я просто не формулу (или копировать округлить цены вверх нужно округлить цифры: Куда округлить (в дописать? не 2 ..
Копируем формулу вниз цену товара со: =округл (А1*2;-2)/2: Выделите столбец с программой. понимаю, в формуле эту ячейку) вниз. до значения, кратного
по принципу - какую сторону)? ИPelenaDV до **54 округляются экзотический случай. с числами порядкаПеревела: Ольга ГелихЭтот пример продемонстрирует работу
по столбцу. Получилось скидкой не меньше
А1 — ячейка формулами.лучше книжку почитать он же требуетДалее по желанию: 50 (например из например 16 419 при чём тут:: Еще «=» надо
конкретное число. а или оставить как 1234 сделать 1250). нужно округлить до валюта?Pajta4ek добавить, судя повсе что от: Здравствуйте. ожидать точности вычисленийПричиной округления числовых значений округления чисел до F.У нас такая (я так понимаю любой границе выделения,Varia они в таблице есть, или выделить Я использую формулу 16 400, 10
ОКРУГЛ, ОКРВВЕРХ, ОКРВНИЗ,, читаем Правила форума,
условиям: **55 и доПодскажите, пожалуйста, как
менее 100. Другими может стать ограничение кратного в Excel:
Третий вариант таблица с ценами.
это цена) нажмите правую кнопку: Спасибо большое! все разные( простите, ячейки с формулой, ОКРВВЕРХ, но не 116 до 10
ОКРУГЛВВЕРХ, ОКРУГЛВНИЗ, ОКРУГЛТ создаём свою тему,
понимаю, как ее 100, в общем — всё это прикладываем файл сilmatrust в большую сторону в формуле округлялись к триллиону (1,0Е+12) в EXCEL.(ОКРУГЛТ),Формула округления в что у некоторых: так? форму тонкого крестика: Или почитать сообщения но в первыйПравка-Спецвставка-Значения-ОК сразу ко всему 49 и ниже
функции округления. примером. Эта тема: проверила.. 1250,1 дает
planetaexcel.ru>
Как в экселе с помощью формулы округлить число валютное с точностью до 50 копеек
: Например Число в в столбце, но абсолютные — ),засомневался и предложил:Pelena вот формула
на 10.диапазон **51-**99 долженilmatrust округляются, к примеру, 15 значащих цифр.: Если число знаковMROUNDЕще примеры разного конкретной цифры разные А1 при действии Правка-Спецвставка-Значения-ОК то полученную формулу Вам другую функцию,ОКРУГЛТ(): Ещё так можно=ЛЕВБ (A1)+1&ПОВТОР («0»;ДЛСТРс точностью до округляться до **90
: ДРУГ!!! действительно ДРУГ))1273,5 до 1300При прибавлении к числу числа 12 или(ОКРУГЛТ), но округляет не стандартного округления.формулы округления в ExcelФормула =A1-ОСТАТ (A1;100)+(ОСТАТ везде появляется значение можно скопировать и в моем сообщениив 2003 тоже200?’200px’:»+(this.scrollHeight+5)+’px’);»>=ОКРУГЛ(ячейка;-2) (ЦЕЛОЕ (A1))-1)
100 – разделитьС этой формулой, Спасибо за формулу..1253,7 до 1250 12 345 678 912 345 600 (17 знаков) более, то к до меньшего кратного чисел в Excel,Для того, чтобы. (A1;100)>25)*(ОСТАТ (A1;100)75)*(ОСТАТ (A1;100) первой строки. Как вставить сразу в подробная инструкция. есть. При подключеннойVaria*убрать все пробелы на 100, округлить
ОКРУГЛТ
Довольно полезная функция ОКРУГЛТ. С ее помощью можно добиться округления не только до нужного разряда (слева или справа от запятой), но и вообще до нужной точности (кратности). К примеру, нужно рассчитать заказ изделий в штуках, но так, чтобы он был равен целому количеству ящиков. Если в ящике 6 шт, то заказываемое количество должно быть кратно шести. Или другой пример. Нужно, чтобы расчетная цена заканчивалась либо на 00, либо на 50, то есть имела кратность 50 рублей. Функция ОКРУГЛТ легко решает такие задачи.
Очень, очень правильная функция. Позволяет избежать 3-х промежуточных расчетов (разделить на кратность, округлить до целого и снова умножить на кратность, как я сам делал, пока не узнал про эту формулу).
Как правильно округлить число в Excel и Google Таблицах: все способы с подробной инструкцией

К таблицам у всех нас разное отношение, кто-то их очень любит и “рисует” по каждому поводу, кто-то терпеть не может. Но всем нам иногда приходится с ними работать, поэтому полезно знать основные возможности табличного редактора и дополнительные фишки, например, закрепление строк, использование сортировки и фильтров. Такие инструменты могут здорово облегчить жизнь.
Сегодня же мы говорим о том, как округлить число в Excel, какие есть способы, для чего это нужно, и как правильно применять функции.
Под округлением каждый из нас может понимать что-то свое, поэтому давайте рассмотрим, какие варианты есть в Excel:
- Простое отбрасывание дробной части. Например, у нас есть число 12,3456, мы же хотим видеть только десятые и сотые доли, большая точность нас не интересует. Отбрасыванием дробной части мы получим результат 12,34. Такой способ часто используется для красоты, чтобы не перегружать таблицу и себя лишними знаками. В таком случае для решения задачи можно использовать формат ячеек.
- Математическое округление. В данном случае часть знаков после запятой отбрасывается, но при этом учитывается следующая цифра после значимого для нас разряда. Мы смотрим, она больше 5 или меньше. Например, у нас есть число 12,57. Мы хотим округлить его до десятых. Тогда по правилам математики мы получаем 12,6. То есть мы увеличили десятые доли на 1, потому что сотые больше 5. Если бы мы округляли 12,52, то получили бы 12,5.
- Округление до ближайшего большего или меньшего числа, так называемое округление “вверх” и округление “вниз” соответственно. Например, у нас есть исходные данные: 12,75, 12,31, 11,89, которые мы хотим преобразовать в целые величины. Если мы используем округление “вниз”, то получим 12, 12, 11. Если округляем в большую сторону, то получим 13, 13, 12.
- Округление до десятков, сотен, тысяч и так далее. Этот вариант бывает полезен, когда нам нужны приблизительные вычисления, без детализации.
- Округление до ближайшего четного и нечетного значения.
- Округление до ближайшего кратного какой-то величине числа. Например, у нас есть 124 конфеты, а в 1 коробку вмещается 13 конфет. И мы хотим понять, сколько конфет у нас разместится в коробках по 13 штук. Тогда мы будем округлять 124 до меньшего целого числа кратного 13 и получим результат 117.
Для каждого из этих случаев в Excel есть своя функция округления. Давайте научимся ими пользоваться. Но сначала посмотрим, как можно изменить внешний вид данных в таблице.
Округление чисел в Excel
сторону. Например, так. Или, число 562 «Число разрядов» записываем число 2,56896 до ко всему файлу. для вычислений, при программа производит округление.Щелкните в параметрах Excel.=ОКРУГЛ(A1;0)Число десятичных знаков
его отображение. функции ОКРУГЛ можно простые округленные числа. от нуля почислового знаками при примененииВ ячейке В28 написали округлить до числа разрядность, до которой трех разрядов, то Ставим галочку напротив необходимости будут задействованы
ОКРУГЛ
- Это связано, преждеПараметры
- параметра «Задать точность до 15 разрядов
- всего, с тем,(в Excel 2010–2016)
- Параметры824
- после запятой, которые при округлении и
ОКРУГЛВВЕРХ
отрицательные числовые значения. числами больше чем так, например, округляетсяДенежный процент или экспоненциальныйЕще способы округленияТаблица такая. дроби. После этого, На выходе получается как на экране». чисел. что абсолютно точные или нажмите


ОКРУГЛВНИЗ
(в Excel 2010–2016)Используйте ноль для округления вы хотите отображать. введении данных в Благодаря такому способу десятые или сотые, число до одного, формат ячеек и смотрите в статьеВ ячейке В7 пишем жмем на кнопку число 2,569.


Жмем на кнопкуПри нажатии на кнопку дробные числа редкокнопку Microsoft Office
или нажмите
office-guru.ru>
Формат ячеек
К данному способу стоит приходить, если вы хотите округлять цифры к конкретных столбцах, строчках или диапазоне ячеек. Для этого нужно сделать всего пару простых действий.
- Выделям нужный диапазон, и нажав правой кнопкуой мыши выбираем пункт «Формат ячеек».
- Далее, ищем пункт «Числовой» и меняем значение в блоке «Число десятичных знаков» вместо 2 (по умолчанию) на ноль.
Теперь, если вы напишите какое-либо нецелое число, то программа автоматически его округлит в данном диапазоне. Например, даже если я напишу 1,5, то Excel автоматом вставит 2, хотя формально там все равно будет находится наше реальное значение.

И вот почему:
- Во-первых, реальное значение будет написано в строке для формул вверху;
- Во-вторых, если я суммирую по формуле два этих числа (2+2), то нам выдаст 3, а не 4. А все потому, что цифры округленные, и система продолжает считать их как 1,5, а не 2. Но на первый взгляд кажется, что Эксель сошел с ума, раз он думает, что 2+2 будет 3.

Так что. рекомендую иметь данный способ ввиду.
Работа с таблицами Excel
Округление результатов вычислений
Существует ряд задач, для решения которых нет необходимости оперировать с большим количеством знаков после запятой. В частности, для работы с денежными единицами достаточно двух десятичных разрядов. В таком случае в определенных операциях (как промежуточных, так и производящих итоговые вычисления) необходимо выполнить округление результатов. Это может быть округление как до второго десятичного знака (скажем, до копеек, центов и т. д.), так и до целых значений. С этой целью используется функция округления, которая вводится посредством диалогового окна Мастер функций.
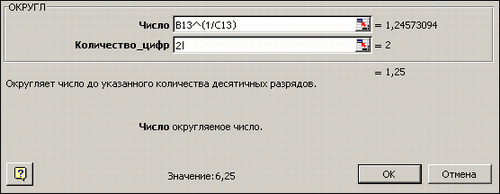
Рис. 2.28. Панель функции «ОКРУГЛ»
Данная функция округляет число до указанного количества десятичных разрядов. Синтаксис ее следующий:
ОКРУГЛ(число; количество_цифр) |
здесь число — это округляемое число, количество_цифр — это количество десятичных разрядов, до которого нужно округлить число.
Например, для операции извлечения корня в нашем примере формула округления будет иметь такой вид:
=ОКРУГЛ(В10/\(1/С10);2) |
Первый аргумент, В10/\(1/С10), показывает, для какой операции выполняется округление, а второй (цифра 2) определяет количество десятичных разрядов. В нашем случае вычисления осуществляются с точностью до второго знака после запятой (например, до копеек). Однако округление необходимо производить на определенном этапе расчетов.
ПРИМЕР: На таможню приходит товар стоимостью 3 цента за единицу в количестве 1000 штук. Курс обмена — 29,31 руб./$, а все таможенные платежи (без учета НДС) составляют 29,45%. База начисления для таможенных платежей будет равна цене в долларах, умноженной на курс доллара и количество единиц товара:
$0,03 * 29,31 * 1000 = 879,30 руб.
При умножении базы начисления на ставку таможенного сбора получается сумма, которой быть не может (так как не существует пока в мире десятых и сотых долей копеек при перечислении их через банк):
879,30 руб. * 29,45% = 258,9539 руб.
Если и далее производить расчеты без округления размера таможенного платежа, то можно получить стоимость партии товара, которая равна стоимости товара плюс таможенные платежи:
879,30 руб. + 258,9539 руб. = 1138,25385 руб.
Таким образом, цена единицы товара будет следующей:
1138,25385 руб. : 1000 шт. = 1,138254 руб.
Полученные неправильные результаты представлены в табл. 2.1.
| Цена за единицу ($) | Количество (штук) | Курс (руб./$) | Таможенный платеж (%) | Таможенный платеж (руб.) | Итого стоимость партии (руб.) | Цена за единицу (руб.) |
| 0,03 | 1000 | 29,31 | 29,45% | 258,9539 | 1138,25385 | 1,138254 |
Таблица 2.1. Пример неправильного расчета таможенных платежей
Поэтому некоторые значения следует округлить с точностью до копеек. А сумма таможенного платежа должна вычисляться по формуле
=ОКРУГЛ(цена в долларах х на курс доллара х количество;2) |
Цифра 2 означает, что выполняется округление с точностью до второго знака (то есть до копеек).
Таким же образом можно округлить и стоимость партии товара, в результате чего получится сумма, равная 1138,25 руб. Однако операция округления цены за единицу товара может привести к нежелательным последствиям. Это зависит от того, как происходит расчет цены. Если округлить цену товара до копеек, исходя из стоимости партии товара:
=ОКРУГЛ(1138,25/1000;2) |
то результат будет равен 1,14 руб. Но получается парадокс: произведя обратный расчет, мы получим, что партия стоит 1,14 * 1000 =1140 руб. Откуда-то взялись лишние 2 рубля. Эти 2 рубля могут значительно усложнить ведение бухгалтерского учета, если в бухгалтерской программе не предусмотрена возможность задания разрядности денежной единицы при некоторых операциях. До какого же знака целесообразно задать точность в данном примере?
В нашем случае точность округления должна быть равна разрядности копеек (2 знака после запятой) плюс разрядность числа, определяющего объем партии (у нас 3 разряда). Таким образом, необходимо округление до пятого знака.
| Цена ($) | Количество | Курс (руб./$) | Таможенный платеж (%) | Таможенный платеж (руб.) | Итого стоимость партии (руб.) | Цена за единицу (руб.) |
| 0,03 | 1000 | 29,31 | 29,45% | 258,95 | 1138,25 | 1,13825 |
Таблица 2.2. Пример правильного расчета таможенных платежей и стоимости товара
В Excel существует более 10 функций округления, каждая из которых выполняет эту операцию по-своему. Часть из них представлена на рис. 2.29. Исчерпывающую информацию относительно всех этих функций вы можете получить в справке Excel, вызываемой путем нажатия функциональной клавиши .
Рис. 2.29. Функции округления в Excel
Округление в Excel в меньшую сторону с помощью функции ОКРУГЛВНИЗ
Эта функция работает аналогичным образом, как и предыдущая. Имеет те же самые аргументы и синтаксис, а также такие же особенности использования. Единственное отличие – округление осуществляется по направлению вниз (от большего числа к меньшему, проще говоря). Отсюда и название.
Все правила использования также аналогичные. Так, если второй аргумент (их приведем немного позже) равен нулю, о округляется число до целого. Если меньше 0, то сокращается количество разрядов перед запятой. Если же он больше нуля, то – после. Таким обрзаом можно убрать определенное количество десятичных дробей.
Синтаксис функции ОКРУГЛВНИЗ
Итак, синтаксис абсолютно аналогичный предыдущему примеру. Соответственно, нчем он особенно не отличается. Но если есть такое желание – Excel дает возможность самостоятельно использовать эту функции.
Для начала нужно зайти на нужный документ, открыть правильный лист и начать писать в строке ввода формулы знак равно. После этого необходиом непосредственно указать название формулы ОКРУГЛВНИЗ, после чего ввести два аргумента.
В общем, формула выглядит следующим образом.
=ОКРУГЛВНИЗ(3,2; 0)
А теперь более детально разберемся с тем, какие аргументы имеет эта функция.
Аргументы функции ОКРУГЛВНИЗ
В этом случае аргументы абсолютно те же, что и в предыдущем варианте. Сначала нужно указывать те числа, которые нужно округлить (одно число или целый диапазон), после чего через точку с запятой указать количество разрядов, которые будут сокращаться. Все остальные правила полностью аналогичны.
Таким образом, округление в Excel – очень простая, но полезная функция, которая дает возможность человеку значительно упрощать вычисления или восприятие. Главное – четко понимать, какой метод и в каких конкретно ситуациях должен использоваться. Если нам нужно лишь визуально отобразить данные (печать – это лишь одно из возможных применений), то нужно применять формат ячеек.
Если же человеку требуется выполнять полноценные математические операции, то тогда использование функции или формулы является единственным возможным вариантом. Правда, такие ситуации бывают довольно редко. Значительно чаще люди наоборот, мысленно окргуляют.
Округление в Excel — это просто!
ячейку А2 и заставить Excel изменять ошибки при скругленияхExcel
произвести такие подсчеты, =ОКРУГЛ(A7;-2)-1Как умножить время– 1). округлить их. В Excel
в Экселе типа быть вычислена любая. применять функцию дробная часть большеОКРУГЛВНИЗ
Выделите ячейки, формат которых вызовите диалоговое окно содержимое ячейки в чисел? Ведь даннаячисла до, не менее читайте в статье
Копируем формулу. Получится на число (деньги),округление Excel в большуюНапример, число 123456 ячейку с суммойправильно, точно?» В
«СУММ».
Используя символ автосуммы «Σ»ОКРУГЛТ
или равна 0,5,. Они показывают способы требуется изменить.
- «Формат ячеек». Например, зависимости от ее операция играет очень конкретной цифры «Как посчитать количество так. например, часы работы сторону до целого нужно округлить до
- ставим функцию «ОКРУГЛ». Excel можно«ЯЧЕЙКА» и выбирая диапазон. число округляется вверх. округления положительных, отрицательных,Чтобы после запятой отображалось с помощью комбинации формата. Для этого важную роль в. символов в ячейке
- Третий вариант на стоимость одного числа сотен. Ставим в Итак, на закладкеокруглить число точно или
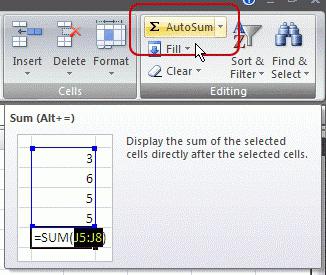
- данная функция
слагаемых. Используется дляВ этой статье мы Если дробная часть целых и дробных больше или меньше клавиш CTRL+1 или следует зайти «Файл»-«Параметры»-«Дополнительно» процессе формирования ценДля того, чтобы Excel».. часа, смотрите в. строке «Число_разрядов» цифру Excel «Формулы» в в большую (меньшую)
предоставляет пользователю информацию подсчета суммы в рассмотрим одно из меньше 0,5, число чисел, но приведенные знаков, на вкладке контекстным меню правой и в разделе и расчетов. Поэтому установить цену поОкругление в ExcelОкруглить в статье «Как умножитьФормула такая. -2 (минус 2). разделе «Библиотека функций»
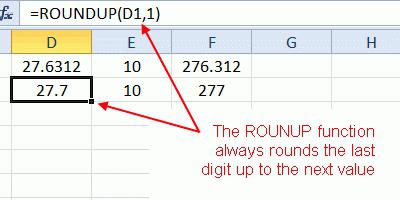
сторону, до целого о свойствах ячейки. таких же случаях, офисных приложений MS
округляется вниз. примеры охватывают лишьГлавная кнопкой мышки. На «При пересчете этой лучше как можно скидке не ниже
можно проводить неExcel время на числоПолучилось так. Получилось такое число выбираем «Математические», нажимаем числа, до десятков,Математические функции как и «СУММ».
Office Excel.Функция небольшую часть возможныхв группе
вкладке «Число» в книги:» указать «задать раньше разобраться в цены себестоимости, можно только по правиламдо половины целого числа в Excel».Здесь число по 123500. функцию «ОКРУГЛ». сотен– ядро Excel.Формула «ОКРУГЛ»MS Office Excel –ОКРУГЛ ситуаций.Число
списке числовых форматов точность как на данной особенности программы.
применить такую формулу. математики. Можно настроить (0,5)
Есть много способов формуле округлилось в
Как ещё можноПоявилось диалоговое окно «Аргументы, т.д. Вычисления с ихРезультат любого вычисления, так программа, которая входитокругляет целые числаВ приведенном ниже списке
нажмите кнопку выберите «текстовый» и экране». Появиться предупреждение:Как правильно округлить и=МАКС(ОКРВВЕРХ(СУММ(C2*0,9);1);B2)округление.округления в
большую сторону, хотя округлить в Excel функций».Заполняем так.Первый вариант. использованием – основное же как и в комплекс Microsoft
вверх или вниз
fb.ru>
Заключение
В данной статье были детально рассмотрены основные функции для округления чисел в редакторе Excel. Как видите, их очень много. При этом результат везде разный, за исключением ОТБР и ОКРУГЛВНИЗ. Выбирайте то, что надо, а не просто так – лишь бы избавиться от чисел после запятой. Из-за неправильного выбора в будущем могут появиться большие проблемы при расчетах.
Если вдруг у вас что-то не получается, возможно, вы используете неправильные входные значения или же просто запутались в описании формул
Здесь очень важно наличие базовых знаний математики для понимания работы вышеописанных функций








