Online alarm clock
Содержание:
- Как настраивается онлайн будильник на компьютере?
- Если задача не запускается
- Як ще використовувати будильник?
- Что делать, если будильник не срабатывает
- Service features
- История будильника – когда появились «часы с сюрпризом»?
- Full-width Buttons
- Принцип работы
- How else to use the alarm clock?
- Как установить будильник
- Программы, чтобы поставить будильник на Windows 10
- What time is it to set the alarm?
- Разбуди
- Руководство по установке
- How to choose a sound?
- Что делать, если нет возможности установить будильник стандартными средствами
- 7 главных преимуществ нашего будильника
- Программа-будильник на компьютере
Как настраивается онлайн будильник на компьютере?
Для того чтобы воспользоваться таким сервисом необходимо выполнить несколько простых шагов. Естественно, сайтов, предоставляющих такие услуги, есть в сети огромное количество, у каждого свои особенности, но общий принцип настройки в основном одинаковый. Что для этого нужно? Все легко и разберется даже новичок:
- выбираете понравившийся сервис;
- на сайте будет представлен экран часов, в котором настраивается точное время активации сигнала;
- во многих можно выбирать вариант мелодии, которая прозвучит при срабатывании;
- кликаете по кнопке запуска.
На этом все. Теперь можно будет занимать своими делами, ведь в назначенное время бесплатный будильник онлайн сработает на вашем компьютере.
Автор рекомендует:
- DRM лицензия – что это в телефоне и на компьютере?
- Лучшие программы архиваторы для Windows
- Smart File Advisor: обзор полезного приложения
- Версия БИОСа – как узнать её на компьютере?
Если задача не запускается
Иногда бывает так, что переведение ПК в режим сна мешает выполнению процесса. В таком случае необходимо провести следующую манипуляцию:
- Зайти в раздел «Настройка плана электропитания» через «Панель управления».
- В появившемся окне кликнуть на раздел «Жесткий диск» и установить следующие параметры:

Зайти в «Сон», где поставить будильник и все настройки как указано на скриншоте:

После всех этих манипуляций ПК после ухода в «сон» не будет обрубать запущенные процессы. Как видите, поставить будильник не так уж и сложно, поскольку все возможности на компьютере, на котором установлена система Windows 7, присутствуют с самого начала.
Як ще використовувати будильник?
Онлайн-будильник можна використовувати також в якості системи оповіщення і нагадувань. Протягом робочого дня часто в голові губляться якісь важливі справи. Щоб цього не сталося — просто поставте будильник зі звуковим нагадуванням. Так ви точно не забудете про важливу подію в протягом дня.
Онлайн-будильник на комп’ютері також можна використовувати під час навчання. Відомо, що процес навчання найбільш ефективний протягом академічної години — 45 хвилин. Інтенсивну розумову активність рекомендується розділяти на еквівалентні тимчасові етапи. Кожен раз, починаючи навчальну або робочу сесію, встановіть собі будильник так, щоб він задзвенів через 45-60 хвилин. Після кожного дзвінка будильника робіть перерву в 5-15 хвилин, а потім приступайте до нової сесії. Так ви зможете підвищити свою продуктивність протягом дня.
Что делать, если будильник не срабатывает
Как правило, с настройкой будильника проблем не возникает, но потом оказывается, что ноутбук не включается автоматически. Есть хорошая и плохая новость :
- Есть некоторые настройки, которые решают проблему автоматического включения
- На некоторых компьютерах и ноутбуках ничего не получится сделать
Итак, первым делом идём в «Пуск -> Панель управления -> Система и безопасность -> Электропитание». Там будет выбрана ваша текущая схема управления электропитанием, у меня это «Сбалансированная», у вас может называться как угодно. Нажимаем «Настройка схемы электропитания»:
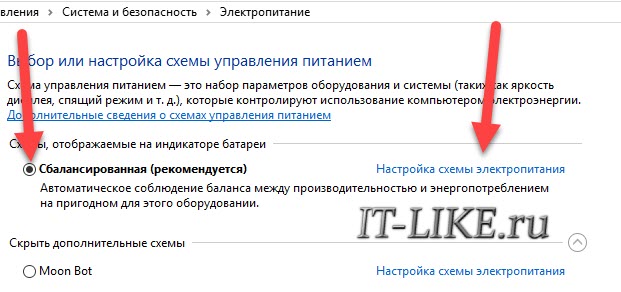
Далее жмём «Изменить дополнительные параметры питания»
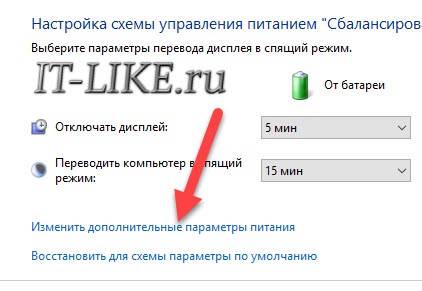
Пролистываем параметры схемы до подраздела «Сон -> Разрешить таймеры пробуждения», должно быть выставлено «От сети: Включить»
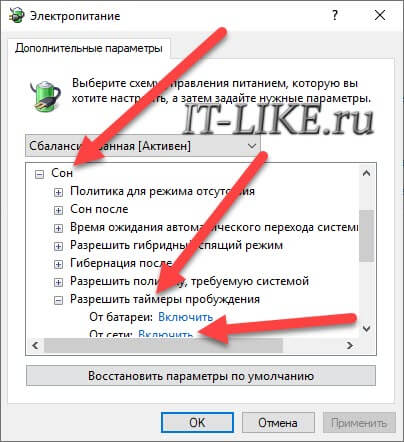
Компьютер может проснуться от будильника только в том случае, когда он «спит», т.е. в ждущем режиме. Когда ноутбук выключен или в режиме «Гибернация» ничего не получиться, потому что никакие программы не работают. В режиме «Сон» подаётся питание на оперативную память и на таймеры, отвечающие за пробуждение
Поэтому, важно переводить компьютер именно в режим «Сон». Для этого настроим действие кнопки питания и крышки ноутбука на «сонный» режим:
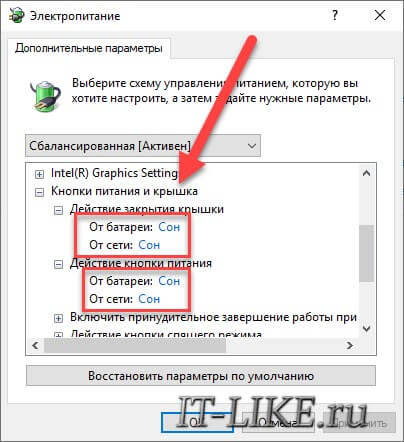
Можно и вручную отправить ноут спать, нажав «Пуск -> Завершение работы -> Спящий режим»
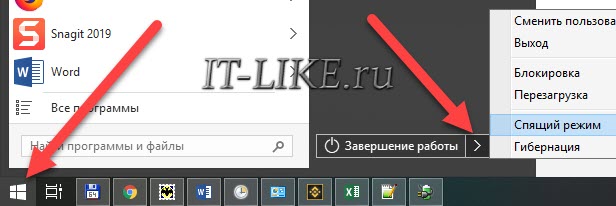
Проблемы с планировщиком
Если всё равно компьютер не выходит сам из спящего режима, тогда поднастроим нашу задачу в планировщике:
- Заходим в «Свойства» будильника
- На вкладке «Общие» ставим галку «Выполнить с наивысшими правами»
- На вкладке «Условия» СНИМАЕМ галочку «Запускать только при питании от электросети»
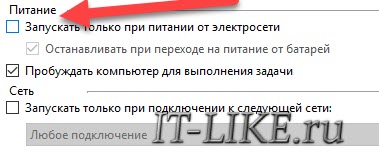
ВАЖНО: если таймер стал срабатывать, то всё равно проверьте несколько раз и на первое время поставьте дублирующий будильник на смартфоне чтобы точно не проспать!
Что ещё можно сделать
К сожалению, на некотором оборудовании никак не получится заставить компьютер включаться автоматически в заданное время. Как вариант, можно попробовать обновить драйвера системных устройств в автоматическом режиме. Бывает, что в Windows 7 работает, а в Windows 10 или XP не работает и наоборот.
100% способ автоматического включения компьютера
Почти на всех компьютерах, но не на всех ноутбуках, есть функция автоматического включения в БИОСе. Вам нужно войти в BIOS и найти раздел, похожий на «Power Management Setup» и установить будильник «Power-On by Alarm -> Enabled» и время включения. Либо, если у вас UEFI BIOS, то зайти в раздел «Дополнительно -> APM -> Включение посредством RTC». Подробно на этом останавливаться не будем, т.к. способ через биос не удобный, и скорее всего, если эта возможность есть в биосе, то и в Windows будет работать автоматический будильник.
Service features
An online alarm clock on a computer or laptop is in sleep mode. Just set the right time, click start and, without closing the browser tab, leave the computer turned on. At the specified time, the alarm will sound and you will be offered two buttons — “Stop” and “Sleep for another 10 minutes”.
It is important to remember: the online alarm clock will work only when the computer is turned on and if it is connected to the network. Unfortunately, when the computer is turned off, the alarm does not work. Unfortunately, at the moment the technical capabilities do not allow us to remotely turn on the power of your computer. The notification is carried out online in your browser.
История будильника – когда появились «часы с сюрпризом»?


Первые будильники появились еще в Древнем Китае, тогда механизм мало напоминал современные часы, но имел абсолютно идентичную задачу – будить людей. Чтобы «завести» будильник, металлические грузики на веревке привязывали к палочке, которую поджигали – при прогорании креплений металл падал со звоном вниз, человек просыпался.
В Европе первые будильники устанавливали в городских башнях – они оповещали жителей каждый час. Один из самых ранних механизмов установлен в башне Святого Марка в Венеции – теперь это популярная достопримечательность. Не менее знаменитый экземпляр будильника – «Павлин», созданный Дж. Коксом специально для императрицы Екатерины Великой, сегодня хранится в Эрмитаже.
Full-width Buttons
To create a full-width button, add the w3-block class to the button.
Full-width buttons have a width of 100%, and spans the entire width of the parent element:
Button
Button
Button
Button
Button
Button
Example
<button class=»w3-button w3-block»>Button</button>
<button class=»w3-button w3-block w3-teal»>Button</button>
<button class=»w3-button w3-block w3-red w3-left-align»>Button</button>
<button class=»w3-btn w3-block»>Button</button>
<button class=»w3-btn w3-block w3-teal»>Button</button>
<button class=»w3-btn w3-block w3-red w3-left-align»>Button</button>
Tip: Align the button text with the w3-left-align
class or the w3-right-align class.
The size of the a block can be defined using style=»width:».
Button
Button
Button
Example
<button class=»w3-button w3-block w3-black»
style=»width:30%»>Button</button>
<button class=»w3-button w3-block w3-teal» style=»width:50%»>Button</button>
<button class=»w3-button w3-block w3-red» style=»width:80%»>Button</button>
Принцип работы
В сети предложено огромное количество сервисов, которые сначала можно принять за полноценные будильники, схожие по функционалу с инструментами, часто встречающимися на мобильных устройствах.
Но на самом деле все работает по-другому – все подобные онлайн приложения на компьютере могут не включиться в таких случаях:
- нет соединения с интернетом;
- окно с сайтом закрыто;
- компьютерное устройство выключено или находится в режиме сна.
Так что воспользоваться данным инструментом получится исключительно в качестве автоматического напоминания, при этом оборудование должно находиться во включенном и активном положении.
How else to use the alarm clock?
An online alarm clock can also be used as an alert and reminder system. During the working day, some important things are often lost in my head. To prevent this from happening, just set the alarm with a sound reminder. So you definitely will not forget about an important event during the day.
An online alarm clock on a computer can also be used while studying. It is known that the learning process is most effective during an academic hour — 45 minutes. Intense mental activity is recommended to be divided into equivalent time stages. Each time, starting a training or working session, set yourself an alarm so that it rang in 45-60 minutes. After each alarm call, take a break of 5-15 minutes, and then proceed to a new session. So you can increase your productivity during the day.
Как установить будильник
На любом Android смартфоне или планшете будильник настраивается через виджет часов на главном экране. Инструкция:
Шаг 1. Откройте главный экран и тапните на виджет с часами. Здесь перейдите на вкладку «Будильник».

Шаг 2. Нажмите на кнопку «Добавить» (в виде плюса), чтобы создать новый будильник. Здесь укажите нужное время, настройте другие параметры (мелодия, вибрация, описание).

Шаг 3. На главной странице нажмите на значок «Показать больше» в виде трех точек и выберите «Настройки». Откроется страница, на которой можно изменить общие параметры для будильников (мелодия, повтор, автоотключение, функции боковых кнопок и другое).

Шаг 4. Чтобы отредактировать или отключить уже существующий будильник, откройте список и тапните по нужному сигналу. После этого внесите все необходимые изменения и нажмите «Готово».

Изменения, которые вносятся для каждого конкретного будильника (например, мелодия и повтор) никак не влияют на другие сигналы. Они работают независимо друг от друга.
Программы, чтобы поставить будильник на Windows 10
http-equiv=»Content-Type» content=»text/html;charset=UTF-8″>class=»remon-after-2nd-h2″ id=»remon-122594732″>
В сети доступно множество бесплатных программ, позволяющих настроить будильник в Windows с возможностью вывода компьютера из режима сна. Из простых утилит на русском языке я могу рекомендовать Free Alarm Clock, доступную на официальном сайте https://freealarmclocksoftware.com/ru/
Сама настройка будильника не вызовет проблем: все опции очень понятны, но для возможности вывода компьютера из режима сна и гибернации учитывайте следующее:
- Так же, как и в предыдущем случае эта функциональность зависит от оборудования и драйверов.
- Так как программа запускается от имени обычного пользователя (а не от «СИСТЕМА», как задание в планировщике заданий), то на экране блокировки она работать не будет (хотя и разбудит компьютер, если выход из аккаунта не происходил). Для того, чтобы после режима сна или гибернации вы не попадали на экран блокировки и будильник сработал, в Windows 10 зайдите в Параметры (Win+I) — Учетные записи — Варианты входа и в пункте «Требуется вход» установите «Никогда».
Среди других программ-будильников для Windows можно отметить:
Видео инструкция
Есть и другие аналогичные утилиты, но для большинства применений, уверен, представленных возможностей должно вполне хватить. Если же вы пользуетесь чем-то еще, что кажется вам удобнее, буду благодарен комментарию к статье.
А вдруг и это будет интересно:
What time is it to set the alarm?
Practice shows that most often users set the alarm at 7 am. It is this time that is ideal for waking up and waking up on time, having a couple more hours left before work. Set the alarm clock online for 7 hours using the service budilnik.online. Set the time, press start and leave the computer on. The alarm will ring at exactly 7 o’clock, and you will definitely have time to do everything that you have planned.
In the summer, many people, especially those who are used to waking up early, set the alarm at 6 am. Due to the early sunrise the body enters the period of wakefulness much earlier. Therefore, if you feel the strength to get up with the sun — set the online alarm clock at 6 am, starting your day a few hours earlier than the others.
Разбуди
Перейти
Разбуди – это сервис с необычным оформлением и продуманным функционалом.
Следуйте инструкции, чтобы настроить его на сайте «Разбуди»:
- Далее промотайте страницу вниз и выберите сигнал. Чтобы предварительно его прослушать, нажмите на кнопку Play, которая расположена справа от списка мелодий. Также вы можете загрузить аудио с компьютера.
- Вы можете настроить дополнительные параметры. К примеру, нарастающую громкость или выбор треков из социальной сети Вконтакте;
- Для завершения настройки нажмите на кнопку «Будить». На экране появится таймер обратного отсчета до времени срабатывания сигнала.
Чтобы отключить звонок, нажмите на кнопку «Проснулся».
Если хотите подремать, нажмите на «Еще 10 минут». По истечению этого срока сигнал прозвонит повторно.
Руководство по установке
Выставить звонок будильника на ПК можно несколькими способами. Я расскажу о них, а вы выберите для себя максимально приемлемый.
«Планировщик заданий»
Чтобы настроить будильник в Windows 7, придётся воспользоваться определёнными настройками. В поисковой строке меню «Пуск» впишите словосочетание «Планировщик заданий» и щёлкните на показанный результат.
Далее следует произвести такие шаги:
- Выберите подменю «Создать простую задачу».
- В поле «Имя» придумайте и впишите название, к примеру: «Будильник». Кликните на «Далее».
- В окне «Триггер» задайте периодичность звонка, выделив галочкой «Ежедневно», «Однократно» или любой другой вариант. Нажмите «Далее».
- Определитесь с датой начала работы будильника и выставьте время. Ещё раз «Далее».
- Обозначьте галочкой действие «Запустить программу».
- В следующем окне щёлкните на «Обзор» и выберите желаемую мелодию для будильника в формате wpl.
- Ещё раз кликните на «Далее», выставьте галочку напротив строки «Открыть окно «Свойства» для этой задачи».
- После чего нажмите на кнопку «Готово».
 @reedr.ru
@reedr.ru
После установки откроется окно «Свойства», где в меню «Триггеры» можно нажать на «Изменить» и задать другие параметры для будильника. По желанию можете выставить и дополнительные пункты: «Задержка звонка», «Периодичность повторения» и т. д.
Этот способ установки звукового сигнала доступен и для восьмой, и для десятой Винды. Созданное вами задание «Будильник» можно найти в «Библиотеке планировщика заданий» и при необходимости удалить оттуда.
Встроенное приложение
В Windows 8 можно использовать несколько иной план действий:
- Зайдите в меню «Параметры», нажав одновременно клавиши Win + R.
- В поисковой строке задайте «Будильник».
- На открывшемся циферблате передвиньте часовую и минутную стрелки, как вам нужно.
- Выставьте количество повторов мелодии и интервалы между ними.
В Windows 10 всё можно сделать значительно проще:
- Клавишами Win + Q откройте поисковую строку «Панели задач».
- Введите словосочетание «Будильники и часы».
- Выберите в появившемся меню «Будильник».
- Нажмите на «плюсик», чтобы произвести настройки.
 @reedr.ru
@reedr.ru
Задайте необходимые параметры звонка:
- часы и минуты;
- количество повторов;
- желаемый звук;
- время отложенного сигнала.
Щёлкните на значок дискеты, чтобы сохранить изменения.
После настройки в трее (на экране справа внизу) появится значок будильника. Щёлкнув на него левой кнопкой мыши, сможете после сигнала отключить звонок, нажав на «Закрыть» или «Отложить» на определённое время, выставив нужное количество минут.
Необходимые условия для звонка
Наверняка, настраивая будильник, вы заметили сообщение, выделенное красным шрифтом: «Уведомления появляются, только когда ПК работает в режиме бодрствования». Иными словами, устройство в нужное время сработает только в том случае, если ноутбук будет включён и при этом не пребывает в режиме сна.
Так что если хотите проснуться вовремя, следует не только оставить ноутбук в рабочем состоянии, но и настроить его, запретив переходить в режим отдыха.
- Нажмите на «Пуск».
- Кликните на «Параметры» (шестерёнка внизу в вертикальном столбике).
- Выберите подменю «Система».
- Щёлкните в левом списке на «Питание и спящий режим».
- Под заголовком «Спящий режим» два раза выберите «Никогда», запретив системе переходить в режим сна при работе от сети и от батареи.
Выставляя будильник с вечера, учтите, что заряда ноута может не хватить до утра. Поэтому придётся оставить его работать от электричества.
How to choose a sound?
What sound you wake up to is very important, as getting out of sleep should ideally be gradual and gentle. Someone prefers to wake up to the pacified sounds, someone likes more loud or very loud sounds of the alarm clock like sirens, which help to instantly cheer up at any time of the day or night. With the help of the budilnik.online service, you can choose the appropriate alarm sound from several options presented. We have selected the most harmonious sounds, among which each user will find the perfect one for himself.
To date, the function of choosing your own alert melody is under development. In the near future, you can set an alarm online on your computer by setting any music track or sound track as a signal. Alarm clock online with a choice of songs — it is very convenient. You completely control the process of waking up without changing your own habits. All you need to wake up in time is to choose your favorite melody, set the time and leave the computer or laptop with an open tab on the site budilnik.online.
Что делать, если нет возможности установить будильник стандартными средствами
Всегда может произойти ситуация, когда вышеупомянутые средства создать будильник могут не подходить, а сама функция всё ещё нужна. В таком случае на подмогу могут подойти разработчики стороннего программного обеспечения.
Для постоянного использования можно инсталлировать на ПК дополнительную утилиту и настроить её необходимым образом. А для разовых операций (к примеру, выпечка или приход гостей) можно воспользоваться онлайн-сервисом, которых также немало и всё предоставляют бесплатные услуги через браузер.
Сторонние программы
Каждый разработчик пытается выделить программу среди конкурентов и навешать на свой продукт побольше функций. К счастью, с будильниками это не так уже и плохо, так как чем больше гибкость программы в настройках, тем лучше.
Atomic Alarm Clock
Atomic Alarm Clock — это широкоформатная программа для тонкой настройки таймеров. Приятное дополнение программы обнаруживается в гибкой настройке интерфейса часов системы. Изменить можно буквально всё: подстроить программу под свою операционную систему или дать ей отдельный стиль.
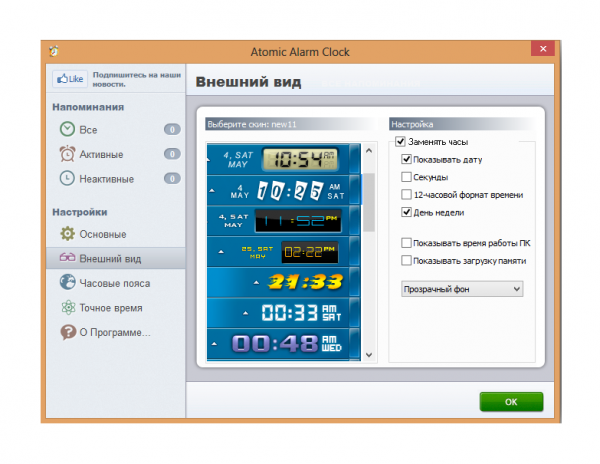
Программа Atomic Alarm Clock позволяет настраивать системные часы
Установка таймеров и будильников также проста. Необходимо лишь открыть интерфейс программы, перейти во вкладку «Все», кликнуть «Новый», а дальше всё элементарно — прописываем необходимые значения времени и сохраняем изменения.

В графе «Напоминания» кликаем «Новый» и создаем будильник
Free Alarm Clock
Free Alarm Clock — это простейший и удобнейший будильник для использования на каждый день. Интерфейс программы не отличается изыском, однако тем проще управлять приложением и сложнее запутаться в настройках.
Добавление нового будильника проходит очень просто, необходимо нажать кнопку Add на панели инструментов, а дальше всё как в примерах выше: прописать необходимое время, выбрать периодичность и сохранить изменения.
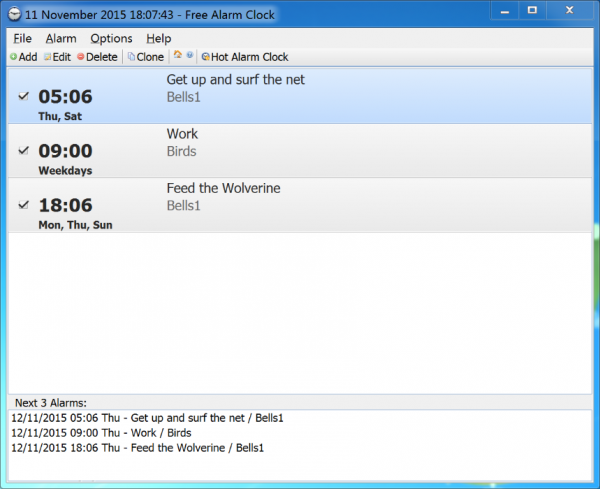
Free Alarm Clock — это очень простая и удобаная программа-будильник
WakeMeUp
WakeMeUp — это специальная программа будильник для тех, кто любит «пожёстче». Одной из фишек программы является смена мелодий звонка и уникальная громкость программы. Так что привыкнуть к мелодии и просто проспать уже не получится.
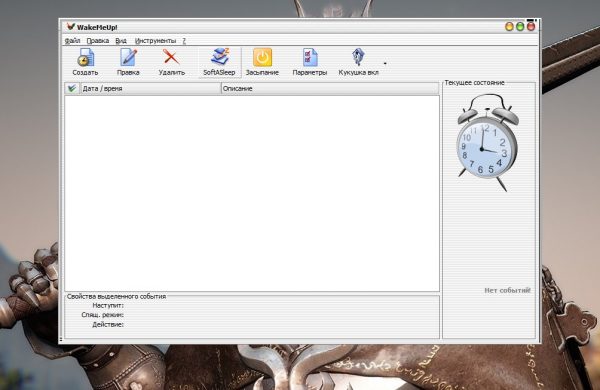
WakeMeUp — это программа-будильник с расширенными функциями
Для новой задачи в интерфейсе программы кликаем «Создать». Далее просто заполняем все данные для будильника и сохраняем изменения. В поле «Звуковой файл» можно добавить целую папку с мелодиями и, поставив галочку на пункт «Произвольное воспроизведение», инициируем запуск рандомной песни при будильнике.
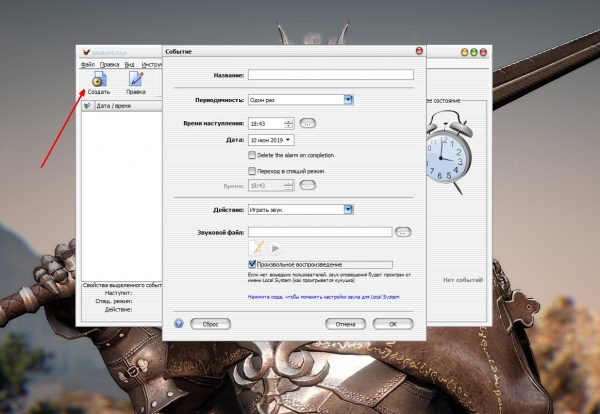
Нажимаем кнопку «Создать» и заполняем информацию о будильнике
Будильник онлайн
Если вам не нужно постоянное напоминание или будильник, а необходима лишь разовая операция по привлечению внимания — можно воспользоваться онлайн-будильником. Подобных сервисов на просторе интернета очень много, к примеру, budilki.ru.
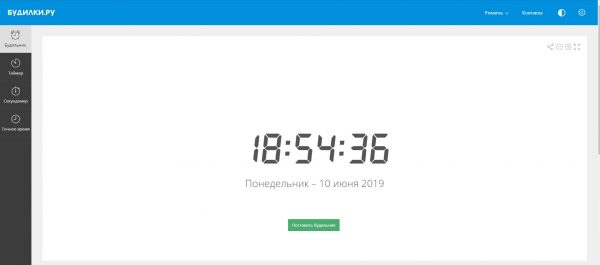
«Будилки.ру» — это удобный сервис времени
Сайт «Будилки.ру» предлагает четыре основных функции: будильник, таймер, секундомер и точное время. В первой же вкладке можно поставить звуковой сигнал на определённое время, во второй через определённое время (особенно помогает в кулинарии), ну а дальше понятно. Для активации функции нужно нажать кнопку «Поставить будильник», задать данные и просто ждать оповещения от веб-утилиты.
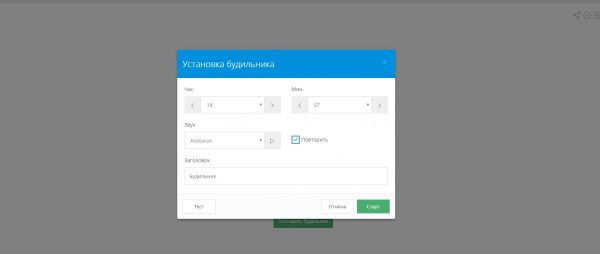
Заполняем поля информации о будильнике и сохраняем изменения
Установить будильник на Windows довольно просто. Для этого есть несколько возможных вариантов: системный «Планировщик» или же сторонние утилиты и сервисы от разных производителей.
7 главных преимуществ нашего будильника
Чтобы пользоваться будильником, необязательно покупать специальные часы или устанавливать таймер на телефоне. Наш будильник онлайн имеет несколько преимуществ:
- полностью бесплатный;
- никогда не подводит и не ломается;
- максимально точный;
- удобный и простой в использовании;
- имеет 2 способа включения – по дате и времени или количеству часов, которые хотите поспать;
- не выключится в самый неподходящий момент – его батарейка не сядет;
- не требует установки специальных программ.
Если смартфон может разрядиться и выключиться, не разбудив вас, с нашим будильником такой проблемы не возникнет – главное, убедиться, что компьютер не перейдет в режим сна или отключения
Будильник онлайн – верный помощник, когда не хочется пропустить или проспать важное событие, он точно разбудит и оповестит о том, что пора вставать. Добавив страницу в закладки браузера или поделившись ей в соц
сетях, вы можете быть уверены – однажды будильник окажется очень полезным.
Программа-будильник на компьютере
Установить будильник на компьютере можно с помощью посторонних программ и приложений (интересно прочитать «Полный список программ и полезных утилит для пользователя Windows 10»). Их можно скачать в интернете или в Windows Store. Мы покажем действия на примере Music Alarm Clock будильник скачать:
Важно! Это приложение сработает, только если его окно активно. Помимо этого, оно не даст ПК перейти в режим сна
Поэтому, если вас не устраивают такие условия, выберите другое приложение или программу. Их настройка выполняется аналогично.
- Запустите Windows Store → введите в строке поиска: → Music Alarm Clock → установите и запустите приложение.
- Справа внизу нажмите значок шестеренки → Добавить сигнал.
- Укажите следующие параметры:
- название;
- время включения;
- периодичность срабатывания (один день или каждый день);
- выберите мелодию сигнала, нажав на значок нот, или используйте музыку по умолчанию.
- Нажмите значок дискеты → будильник сохранится.Если скачать будильник на пк, то проблем не возникнет с его настройкой.








