Почему нужно отключить uac в windows 10?
Содержание:
- Отключение UAC
- Где почитать
- Командная строка
- Включить флаг RUNASINVOKER для программы через реестр
- Шаги для исправления ошибки ‘Это приложение не может быть активировано, когда UAC отключен’.
- UAC делает использование менее привилегированной учётной записи более удобным
- Почему стоит отключить User Account Control?
- Сброс приложения MS Store.
- Как включить/отключить службу при помощи командной строки
- Как отключить UAC через редактор реестра?
- Используем панель управления
- Уровни UAC и полное отключение
- На что нужно обратить внимание при появлении консоли
- Как отключить UAC
- Метод 2: управляем UAC через Редактор реестра
- Способ 2. Отключить или изменить контроль учётных записей с помощью с помощью .REG файла
Отключение UAC
Что такое контроль учётных записей Windows UAC
Итак, друзья, UAC (сокращённо от User Account Control) – это в переводе на русский язык контроль учётный записей, системная функция безопасности в операционной системе Windows. Она нужна, чтобы предотвратить несанкционированный запуск вредоносных программ. И предотвращает UAC такой несанкционированный запуск путём блокировки установки и запуска в среде Windows всех программ (штатных или сторонних), которые могут менять важные системные настройки, а также получать доступ к важным системным или пользовательским данным. Перед запуском таких программ функция контроля учётных записей на затемнённом фоне всего экрана запрашивает у нас разрешение на запуск, и мы должны дать это разрешение. Но дать мы его сможем только при условии, что являемся администратором компьютера. Т.е. работаем непосредственно в учётной записи администратора. В таком случае мы просто жмём «Да».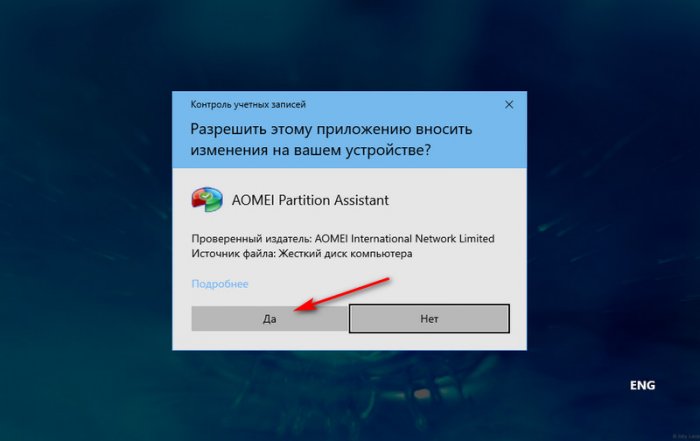 Если мы работаем из обычной учётной записи Windows, в окне UAC необходимо ввести пароль от учётной записи администратора, если таковая, конечно, запаролена.
Если мы работаем из обычной учётной записи Windows, в окне UAC необходимо ввести пароль от учётной записи администратора, если таковая, конечно, запаролена.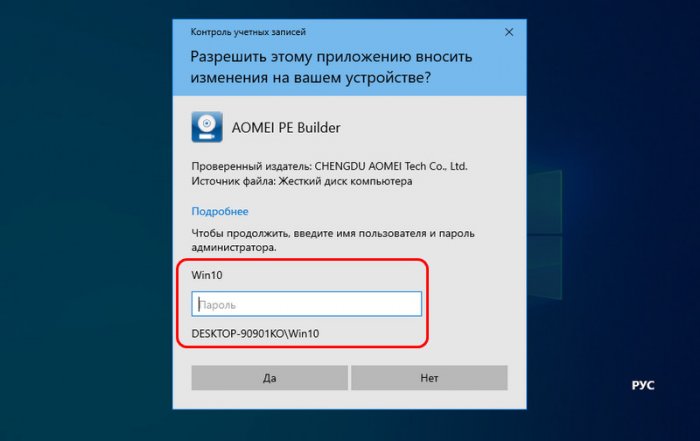 UAC присущ только классическому функционалу Win32 Windows, он не применяется к современному функционалу Windows 10 UWP – ни к системным приложениям, ни к приложениям, установленным из Microsoft Store.Друзья, контроль учётных записей – это та функция, которая разграничивает тип учётных записей администратора и обычного пользователя. Последний без пароля от учётной записи администратора не сможет запустить не только программу, которая сама изначально для инсталляции или запуска требует разрешение UAC, но любую программу, которая такого разрешения изначально не требует. Для этого в её свойствах необходимо настроить запуск от имени администратора.
UAC присущ только классическому функционалу Win32 Windows, он не применяется к современному функционалу Windows 10 UWP – ни к системным приложениям, ни к приложениям, установленным из Microsoft Store.Друзья, контроль учётных записей – это та функция, которая разграничивает тип учётных записей администратора и обычного пользователя. Последний без пароля от учётной записи администратора не сможет запустить не только программу, которая сама изначально для инсталляции или запуска требует разрешение UAC, но любую программу, которая такого разрешения изначально не требует. Для этого в её свойствах необходимо настроить запуск от имени администратора.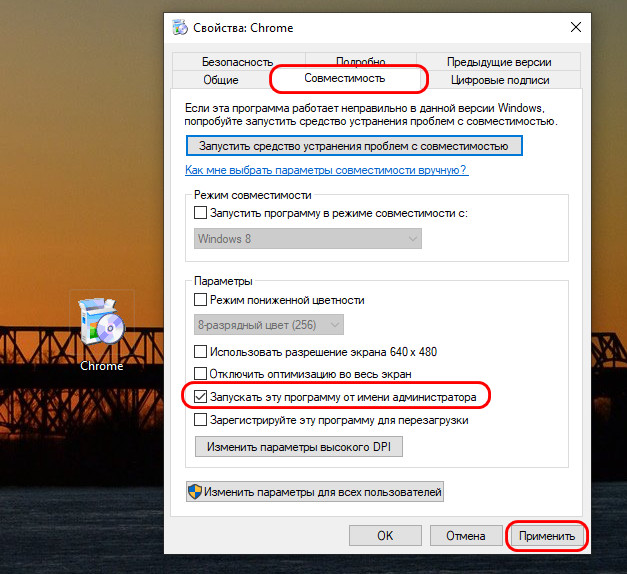 И тогда, будучи администратором компьютера, мы сможем контролировать запуск таких программ пользователями, работающими с обычной учётной записи. Им каждый раз для запуска таких программ потребуется наше присутствие, дабы мы ввели пароль от своей учётной записи администратора. И вот таким образом UAC нас также защищает от неопытных действий пользователей, а, возможно, даже их действий осознано злонамеренных.А как выполнить отключение UAC? Эта функция крайне полезна для новичков в компьютерном деле, опытные же пользователи в ней обычно не нуждаются. Опытные, продолжая ей пользоваться, будут попросту тратить время на выполнение рутинных операций по отдаче разрешения UAC каждый раз при запуске любой мало-мальски значимой программы. Если вы, друзья, достаточно опытны, чтобы распознать вредоносное ПО и не запускать его, можете отключить UAC.
И тогда, будучи администратором компьютера, мы сможем контролировать запуск таких программ пользователями, работающими с обычной учётной записи. Им каждый раз для запуска таких программ потребуется наше присутствие, дабы мы ввели пароль от своей учётной записи администратора. И вот таким образом UAC нас также защищает от неопытных действий пользователей, а, возможно, даже их действий осознано злонамеренных.А как выполнить отключение UAC? Эта функция крайне полезна для новичков в компьютерном деле, опытные же пользователи в ней обычно не нуждаются. Опытные, продолжая ей пользоваться, будут попросту тратить время на выполнение рутинных операций по отдаче разрешения UAC каждый раз при запуске любой мало-мальски значимой программы. Если вы, друзья, достаточно опытны, чтобы распознать вредоносное ПО и не запускать его, можете отключить UAC.
Отключение UAC
Во всех трёх актуальных нынче Windows – 7, 8.1 и 10 – отключение UAC выполняется в настройках панели управления. В любой версии Windows вводим во внутрисистемный поиск запрос «UAC» и запускаем раздел панели управления «Изменение параметров контроля учётных записей».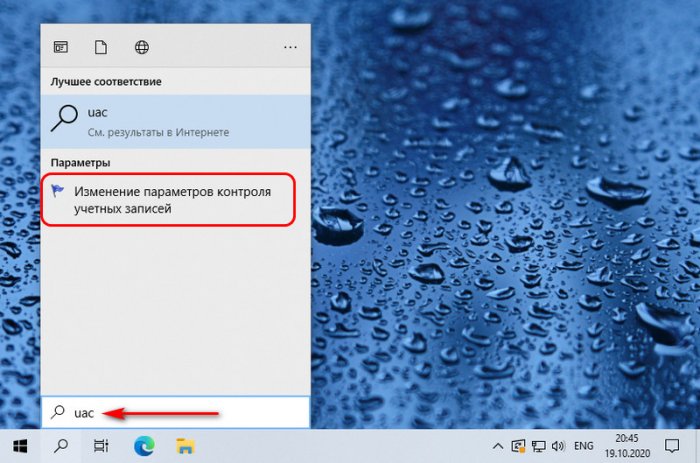 Друзья, вы также можете запустить настройки UAC в окне самой этой функции, когда она появляется при запуске программ, требующих прав администратора, нажав «Подробнее», а затем – «Настройка выдачи таких уведомлений».
Друзья, вы также можете запустить настройки UAC в окне самой этой функции, когда она появляется при запуске программ, требующих прав администратора, нажав «Подробнее», а затем – «Настройка выдачи таких уведомлений».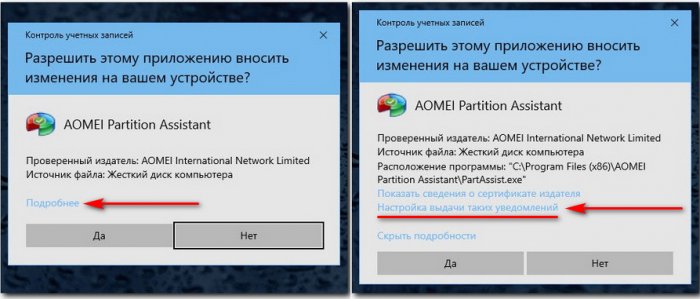 Отключение UAC – это выставление ползунка на уровне уведомлений этой функции в самый низ, т.е. на первый уровень. Выставляем, жмём «Ок», подтверждаем внесение настроек с правами администратора.
Отключение UAC – это выставление ползунка на уровне уведомлений этой функции в самый низ, т.е. на первый уровень. Выставляем, жмём «Ок», подтверждаем внесение настроек с правами администратора.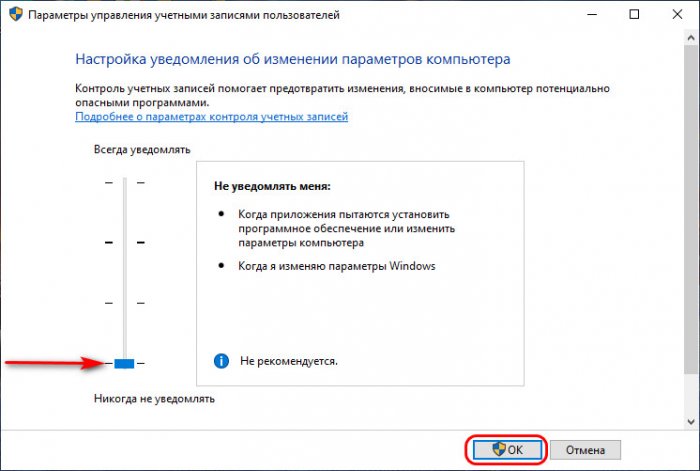 И всё: более в учётной записи администратора окно запроса UAC мы не увидим. Однако, друзья, в чём плюс этой функции: отключение UAC будет применено только для администратора. В обычных учётных записях Windows окно UAC при инсталляции или запуске программ, требующих прав администратора, будет по-прежнему появляться. И таким образом, если у нас на компьютере есть пользователи с обычными учётными записями, мы всё равно сможем контролировать их. Без нашего пароля они не смогут запустить ни одну серьёзную программу.
И всё: более в учётной записи администратора окно запроса UAC мы не увидим. Однако, друзья, в чём плюс этой функции: отключение UAC будет применено только для администратора. В обычных учётных записях Windows окно UAC при инсталляции или запуске программ, требующих прав администратора, будет по-прежнему появляться. И таким образом, если у нас на компьютере есть пользователи с обычными учётными записями, мы всё равно сможем контролировать их. Без нашего пароля они не смогут запустить ни одну серьёзную программу.
Где почитать
Если отбросить в сторону вездесущую Википедию, то информационные заметки имеются на официальном сайте Майкрософт (technet.microsoft.com/ru-ru/itpro/windows/keep-secure/user-account-control-overview). Из заметки становится ясно, что:
- UAC не только занимается оповещением при попытке внести изменения в систему, но и контролирует уровни прав.
- UAC заведует входом в систему и присвоением прав запускаемым приложениям.
- Часто требующие разрешения приложения называют устаревшими. Они разработаны людьми, которые плохо понимают, какие функции новой системы нужно использовать, а какие – не рекомендуется затрагивать.
Все это вместе взятое призвано предотвратить на ПК установку нежелательного ПО. Например, рядовыми учётными записями, владельцы которых часто не понимают, что творят.
Командная строка
Отключение Account Control при помощи команд:
- Пуск — Программы — Стандартные.
- Кликните правой кнопкой мыши по «Командная строка».
- Выберите «От имени администратора». Откроется окно с чёрным фоном и белым шрифтом.
- Скопируйте в него команду «%windir%\System32\cmd.exe /k %windir%\System32\reg.exe ADD HKEY_LOCAL_MACHINE\SOFTWARE\Microsoft\Windows\CurrentVersion\Policies\System /v EnableLUA /t REG_DWORD /d 0 /f» и нажмите
- Она меняет параметры реестра. Через него можно вновь активировать режим.
Account Control — это необходимая мера безопасности. Отключайте её только в крайнем случае.
Расскажите, а у вас работает UAC, или вы обходитесь без него?
Включить флаг RUNASINVOKER для программы через реестр
В Windows 10/8.1/7 вы можете включить флаг совместимости RUNASINVOKER через реестр. Флаг совместимости приложения можно выставить для одного пользователя или для всех пользователей компьютера:
Например, для regedit нужно в ветке реестра HKEY_CURRENT_USER\Software\Microsoft\Windows NT\CurrentVersion\AppCompatFlags\Layers создать новый строковый параметр (REG_SZ) вида:
- Value name: C:\windows\regedit.exe
- Value data: RunAsInvoker
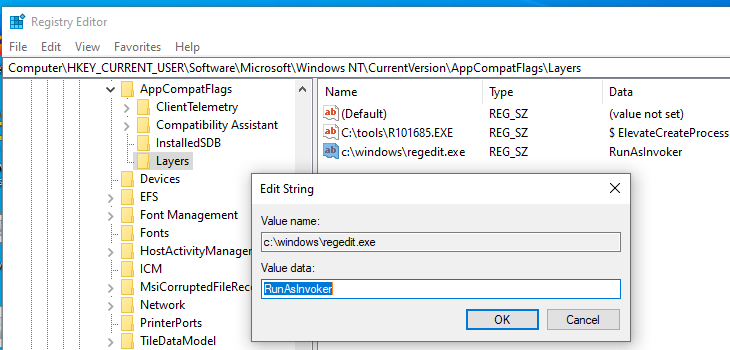
Если нужно включить режим совместимости приложения для всех пользователей компьютера, этот параметр нужно создать в ветке реестра: HKEY_LOCAL_MACHINE\SOFTWARE\Microsoft\Windows NT\CurrentVersion\AppCompatFlags\Layers.
В домене можно распространить эти настройки реестра пользователям через GPO.
Шаги для исправления ошибки ‘Это приложение не может быть активировано, когда UAC отключен’.
Некоторые юзеры заявили, что при попытке открыть изображения и другие файлы с помощью приложений UWP у них появляется сообщение об ошибке “Это приложение не может быть активировано, когда UAC отключен“. Следовательно, пользователи не могут открывать свои изображения с помощью приложения “Фотографии” в Windows 10. Это сообщение об ошибке также может выскочить при запуске других приложений Windows, таких как калькулятор, Edge, OneDrive, и т. д. Появляется такое же сообщение об ошибке при открытии приложений Windows? Если да, то ознакомьтесь с потенциальными мерами по ее исправлению ниже.
Решено: UAC мешает активацию приложения.
UAC делает использование менее привилегированной учётной записи более удобным
У UAC также есть некоторые хитрости, о которых вы, возможно, не подозреваете. Например, некоторые приложения никогда не могли запускаться под обычными учётными записями пользователей, потому что они хотели записывать файлы в папку Program Files, которая является защищённым местом. UAC обнаруживает это и предоставляет виртуализированную папку — когда приложение хочет записать в свою папку Program Files, оно фактически записывает в специальную папку VirtualStore. UAC обманом заставляет приложение думать, что оно пишет в Program Files, позволяя ему работать без прав администратора.
Другие настройки, сделанные при введении UAC, также делают более удобным использование компьютера без прав администратора — например, стандартные учётные записи пользователей могут изменять параметры питания, изменять часовой пояс и выполнять некоторые другие системные задачи без предупреждений UAC. Ранее эти изменения могли вносить только учётные записи администраторов.
Почему стоит отключить User Account Control?
- Во-первых, он всем надоедает. Бесконечно вылезают окна с вопросом, хотим ли мы запустить то или иное приложение, а бывают даже такие ситуации, когда для запуска софта приходится кликать по одинаковым окнам несколько раз, что жутко бесит. Мало того, при включенном UAC программы выполняются с ограниченным доступом и если нам по мере использования понадобятся права администратора, то софтину придется перезапускать.
- Во-вторых, он бесполезен, хотя бы потому, что когда вылезает окно с запросом, пользователи в автоматическом режиме нажимают \”ДА\”, даже не читая, что там написано. Эти тупые окна до того всем надоели, что никто уже в принципе не смотрит на эти предупреждения. Это происходит интуитивно на подсознательном уровне и даже если там будет такой вопрос: \”Форматировать все диски и перезагрузить компьютер?\” – юзер нажмет \”ДА\”.
- В-третьих, пользы от этих запросов вообще никакой. Разработчики троянов и различной малвари уже давно научились обходить стандартные средства защиты Windows, сколько бы они не обновлялись. И вообще, Microsoft – это не антивирусная лаборатория, поэтому ни о какой хорошей защите не может идти и речи. Весь этот UAC, Smart Screen и Windows Defender это всего лишь игрушки, которые сделаны для того, чтобы операционная система не загнулась сразу же после первого подключения к Интернету.
Сброс приложения MS Store.
- Сброс приложения MS Store зачастую помогает убрать многочисленные сообщения об ошибках приложений, так что это стоит попробовать, когда приложения UWP не открываются. Чтобы сбросить настройки MS Store, запустите Cortana из панели задач.
- Напишите “Powershell” в поисковом поле, правый щелчок на Windows PowerShell и выберите “Запустить от имени администратора“, чтобы открыть его.
- Затем напишите ‘Get–AppXPackage –AllUsers –Name Microsoft.Services.Store* | Foreach {Add–AppxPackage –DisableDevelopmentMode –Register “$($_.InstallLocation)AppXManifest.xml” –Verbose}’ в PowerShell и нажмите клавишу Enter.
Как включить/отключить службу при помощи командной строки
Отключение и включение UAC возможно также через консоль.
-
Первым делом зажмите две клавиши Windows+X либо через меню «Пуск» выберите «Командная строка (администратор)».
Нужно выбрать «Командная строка» в режиме администратора, чтобы перейти к консоли
-
Запускается консоль. Здесь измените параметры. Вместо /t REG_DWORD /d 0 /f введите /t REG_DWORD /d 1 /f. После того как вы набрали команду, защита отключится.
Изменяем значения, чтобы отключить UAC
- Закрепите результат перезагрузкой компьютера.
- Если понадобится вновь активировать UAC, просто поменяйте параметры наоборот. С нуля на единицу.
Как отключить UAC через редактор реестра?
Дальнейшие манипуляции стоит проводить с повышенным вниманием. Если никогда не редактировали реестр, то лучше прибегнуть к более простому решению, описанному выше
Для открытия редактора, нужно вызвать консоль «Выполнить» (нажимаем Win + R ) и вставить команду:
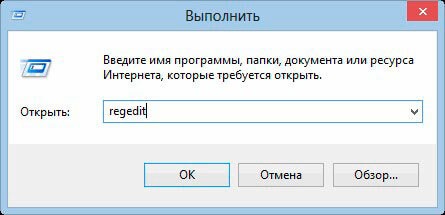
В дереве папок слева переходим по ветке:
HKEY_LOCAL_MACHINE -> SOFTWAR -> Micros0ft -> Windows -> CurentVersion -> Policis -> System
Справа увидите список, но нам понадобятся только три ключа (смотрите указатели на скриншоте):
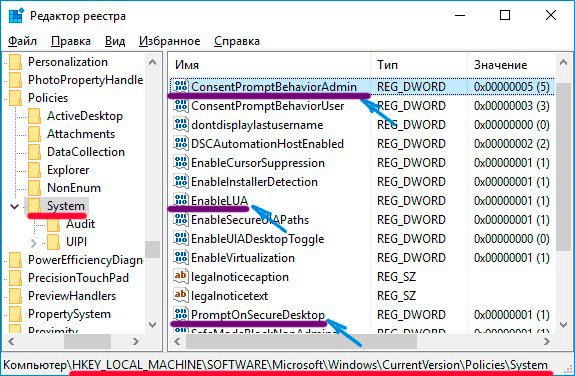
Редактировать значения параметров можно путем двойного клика по названию элемента. Нужно вносить корректировки в поле DWORD. По умолчанию в них прописаны такие показатели:
- ConsentPromptBehaviorAdmin – 5
- EnableLUA – 1
- PromptOnSecureDesktop – 1
Чтобы отключить UAC полностью Windows 10, достаточно изменить цифры в первом и третьем пункте на 0 (ноль).
Откровенно говоря, не вижу смысла ковыряться здесь, если тот же эффект будет от метода, описанного в начале поста.
Используем панель управления
Обязательно в панели управления переходим к просмотру в режиме «Мелкие значки» и кликаем по пункту «Учетные записи…»:
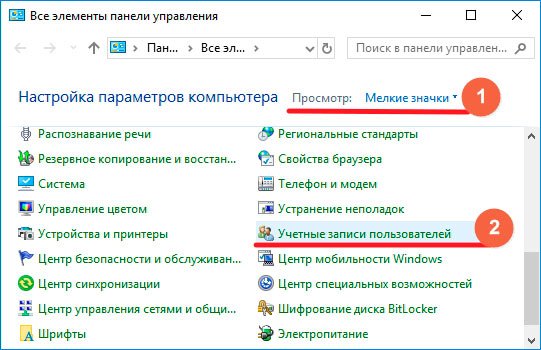
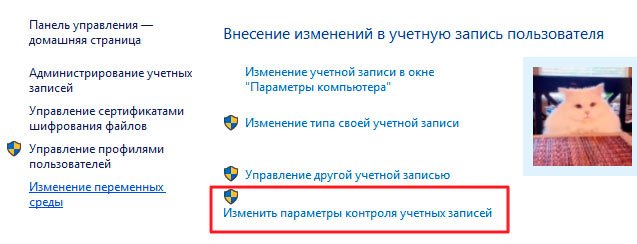
Осталось лишь задать необходимый уровень с помощью вертикального регулятора. При изменении положения справа можно будет получать справочную информацию:
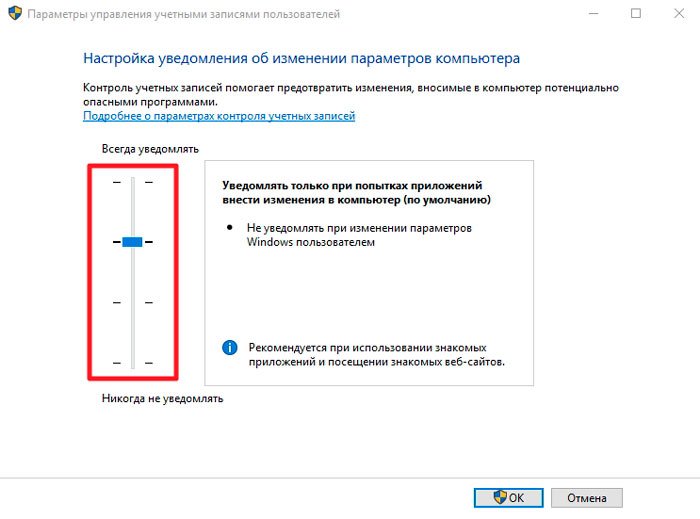
Чтобы в Windows 10 отключить UAC полностью для конкретного пользователя, стоит разместить указатель в самом низу.
Существует эксперсс метод попасть в окно настроек КУЗ. Нажимаем Win + R для вызова консоли выполнения и вводим команду:
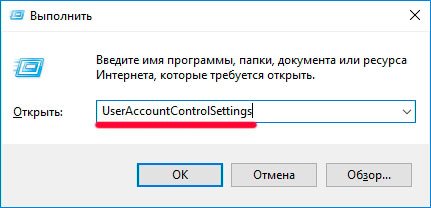
Еще раз предупреждаю, что тотальное отключение сделает Вашу ОС уязвимой для злоумышленников, которые посредством различных программ могут получить доступ к файлам и системных параметрам. И если единственная причина, по которой Вы намерены деактивировать UAC, это назойливые уведомление, все же советую проявить терпение. Лучше уж лишний раз подтвердить, чем потом тратить уйму времени на борьбу с вирусами.
Уровни UAC и полное отключение
Мы уже сказали, что на самом нижнем уровне UAC комп будет забиваться разной дрянью, и пользователь даже не узнает об этом. Результатом обычно становятся:
- чрезвычайно медленная работа;
- непонятная реклама в браузерах (а теперь и на рабочем столе).
А так при каждой попытке запуска троян должен получить разрешение
Обратите внимание, что самые умные из них мешают работе антивирусов, препятствуют скачиванию проверяющего ПО и так далее. То есть избавиться от напасти не так легко, если она успела как следует прописаться в системе
Поэтому до установки любых непонятных приложений создавайте хотя бы точку восстановления. При этом следует помнить, что создатели вредоносных программ в курсе таких вещей и наверняка обойдут защиту.
- Высший уровень. ОС просит разрешения при любом изменении параметров. Вне зависимости от того, кто выполняет операцию.
- Второй уровень. Разрешение запрашивается только при отслеживании действий ПО.
- Третий уровень отличается от второго способами уведомлений. Теперь рабочий стол не блокируется.
- В последнем случае никаких разрешений не запрашивается вообще. Это как раз то, чего просят многие разработчики сомнительного ПО.
В последнем случае любые системные изменения пройдут незамеченными. Если, конечно, админ не знает какой-то хитрости!
На что нужно обратить внимание при появлении консоли
При загрузке приложения в появившемся окне уведомления 10 ОС имеется информация об имени программы, её издателе и источнике файла. Всё это даёт полную картину о запускаемом софте. Поэтому, когда приложение не имеет названия, у пользователей должен возникнуть вопрос о его «добропорядочности». Таким образом, вместе с установочным файлом очень часто проникают и вирусы. Если же программа проверена или вы полагаетесь на антивирус, в любом случае есть возможность отключить защиту.
ВАЖНО. UAC в системе Windows 10 включён по умолчанию
После его отключения всегда можно включить контроль заново.
Как отключить UAC
Но первое, что стоит отметить – с отключением любого компонента защиты нужны быть крайне осторожным.
Отключать «контроль учётных записей» следует только на время решения определённой задачи, и не оставлять операционную систему «настолько открытой» на долгое время.
Решив проблему ошибочной блокировки – снова включите «UAC
Итак, если намерения ваши не изменились для отключения «UAC» потребуется сделать лишь следующее:
-
- Нажмите сочетание клавиш «WIN+R» и выполните команду «UserAccountControlSettings»;
- Откроется окно «Настройка уведомления об изменении параметров компьютера»;
- Переведите ползунок в самый низ до пункта «Не рекомендуется» и нажмите на кнопку «ОК»;
- Подтвердите свои полномочия для сохранения изменений.
Опять же стоит повторить о необходимости быть крайне внимательным с отключением уведомлений, так как система не будет оповещать о возможных изменениях, а сторонние процессы получат тот же доступ, что и вы.
«Отключение UAC с помощью редактора реестра»:
Нажмите «WIN+R» и выполните «regedit»;
Откройте папку «HKEY_LOCAL_MACHINE\ SOFTWARE\Microsoft\ Windows\ CurrentVersion\ Policies\System»
Обратите внимание на три ключа: (
«ConsentPromptBehaviorAdmin»
«EnableLUA»
«PromptOnSecureDesktop»
Дальнейшие действия зависят от того, какой именно результат вы ожидаете от осуществления данных действий, например:
- Отключение контроля учётных записей и отключение уведомлений – установить следующие значения:
- «ConsentPromptBehaviorAdmin» = 0
- «EnableLUA» = 0
- «PromptOnSecureDesktop» = 0
- Включить уведомление при возможном изменении системных параметров:
- «ConsentPromptBehaviorAdmin» = 5
- «EnableLUA» = 1
- «PromptOnSecureDesktop» = 1
Останется закрыть редактор реестра и перезагрузить компьютер.
Опять же, всё это необходимо делать с пониманием то, что нужно получить в итоге, а также с пониманием возможных последствий.
Метод 2: управляем UAC через Редактор реестра
Данный метод предполагает внесение изменений в системный реестр посредством специального редактора. Вот как это делается:
- Запускаем Редактор реестра любым удобным способом. Проще всего это сделать через строку Поиска.
- В открывшемся окне идем по пути:.
- В содержимом раздела “System” в правой части окна ищем параметры DWORD:
- ConsentPromptBehaviorAdmin;
- EnableLUA;
- PromptOnSecureDesktop.
- Двойным щелчком поочередно открываем настройки данных параметров (в том порядке, в котором мы их перечислили выше), указываем для них требуемые значения ниже в зависимости от желаемого уровня контроля и жмем OK для сохранения изменений:
- Всегда уведомлять: 2, 1, 1.
- Уведомлять при изменениях, вносимых приложениями: 5, 1, 1.
- Уведомлять без затемнения рабочего стола: 5, 1, 0.
- Отключить UAC: 0, 1, 0.
- Редактор реестра можно закрывать. Изменения должны вступить в силу немедленно. Если вдруг этого по какой-то причине не произошло, возможно, понадобится перезагрузка компьютера.
Способ 2. Отключить или изменить контроль учётных записей с помощью с помощью .REG файла
- Выполните шаги ниже, в зависимости в какой режим хотите изменить Контроль учетных записей.
- Режим «Всегда уведомлять».
- Нажмите «Скачать» ниже, чтобы загрузить REG-файл, и перейдите к шагу 6 ниже.
- Режим «Уведомлять меня только при попытке приложений внести изменения в компьютер (по умолчанию)».
- Нажмите «Скачать», чтобы загрузить REG-файл, и перейдите к шагу 6 ниже.
- Режим «Уведомлять только при попытках приложений внести изменения в компьютер (не затемнять рабочий стол)»
- Нажмите «Скачать», чтобы загрузить REG-файл, и перейдите к шагу 6 ниже.
- Режим «Не уведомлять меня». Этот режим отключить контроль учетных записей UAC.
- Нажмите «Скачать», чтобы загрузить REG-файл, и перейдите к шагу 6 ниже.
- Сохраните файл .reg на рабочий стол.
- Дважды нажмите по загруженному файла .reg, чтобы объединить его.
- При появлении запроса нажмите «Выполнить», « Да» (UAC), « Да» и « ОК», чтобы подтвердить слияние.
- По завершении вы можете удалить загруженный файл .reg.
Вот и все,
В этой таблице описаны все настройки UAC и их влияние на безопасность вашего ПК.
| Настройка | Описание | Влияние на безопасность |
| Всегда уведомлять (рекомендуется) |
|
|
| Уведомлять меня только при попытке приложений внести изменения в компьютер (по умолчанию) |
|
|
| Уведомлять только при попытках приложений внести изменения в компьютер (не затемнять рабочий стол) |
|
|
| Не уведомлять меня (выключите UAC) |
|
|








