Сон, гибернация и гибридный спящий режим в windows 10
Содержание:
- Чем отличается режим сна от гибернации?
- Режимы сна
- Как отключить гибернацию в Windows?
- Вредно ли отключать спящий режим?
- Настройка режима сна
- Нужен ли вам спящий режим или лучше его сразу отключить?
- Как проще всего отключить спящий режим в Windows 10
- Дополнительно
- Проблемы с функционированием режима сна
- Отключение автоматического режима выхода из режима сна
- Как увеличить виртуальную память в Windows 7
- Вариант 2: Панель управления
- Как отключить спящий режим на клавиатуре
- Как отключить «спящий режим»?
- Таблица символов Windows
- Что такое гибернация и спящий режим?
- Что делать если на Windows 10 в меню Пуск у вас нету выбора способа выключения?
Чем отличается режим сна от гибернации?
Многие пользователи задаются вопросом о том, как включить гибернацию в Windows 10. Однако перед тем, как настроить данный режим, стоит ознакомиться с его особенностями и характеристиками спящего режима.
- Режим гибернации предназначен для ноутбуков и нетбуков, для которых заряд энергии так важен. При активации этой опции все программы, которые были запущены из оперативной памяти, сохраняются в отдельный файл, а само устройство выключается. Выходит ноутбук из данного режима достаточно долго. Однако все запущенные приложения, открытые вкладки браузера остаются нетронутыми.
- Спящий режим в Виндовс 10, как и в предыдущих версиях ОС, на время отключает некоторые аппаратные компоненты. Перестают шуметь кулеры, отключается винчестер. Однако все открытые приложения сохраняются в отдельный файл оперативной памяти и работают в режиме ожидания. Компьютер выходит из данного режима в считаные секунды.
- Также есть третий гибридный режим. Он предназначен для стационарных компьютеров, которые подключены к слабой электросети. Сочетает такой гибридный режим как сон, так и гибернацию. Данные активных приложений сохраняются в отдельный файл. Система возобновляет свою работу на том месте, на котором её оставил пользователь всего за несколько секунд, даже в том случае, если были перебои с электричеством. Такой гибридный режим более приемлем для старых компьютеров. Подходит и для ноутбуков.
Как отключить спящий режим через раздел Параметров?
Чтобы отключить или настроить режим сна в Windows 10 через раздел Параметров, выполняем следующее:
Жмём «Пуск», «Параметры» и выбираем раздел «Система».

В левом меню выбираем раздел «Питание и спящий режим».

Здесь можно увидеть, что есть два варианта режима: питание от сети или от заряда батареи (если у вас ноутбук). Чтобы настроить данную опцию, необходимо установить приемлемый вариант включения спящего режима.

Чтобы отключить спящий режим, устанавливаем «Никогда» в обеих вариантах питания.
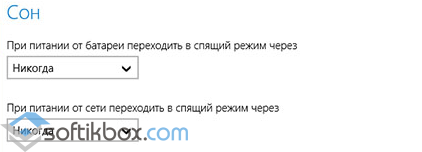
Перезагружаем компьютер.
Как отключить спящий режим через Панель управления?
Если вам не нравится, что ваш компьютер уходит в сон спустя некоторое время или после активации режима выходит слишком долго, возникают ошибки или неполадки, данную опцию можно отключить.
Жмём «Пуск», выбираем «Панель управления». Из списка выбираем «Электропитание».
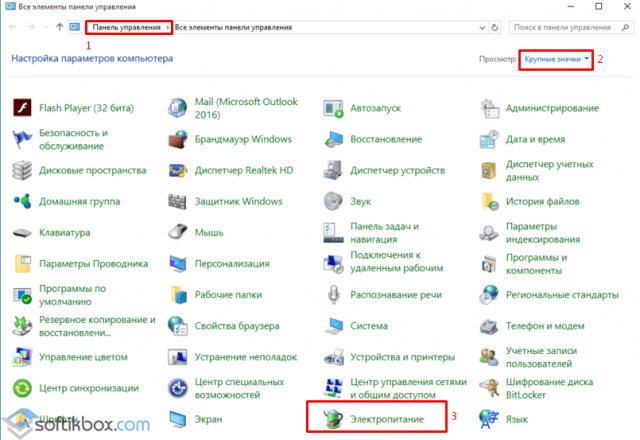
В левом меню выбираем «Действия кнопок питания».

В новом окне нажимаем «Изменение параметров, которые сейчас не доступны».
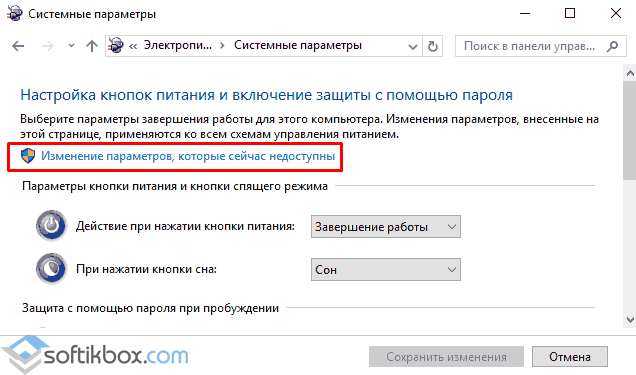
Выбираем, в каком случае компьютер или ноутбук будет переходить в режим сна.
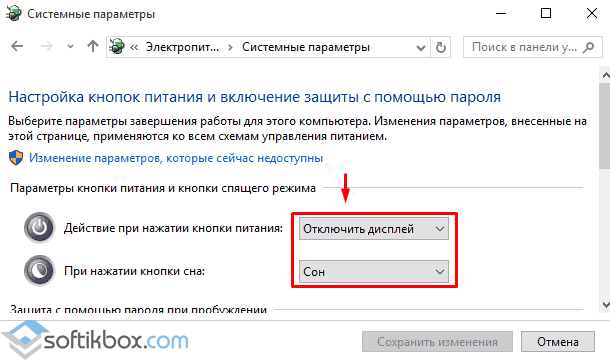
Внизу ставим отметку возле пункта «Спящий режим», если хотим его включить. Чтобы отключить опцию, стоит убрать отметку.
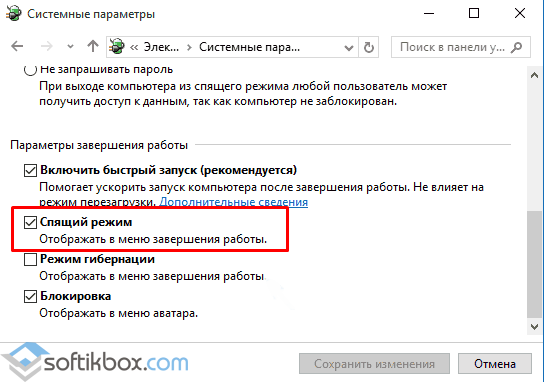
Сохраняем изменение и перезагружаем ПК.
Если после выполнения всех вышеуказанных действия, компьютер уходит в спящий режим, стоит проверить, возможно работает режим гибернации или гибридный.
Режимы сна
Профили энергосбережения зависят от аппаратной конфигурации компьютера. Полный список можно получить, воспользовавшись командной строкой. Набираем подчеркнутую на скриншоте строку. Система выдает перечень доступных и недоступных для текущей конфигурации профилей управления питанием.

S3 в этом списке и есть тот самый режим сна (Suspend to RAM).
Конфигурация
Рассмотрим все доступные режимы, чтобы понимать, как работает компьютер при их использовании.
- Ждущий режим S3 (Suspend to RAM). Отключаются все компоненты ПК, кроме оперативной памяти. В ней сохраняется «снимок» текущего состояния системы перед уходом в сон.
- Гибернация S4 (Suspend to disk). Полное отключение всех компонентов с предварительной записью состояние системы на жесткий диск в файл hiberfil.sys.
- Гибридный режим. Питание подается на оперативную память. «Снимок» состояния сохраняется в ней и копируется на HDD.
- Быстрый запуск. На жесткий диск в файл hiberfil.sys дополнительно копируются компоненты, необходимые для ускорения старта ОС.
Вооруженные теорией, перейдем к практическим действиям.
Как отключить гибернацию в Windows?
Приведённые ниже способы для отключения режима гибернации в Windows перекликаются друг с другом; часть из них подходит для использования на всех трёх поколениях операционных систем, другая — только для Windows 8 и 10. Пользователь может свободно перебирать варианты, пока не добьётся успеха — а закончив с отключением гибернации, узнать о лучших приложениях для Андроида.
Windows 7
Чтобы отключить режим гибернации на Windows 7, понадобится:
Открыть меню «Пуск».

Развернуть в левом столбце каталог «Все программы».
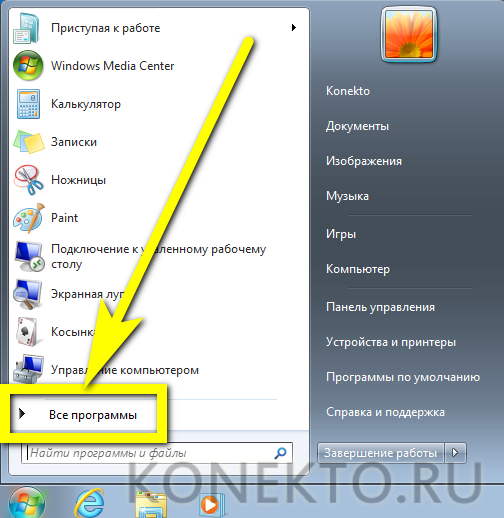
Далее — перейти в подкаталог «Стандартные».
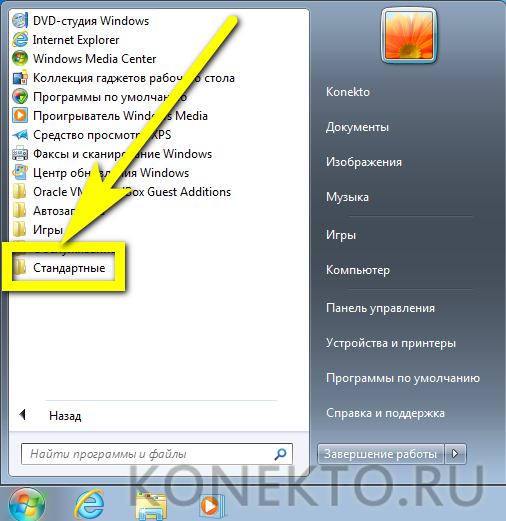
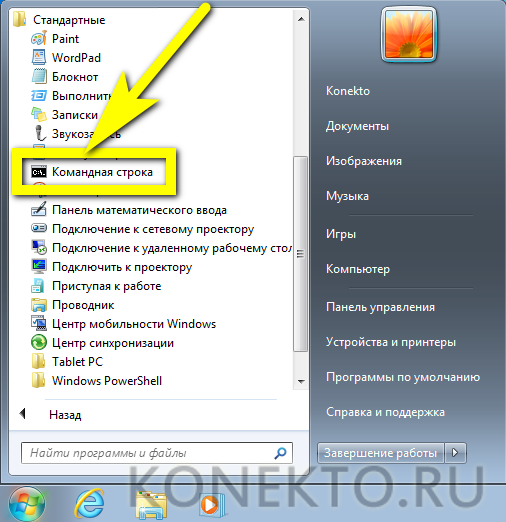
Ввести в открывшемся окошке команду powercfg -h off и нажать Enter.
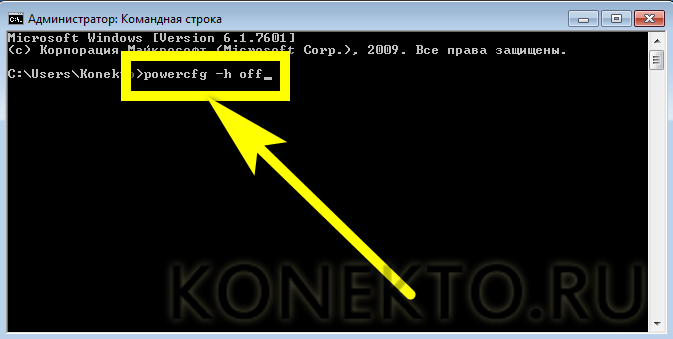
Хотя никакого ответа в командной строке не появится, режим гибернации будет отключён, а файл — удалён после перезагрузки. Если требуется снова включить гибернацию Windows, следует описанным выше способом запустить командную строку и ввести в ней новую команду: powercfg -h on.

Windows 8
Отключить режим гибернации на Windows 8 владелец компьютера или ноутбука может следующим образом:
Открыть меню «Пуск».
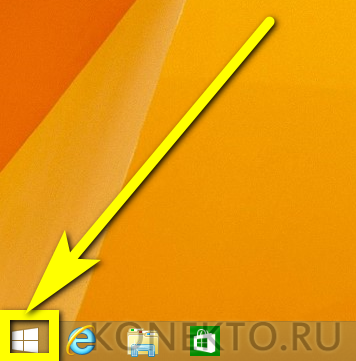
Нажать на пиктограмму лупы.

И начать вводить текст «Командная строка», после чего выбрать первый пункт в списке найденных.

В открывшемся окошке ввести команду regedit и нажать на Enter.

В появившемся «Редакторе реестра» переключиться на ветку HKEY_LOCAL_MACHINE.

Развернуть её.

Перейти в раздел SYSTEM.

Далее — в подразделы ControlSet001.

Control.

И Power.

Пользователю понадобятся содержащиеся здесь записи HiberFileSizePercent и HibernateEnabled.

Кликнув правой клавишей мыши по первой и выбрав в выпадающем меню опцию «Изменить».

Следует ввести в единственном текстовом поле вместо содержащегося в нём значения нулевое, вне зависимости от текущей системы счисления, и нажать на «ОК».

Теперь — «Изменить» вторую запись.

И заменить в редактируемом поле единичку («включено») на нолик («отключено»).

Готово! Пользователь может закрыть «Редактор реестра», перезагрузить компьютер и наслаждаться жизнью без режима гибернации — и несколькими гигабайтами свободного места на системном диске.

Если первый способ отключения режима гибернации Windows кажется слишком сложным, можно попробовать второй, подходящий абсолютно для всех поколения операционных систем от Microsoft:
Описанным выше путём найти в меню «Пуск» «Панель управления» и открыть её.

Перейти в раздел «Система и безопасность».

И в подраздел «Электропитание».


И далее — «Изменить дополнительные параметры питания».

В открывшемся окошке развернуть вложенное меню «Сон».

Затем — «Гибернация после».

И вместо заданных по умолчанию значений ввести нулевые.

Нажав на кнопки «Применить» и «ОК», пользователь отключит гибернацию Windows для выбранного режима — те же действия понадобится повторить для других существующих.


Windows 10
В Windows 10 отключить гибернацию можно любым из перечисленных выше способов, однако с небольшой оговоркой: пользователю понадобится предварительно настроить параметры «Быстрого старта»:


Снять галочку в чекбоксе «Режим гибернации».

И нажать на кнопку «Сохранить изменения».

Далее понадобится повторить описанные выше манипуляции. Вернуть гибернацию Windows можно, действуя в обратном порядке; первым признаком изменений станет появление этого режима в меню «Выключение».
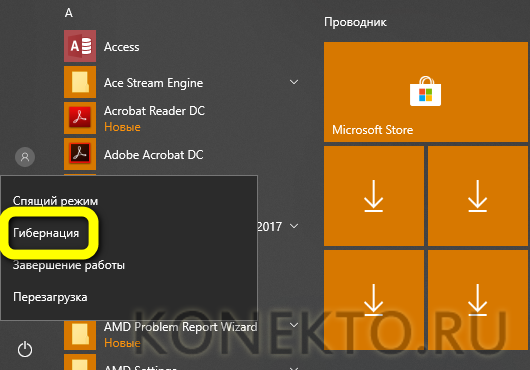
Вредно ли отключать спящий режим?
Причины для отключения спящего режима разные и иногда это действительно бывает вынужденной мерой, например, если вам нужна постоянная работа некоторых программ в фоновом режиме например, браузер для скачивания крупных файлов. Часто бывает так, что компьютер переходит в спящий режим, не дожидаясь окончания скачивания, процесс прерывается и его приходится начинать заново.
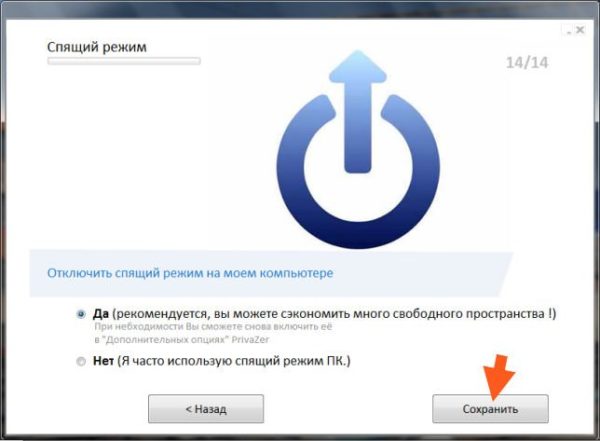
Как влияет отключение спящего режима на работу компьютера
При отключении спящего режима компьютер работает без отдыха. Это не сможет сильно навредить ему, но будет тратить больше электроэнергии. Как вариант, можно завершить ненужные вам процессы, понизить яркость экрана и др., чтобы компенсировать расходы.
Если вы собираетесь держать ваш ноутбук в рабочем состоянии 24 часа в сутки и 7 дней в неделю, то лучше уж извлечь батарею. При таком нещадном использовании вы рискуете посадить свой аккумулятор за пол года или даже быстрее до такого состояния, что он перестанет держать заряд дольше 10-15 минут.
Настройка режима сна
Регулировки спящего режима могут выполняться с использованием меню «Параметры» или «Панели управления».
В меню «Параметры»
Вызвать меню «Параметры» можно комбинацией Win+I, после чего в открывшемся окне следует выбрать раздел «Система». Далее нажимаем на «Питание и спящий режим» и оказываемся на странице регулировок. Здесь можно выбрать, через какое время «бездействия» будет отключаться (и будет ли отключаться вообще) экран при работе от сети и от аккумулятора, а также сколько должен «простоять» компьютер для перехода в режим сна.
Схему электропитания можно настроить таким образом, что отключения дисплея и перехода в режим сна не будет происходить никогда
Если в подразделе «Сопутствующие параметры» выбрать «Дополнительные параметры питания», можно оказаться на странице «Электропитание», где в рекомендованной сбалансированной схеме нажать на «Настройку схемы электропитания», после чего откроется окно с настройками, также позволяющими выбрать требуемые параметры работы. После нажатия на «Изменить дополнительные параметры» откроется окно, в котором можно настроить:
- время, через которое будет отключаться жёсткий диск;
- переход ПК в режим сна, гибернации или в гибридный режим;
- работу таймеров пробуждения;
- реакцию на закрытие крышки ноутбука и нажатие кнопки питания и т. д.
В «Панели управления»
Выполнить настройки режима сна можно через панель управления, которая открывается одним из перечисленных выше способов.
Видео: о регулировках схемы электропитания в режиме сна
Чтобы настроить схему электропитания, можно кликнуть правой клавишей мыши по значку аккумулятора, расположенному в правой части панели задач. В этом случае откроется окно, в котором будет надпись «Электропитание» — жмём на неё. В открывшемся окне следует:
оставить активированной сбалансированную схему и нажать на «Настройку схемы электропитания»;
в следующем окне выбрать необходимые параметры, т. е. указать, через какое время простоя должен выключиться дисплей и включиться режим сна (при работе от сети или от батареи). Кроме того, можно настроить яркость монитора;
открыть окно изменения дополнительных параметров и выполнить требуемые настройки
Каждая из таких настроек будет влиять на режим энергопотребления, что более важно для ноутбука, т. к
правильно настроенная схема электропитания обеспечит максимально возможную по длительности работу аккумулятора. Среди доступных регулировок:
отключение жёсткого диска через указанное время;
перевод в режим сна, гибернацию или гибридный режим после указанного времени простоя. Если, например, указано, что гибернация должна включиться через 180 минут, это означает, что компьютер перейдёт в режим гибернации после трёх часов пребывания в режиме сна;
включение и отключение так называемых таймеров пробуждения. Некоторые из установленных программ могут «будить» пребывающий в режиме сна компьютер с помощью таких таймеров. Если это нежелательно, функцию можно отключить;
реакция на закрытие крышки ноутбука, нажатие кнопок питания и спящего режима. Можно выбрать, что должно происходить, например, в момент закрытия крышки ноутбука — переход в сон, гибернацию, выключение или отсутствие каких-либо действий.
Если какой-то из параметров был введён ошибочно, можно вернуться к первоначальному состоянию нажатием на кнопку «Восстановить параметры по умолчанию»
Если какой-то из параметров был настроен неверно, после чего появились проблемы при работе компьютера, можно вернуться к первоначальному состоянию нажатием на кнопку «Восстановить параметры по умолчанию».
Помимо этого, пользователь может указать, должен ли происходить выход из спящего режима после прикосновения к мыши, т. к. иногда это не требуется. Для этого нужно:
- Открыть «Диспетчер устройств» (нажатием правой кнопкой мыши по меню «Пуск»).
- Выбрать папку «Мыши и иные указывающие устройства» и правой клавишей кликнуть по одному из выпавших вариантов мыши.
- Открыть «Свойства» и раздел «Управление электропитанием».
- Повесить (или снять, в зависимости от необходимости) флажок на надписи «Разрешить этому устройству выводить компьютер из ждущего режима».
На надписи «Разрешить этому устройству выводить компьютер из ждущего режима» нужно повесить или снять флажок
Всё то же самое можно выполнить и для папки «Клавиатуры», т. е. указать, должен ли компьютер выходить из спящего режима после нажатия на одну из кнопок клавиатуры.
Нужен ли вам спящий режим или лучше его сразу отключить?
Безусловно, сон Windows 10 – это прекрасная альтернатива полному завершению работы системы. Вероятно, режим сна будет полезен всем тем, кто заинтересован в максимально быстрой загрузке системы, в которой будет отражено состояние активности до наступления сна.
Важно понять то, насколько в действительности вашему компьютеру необходим этот режим и есть ли у него достойные альтернативы. Быть может, вам захотелось прочитать о том, как отключить этот режим, потому что он провоцирует разнообразные ошибки и проблемы в нормальной работе Win 10
Во всем этом необходимо разобраться, прежде чем применять те или иные настройки.
Как проще всего отключить спящий режим в Windows 10
Одним из самых простых методов отключить режим сна является настройка через меню «Параметры». Для активации этого системного приложения и последующего отключения режима сна необходимо проделать следующие простые действия, а именно:
- Зажать комбинацию горячих клавиш «Win+I», чтобы перейти в окно «Параметры».
- Выбрать пункт «Система», внутри которого кликнуть на ссылке «Питание, спящий режим».
- Дальнейшие действия сводятся к простому редактированию параметров подраздела «Сон». Отключение этого режима осуществляется путем установки значения «Никогда» в обоих полях настройки временных таймеров перехода в режим системного сна.
- Финальным штрихом, который поможет забыть о режиме сна навсегда, сводится к редактированию раздела «Дополнительные параметры питания». Этот раздел необходимо обязательно редактировать, так как по умолчанию режим сна устанавливается в качестве реакции системы на нажатие кнопки «Power», а также закрытие крышки вашего ноутбука. На этом конфигурирование можно считать завершенным.

Если в вас что-то не получилось найти, то не стоит отчаиваться. Возможности отключить спящий режим не ограничены лишь редактированием через «Параметры» в Windows 10. В «Десятке», равно как и в семерке осталась знакомая Панель управления, посредством которой можно выполнить отключение этого режима.
Дополнительно
Отключение спящего режима в Windows 10 обуславливается многими причинами, некоторыми из них могут быть ошибки выхода из него или обычное неудобство. Рассмотрим основные моменты.
После выхода из сна, компьютер не загружается
Стандартная ситуация на устройствах с устаревшими драйверами. Но если все драйвера обновлены до актуальных версий и переустановлены по несколько раз, но всё равно проблема наблюдается, выключите “Быстрый запуск” — с большой вероятностью, проблема будет решена.
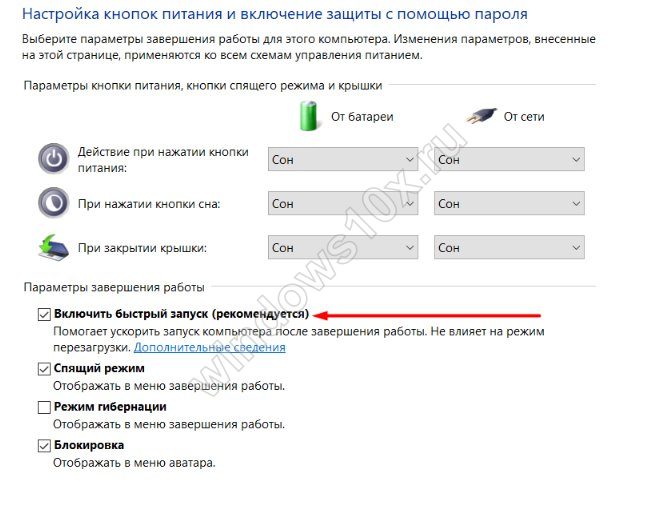
Некоторым пользователям неудобно вводить пароль учетной записи, после пробуждения устройства.
Чтобы отключить пароль при выходе из спящего режима Windows 10, в параметрах Windows, откройте “Учетные записи” — “Параметры входа” и на значении Требуется вход поставьте “Никогда”

В этой статье мы рассказали, как выйти из спящего режима windows 10 на ноутбуке и ПК, надеемся, что эта информация была вам полезна и решила ваши вопросы и проблемы.
Проблемы с функционированием режима сна
Решение проблемы: в поисковой строке пишем «Заставки».
Открываем ее параметры и деактивирует отображение хранителя экрана.
2. ПК не выводится с режима сна, отображает черный экран вместо экрана блокировки или же не реагирует на какие-либо кнопки.
Обычно, подобную проблему вызывает драйвер видеоадаптера, инсталлированный самой операционной системой.
Решение проблемы — удаление предложенного Windows 10 видеодрайвера, например, посредством специальной утилиты Display Driver Uninstaller, и установка программного обеспечения с официального сайта.
Для старых устройств, в особенности с графической системой Intel и Dell драйвер придется загружать со страницы поддержки ноутбука и инсталлировать его в режиме совместимости с одной из предыдущих версий Windows.
3. Устройство мгновенно включается, перейдя в состояние сна или после выключения.
Как это было сказано ранее, заходим в расширенные настройки электропитания и деактивируем опцию таймеров пробуждения.
4. Много неполадок возникает с функционирование схем питания на портативных устройствах от Intel после установки на них десятой версии операционной системы. Связаны они с автоматическим обновлением драйверов Management Engine Interface.
Зайдите в Диспетчер устройств и откатите драйвер до предыдущей версии или удалите и замените его на предыдущую версию, загруженную с архива драйверов на сайте поддержки ноутбука.
5. Понижение яркости без согласия на это пользователя — менее распространенная, но замеченная на некоторых ноутбуках проблема.
Если ищете решение для выхода из подобной ситуации, зайдите в расширенные параметры электропитания вашего устройства. В Разделе с названием «Экран» укажите уровень яркости дисплея, которой она должна быть в случае автоматического понижения. Делается это в разделе «Уровень яркости экрана…».
На этом изучение режима сна для Windows 10 можно завершать. Все вопросы задавайте через форму ниже.
Отключение автоматического режима выхода из режима сна
Оказывать влияние на самостоятельное включение Windows 10 могут компьютерные устройства, включая таймеры и сетевые карты. Отдельно включить Ваш компьютер или ноутбук способно автоматическое обслуживание системы.
Запрещаем будить компьютер устройствам
Получаем список устройств, влияющих на включение Виндовс 10 просыпается:
- Запускаем командную строку от имени администратора.
- Вводим powercfg -devicequery wake_armed.
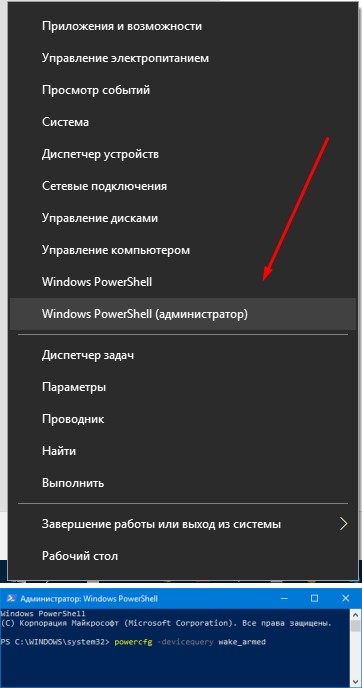
Появится список устройств в таком виде, в котором они обозначаются в диспетчере устройств.
Чтобы отключить возможность будить систему необходимо перейти в диспетчер устройств, отыскать нужное устройство, щелкнуть по нему правой кнопкой, выбрать «Свойства».
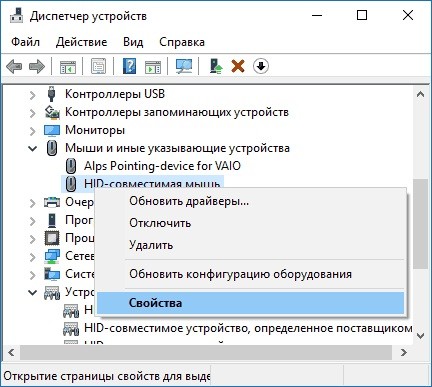
В разделе «Электропитания» отключаем «Разрешить данному устройству выводить компьютер…» и применяем настройки.
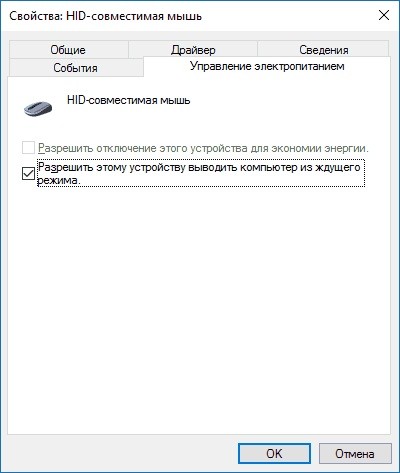
Теперь повторяем те же действия для оставшихся устройств.
Отключение таймеров пробуждения
Для просмотра активных системных таймеров пробуждения следует запустить командную строку от имени администратора и выполнить команду powercfg -waketimers.
В итоге появится планировщик заданий со списком таких заданий, которые способны включить при необходимости компьютер.
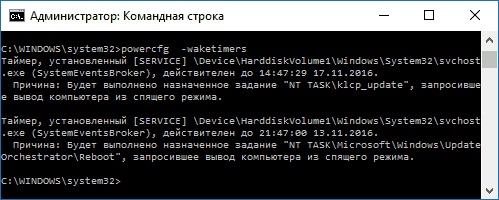
Можно отключить таймеры для конкретных заданий или полностью для всех заданий.
При выполнении конкретной задачи выполняем отключение возможности выхода из режима сна:
- Открываем планировщик заданий Виндовс 10.
- Находим указанную задачу в отчете powercfg.
- В свойствах данного задания, в разделе «Условия» снимаем отметку с «Пробуждать ПК для выполнения задачи». Сохраняем изменения.

На скриншоте в отчете powercfg во втором задании с именем Reboot показана автоматически создаваемое задание для Виндовс 10 после получения очередной партии обновлений. Здесь может не сработать ручное отключение выхода из сна.
Теперь отключаем таймеры полностью:
- Переходим в Панель управления, выбираем меню Электропитание. Открываем настройки для текущей схемы по электропитанию.
- Кликаем «Изменить дополнительные параметры питания».
- В меню «Сон» требуется отключить таймер пробуждения и сохранить изменения.
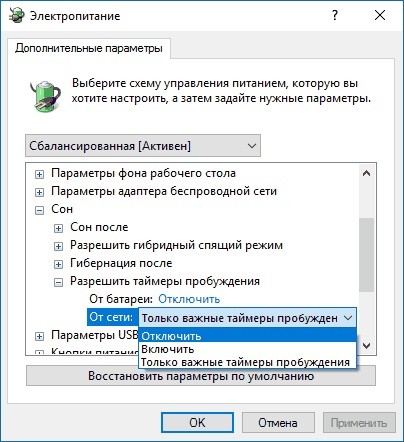
После выполненных действий выводить из сна систему планировщик не сможет.
Отключение выхода из сна при автоматическом включении Виндовс 10
В Виндовс 10 по умолчанию осуществляется ежедневное обслуживание системы, что может включить компьютер. Если ноутбук или компьютер ночью просыпается, то зачастую дело в этом.
Чтобы запретить выходить из сна следует выполнить инструкцию:
- Открываем Панель управления, выбираем «Центр безопасности и обслуживания».
- Раскрываем меню «Обслуживание» и кликаем «Изменить параметры обслуживания».
- Снимаем отметку «Разрешение задаче обслуживать пробуждать…» и сохраняем настройки.
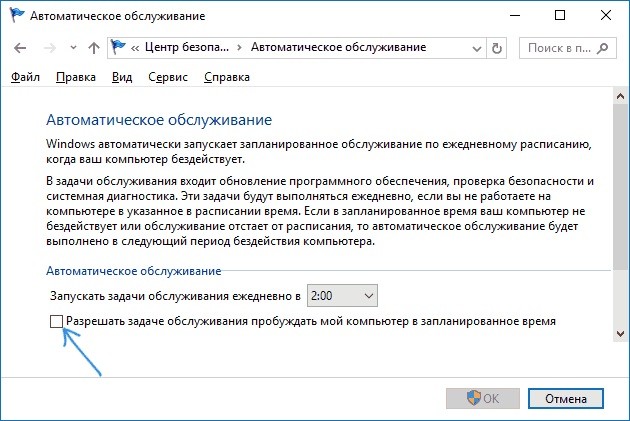
Возможно более разумнее будет вместо отключения пробуждения для осуществления автоматического обслуживания будет изменение времени запуска задачи. Это выполняется в том же окне. Сама функция является полезной, в нее включается автоматическая дефрагментация для HDD (для SSD не выполняется), обновления, проверка на вредоносное ПО и иные задачи.
В некоторых ситуациях для решения проблемы помогает отключение «быстрого запуска».
Не грузится Windows 10: что делать в домашних условияхВосстановление данных с жесткого диска на Windows 10Исправление неправильной кодировки шрифта в Windows 10: иероглифы (кракозябры) вместо русских букв. Ремонт в СПбWindows 10: соединение Wi-Fi ограничено или не работает
Как увеличить виртуальную память в Windows 7
Для этого:
- Перейдите в Пуск – Панель управления – Система.
- Щелкните на «Доп. параметры».
- Найдите раздел «Быстродействие» и щелкните на «Параметры».
- В новом окошке выберите вкладку «Дополнительно».
Нажмите внизу на «Изменить»
Появится то самое окошко, где вы сможете настроить файл подкачки.
По умолчанию здесь стоит галочка в пункте «Автоматически выбирать объем…». Это оптимальный вариант – рекомендуется выбирать именно его.
Если же ПК или ноутбук тормозит, значит, оперативной памяти не хватает и ее надо увеличить. Для начала уберите галочку в этом пункте. Все кнопки станут активными, и вы сможете включить файл подкачки в Windows 7 и настроить его на свое усмотрение. Для этого поставьте галочку возле строки «Указать размер» и пропишите исходный и макс. объем. Например – 4096 Мб (это 4 Гб).
Важно: во избежание тормозов и глюков исходный и макс. размер должны быть одинаковыми
Например, 4096 Мб (как на скриншоте выше).
Кстати, какой оптимальный размер файла подкачки? Советов по этому вопросу в интернете очень много, да и формулы расчета тоже замысловатые.
Оптимальным вариантом будет увеличить виртуальную память компьютера на 50% от объема вашей ОЗУ. То есть, файл подкачки для 4 Гб будет составлять 2048 Мб. А для 8 Гб ОЗУ можно указать 4096 Мб. В результате суммарная память будет составлять 6 и 12 Гб соответственно – этого должно хватить на все случаи жизни.
После того как вы добавили виртуальной памяти, нажмите «ОК» и перезагрузите ПК или ноутбук. Ведь изменения будут применены только после перезагрузки.
Если на ПК установлено много ОЗУ (например, 8 Гб), и вы работаете только в интернете, тогда можете вообще отключить файл подкачки. Ведь, как я говорил выше, он нагружает жесткий диск, что иногда замедляет работу ПК.
Впрочем, этого делать не рекомендуется. Возможно, через время вы захотите запустить игру или обработку видео, и выскочит ошибка, что не хватает памяти. А о виртуальной памяти, скорее всего, благополучно забудете. В результате потратите много нервов, прежде чем устраните эту проблему.
В общем, если вам нужно увеличить виртуальную память в Windows 7 – укажите ее вручную. А если потребуется восстановить прежние значения, поставьте галочку в самом первом пункте и закройте это окно.
Вариант 2: Панель управления
В Windows 10 основные настройки системы дублируются между новым интерфейсом (Параметры Windows 10) и старым (Панель управления). Но с выходом новых версий системы, всё постепенно переносится в новый интерфейс.
В этом варианте, мы покажем, как отключить спящий режим на Виндовс 10 через панель управления.
Сначала, откройте панель управления (через параметры Windows или введите команду control в окне выполнить — Win+R)
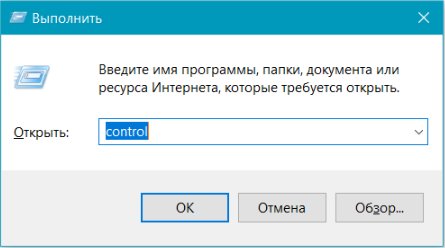
Так как сон относится к экономии энергии устройства, пройдите в параметры “Электропитание”

Затем, в левом столбце дополнительных настроек выберите “Настройка перехода в спящий режим”

Затем выберите нужное значение времени, для перехода в сон. Чтобы полностью отключить режим сна в Windows 10, выберите значение “Никогда”
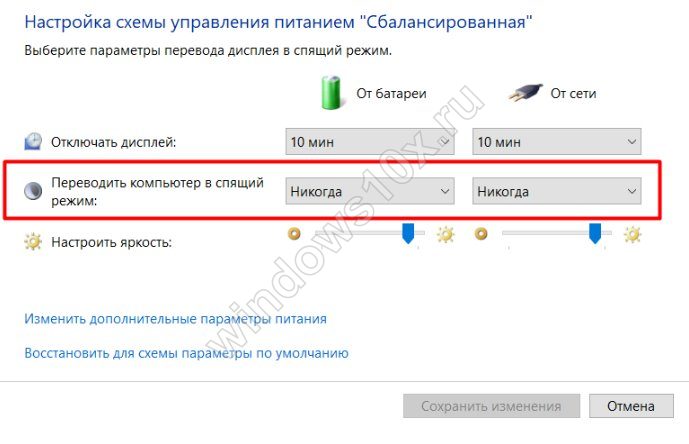
Как отключить спящий режим на клавиатуре
Функция сна на ПК прекращается после нажатия любой кнопки на клавиатуре или на компьютерной мыши, или же нажатием определённых клавиш. Если пользователю не нужно погружение в гибернацию, то его можно убрать. Настроить, как и отключить, «сон» на ПК можно, зайдя в соответствующие настройки.
- Для Windows 10 нужно выйти в «Параметры»—«Питание и спящий режим». В открывшемся разделе можно настроить и время перехода «Сон», а также отключить его полностью.
- Для Windows 7 «Пуск» — «Панель управления» — «Электропитание». В данном меню так же можно настроить как и скорость погружения в сон, так и отключить его полностью.
Выход из спящего режима windows 10 клавиатурой
Выйти из гибернации на Windows 10 очень просто, достаточно нажать любую клавишу. Если это не помогло, следует нажать клавишу ESC, после чего компьютер должен включиться.
Также альтернативным способом выхода будет сочетание клавиш Ctrl+Alt+Del. Которые вызовут меню диспетчера задач. Возможно, система не реагирует, потому что происходит обновление. Тогда наилучшим способом будет подождать какое-то время. Если же компьютер нужен сейчас, то включить его можно кнопкой Power. В этом случае возможно произойдёт перезагрузка устройства и данные могут не сохраниться.
Выход из спящего режима windows 7 клавиатурой
Чтобы выйти из гибернации на Windows 7 достаточно также нажать любую из клавиш или сочетание Ctrl+Alt+Del. Если данный способ не помог, то единственным способом включения будет нажатие кнопки «Reset». При этом все данные приложений и файлов сохранятся.
Если ни один из перечисленных способов не помогает, то пользователю придётся перезагрузить компьютер кнопкой «Power». Если устройство не реагирует на нажатие данной кнопкой, то следует воспользоваться аварийным выключением. Для того, чтобы выключить компьютер, достаточно нажать кнопку на задней панели системного блока, после чего устройство выключится и по прошествии нескольких секунд его можно будет снова включить.
Как отключить «спящий режим»?
Процесс отключение «спящего режима» в Windows 10 состоит из таких пунктов:
- Заходим в «Настройки электропитания» (просто клацаем на значок батареи, если у вас ноутбук, либо прописываем в Cortana «Электропитание» и она вам выдаст ссылку на этот элемент «Панели управления».
-
В окне выбора плана электропитания, находим нашу схему, т.е. ту, которую используем прямо сейчас и нажимаем «Настройка плана электропитания»
- В параметре «Отключать дисплей» выбираем то время, сколько вам нужно чтобы работал экран без вашего присутствия за монитором.
- В поле «Переводить компьютер в спящий режим» выбираем «Никогда», т.к. нам нужно отключить эту утилиту. При необходимости мы можем обратно включить эту утилиту, просто повторив те же действия, но выставив нужное время до того, как перейти в спящий режим.
Таблица символов Windows
Что такое гибернация и спящий режим?
Если на компьютере какой-то сервис начинает работать неправильно, то его можно просто отключить и забыть обо всех проблемах. Так думает большинство людей. И это фатальная ошибка. Прежде, чем что-то выключать, лучше основательно разобраться в этом вопросе.

У ПК есть 2 похожих ждущих состояния, об одном из которых масса пользователей даже и не знает. Называются они режим сна (спящий) и гибернация. Выглядят похожими, но на деле отличаются, как небо и земля.
Сон активируется Виндовсом, когда пользователь определенное время не взаимодействует с устройством. Кстати, это время можно отрегулировать. В первую очередь, гаснет монитор, следом перестают работать устройства периферии, остальные части функционируют в энергосберегающем режиме.

Гибернация запускается только самим пользователем через меню Пуск. БИОС после этого остается активным и работает от батареи, а вот аппаратная часть деактивируется. При этом данные, хранящиеся в оперативной памяти, остаются нетронутыми и записываются в системный каталог под именем hiberfil.sys. Туда поместится столько информации, сколько влезло бы на оставшийся объем оперативной памяти на момент установки регламента.
В отличие от сна, после гибернации ОС загружается за пару секунд, да и все приложения будут в прежнем состоянии. Гибернация подходит обладателям жестких дисков, а вот владельцам SSD от нее лучше отказаться — снижается срок службы накопителя.
Сам по себе уход в спящий режим не несет каких-то проблем, просто некоторых он раздражает, а потому существует возможность его отключить.

Что делать если на Windows 10 в меню Пуск у вас нету выбора способа выключения?
Ежели по каким-либо причинам у вас отсутствуют дополнительные параметры при нажатии на кнопку выключения, проследуйте нижеприведённой схеме для их возвращения:
- Нажмите на иконку Пуск;
- В левой вертикальной панели нажмите на иконку шестерёнки для вызова нового меню настроек;
- Выберите пункт Система > Питание > Дополнительные настройки;
- Нажмите на Настройка функции кнопки питания;
- Как и ранее, некоторые функции будут недоступные, разблокируйте их нажав на Изменение параметров, которые сейчас недоступны;
- Отметьте галочки напротив Спящего режима и Гибридного режима;
- Сохраните изменения, теперь у вас на выбор будут появляться опции, каким способом вы хотите выключить ПК.








