Что делать, если яндекс браузер открывает вкладки с рекламой
Содержание:
- Полная переустановка браузера
- Защита в Яндекс Браузере
- Изменение свойств ярлыка браузера
- Вирусные атаки
- Почему выскакивают вкладки с рекламой
- 1 Сам открывается браузер с рекламой – сканируйте компьютер антивирусом
- CVR-N8410-G
- Отключение рекламы в Яндекс
- Отключение запланированных задач
- Браузер сам запускается с рекламой: возможные причины и способы решения проблемы
- Отключаем запрос на отправку новых уведомлений
- Почему браузер сам запускается и открывает страницы
- Как исправить ситуацию
- Как скопировать текст без мышки на ноутбуке
- Как убрать рекламные вкладки в Хроме, Файрфоксе, Опере и Интернет Эксплорере
- 25.
- Ностальгия
- Что такое рекламный вирус
- Автозапуск
- Что делать, если браузер сам по себе открывается с рекламой
- Ключи
- Почему происходит самопроизвольный запуск браузера с рекламой в открытых вкладках
- Утилиты для борьбы с рекламой в новых вкладках
- Заключение
- Выводы статьи
- Выводы статьи
Полная переустановка браузера
Если после лечения системы от вирусного заражения браузер всё также открывает рекламные вкладки. Возможно вирусами изменен сам ярлык. Простым решением будет полная переустановка обозревателя.
Чтобы не потерять все логины и пароли, сохраненные закладки и настройки браузера перед переустановкой выполните экспорт закладок и настроек.
После необходимо выйти из своего аккаунта Гугл, (если вы были авторизованы) и очистить кеш браузера, удалить все данные, историю просмотров, файлы cookie. Для этого откройте «Настройки» и в разделе «Конфиденциальность и безопасность» выберите раздел «Очистить историю».
Здесь, открывшемся окне отметьте галочками все «Основные» и «Дополнительные» настройки, которые необходимо удалить. Выберите период «За всё время».
Теперь можно заняться удалением самого браузера:
- Откройте «Панель управления».
- Найдите в списке установленных программ Google Chrome — выделите его и нажмите «Удалить»
- В открывшемся диалоговом окне отметьте галочкой пункт «Также удалить данные о работе браузера».
После необходимо удалить остаточные файлы из папок пользователя и очистить реестр:
- Запустите снова утилиту «Выполнить» (Win + R), напишите в диалоговом окне команду AppData.
- Откройте папку Local найдите здесь папку с названием Google и полностью удалите её.
- Также удалите папку в разделе Roaming.
Дальше нужно удалить из реестра остатки записей Google, так как они могут помешать корректно установиться браузеру и вирус снова будет вам надоедать:
- Запустите утилиту «Выполнить» — теперь нужна команда regedit — нажмите OK.
- Откроется редактор реестра — здесь легко запутаться среди тысячи папок в древовидной структуре. Поэтому, чтобы не потеряться и удалить только то что нужно откройте в верхнеей панели раздел «Правка» и в выпадающем списке нажмите «Найти далее» или нажмите на клавиатуре клавишу F3.
- В открывшемся окне напишите google и нажмите «Найти».
Поочерёдно удаляйте все файлы, содержащие в имени Chrome — они будут появляться подсвеченные после удаления предыдущего файла, так вы не запутаетесь и не удалите ничего лишнего.
Снова перезагрузите ПК. Скачайте и установите браузер Гугл Хром с официального сайта.
Чтобы восстановить все настройки и закладки войдите в браузер, авторизуйтесь в своем аккаунте или импортируйте заранее сохраненные закладки и настройки.
Импорт закладок
- Для этого откройте «Меню»
- Затем «Настройки»
- В первом блоке выберите «Импорт закладок и настроек».
- В выпадающем списке выберите «HTML-файл с закладками» и нажмите «Выбрать файл».
- Откроется проводник компьютера — найдите на диске, этот HTML-файл, который вы сохранили перед удалением браузера и нажмите «Открыть»
Теперь ваш браузер чистый и все ваши пользовательские данные сохранены.
Защита в Яндекс Браузере
В Яндекс Браузере уже есть встроенная защита — Protect, которая работает по умолчанию. Для того чтобы проверить наличие защиты, работает она или нет:
-
Откройте настройки и перейдите в «Безопасность».
-
Проверьте стоят ли у вас все нужные галочки (как на примере ниже).
-
Вы также можете перейти на любой сайт и проверить адресную строку. Если вы увидите зеленый значок, как на картинке ниже, то это значит что ваш браузер находится под защитой.
Может случиться так, что технология Protect не работает, или вы ее отключили. Для того чтоб снова включить ее сделайте следующее:
-
Перейдите в настройки и в разделе личных данных нажмите «Настроить» как на картинке ниже.
-
Теперь перейдите в «Безопасность».
-
Поставьте галочки как на картинке ниже.
Технология Protect будет включена, а для того чтоб она вступила в действие вам даже не нужно перезапускать браузер.
Изменение свойств ярлыка браузера
После установки какой-нибудь программы, или после запуска приложения на вашем компьютере, во всех браузерах, которые установлены на вашем компьютере, могут поменяться стартовые страницы. После запуска любого браузера, будет открыта стартовая страница, например, с рекламой.
При таком добавлении в свойства ярлыка дополнительного веб-адреса, на вашем компьютере больше не будет произведено никаких других изменений. Поэтому антивирусная программа, установленная на вашем компьютере, не будет считать такое изменение свойств ярлыка браузера вирусом. Строго говоря, такой дополнительный веб-адрес, вирусом не является, потому что это всего лишь ссылка на сайт.
Посмотрим, как выглядит путь к расположению файла, на примере браузера Internet Explorer. Файл «Приложение» браузера (любого) имеет расширение «.exe» (исполняемый файл).
- Вам нужно будет кликнуть правой кнопкой мыши по ярлыку браузера.
- В окне «Свойства браузера», во вкладке «Ярлык», в поле «Объект» вы увидите путь к исполняемому файлу, с расширением «.exe». С этого файла производится запуск браузера.

В том случае, если в свойствах ярлыка браузера, вы увидите у файла другое расширение (не «exe»), то это значит, что файл был модифицирован. Сейчас мы не будем разбирать этот случай.
В нашем случае, происходит замена домашней страницы браузера, после добавления в свойства ярлыка дополнительного веб-адреса страницы сайта, содержащего рекламу.
Например, в браузере Google Chrome путь к приложению будет выглядеть так:
C:\Users\Vasiliy\AppData\Local\Google\Chrome\Application\chrome.exe
После добавления в свойства ярлыка адреса другой страницы, путь к приложению выглядит так:
C:Users\Vasiliy\AppData\Local\Google\Chrome\Application\chrome.exe https://vellisa.ru/
Здесь можно увидеть, что в свойства ярлыка, после файла «chrome.exe», был добавлен адрес сайта: «https://vellisa.ru/» (на этом примере мой сайт). Теперь после запуска браузера будет открыта не та стартовая страница, которая была выбрана в настройках браузера, а эта добавленная страница. В данном случае, главная страница моего сайта.
Путь к файлу будет заключен в кавычки, если исполняемый файл браузера находится в папке «Program Files» (Internet Explorer, Mozilla Firefox, Opera), которая имеет в названии пробелы, или без кавычек, если путь к файлу находится в папке «AppData» (Google Chrome, Яндекс.Браузер, Амиго), в папке без пробелов.
Ярлык браузера может находиться не только на Рабочем столе, но и на Панели задач. В том случае, если после запуска браузера из Панели задач, в нем также открывается страница с рекламой, вам необходимо будет временно изъять программу из Панели задач.
Как удалить такую рекламу при запуске браузера?
Вирусные атаки
В большинстве случаев, когда начинается проблема,
пользователи запускают антивирус и приступают к сканированию компьютера. Чаще
всего отыскать вредоносную программу не получается, проблема остается –
рекламные страницы атакуют компьютер.
Решить проблему обычный антивирус не поможет, так как данная
вредоносная программа прописывается непосредственно в обозревателе. Поймать
недруга можно на непроверенных сайтах, при скачивании файлов с подозрительных
порталов. Именно поэтому стоит скачивать необходимые программы у официальных
провайдеров, избегая непроверенных платформ.
Почему выскакивают вкладки с рекламой
Как уже было сказано выше, причина появления самооткрывающихся вкладок в браузере — это вредоносное ПО, которое при проникновении на компьютер получает доступ ко всем основным настройкам операционной системы. Пользуясь этим, оно добавляет себя в автозагрузку, чтобы запускаться автоматически при каждом включении компьютера. Изменяет настройки Хрома, Файрфокса, Оперы, Интернет Эксплорера, а так же устанавливает вредоносные расширения в браузеры и наоборот удаляет полезные, чаще всего удаляются блокировщики рекламы. Более того, вредоносное программное обеспечение может изменить свойства ярлыков всех программ находящихся на рабочем столе пользователя, что может привести к тому, что вместо нужной программы будет запускаться браузер в котором будет автоматически добавлена вкладка с рекламой. И последнее, но тем не менее часто используемое, вредоносное ПО может создать задание в планировщике заданий и таким образом, через равные промежутки времени, открывать рекламные вкладки в вашем любимом браузере.
1 Сам открывается браузер с рекламой – сканируйте компьютер антивирусом
Если на вашем компьютере ещё нет антивируса, то самое время его установить: в настоящее время практически невозможно находиться в интернете и свободно скачивать программы без хорошего антивируса, который всегда включен. Откройте любой из установленных антивирусов и следуйте инструкции:
На примере бесплатного антивируса Avast Free Antivirus зайдите во вкладку “Защита”. Все антивирусы работают по примерно одинаковому принципу.

- Кликните по полю “Антивирус”.
- Также не лишним будет проверить, включен ли ваш брандмауэр. В бесплатных версиях, как правило, эта функция отсутствует, но она очень полезна для решения подобных задач.

Из всех типов сканирования вам нужно полное – самое длинное и самое тщательное из возможных.

Запустите сканирование компьютера и ждите, пока процедура закончится. Если раньше вы этого не делали, то, с большей вероятностью, у вас обнаружатся небольшие вредоносные сегменты. Лучше отойти и заняться своими делами, пока в компьютере ведется диагностика.

- Как только всё закончится, вы увидите результат на вашем экране. Если никаких вредоносных программных обеспечений не обнаружено, то проблема кроется в другом месте. Но в случае, когда на вашем компьютере обнаружены вирусы – нужно срочно удалить зараженные объекты и очистить корзину.
- После этого, вполне вероятно, проблема рекламы в браузере устранится.

CVR-N8410-G
Отключение рекламы в Яндекс
Мы знаем, что браузер Яндекс это:
- разнообразный интернет – сервис: функция «умной строки», работа в режиме «турбо»
- защита от программ – вирусов
- режим быстрого запуска страниц
Мешающая, вредоносная реклама появляется даже здесь.
Избавляемся от рекламы с помощью специального расширения Adblock.
Действия:
входим через Яндекс в виртуальный магазин приложений Хрома, вписываем в адресной строке данное расширение
или проходим
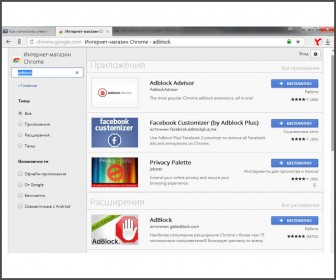
Входим через Яндекс в виртуальный магазин приложений Хрома
устанавливаем выбранное расширение Adblock
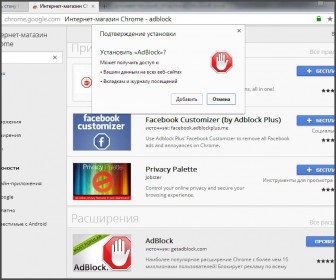
Устанавливаем выбранное расширение Adblock 25
подтверждаем это действие. Получаем сообщение от системы о произошедшей переустановке
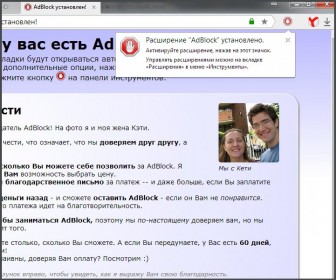
Подтверждаем это действие. Получаем сообщение от системы о произошедшей переустановке
назойливая реклама убрана
Мы рассказали вам о способах удаления рекламы с двух популярных браузеров Хром и Яндекса.
Общайтесь, работайте, отдыхайте в любимых браузерах без докучливой рекламы!
Отключение запланированных задач
Когда Яндекс Браузер открывается сам по себе с рекламой с определенным таймингом, это может означать что в обозревателе прописана задача запускать определенный сайт с определенным интервалом времени, или с другими условиями. Самый простой способ найти вредоносные запланированные задачи, использовать утилиту CCleaner. Программа бесплатная, скачать её можно с официального сайта.
- Установите утилиту и запустите её. Здесь нам нужна вкладка «Инструменты».
- В боковом меню вкладки переключитесь на раздел «Запуск».
- Здесь есть ещё горизонтальное меню, переключитесь на вкладку «Запланированные задачи».
- Проверьте список задач здесь, одна из них может быть вредоносной. Отключите подозрительные — выделите задачу кликом мышки, следом нажмите «Выключить», а после «Удалить».
Браузер сам запускается с рекламой: возможные причины и способы решения проблемы
Все чаще и чаще современные пользователи ПК сталкиваются с проблемой, при которой браузер сам запускается с рекламой. Данное явление не всегда можно считать опасным. Чаще всего пользователь сможет справиться со сбоем самостоятельно. Помимо этого, нередко встречаются случаи, при которых браузер запускается по команде человека, а затем уже в нем открываются разнообразные рекламные страницы и баннеры. Далее будет рассказано все о том, как бороться с данной проблемой
На какие особенности борьбы с самопроизвольным запуском соответствующего приложения рекомендуется обратить внимание? Насколько ситуация опасна?
Как уже было сказано, довольно часто то, что браузер сам запускается с рекламой, не несет никакого существенного вреда для компьютера в целом. Но это вовсе не значит, что явление можно не замечать.
Самопроизвольный запуск приложения для интернет-серфинга с рекламой и баннерами может быть связан со сбитыми настройками. Например, подобное явление нередко встречается в Google Chrome.
Для того чтобы избавиться от изучаемого явления, рекомендуется просто сбросить все настройки браузера. Лучше всего пользоваться специальными утилитами, которые имеются у каждой программы для выхода в интернет. С их помощью предлагается очистить абсолютно все настройки.
Браузер сам запускается с рекламой? Тогда пользователь должен:
- Открыть соответствующую программу.
- Зайти в «Настройки».
- Выбрать пункты меню, связанные с сохранением данных (кэш, куки, история), и отформатировать их (очистить).
- Перезагрузить ПК.
Такой алгоритм действий рекомендуется использовать, если человек не хочет пользоваться специальными утилитами для сброса параметров того или иного браузера. Не слишком часто, но подобный вариант действует.
Браузер сам запускается с рекламой? Наиболее распространенной причиной данной ситуации является заражение ПК вирусами. В зависимости от того, какой именно тип компьютерной заразы проник в операционную систему, будет меняться принцип борьбы с неполадкой.
Для начала рекомендуется проверить компьютер и браузер на наличие вирусов. Для этого используют утилиту под названием Dr. Web Cureit.
Алгоритм действий в таком случае сводится к следующим указаниям:
- Скачать с официального сайта «Доктор Веб» соответствующую утилиту.
- Запустить Dr. Web Cureit.
- В настройках сканирования отметить браузеры, все разделы жесткого диска и прочие носители.
- Осуществить сканирование ПК и приложений. Браузер при этом необходимо закрыть.
- Дождаться результатов проверки. При обнаружении вирусов очистить их. Для этого есть две кнопки «Лечить» и «Удалить». Сначала рекомендуется нажать на первую, только потом на вторую надпись.
В конце процесса придется перезагрузить компьютер. Теперь можно наблюдать за поведением ОС. Браузер сам запускается с рекламой?
Отключаем запрос на отправку новых уведомлений
После того, как все возможные оповещения отключены, остаётся лишь один вопрос: как быть с сайтами, которые вновь и вновь будут запрашивать соответствующее разрешение, как случайно не включить какие-нибудь уведомления? На этот случай программисты Яндекса тоже предусмотрели специальную функцию: необходимо отключить возможность запрашивать включение уведомлений.
Для всех сайтов
Для этого открываем излюбленный пункт «Сайты» в меню настроек и делаем активным чекбокс напротив надписи «Не показывать запросы на отправку».
Для одного сайта
Если же уведомления не были разрешены ранее и его нет в списке, а запрет наложить нужно, то действовать нужно по немного иному алгоритму.
- Открываем меню настроек, где необходимо открыть вкладку «Сайты».
- В графе «Уведомления» выбираем пункт «От прочих сайтов».
- Останавливаемся после второго пункта и открываем вкладку «Запрещена».
- После этого нажимаем кнопку «Добавить» справа вверху.
- В появившемся окне вводим адрес сайта, уведомления от которого мы хотим запретить.
- После того, как мы нажмём кнопку «Добавить» в появившемся окне, список с запрещёнными сайтами увеличится ровно на одну позицию – ту самую, которую мы только что добавили.
После этого никакой интернет-портал не сможет запросить разрешение на уведомление, отправить какое-либо оповещение или рекламу.
Почему браузер сам запускается и открывает страницы
Единственная возможная причина, по которой время от времени возникают подобные неполадки – это работа в системе некоего вредоносного программного обеспечения, которое способно обнаруживаться на компьютере в совершенно многообразном виде, например, под видом, казалось бы, нужного вам расширения и тому подобных вещей.
Работа вирусов в браузере
Находясь в системе персонального компьютера, вирус создает установленные в системе процессы, из-за которых браузеры сами открывают страницы. Причем это могут быть совершенно разные веб-браузеры, например, Гугл хром, Яндекс браузер, Мозила или Опера. Для проведения сканирования мы рекомендуем использовать браузер Avast (Рисунок 2).
Проблема может оставаться даже после того, как вы при помощи специальной программы удалите сам вирус.
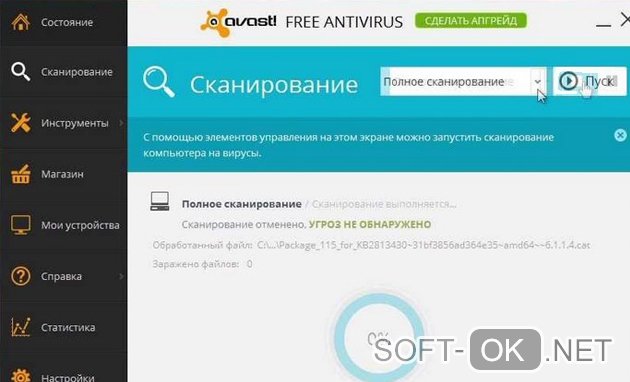
Рисунок 2. Сканирование системы на вирусы с помощью антивируса Avast
Как исправить ситуацию
Чтобы исправить самопроизвольное открытие браузера потребуется удалить те системные задания, которые вызывают это открытие. В настоящий момент времени чаще всего запуск происходит через планировщик заданий Windows.
Для исправления проблемы, выполните следующие действия:
- Нажмите клавиши Win+R на клавиатуре (где Win — клавиша с эмблемой Windows), введите taskschd.msc и нажмите Enter.
- В открывшемся планировщике заданий, слева, выберите «Библиотека планировщика заданий».
- Теперь наша задача — найти те задания, которые вызывают открытие браузера в списке.
- Отличительные особенности таких заданий (по названию их найти не получится, они стараются «маскироваться»): они запускаются раз в несколько минут (можно, выбрав задание открыть вкладку «Триггеры» внизу и посмотреть частоту повтора).
- Они запускают какой-либо сайт, при этом не обязательно тот, который вы видите в адресной строке новых окон браузера (могут быть перенаправления). Запуск происходит с помощью команд cmd /c start http://адрес_сайта или путь_к_браузеру http://адрес_сайта.
- Увидеть, что именно запускает каждое из заданий, вы можете, выбрав задание, на вкладке «Действия» внизу.
- Для каждого подозрительного задания нажмите по нему правой кнопкой мыши и выберите пункт «Отключить» (лучше не удалять, если вы не уверены на все 100 процентов, что это именно вредоносное задание).
После того, как все нежелательные задания отключены, посмотрите была ли решена проблема и продолжает ли браузер сам запускаться. Дополнительная информация: есть программа, которая также умеет искать сомнительные задания в планировщике заданий — RogueKiller Anti-Malware.
Еще одно расположение, в случае если браузер запускается сам при входе в Windows — автозагрузка. Там также может быть прописан запуск браузера с нежелательным адресом сайта, способом, аналогичным тому, что описан в пункте 5 выше.
Проверьте список автозагрузки и отключите (удалите) подозрительные пункты. Способы сделать это и различные расположения автозагрузки в Windows подробно описаны в статьях: Автозагрузка Windows 10 (подойдет и для 8.1), Автозагрузка Windows 7.
Как скопировать текст без мышки на ноутбуке
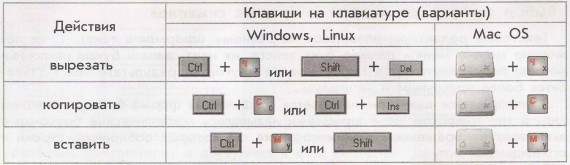 Прежде чем копировать информацию, её нужно выделить, для этого существует два способа.
Прежде чем копировать информацию, её нужно выделить, для этого существует два способа.
- С помощью тачпада.
Передвиньте указатель в нужную область, нажмите Shift и левую кнопку сенсорной панели. Затем активируйте правую клавишу панельки и стрелками выберите пункт «Копировать», выбранный текст сохраняется в буфере.
- Посредством клавиатуры.
Открываем файл, при этом указатель находится в начале текста. С помощью стрелок навигации передвигаем его к необходимому фрагменту. Для ускорения перемещений воспользуемся комбинациями:
- Ctrl + стрелка вправо (влево) перемещает к следующему (предыдущему) слову,
- Ctrl + стрелка вниз (вверх) перебрасывает к нижнему (верхнему) абзацу,
- Ctrl + END (HOME) позволяет перейти в конец (начало) файла.
- чтобы обозначить одно слово, помещаем указатель перед объектом (после него) и одновременно жмём Ctrl + Shift + стрелочка вправо (влево),
- Shift и стрелки вправо (влево) высвечивают от одной буквы до текстового блока,
- Shift + END (либо HOME при работе в конце строки) применяем для одной строки,
- чтобы при одном подсвеченном слове обозначить текущую и последующую строчку, удерживаем Shift и кнопкой вниз обозначаем их,
- этот же вариант, но в сочетании с клавишей вверх подсвечивает расположенные выше строки,
- для выделения документа целиком подходит левый Ctrl + А, либо правый Ctrl + Insert (Ins),
- при постраничном выделении используем Shift + Page Down,
- завершаем процесс нажатием Ctrl + C (вместо С можно использовать Insert), при необходимости вырезать текст активируем Ctrl + X.
Как убрать рекламные вкладки в Хроме, Файрфоксе, Опере и Интернет Эксплорере
- Деинсталлировать ПО, которое является причиной появления рекламных вкладок
- Удалить самооткрывающиеся рекламные вкладки, используя AdwCleaner
- Удалить вкладки с рекламой в браузере с помощью Malwarebytes
- Удалить рекламные вкладки в Chrome, сбросив его настройки
- Удалить рекламные вкладки в Firefox, сбросив настройки браузера
- Сбросить настройки Интернет Эксплорера, чтобы удалить вкладки с рекламой
- Избавиться от вкладок с рекламой, очистив ярлыки браузеров
- Избавиться от рекламных вкладок, удалив вирус в планировщике заданий
- Заблокировать рекламу, опасные и обманные сайты
Если вы используете компьютер Apple под управлением Mac OS X, то используйте следующую инструкцию Как удалить вирус, убрать рекламные вкладки в Mac OS X
Деинсталлировать ПО, которое является причиной появления рекламных вкладок
Первым шагом в очистке вашего компьютера от рекламных вкладок является проверка списка установленных приложений и деинсталляция всех, которые вызывают малейшее подозрение.
25.
Ностальгия
Что такое рекламный вирус
Казалось бы, в системе установлен мощный популярный антивирус и не он не должен пропускать различных зловредов. Но реальность оказывается такова, что некоторые типы вирусов умеют маскироваться от защитника. Как итог антивирус «молчит», а в браузере то и дело запускается новая вкладка пари-матч или ставок на спорт, легкого заработка или это может быть реклама товаров.
Первая мысль — просканировать систему штатным антивирусом на предмет обнаружения вредоносного кода, но как показывает практика, это действие часто не приносит результата. Антивирусы просто не видят подобных рекламных вирусов.
Просканировать систему штатным антивирусом все же не помешает. Как правило, рекламный вирус может поселится в системе с компаньонами, троянами и червями. Их антивирус может обнаружить и обезвредить.
Автозапуск
Разумеется, бывают исключения. Если браузер сам запускается и открывает рекламу, можно проверить автозапуск Windows. Многие вирусы прописываются именно здесь, из-за чего удалить их проблематично.
Чтобы воплотить задумку в жизнь, требуется:
- Нажать на сочетание клавиш Win + R.
- Написать в появившейся строке msconfig. Нажать на Enter («Выполнить»).
- Перейти во вкладку «Автозагрузка».
- Отыскать все подозрительные документы. Рекомендуется ориентироваться на графу «Издатель». Выделить все, что показалось подозрительным или опасным.
- Выбрать функцию «Отключить». Для этого нужно щелкнуть правой кнопкой мышки по соответствующей строчке и нажать на данную команду.
Небольшое замечание — если в автозагрузке Windows в принципе есть браузер, его тоже рекомендуется отключить. В противном случае, если вирус уже удален с ПК, приложение для выхода в сеть будет самостоятельно открываться при загрузке операционной системы.
Что делать, если браузер сам по себе открывается с рекламой
Как было сказано выше, чаще всего подобное поведение браузера обусловлено наличием соответствующей задачи в планировщике задач. Отсюда следует, что для устранения проблемы потребуется самостоятельно зайти в планировщик задач и в нем отключить команду, которую отвечает за данные действия.
Чтобы запустить планировщик задач, нажмите на клавиатуре сочетание Win+R. После этого откроется строка “Выполнить”, в которую нужно прописать команду taskschd.msc и нажать “ОК”, чтобы ее исполнить.
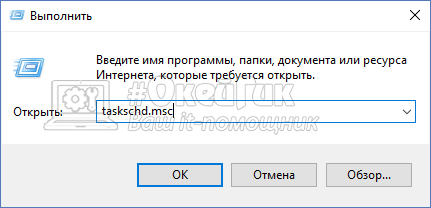
Далее в самом планировщике заданий слева выберите раздел “Библиотека планировщика заданий”.

Важно: Поскольку создатели вирусов стараются максимально замаскировать внесенные изменения, скорее всего название задачи не будет соответствовать её действию. Например, задача может называться “Обновление драйвера”, но при этом в её действиях будет прописан запуск браузера каждый раз после загрузки компьютера на определенном сайте
Соответственно, чтобы найти проблемную задачу, потребуется изучить все представленные в планировщике заданий сценарии и найти проблемный.

Обнаружив задачу, которая приводит к тому, что браузер в определенные моменты открывается сам по себе, нужно выделить эту задачу и в правой части утилиты нажать “Удалить”.

Появится окно с вопросом, действительно ли нужно произвести удаление. Нажмите “Да”, чтобы избавиться от данного задания.
Если после выполнения описанных выше действий проблема не решилась, это говорит о том, что также задачу по запуску браузера создатели вируса запрятали в автозагрузку. При этом автозагрузка в “Диспетчере задач” в данном случае не будет информативна, поскольку создатели вирусов действуют хитрее и прячут процесс прямо в реестр.
Откройте редактор реестра командой regedit в окне “Выполнить”, чтобы проверить, нет ли в автозагрузке команд по запуску браузера с определенным сайтом.
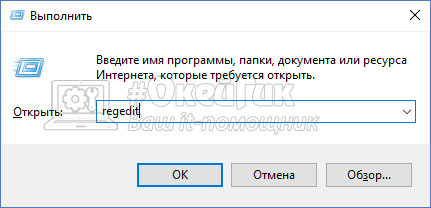
Проследуйте в редакторе реестра до раздела с автозагрузкой:
HKEY_CURRENT_USER\Software\Microsoft\Windows\CurrentVersion\Run
Здесь справа поищите параметры, которые могут выполнять запуск определенного сайта при старте компьютера. Удалите найденные параметры, чтобы избавиться от этой задачи.

После выполнения описанных выше действий, вероятнее всего, удастся избавиться от самопроизвольного запуска браузера с рекламой.
Ключи
Почему происходит самопроизвольный запуск браузера с рекламой в открытых вкладках
Самопроизвольно запускаться может только один браузер, или сразу несколько браузеров, если на компьютере установлено несколько обозревателей интернета. Это зависит от степени воздействия вредоносного программного обеспечения.
Злоумышленнику нужно показать в браузере определенные веб-страницы, на которых размещена реклама. Для этого, он использует вредоносное ПО, которое проникает на компьютер жертвы тем или иным способом, а затем выполняет необходимые действия для изменения параметров запуска браузера.
Запуск браузера с открытой страницей, на которой показывают рекламу, вызывается разными способами:
- изменение свойств ярлыка браузера;
- при выполнении пакетного «.bat» или командного «.cmd» файла;
- выполнение задачи в Планировщике заданий.
Что делать в первом и во втором случаях, я подробно описал в статьях на моем сайте. В первом случае, реклама открывается после запуска браузера пользователем. При втором способе заражения, могут быть различные варианты запуска браузера.
В этой статье мы рассмотрим третий вариант воздействия вредоносного ПО: использование Планировщика Windows и запуск браузера из автозагрузки.
Механизм проникновения и использования вируса на ПК, примерно следующий:
- На компьютер попадает вирус, который создает в Планировщике заданий Windows одно или несколько заданий для запуска браузера, с определенными условиями (после запуска операционной системы или запуск с заданной периодичностью).
- Вирус прописывает в свойствах исполняемого файла браузера аргумент, для открытия определенной страницы, сразу после запуска браузера.
- После включения ПК и загрузки системы, браузер сам открывается и показывает рекламу.
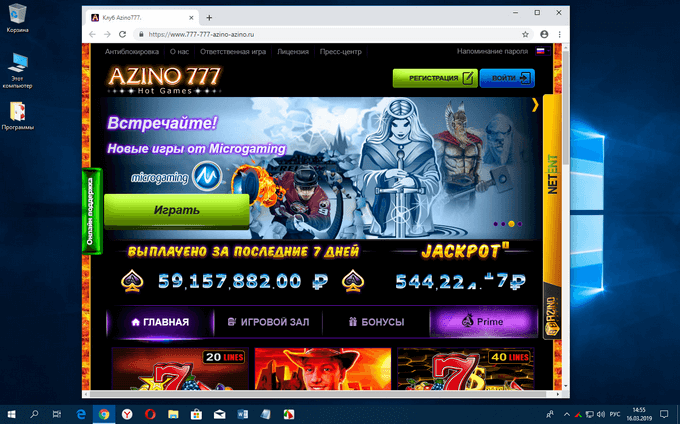
Жертвой злоумышленника может стать любой популярный браузер: Google Chrome, Яндекс Браузер, Mozilla Firefox, Opera. В зависимости от параметров вредоносного программного обеспечения, запускается браузер по умолчанию или злоумышленник выбирает браузер, который будет запускаться с рекламой на зараженном компьютере.
Перед выполнением работ создайте точку восстановления системы, чтобы у вас была возможность вернуть компьютеру рабочее состояние на момент совершения изменений, если вы совершите неверные действия.
Утилиты для борьбы с рекламой в новых вкладках
Чтобы не проделывать всю работу по выявлению и удалению вирусов вручную, используют специальные утилиты. Эти программы способны найти то, что пропустил ваш антивирусник и устранить проблему, из-за которой открываются вкладки с рекламой.
Для того чтобы проверить компьютер, в программу устанавливают и после этого запускают сканирование. Существуют бесплатные версии подобных утилит и платные с пробным периодом. Одной из таких бесплатных программ является Malwarebytes Antimalware. Она проста в использовании и не конфликтует с антивирусами.
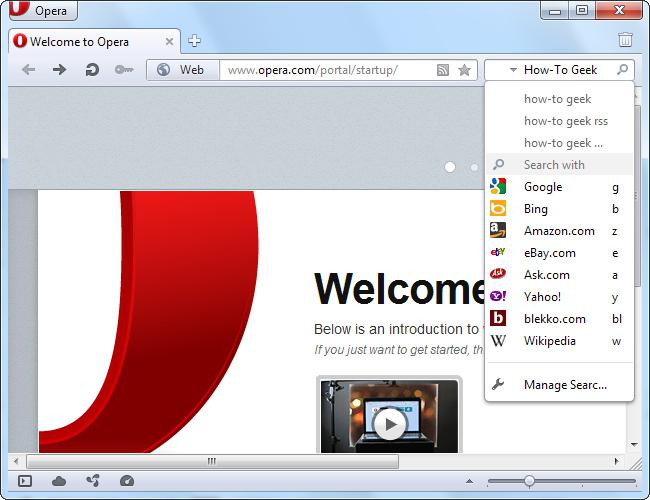
Как бы хороши ни были утилиты, они не всегда способны решить подобные проблемы, а потому приходится самостоятельно вручную все проделывать. Иногда даже нужно сносить все обозреватели и устанавливать их заново.
Кстати, не всегда переустановка веб-обозревателя помогает. Почему открывается вкладка с рекламой после переустановки? Вероятнее всего при деинсталляции не были удалены скрытые папки, в которых сохранились вирусы. Найти их можно по адресу «С:\Users\имя пользователя\AppData\Local\», а также «С:\Users\имя пользователя\AppData\Roaming\».
Заключение
Не стоит отчаиваться или пугаться, если магнитола в автомобиле не проигрывает музыку и не читает флешку. В большинстве случаев проблема решается за несколько минут. И самое простое, что может исправить данную ситуацию, — форматирование. Этот процесс решает 85 % всех проблем. Если же это не помогло, нужно убедиться в отсутствии ошибок, как программных, так и технических. Если и это не помогло ответить на вопрос, почему магнитола не читает флешку, не стоит скупиться, лучше обратиться в сервисный центр. Возможно, придется заплатить за услуги, но лучше не рисковать дорогостоящим оборудованием.
Выводы статьи
Если на компьютере самостоятельно запускается браузер и открывается страница с рекламой, это значит, что вредоносное программное обеспечение изменило настройки системы, для автоматического показа назойливой рекламы. Один из вариантов, почему браузер сам запускается: в Планировщике заданий Windows запланирована соответствующая задача, или из автозагрузки происходит выполнение команды, запускающей браузер.
Пользователю необходимо самостоятельно обнаружить ненужное задание в Планировщике заданий, а затем удалить задачу, проверить в реестре операционной системы автозагрузку, для выявления и удаления подозрительной команды.
Браузер сам открывается с рекламой: как исправить (видео)
Выводы статьи
Если на компьютере самостоятельно запускается браузер и открывается страница с рекламой, это значит, что вредоносное программное обеспечение изменило настройки системы, для автоматического показа назойливой рекламы. Один из вариантов, почему браузер сам запускается: в Планировщике заданий Windows запланирована соответствующая задача, или из автозагрузки происходит выполнение команды, запускающей браузер.
Пользователю необходимо самостоятельно обнаружить ненужное задание в Планировщике заданий, а затем удалить задачу, проверить в реестре операционной системы автозагрузку, для выявления и удаления подозрительной команды.
Браузер сам открывается с рекламой: как исправить (видео)








