Как включить отладку по usb на андроид
Содержание:
- Примечания
- Готовые здания из режима строительства
- Что делать, когда устройство не определяется при включенной отладке?
- Пошаговая инструкция
- Как восстановить систему Windows 7
- Просмотр стека вызововExamine the call stack
- Магия Отладки в режиме строительства
- Как включить режим отладки, если нет ЮСБ-кабеля
- Регистры накопления. Структура хранения в базе данных
- Включение режима отладки USB на старых версиях Android
- Безопасна ли отладка по USB?
- Ответы на популярные вопросы
- Навигация
- Что такое режим отладки USB?
- См. также
- Gefahren[Bearbeiten | Quelltext bearbeiten]
- Что делает отладка Android USB?
- СводкаSummary
- Место расположения отладочного режима в Android 7 и выше
- Как включить режим отладки по USB: пошаговые инструкции
- Оставить комментарий Отменить ответ
- Основной способ включения режима отладки USB на Android
- Использование безопасного режима
- Как сделать из &НаКлиентеНаСервереБезКонтекста почти &НаКлиентеНаСервере Промо
- Что делать, когда устройство не определяется при включенной отладке?
- Следующие шагиNext steps
- Заключение
Примечания
Готовые здания из режима строительства
Эти здания не могут использоваться вашими симами, но вы можете проявить творческий подход, задав разные типы участков и добавив к ним эти пригодные для использования здания, чтобы создать совершенно другой игровой процесс. Обычный тип участка позволяет создать множество различных вариантов. Вы можете получить массу удовольствия от различных макетов и разных сюжетных линий.
Некоторые здания не совсем новые. Кроме того, вы, вероятно, узнаете большинство из них по тем, что встречаете в своей игре. И это правильно, ибо разработчики их же и используют. Попадутся вам и не раскрашенные белые здания. Изменить их, увы, нельзя, но можно создать белую улицу.

Что делать, когда устройство не определяется при включенной отладке?
Как показывает практика, довольно часто пользователи оказываются в ситуациях, когда после включения режима отладки, смартфон или планшетный компьютер почему-то . Какими же должны быть действия пользователя в таком случае?
- Первым делом, нужно проверить установлена ли на компьютере последняя версия драйверов для определения устройства через USB. Попробуйте обновить драйвера, скачав их последнюю версию с сайта производителя устройства.
- Проверьте, не заблокировано ли устройство. При подключении к компьютеру блокировку рекомендуется снять.
- Проверьте порты, к которым подключается шнур. Так, для более корректной работы лучше использовать порты ЮСБ 2.0, с ними будет более хорошая совместимость.
Пошаговая инструкция
Переходим к непосредственной настройки функции. Есть несколько методов, как включить режим USB-отладки на Андроид. Это через меню настроек и через ПК.
Включение через телефон
- На главном рабочем столе нажимаем на «Настройки».
- Выбираем пункт: «О телефоне».
- В открывшемся списке необходимо много раз нажать на «Номер сборки» до появления соответствующего серого всплывающего уведомления.
- Возвращаемся на главное меню и выбираем пункт «Для разработчиков».
- В подразделе «Отладка» находим ползунок напротив «Отладка по USB» и перемещаем его вправо.
- Подтверждаем то, что действительно была произведена активация режима отладки, нажав на кнопку «Ок».

Включение через компьютер
Этот способ актуален для владельцев разбитых устройств, так как с поломанным экраном находить и активировать отладку по ЮСБ невозможно. На помощь приходит компьютер (или ноутбук), но и тут не все так однозначно. Для реализации этого метода необходимо, чтобы на устройстве было установлено кастомное TWRP рекавери (среда восстановления ОС Android).
- Скачайте следующие программы: последняя версия QtADB v0.8.1 (нужно сохранить прямо в корень диска С: или раздела, на котором установлена операционная система Windows) и SQLite версии 3 (инсталлируем в заранее созданную папку на диске C: под названием «SQlite3_Windows»).
- Подготовьте USB-кабель, запустите TWRP и подключите телефон к компьютеру.
- Откройте заранее установленный Андроид-менеджер QtADB и следуйте инструкции после первоначального запуска.
- Кликните по «Advanced».
- Откройте встроенный файловый менеджер, нажав на соответствующую кнопку.
- В левой части программы зайдите в папку под названием «SQLite3_Windows», а справа воспользуйтесь функцией «Обзор…» и укажите следующий путь «…/data/com.android.providers.settings/databases».
- Эта папка содержит файл под названием «settings.db». Выделите его и переместите в левую колонку.
- Проведите манипуляции с командной строкой: запустите ее от имени администратора и введите следующие строки по порядку без кавычек (к примеру, первая строчка – «Enter» и т. д.): входим в папку с базой данных «сd C:\Sqlite3_Windows»; делаем манипуляции с файлом настроек «sqlite3 settings.db»; активируем отладку по USB c помощью соответствующей команды «update secure set value=1 where name=’adb_enabled’»; выходим из программы «.quit».
- После этого снова откройте файловый менеджер и верните файл «settings.db» в правую половину программы.
- Дайте соглашение на перезапись файла.
- Перезапустите устройство.

Как восстановить систему Windows 7
Просмотр стека вызововExamine the call stack
-
Во время приостановки в цикле щелкните окно Стек вызовов, которое по умолчанию открыто в нижней правой области.While paused in the loop, click the Call Stack window, which is by default open in the lower right pane.
Если оно закрыто, откройте его во время приостановки в отладчике, выбрав Отладка > Окна > Стек вызовов.If it is closed, open it while paused in the debugger by choosing Debug > Windows > Call Stack.
-
Несколько раз нажмите клавишу F11, пока отладчик не приостановится в методе .Click F11 a few times until you see the debugger pause in the method. Взгляните на окно Стек вызовов.Look at the Call Stack window.
В окне Стек вызовов показан порядок вызова методов и функций.The Call Stack window shows the order in which methods and functions are getting called. В верхней строке приведена текущая функция (в данном приложении метод ).The top line shows the current function (the method in this app). Во второй строке показано, что функция была вызвана из метода и т. д.The second line shows that was called from the method, and so on.
Примечание
Окно Стек вызовов аналогично перспективе «Отладка» в некоторых интегрированных средах разработки, например Eclipse.The Call Stack window is similar to the Debug perspective in some IDEs like Eclipse.
Стек вызовов хорошо подходит для изучения и анализа потока выполнения приложения.The call stack is a good way to examine and understand the execution flow of an app.
Дважды щелкните строку кода, чтобы просмотреть исходный код. При этом также изменится текущая область, проверяемая отладчиком.You can double-click a line of code to go look at that source code and that also changes the current scope being inspected by the debugger. Это действие не перемещает отладчик.This action does not advance the debugger.
Для выполнения других задач можно воспользоваться контекстными меню из окна Стек вызовов.You can also use right-click menus from the Call Stack window to do other things. Например, можно вставлять точки останова в указанные функции, перемещать отладчик с помощью функции Выполнение до текущей позиции и изучать исходный код.For example, you can insert breakpoints into specified functions, advance the debugger using Run to Cursor, and go examine source code. Дополнительные сведения см. в разделе Практическое руководство. просмотреть стек вызовов.For more information, see How to: Examine the Call Stack.
Магия Отладки в режиме строительства
Вам не нужны какие-либо расширения Sims 4, но чем больше у вас их, тем больше у вас будет возможностей для «создания» собственных миров.

Для начала нужно включить читы (Ctrl+Shift+C) – testingcheats true, а затем введите следующие коды:
- bb.moveobjects
- bb.enablefreebuild
- bb.showhiddenobjects
- bb.showliveeditobjects
Далее, вам предстоит в поле поиска (слева) ввести слово «Неизвестно». Ранее использовалось слово «Отладка». Теперь уже в течение нескольких лет оно изменилось на «Неизвестно». В результате отобразятся все нужные предметы, и вы сможете найти подходящие здания, причалы, строения, дома, особняки и многое другое.

Как включить режим отладки, если нет ЮСБ-кабеля
Для активации USB Debugging пользователю совершенно не нужно беспокоиться относительно исправности кабеля. Это может потребоваться только в той ситуации, когда человек собирается подключить телефон к ПК.
Если у владельца Андроид-устройства нет ЮСБ-кабеля, то и сопрягать девайс с компьютером нет никакой необходимости. Настройка предполагает подключение именно по каналу USB, поэтому без соответствующего шнура не обойтись.

Тем не менее, в условиях поврежденного разъема или кабеля есть альтернативный способ сопряжения телефона с ПК. Например, при помощи приложения ADB Wireless. Оно дает дополнительные возможности при подключении, которые можно сравнить с отладкой по USB.
После загрузки приложения нужно воспользоваться инструкцией:
- Подключить оба устройства к одной сети Wi-Fi.
- Запустить ADB Wireless.
- Нажать на кнопку в середине экрана.
- Скопировать IP-адрес для дальнейшего сопряжения.
- На ПК открыть командную строку.
- Ввести команду формата «adb connect XXXX:8555» (вместо XXXX вписать IP-адрес).
- Нажать кнопку «Enter».
При помощи этого нехитрого алгоритма смартфон на ОС Андроид будет подключен к ПК беспроводным способом с использованием полного функционала USB Debugging.
Регистры накопления. Структура хранения в базе данных
Включение режима отладки USB на старых версиях Android
Если у вас Андроид телефон с старой версией Андроида, например, Андроид 2.0, то в вашем случае режим отладки USB будет включаться совершенно по-другому. В старых версиях Андроида для этого нужно открыть настройки, перейти в раздел «Приложения», а потом открыть раздел «Разработка».
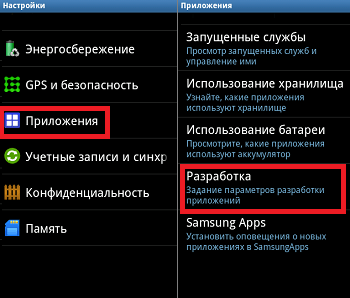
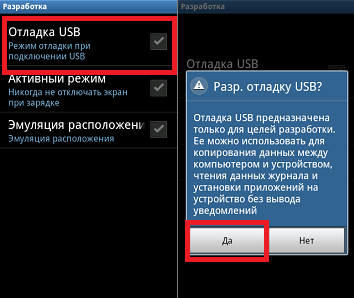
После этого нужно включить отладку USB и подтвердить изменение настроек нажатием на кнопку «Да».
Операционная система Android является очень хитрой. По умолчанию она не позволяет совершать с ней какие-то особые действия, приводящие к серьезным изменениям. В частности, подключив аппарат к компьютеру через USB-кабель, вы сможете передать лишь изображения, музыку и видеоролики, заодно немного подзарядив устройство. Что-то большее система сделать вам не позволит. Исправить это может активация режима отладки USB. В данном материале мы расскажем вам о том, как это сделать.
Фактически данный режим позволяет загружать на смартфон или планшет абсолютно любые файлы, если подключение произведено через USB. В результате это способствует самым разным изменениям операционной системы. Без активации режима отладки невозможно себе представить кастомизацию установленного ПО. Да что там говорить, без этого у вас не получится даже скачанную со стороннего ресурса программу установить…
В целом, режим отладки USB в паре с той или иной компьютерной утилитой позволяет совершить следующие действия:
- Отправить с ПК на смартфон совершенно любой файл;
- Прошить устройство;
- Сделать резервную копию имеющихся на девайсе приложений;
- Восстановить работоспособность смартфона;
- Получить root-права;
- Установить приложение, скачанное со стороннего ресурса;
- Скопировать любую папку из файловой системы устройства.
Компания Google позиционирует режим отладки в качестве функции, полезной для разработчиков. Но мы понимаем, что включить режим отладки USB на Андроид имеет смысл и обычному пользователю. Осталось разобраться с тем, как это сделать.
Безопасна ли отладка по USB?
Теоретически, с включенной отладкой по USB, подключение телефона к общему порту зарядки может вызвать проблемы. Если кто-то имеет доступ к порту, он может украсть информацию с вашего устройства или отправить на него вредоносные приложения.
Вот почему Android отображает запрос на подтверждение, поэтому вы не подключаетесь к ПК, которому не доверяете. Однако ничего не подозревающий пользователь может принять приглашение, даже не осознавая, для чего оно предназначено.
Кроме того, если оставить включенной функцию отладки по USB, ваше устройство будет открыто для атаки, если вы потеряете его. Кто-то, кто знает, что делает, может подключить ваше устройство к компьютеру и давать ему команды через ADB, не зная вашего PIN-кода. Это страшно, и есть веская причина, по которой вам нужно настроить Android Device Manager, чтобы вы могли удаленно найти или стереть ваше устройство
2 простых способа восстановить потерянный или украденный телефон Android
2 простых способа восстановить потерянный или украденный телефон AndroidЭти методы могут помочь вам найти ваш потерянный или украденный телефон или планшет Android.
Прочитайте больше
,
Если вы не используете ADB регулярно и не подключаете свое устройство Android к компьютеру, не следует оставлять USB-отладку включенной все время. Можно оставить на несколько дней, пока вы над чем-то работаете, но нет необходимости включать его, если вы не используете его регулярно.
Ответы на популярные вопросы
Я не разработчик. Нужен ли мне режим отладки?
Пользователи в большинстве случаев используют этот режим для получения прав Root. С их помощью они могут сконфигурировать систему на свое усмотрение.
Могу ли я перепрошить систему на своем смартфоне?
Да, конечно. Это одна из возможностей, предоставляемых отладкой. Но также она позволяет и восстановить ОС в случае необходимости
Однако следует действовать осторожно, поскольку это рискованные операции
Почему мой Lenovo не распознает компьютер?
Причин несколько. Не оригиальный кабель, отсутствие драйверов на ПК, сторонняя прошивка — со всем подробнее можно ознакомится в разделе выше «Возможные проблемы».
Как начать работу когда смартфон подключен к компьютеру?
Для этого понадобится инструмент ADB для ПК. Он отвечает за выполнение операций, связанных с отладкой, и предоставляет все необходимые функции для работы.
В Windows 10 отладка включена, но не работает.
Рекомендуется установить дополнительно fastboot. Это приложение позволяет осуществлять манипуляции с разделами Android.
Указанный режим в большинстве случаев включается без проблем, хотя иногда бывают исключения. Хотя включить отладку можно и с использованием Wi-fi, для моделей Lenovo лучше использовать именно USB-кабель. Это самый надежный способ, при котором обеспечивает максимальная скорость передачи данных (по сравнению с Wi-Fi).
Навигация
Что такое режим отладки USB?
Отладка через USB позволяет устройству Android взаимодействовать с компьютером под управлением Android SDK для использования расширенных операций.,
Когда вы разрабатываете приложения для Android, вы должны установить Android Software Developer Kit (SDK) на свой компьютер. SDK предоставляет разработчикам инструменты, необходимые для создания приложений для определенной платформы.
Обычно вы устанавливаете его вместе с Android Studio, которая является средой разработки для приложений Android. Он включает в себя набор инструментов, жизненно важных для любого разработчика, таких как отладчик для устранения проблем и визуальный редактор.
Библиотеки являются еще одним ключевым компонентом SDK. Это позволяет разработчикам выполнять общие функции без необходимости перекодировать их. Например, в Android есть встроенная функция печати, поэтому при написании приложения вам не нужно придумывать новый способ печати. Вы просто вызываете встроенный метод, включенный в библиотеку, когда пришло время сделать это.
Вы можете многое сделать с Android с самого устройства. Но разработчикам нужно больше вариантов. Было бы очень трудно перемещать файлы между устройствами, запускать команды и выполнять другие действия вручную, поэтому они используют инструменты, встроенные в Android Studio и Android SDK, чтобы сделать их безболезненными.
Если вам не нужна Android Studio, вы можете установить только Android SDK. Это необходимо сделать, если вы хотите получить root права на свой телефон или выполнить другие сложные задачи.
Включение отладки по USB позволяет вашему телефону обмениваться данными с ПК, чтобы вы могли воспользоваться этими инструментами.
См. также
- Список читов в The Sims 2
- Список читов в The Sims 3
- Список читов в The Sims 4
Gefahren[Bearbeiten | Quelltext bearbeiten]
Die USB-Debugging-Funktion ist eine Entwicklerfunktion und sollte einzig eingeschaltet werden, wenn man diese unbedingt benötigt, sowie nach dem Erledigen der Aufgaben wieder ausgeschaltet werden. USB-Debugging bietet einem potentiellen Dieb deutlich mehr Möglichkeiten, ein zum Beispiel gesperrtes Handy zu verwenden (siehe Muster vergessen) oder an die gespeicherten Daten heran zu kommen, auch wenn das Gerät gesperrt ist.
Andererseits ist aktiviertes USB-Debugging Voraussetzung, um Apps wie den MyPhoneExplorer nutzen zu können.
Andere Apps, wie die Huawei HiSuite, benötigen hingegen die aktivierte Einstellung HiSuite HDB zulassen.
Что делает отладка Android USB?
Без отладки по USB вы не можете отправлять на телефон какие-либо дополнительные команды через кабель USB. Таким образом, разработчикам необходимо включить отладку по USB, чтобы они могли передавать приложения на свои устройства для тестирования и взаимодействия с ними.
Когда вы создаете новую сборку своего приложения в Android Studio и хотите протестировать ее, вы можете отправить ее на подключенное устройство всего несколькими щелчками мыши. После сборки он сразу запустится и появится на вашем устройстве. Это намного быстрее, чем ручная загрузка APK-файлов
Как вручную установить или загрузить приложения на Android
Как вручную установить или загрузить приложения на AndroidХотите загружать приложения на свой телефон Android? Установка APK на Android вручную открывает целый новый мир приложений, и это легко сделать.
Прочитайте больше
,
Не разработчики обычно включают USB-отладку для рутинга своих телефонов. Руттинг зависит от устройства, но большинство методов включают в себя некоторые программы, которые вы запускаете со своего рабочего стола. Включив отладку по USB и подключив телефон, вы можете использовать инструмент для отправки корневых инструкций на устройство, даже не касаясь его. Установка пользовательского ПЗУ включает аналогичный процесс.
Вам также нужно включить USB-отладку, чтобы использовать команды Android Debug Bridge (ADB). Используя их, вы можете установить APK-файлы, хранящиеся на вашем ПК, на телефон, перемещать файлы назад и вперед и просматривать журналы устройств на наличие ошибок отладки. Команды ADB и Fastboot
Как использовать ADB и Fastboot на Android (и почему вы должны)
Как использовать ADB и Fastboot на Android (и почему вы должны)Умение освоить ADB и Fastboot может значительно улучшить ваш опыт работы с Android.
Прочитайте больше
также можно сохранить устройство с кирпичом, даже если вы не можете включить его в обычном режиме.
В старые времена Android вам также требовалась отладка по USB для некоторых других функций. Наиболее заметным был снимок экрана через USB, который был таким же раздражающим, как и звучал. Это было до того, как сделать скриншот Android было легко благодаря стандартной команде. Теперь вам просто нужно держать комбинацию кнопок вашего устройства (обычно Мощность а также Убавить звук) сделать снимок экрана, что делает этот метод устаревшим.
СводкаSummary
Если вы сталкиваетесь с проблемой, воспользуйтесь отладчиком и командами пошагового выполнения, такими как F10 и F11, для поиска области кода, в которой возникают ошибки.When you see a problem, use the debugger and step commands such as F10 and F11 to find the region of code with the problem.
Примечание
Если выявить проблемную область кода не удается, задайте точку останова в коде, который выполняется перед возникновением ошибки, после чего используйте команды пошагового выполнения, пока проблема не проявится.If it is difficult to identify the region of code where the problem occurs, set a breakpoint in code that runs before the problem occurs, and then use step commands until you see the problem manifest. Также вы можете использовать для вывода сообщений в окно вывода.You can also use to log messages to the Output window. Анализируя сообщения, которые выводятся в окно или отсутствуют в нем, нередко можно изолировать область кода, где возникает проблема.By looking at logged messages (and noticing which messages were not yet logged!), you can often isolate the region of code with the problem. Для дальнейшего сужения области поиска этот процесс может потребоваться повторить несколько раз.You may have to repeat this process several times to narrow it down.
Выявив проблемную область кода, используйте отладчик для ее детального анализа.When you find the region of code with the problem, use the debugger to investigate. Чтобы определить причину возникновения проблемы, проверьте код во время выполнения приложения в отладчике.To find the cause of a problem, inspect the problem code while running your app in the debugger:
-
Проверьте переменные и убедитесь, что они содержат значения того типа, который вы ожидаете.Inspect variables and check whether they contain the type of values that they should contain. Если переменная содержит недопустимое значение, найдите, где оно было задано. Для этого может потребоваться перезапустить отладчик, проверить стек вызовов или выполнить одновременно оба этих действия.If you find a bad value, find out where the bad value was set (to find where the value was set, you might need to either restart the debugger, look at the call stack, or both).
-
Проверьте, выполняет ли ваше приложение код, который вы ожидаете.Check whether your application is executing the code that you expect. (Так, в примере приложения должна была выполняться инструкция switch, устанавливающая тип галактики Irregular, однако нужный код был пропущен из-за опечатки.)(For example, in the sample application, we expected the code for the switch statement to set the galaxy type to Irregular, but the app skipped the code due to the typo.)
Совет
Отладчик представляет собой эффективное средства для выявления ошибок.You use a debugger to help you find bugs. Средство отладки может искать ошибки вместо вас в том случае, если ему известно предназначение кода.A debugging tool can find bugs for you only if it knows the intent of your code. Для этого вы должны указать предназначение.A tool can only know the intent of your code if you, the developer, express that intent. Этого можно добиться с помощью модульных тестов.Writing unit tests is how you do that.
Место расположения отладочного режима в Android 7 и выше
В Android 7 и выше отладочный режим может включаться по-разному. К примеру, в версиях ОС Андроид ниже восьмой его можно найти в пункте меню «Для разработчиков» в подразделе «Отладка». Там будет соответствующий триггер, который необходимо передвинуть вправо.
Android 8 и выше содержит режим отладки в аналогичном месте, но раздел «Для разработчиков» спрятан чуть иначе. Нужно перейти в «Система» – «Дополнительно» и нажать на пункт «Для разработчиков», после чего вас будет встречать тот же ползунок с отладкой. Не стоит забывать, что режим для разработчиков может быть недоступен. Для его активации нужно:
- зайти в пункт «О телефоне»;
- много раз нажимать на «Номер сборки» до момента появления уведомления, что пользователь стал разработчиком.

Как найти отладку по USB в смартфонах от Xiaomi? Многие знают, что эти устройства работают под управлением операционной системы Андроид, но со своей фирменной оболочкой MIUI. Там отладочный режим расположен в идентичном месте, а меню для разработчиков прячется за кнопкой «Расширенные настройки» на главном экране меню настроек.
Как включить режим отладки по USB: пошаговые инструкции
Существует несколько способов включить отладку по USB на своём устройстве. Ниже будут представлены несколько вариантов, они распределены по версиям Android, но среди правил также бывают исключения. Например, на Sony Xperia M с операционной системой версии 4.1 работает последний способ. Поэтому если у вас не получилось включить отладку стандартными способами — воспользуйтесь вариантами для других версий.
Андроид меньше 4.2 — первый способ
- Перейдите в меню «Настройки»
- Найти там пункт «Разработка» или «Для разработчиков».
- Отметить флажком «Отладка по USB».
Android меньше 4.2 — вариант второй
- Перейдите в меню «Настройки».
- Откройте пункт «Ещё».
- Найдите «Параметры разработчика».
- Отметьте галочкой «Отладка по USB».
Подключение отладки для версий Android 4.2 и выше
- Перейдите в меню «Настройки».
- Найдите пункт «Система». В телефонах Xiaomi, Samsung и LG этот пункт меню может называться «Общие». Если вы не нашли у себя ничего подобного, переходите к следующему действию — в вашем случае операция потребует на один шаг меньше.
- Далее, нажмите на «О смартфоне/планшете/телефоне».
- Найдите «Номер сборки» и кликните по нему 7–10 раз (зависит от модели телефона, но иногда там пишется подсказка, сколько раз ещё нужно нажать). Теперь вы разработчик и можете пользоваться более расширенным функционалом телефона.
- Вернитесь в меню «Настройки».
- Теперь у вас появился пункт «Для разработчиков» или «Функции для разработчиков», нажмите на него.
- Поставьте галочку напротив «Отладка по USB».
Оставить комментарий Отменить ответ
Основной способ включения режима отладки USB на Android
Для начала мы опишем основной способ включения режима отладки USB на Андроиде. Данный способ работает на всех Андроид устройствах с такими версиями Андроид как 4.0, 5.0, 6.0 и 7.0. Если у вас Андроид с оригинальной оболочкой от Google, то у вас будет все как на скриншотах внизу. Если же у вас другая оболочка, например, оболочка от производителя, то могут быть небольшие отличия. Но, в целом все почти также.
Шаг № 1. Включение режима разработчика.
Итак, для того чтобы включить режим отладки USB на Андроид, сначала нужно . Для этого открываем настройки Андроида, листаем их в самый конец, и открываем там раздел «О телефоне» (ну или раздел «О планшете», если у вас планшетный компьютер, а не телефон).
После открытия раздела «О телефоне» нужно снова пролистать все настройки в самый конец. Там будет строка, которая называется «Номер сборки». Для того чтобы включить режим разработчика вам нужно быстро нажать несколько раз под ряд на строку с информацией о номере сборки. 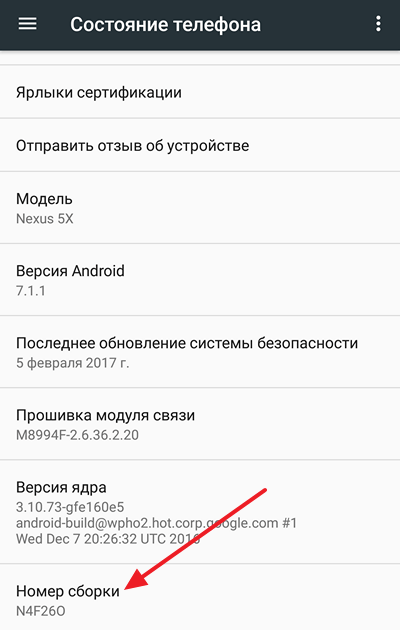
После 5-10 быстрых нажатий, появится сообщение о том, что вы стали разработчиком. Это означает, что в настройках появился раздел «Для разработчиков» и теперь можно включить режим отладки USB.
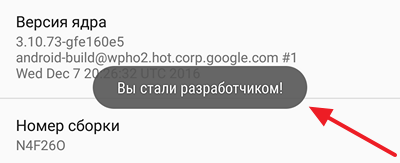
Если же режим разработчика уже был включен, то вы увидите сообщение о том, что «вы уже разработчик» и включать ничего не нужно, это также означает что раздел «Для разработчиков» активен и его можно открыть.
Шаг № 2. Включение режима отладки USB.
После того, как режим разработчика включен, можно приступать к включению режима отладки USB. Для этого вернитесь в главное меню настроек Андроида и пролистайте список в самый конец. Теперь, рядом с разделом «О телефоне» должен появиться раздел «Для разработчиков». Именно в этом разделе находится режим отладки по USB, поэтому смело открываем его.
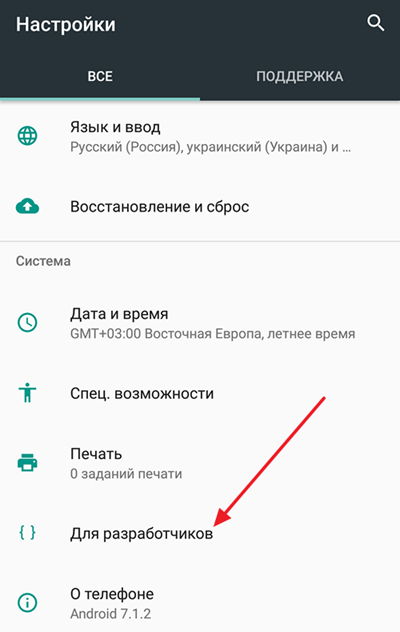
В разделе «Для разработчиков» нужно немного пролистать настройки, для того чтобы дойти до блока «Отладка».
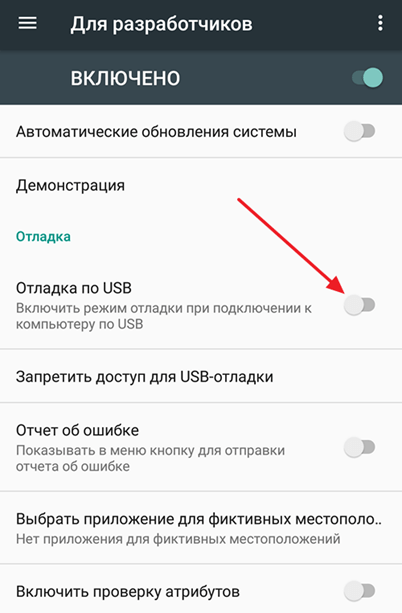
Здесь, в самом верху блока настроек «Отладка», будет находиться функция под названием «Отладка по USB». Включите ее и режим отладки заработает.
Использование безопасного режима
При загрузке Android в безопасном режиме отключаются все установленные вами приложения (и повторно включаются после отключения безопасного режима).
Во многих случаях только этого факта достаточно для того, чтобы однозначно установить, что проблемы с телефоном вызваны сторонними приложениями — если в безопасном режиме вы не наблюдаете этих проблем (нет ошибок, проблемы, когда Android устройство быстро разряжается, невозможность запуска приложений и т.п.), то далее следует выйти из безопасного режима и поочередно отключать или удалять сторонние приложения до выявления того, которое вызывает проблему.
Примечание: если сторонние приложения не удаляются в обычном режиме, то в безопасном режиме проблем с этим возникнуть не должно, поскольку они отключены.
Если проблемы, вызвавшие необходимость запуска безопасного режима на андроид остаются и в этом режиме, вы можете попробовать:
- Очистить кэш и данные проблемных приложений (Настройки — Приложения — Выбрать нужное приложение — Хранилище, там — Очистить кэш и стереть данные. Начать стоит просто с очистки кэша без удаления данных).
- Отключить приложения, вызывающие ошибки (Настройки — Приложения — Выбрать приложение — Отключить). Это невозможно не для всех приложений, но для тех, с которыми можно это проделать, обычно полностью безопасно.
Как сделать из &НаКлиентеНаСервереБезКонтекста почти &НаКлиентеНаСервере Промо
Что делать, когда устройство не определяется при включенной отладке?
Как показывает практика, довольно часто пользователи оказываются в ситуациях, когда после включения режима отладки, смартфон или планшетный компьютер почему-то не определяется через USB-подключение. Какими же должны быть действия пользователя в таком случае?
- Первым делом, нужно проверить установлена ли на компьютере последняя версия драйверов для определения устройства через USB. Попробуйте обновить драйвера, скачав их последнюю версию с сайта производителя устройства.
- Проверьте, не заблокировано ли устройство. При подключении к компьютеру блокировку рекомендуется снять.
- Проверьте порты, к которым подключается шнур. Так, для более корректной работы лучше использовать порты ЮСБ 2.0, с ними будет более хорошая совместимость.
Следующие шагиNext steps
Заключение
Благодаря нашему материалу вы теперь знаете, как включить отладку по USB на Android, а также для чего и в каких случаях обычному владельцу смартфона или планшета может понадобиться данная функция.
Напомним, что отладка по USB – это полезный системный инструмент, который предоставляет пользователю возможность переустанавливать прошивку, скачивать и устанавливать стороннее программное обеспечение, синхронизировать свое мобильное устройство с ПК и так далее. Опытные пользователи смогут получить права «Суперпользователя» и даже в некоторых случаях восстановить работоспособность системы, если она перестала нормально работать.
Сомневаюсь, что большинству известно, что такое отладка по usb на андроид 7.0 в телефоне xiaomi, HTC, Motorola, Samsung, Sony Xperia, Lenovo LG, Google Nexus и так далее.
Обычно о ней только узнают, когда находят в сети решение своей проблемы, где одно из условий включить режим отладки по usb, или система выдаст что-то типа «устройство обнаружено включите отладку usb».
Что это значит, никто обычно не интересуется – надо, так надо. Включил и забыл.
Впрочем, эта функция и так для разработчиков, хотя без нее вы не сможете увидеть или перенести содержимое своего телефона на компьютер или наоборот с помощью кабеля, сделать перпрошивку или получить права суперпользователя.
Обычные владельцы смартфонов кроме этих функций далее не идут. Хотя термин звучит очень технично, на самом деле сделать это очень просто. Особенно актуальна эта функция для пользователей самсунг.
Программировать вы конечно ничего не будете, а вот перепрошить быстренько перекинуть фото понадобится — узнать, как разрешить телефону сделать отладку по usb можете, ознакомившись с инструкциями ниже.








