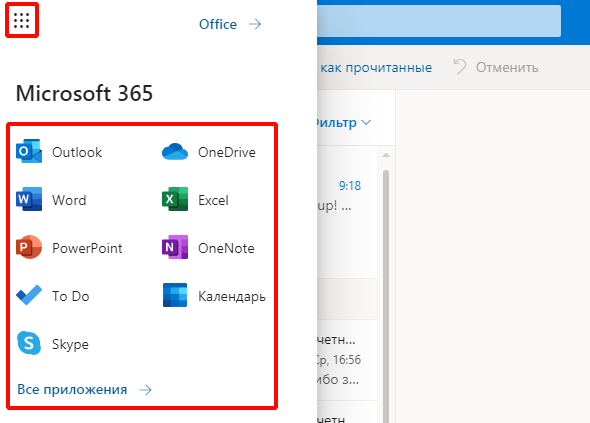Outlook что это за программа
Содержание:
- Настройка для Yandex
- Сбрасываем параметры учетной записи
- Новости
- Настройки сервиса
- Как восстановить забытый пароль
- Добро пожаловать в Outlook! Сначала давайте настроим ваш почтовый ящик, чтобы вы смогли отправлять и получать почту, а также пользоваться другими возможностями.
- Настройка для Mail.Ru
- Outlook Express
- Функции Outlook
- Электронная почта
- Как зарегистрироваться в системе Outlook.com
- Для чего нужен Outlook?
- Обзор интерфейса
- Настройка и возможности почтового ящика
- Настройки почты в Outlook
- Последние примеры кода, видео и события
- Описание Microsoft Outlook
- Возможности электронной почты
Настройка для Yandex
Услуги электронной почты компания «Яндекс» начала оказывать в 2000 году. С тех пор и по сей день этот почтовый сервис — один из самых популярных в рунете. «Яндекс» легко обеспечивает своих клиентов возможностью обмениваться электронными письмами независимо от провайдера и подключения к сети их оппонентов. Чаще всего настройка Outlook для Yandex осуществляется с помощью протокола POP3. Делается это довольно просто. Итак, настройка почты Outlook производится следующим образом:
- Запустить Outlook.
- Зайти в «Сервис», выбирать «Настройка учетных записей».
- В появившемся окне нажать на «Создать».
- Когда откроется «Создание учетной записи», помечаете «Настроить вручную параметры сервера или дополнительные типы серверов», потом «Далее».
- В новом окошке выберите «Электронная почта», затем в «Параметрах электронной почты Интернета» набираете следующее: ваше имя, которое получатель увидит, когда получит от вас письмо, адрес своей почты. В нужных полях указываете pop.yandex.ru как входящий, smtp.yandex.ru как исходящий. В «Пользователе» указываете свой логин на этом провайдере. Например, если адрес leto@yandex.ru, то необходимо вписать только первую часть. В строке пароля указываете свой.
- В «Настройке электронной почты Интернета» на «Сервере исходящей почты» помечаете «SMTP-сервер» и нижнюю строку «Аналогично серверу для входящей почты».
- Затем в «Дополнительно» выбираете шифрованное подключение и функцию сохранения копии переписки на сервере.
Сохраняетесь кнопкой «Ок». Настройка Outlook для Yandex завершена.
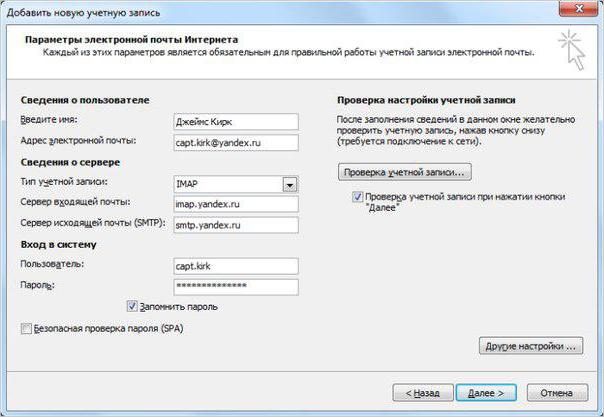
Сбрасываем параметры учетной записи
Так как ваша учетная запись находится в руках посторонних пользователей, нужно сбросить все ее параметры, а также удалить различные адреса для отправки, автоматические ответы и переадресованные сообщения. Делается это следующим образом:
- Нажимайте на «Параметры» (значок в виде шестеренки).
- Выбирайте один или же несколько параметров из следующего списка:
Отправка и получение учетных записей. Переходите в раздел Управление учетной записью, после чего выбирайте пункт Ваши учетные записи электронной почты.
Адреса для ответов. Заходим в раздел Составление сообщений электронной почты, после чего выбираем вариант Адрес для ответов.
Пересылка почты. В пункте Управление учетной записью нажимаем на Автоматический ответ об отсутствии. - После того, как все параметры будут указаны, нажимайте на кнопку «Сохранить».
Сразу после обнаружения возможного взлома система Microsoft начинает автоматически хранить удаленную корреспонденцию на своем сервере. Таким образом, вам достаточно зайти в папку Удаленные, после чего выбрать пункт «Восстановить удаленные сообщения». После этого программа начнет автоматически восстанавливать все возможные сообщения, однако нет никакой гарантии того, что она сможет вам вернуть абсолютно все. Если какие-то сообщения не были восстановлены, то в дальнейшем вернуть их уже не удастся.
Лучше всего, если вы сами тоже позаботитесь о безопасности собственной учетной записи. Используйте все необходимые средства верификации, а также предложенные варианты обеспечения защиты, чтобы подобная ситуация не повторялась впредь.
09 января 2018
Новости
Сегодня мы сообщаем о том, что 30 апреля 2021 г. мы полностью прекращаем поддержку конечной точки API REST Outlook версии 1.0.
ПРОСМОТРЕТЬ БЛОГ
Сегодня мы сообщаем о прекращении поддержки API REST Outlook версии 2.0
Использование API будет прекращено 30 ноября 2022 г.
ПРОСМОТРЕТЬ БЛОГ
Наша программа Microsoft 365 для соответствия приложения требованиям теперь интегрирована в Центр партнеров и станет общедоступной с 16 нояб…
ПРОСМОТРЕТЬ БЛОГ
В видеоконференции этого месяца показано, как зарегистрировать надстройки Office в Office в Интернете, используя параметры запроса URL-адрес…
ПРОСМОТРЕТЬ БЛОГ
Мы хотим поделиться важной новостью о том, как надстройки Outlook работают при отключенной конфиденциальности для необязательных сетевых фун…
ПРОСМОТРЕТЬ БЛОГ
Добро пожаловать на Ignite 2020! Хотя этот год отличается от других, мы рады представить наши семинары за этот год и услышать ваше мнение. В…
ПРОСМОТРЕТЬ БЛОГ
Мы рады сообщить о общедоступной предварительной версии дополнительного режима доставки уведомлений об изменениях Microsoft Graph
Теперь дл…
ПРОСМОТРЕТЬ БЛОГ
Script Lab теперь поддерживает Outlook!
Мы выпустили Script Lab для Outlook, и теперь вы можете запускать Outlook, открывать небольшое окно кода и сразу начинать создание и выполне…
ПРОСМОТРЕТЬ БЛОГ
Настройки сервиса
Сервис обладает большим количеством разнообразных настроек.
Область чтения позволит выводить информацию из письма не открывая его, достаточно просто навести курсор. Цвета вверху помогут выбрать наиболее приятную гамму. Правила — это те разделы, что появляются при написании письма, а категории отвечают за сортировку, где пользователь может добавлять свои варианты.
Наиболее интересен раздел параметров. Здесь есть несколько разделов: управление учетной записью, составление сообщений, чтение сообщений, борьба с нежелательной почтой и настройки. Первый раздел поможет менять данные в своей учетной записи, также поможет настроить псевдоним для отправки почты и управлять им, здесь же имеется возможность включения автоответчика.
В управление сообщениями предполагается настройка писем таким образом, чтобы это было наиболее удобно. Можно сразу же задать нужный шрифт, размер, форматирование, придумать подпись для письма, настроить параметры проверки вложений.
В чтении сообщений электронной почты можно настроить удобный режим просмотра, задать группировку сообщений, показ вложений, есть возможность настроить так, чтобы ответ можно было писать тут же в небольшом окне.
В нежелательной почте отображены те фильтры, по которым сортируется почта.
В настройках можно задать параметры конфиденциальности, язык интерфейса, также можно создавать и переименовывать категории, настроить сочетание быстрых клавиш для доступа к самым используемым параметрам. Есть раздел быстрых действий, это те опции, которые показываются рядом с отправлениями.
Как восстановить забытый пароль
Чтобы восстановить пароль от почты, необходимо для начала ввести адрес почтового ящика. Затем на странице ввода пароля, нажать команду «Забыли пароль?».
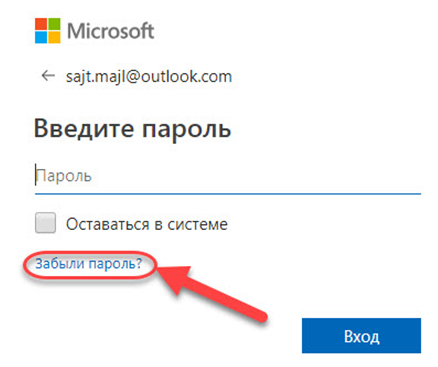
Далее сервис предлагает выбрать причину, почему не удаётся выполнить вход. Если пользователь забыл пароль, он должен поставить соответствующую отметку. В случае, если проблема не в пароле и вход не возможен по другой причине, следует поставить отметку в строке с проблемой. Это даст возможность узнать решение.
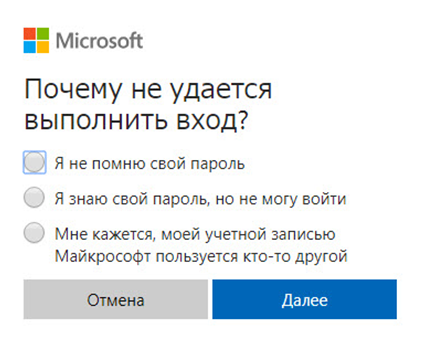
Весь процесс полностью автоматизирован системой и пользователю остаётся только следовать появляющимся подсказкам. В конечном итоге, проблема будет решена изменением пароля.
Подводя итоги, стоит отметить, что почтовый ящик Outlook соответствует всем современным системам безопасности, что позволяет использовать сервис, не беспокоясь об атаке мошенниками.
Добро пожаловать в Outlook! Сначала давайте настроим ваш почтовый ящик, чтобы вы смогли отправлять и получать почту, а также пользоваться другими возможностями.
Объедините свою почту
У вас есть другая учетная запись электронной почты, например Gmail? Объедините ее с Outlook, чтобы было проще отслеживать все свои сообщения.
Настроить
Подключитесь к Facebook и Twitter
В вашем почтовом ящике будут выводиться обновления статуса друзей из Facebook и твиты, а не реклама. Более того, все контактные данные будут синхронизироваться, так что вам никогда не придется обновлять адресную книгу.
Подключитесь сейчас
Импортируйте свои контакты
Не тратьте время на поиск адресов электронной почты. Просто импортируйте свои контакты из других служб, например Facebook, LinkedIn и Gmail.
Добавьте контакты
Установите Outlook на мобильном телефоне
Настроить Outlook на мобильном телефоне очень просто. Outlook поддерживается на Windows Phone, iPhone, Android и т. д.
Настройте службу
Звучит просто? Так оно и есть. Спасибо, что зарегистрировались.
Команда разработчиков Outlook
Вдоль верхнего края расположена панель меню, пункты которого динамически меняются. Можно создать новое письмо, ответить на открытое, пометить его как спам и т. д.
В той же верхней панели, цвет которой можно менять расположены кнопки онлайн-чата (можно подключить чат Facebook), настроек и ссылка на профиль пользователя. Используется тот же самый аккаунт Microsoft, что и для служб Windows Live, входа в Windows 8 и использования Office 2013.
Нажав на стрелку рядом с логотипом Outlook можно перейти на SkyDrive, в Календарь, Почта, Люди.
Metro-интерфейс Outlook.com.
Плитки — Почта, Люди, Календарь, SkyDrive
Что такое профиль Outlook.com?
Профиль — это вся информация о пользователе. В профиле содержатся сведения, которыми нужно поделиться с друзьями. Например, можно предоставить общий доступ к сведениям об учебе, работе и личных интересах, таких как любимая музыка, книги и фильмы. А также подключать к профилю службы, включать сведения о действиях на других веб-сайтах, например обмене фотографиями, публикации записей блогов и написании рецензий.
После регистрации в Outlook.com, в вашем профиле отображены полное имя, изображение и один простой список всех друзей (в том числе из службы Messenger). Убедитесь, что предоставлен совместный доступ соответствующим пользователям к соответствующему содержимому. Выберите уровень доступа, а мы установим необходимые параметры.
Как добавлять друзей из других сетей?
Можно добавлять друзей из других используемых учетных записей электронной почты или веб-сайтов социальных сетей. Добавление друзей из других сетей
Перейдите в свой профиль.
Может понадобиться выполнить вход с использованием идентификатора Windows Live ID.
Нажмите кнопку Добавить друзей.
В разделе Добавить пользователей из других служб выберите имя службы и следуйте указаниям на экране, чтобы добавить друзей из этой службы.
Что такое социальные оповещения?
Социальные оповещения — это уведомления о действиях друзей на других веб-сайтах и в службе Windows Live. Эти действия отображаются на домашней странице Windows Live, в программе Windows Live Messenger и во всех программах и службах Windows Live. Социальные оповещения станут доступны после добавления друзей или подключения других используемых служб. Можно выбрать службы, в которых предоставляется общий доступ к вашим действиям на других веб-сайтах, показывать своих друзей и их действия в других службах в службе Windows Live или предоставить доступ к своим действиям в службе Windows Live на других веб-сайтах.
В меню Outlook.com нажмите на пункт — Отправить сообщение
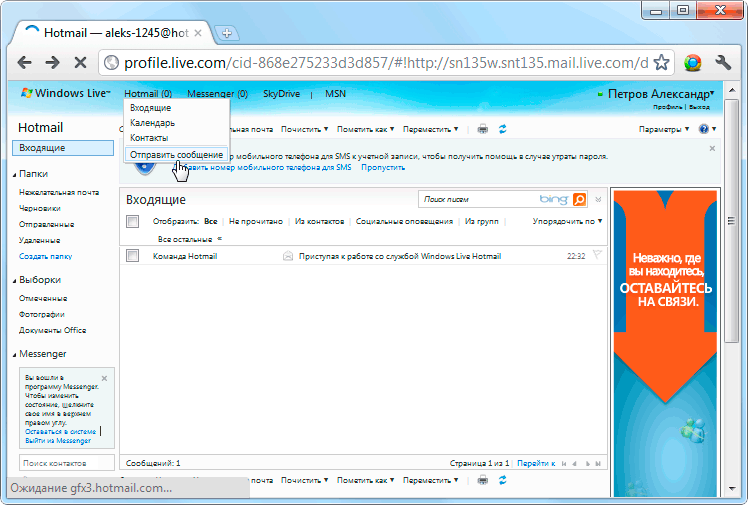
И, как обычно, вводите адрес тему, текст сообщения.
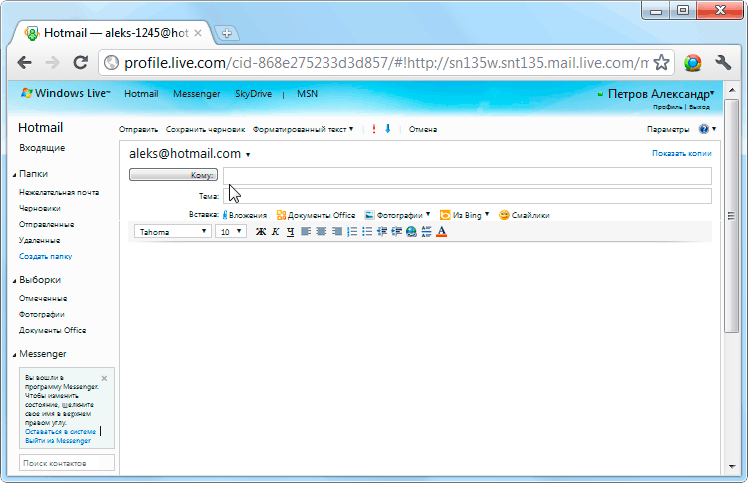
Настройка для Mail.Ru
Mail.Ru, еще одна лидирующая в российском сегменте интернета компания, как и многие, начинала лишь с простой электронной почты и поисковика. Настройка Outlook для Mail.ru не отличается сложностью. Внимательно следуйте написанной ниже инструкции. Настройка почты Outlook не займет много времени.
- Тип записи – IMAP.
- Во входящей почте «Имя узла» – imap.mail.ru, «Пользователь» – полный адрес персонального ящика. Указываете пароль в нужном поле.
- В исходящей почте все то же самое, smtp.mail.ru в строке «Имя узла».
- В «Дополнительных настройках» активируете «Использовать SSL», в «Порте сервера» набираете 993 – для входящих писем. Для исходящих меняете только «Порт сервера». Нужно написать 465.

Outlook Express
Считается, что Outlook Express — своего рода облегченная версия классического Outlook. Частично это верно. У них один разработчик, и Express поставлялся в составе ОС от Microsoft до 2003 года. С выпуском Windows 7 распространение его прекратилось.
Отличия их в том, что классический входил в состав пакета Microsoft Ofice, в то время как Express был предустановлен в операционной системе. В последнем также нет различных дополнительных функций. Настройка Outlook Express состоит из следующих действий:

- Запустить приложение, открыть «Сервис», «Учетные записи».
- Выбрать вкладку «Почта».
- В «Добавить» кликаем на «Почту».
- Указать имя или псевдоним, который получатель увидит в строке «От кого».
- Ввести свой e-mail и «Далее».
- В перечне серверов для входящей почты выбрать РОРЗ.
- Указать параметры для исходящей почты.
- В «Учетной записи» набрать свой почтовый адрес.
- Ввести свой пароль.
- Нажать «Далее» для окончания настроек.
Функции Outlook
Обычной работой с почтой дело не ограничивается. По сути, это многофункциональный органайзер.
- Контакты. Удобная папка, где хранятся все нужные электронные адреса и телефоны. Часто пользователи вносят сюда даты рождений, касающиеся контактных лиц.
- Календарь. Используется для планирования важных событий и встреч.
- Дневник. Сюда автоматически сохраняется информация о работе Outlook.
- Задачи. С помощью этой функции можно сохранять важные задания, дела и поручения.
- Заметки. Программа напоминает блокнот с отрывными листами. Подходит для записи напоминаний и различной информации. Как видите, программа имеет немало интересных и полезных опций, помимо обычного приема и отправки почты.
Электронная почта
Mail — почта
Почтовые серверы: почта yandex, почта qip.ru, почта ru, maill ru, почта rambler ru, почта gmail, почта windows live Outlook.com, почта yahoo mail.
@Как создать почтовый ящик
на серверах: почта yandex, почта qip.ru, почта ru, почта maill ru, почта rambler ru, почта gmail, почта windows live Outlook.com, почта yahoo mail.
Одноклассники ru соц. сеть
Одноклассники, моя страница, аккаунт в социальной сети одноклассники ру.
ВКонтакте аккаунт в контакте
Как создать аккаунт в социальной сети ВКонтакте.
Аккаунт на Facebook
Как создать аккаунт в социальной сети Facebook.
Аккаунт на Твиттер
Как создать аккаунт в социальной сети Twitter.
Аккаунт на Skype
Skype — бесплатные звонки по всему миру.
ICQ установка, регистрация
Зарегистрируйтесь и отправляйте бесплатные смс друзьям и знакомым.
ЯндексПочта на Яндексе
О создании почтового ящика на Яндексе.
РамблерПочта Rambler
О создании почтового ящика на Яндексе.
Mail.ruпочтовый ящик на Mail ru
Как создать почтовый ящик на Mail.ru
QIP.ruпочтовый ящик на QIP.ru
QIP.ru — бесплатная электронная почта.
Gmailпочтовый ящик на Gmail
Создать почтовый ящик на Gmail.
Yahooпочтовый ящик на Yahoo
Как создать почтовый ящик на Yahoo.
Outlook.comаккаунт на Outlook.com
Outlook.com — бесплатная электронная почта
YouTubeаккаунт на YouTube
YouTube — видеохостинг позволяющий пользователям загружать и отправлять видео и комментировать видеоролики.
Outlook Thunderbird
Почтовая программа Thunderbird. Почта на вашем компьютере.
Электронная почта Windows
Почта Windows пришла на смену программе Outlook Express.
почта Opera
Браузер Opera имеет встроенный клиент почты (Встроенную почтовую программу).
Outlook Express
Почтовая программа Outlook Express. Получение почты на своём компьютере.
Как зарегистрироваться в системе Outlook.com
Этапы авторизации аккаунта outlook.com:
- Нажать кнопку «Создать учетную запись».
- Придумать уникальный адрес почты.

Если при создании адреса выскакивает ошибка, это означает, что такое имя уже кто-то использует. Чтобы закончить ввод, необходимо изменить логин или добавить к существующему буквы, цифры.
3. Выбрать поддомен (доступны outlook.com и Hotmail.com). И нажать кнопку «Далее».

4. Ввести пароль. Подтверждение регистрации происходит с помощью команды «Далее». При этом пользователь принимает условия пользовательского соглашения.

5. Написать личные данные (имя и фамилию).
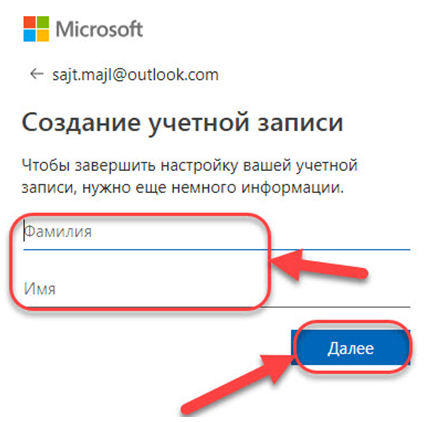
6. Добавить сведения (страну проживания, дату рождения).
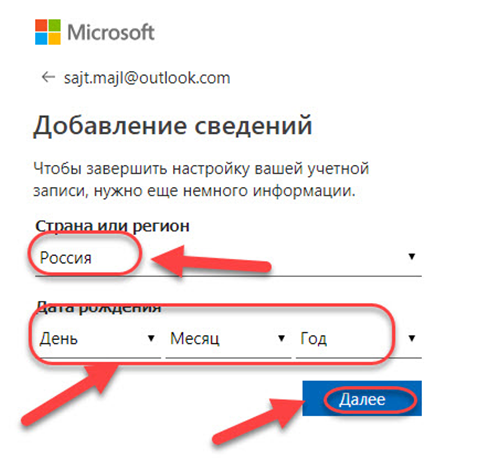
7. Подтвердить личность вводом капчи. На картинке появляются буквы и цифры, которые необходимо ввести в специальное поле. Завершается действие кнопкой «далее».

На этом создание электронной почты завершено. Пользователь попадает на «моя страница outlook.com». После первого входа в почтовый ящик, сервис предлагает совершить необходимые настройки: выбрать язык для работы, определить часовой пояс, украсить страницу новой темой, добавить подпись.
Для чего нужен Outlook?
Эта программа Outlook позволяет работать с корпоративными электронными письмами. Создавать заметки, отсеивать по признакам, добавлять к ним атрибуты, сохранять сообщения и многое другое. Существует довольно большое количество подобных сервисов, которые являются также и успешнее, и популярнее данного почтового клиента. Вся популярность, которую имеет Outlook, сервис обязан главной разработке – операционной системе Windows, а также еще двум гигантам от Microsoft – MS Word и MS Excel.
Сервис также позволяет выполнять ряд всевозможных корпоративных задач. При помощи Outlook можно согласовывать события, создавать конференции, воспользоваться чужими календарями, создавать совещания. Контакты вы можете хранить не только в виде адресной строки, но и в виде визитной карты, создавать и сохранять списки рассылок, которыми вы часто пользуетесь, в удобной форме хранить свои контакты.
Outlook позволяет подключить сразу несколько серверов к ящику. Это удобная функция, которая позволяет собирать все ваши письма со всех существующих ваших ящиков. Функция давно не новая, но поддержка ее имеется. Своим личным временным пространством вы можете эффективно распоряжаться, использую для того планировщик задач. Для задач можно настраивать напоминания, а также частоту повторений.
Обзор интерфейса
После входа пользователь сразу же попадет на главный экран.
Все, что здесь может увидеть пользователь является довольно привычным для тех, кто сталкивался с почтовыми сервисами ранее. В левой части окна будут отображаться разделы почты, в них можно найти свежее входящие письма, просмотреть отправленные сообщения, спам или удаленные. В правой части экрана будет отображен сам список отправлений, в начале будет написана то, от кого пришло письмо, а дальше идет название темы.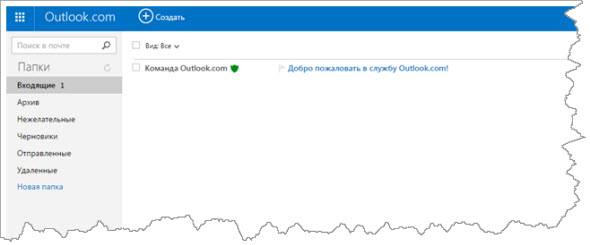
Для того, чтобы увидеть все действия, которые можно произвести с письмом, достаточно выделит его и установить галочку перед ним. Дальше, в верхней части станут доступны основные действия. В основном там будут пункты, которые отвечают за перемещение письма в ту или иную категорию.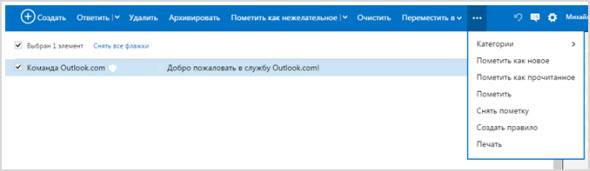
Настройка и возможности почтового ящика
Некогда данный сервис именовался как почта Hotmail, с тех пор много воды утекло – что же сегодня может предложить Outlook?
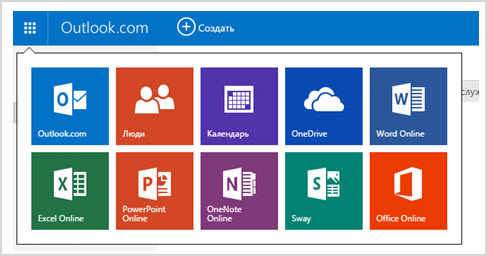
В левом верхнем углу есть значок, открывающий быстрый доступ не только к почтовому ящику, но и к другим многочисленным продуктам от Майкрософт.
Не буду их описывать отдельно – это требует детального рассмотрения, а пока вернемся непосредственно к почте.
Значок «Создать» — это первый шаг к созданию и отправке будущего письма. После нажатия на него вы перенаправляетесь на эту страницу.
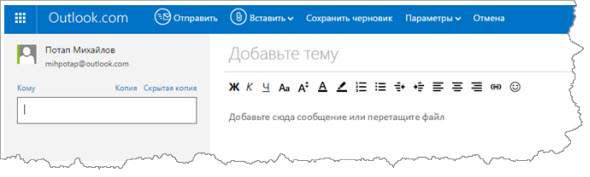
Сверху слева вы видите свой профиль и электронный адрес, чуть ниже – поле для введения адреса получателя. Для автоматического копирования нажмите «Копия» или «Скрытая копия».
В поле для письма в предложенной форме сначала идет тема, затем инструменты для оформления и место для самого текста. В общем и целом стиль довольно простой и понятный, ничего лишнего.
После того как вы закончили письмо, отослать его можно при помощи кнопки «Отправить» (команде соответствует сочетание клавиш Ctrl+Enter). Что еще можно сделать?
Вставить – функция добавления данных. Можно использовать опцию «Файлы как вложения» — загрузка идет из базы данных компьютера или другого используемого вами устройства.
Другой вариант – «Встроенные рисунки» относится только к графическим изображениям, причем они сразу видны в поле письма. Еще один способ – «Поделиться через OneDrive», это облачное хранилище, которое может оказаться весьма полезным.
Сохранить черновик. — уверен объяснений не требуется.
Параметры. Здесь можно изменять параметры для работы с письмом. Первоначальный вариант – «Форматированный текст», это привычное сочетание графических символов и знаков с возможностью редактирования текста или вставкой смайликов, ссылок.
Второй вариант – «Обычный текст», то же самое, только без возможности форматирования. И последний – «Редактировать в формате HTML».
Кроме того, в Параметрах задается важность отсылаемого письма, чтобы сразу был ясен приоритетный уровень. Отмена – позволяет вернуться к исходным данным без сохранения черновика письма
Отмена – позволяет вернуться к исходным данным без сохранения черновика письма.
Обратим внимание на параметры интерфейса почтового ящика Outlook

Цветовая палитра. Сверху вы видите палитру цветовых решений, которую можно применять в основном к той небольшой панельке сверху, где располагаются ссылки для доступа к основным параметрам почты.
Область чтения – она позволяет, не открывая сообщения при помощи клика, увидеть всю информацию, которая присутствует в письме.
Это довольно удобная опция, так как она позволяет в мобильном формате получить полное представление о содержании.
Управление правилами – мы уже говорили об этом, в каждом письме есть быстрый доступ к данной функции.
Но и в настройках есть этот раздел, здесь правила будут храниться в хронологическом или другом приоритетном порядке, причем все, а не только для какого-то конкретного письма.
Управление категориями. Ранее упоминалось о категориях – они созданы для того, чтобы отсортировать сообщения и иметь быстрый доступ к наиболее важным и отсеивать ненужные.
Создавать самостоятельно можно любые категории и показывать их при этом в области папок или использовать только как фильтры.
Категории можно также удалить на ваше усмотрение и при помощи галочек выбрать тот вариант использования категории, который вам подходит.
Также включается и выключается отображение параметра прямо в списке сообщений.
Настройки почты в Outlook
Сейчас мы рассмотрим инструкцию, в которой будет описан способ подключения дополнительного ящика через настройки программы.
Для входа в меню настроек почты вам необходимо открыть меню «Файл», которое находится в верхнем левом углу окна программы.
После открытия меню «Файл» необходимо перейти в раздел «Сведения». Открыв данное меню необходимо нажать левой кнопкой мыши по разделу «Настройки учетных записей» и в выпавшем меню повторно выбрать такой же раздел.
После того, как вы выбрали пункт «Настройки учетных записей» перед вами откроется окно, в котором для создания дополнительного ящика нужно перейти во вкладку «Электронная почта», после чего выбрать кнопку «Создать».
Если необходимо изменить настройки ранее зарегистрированной почты, для этого выберите нужный ящик из списка и нажмите «Изменить».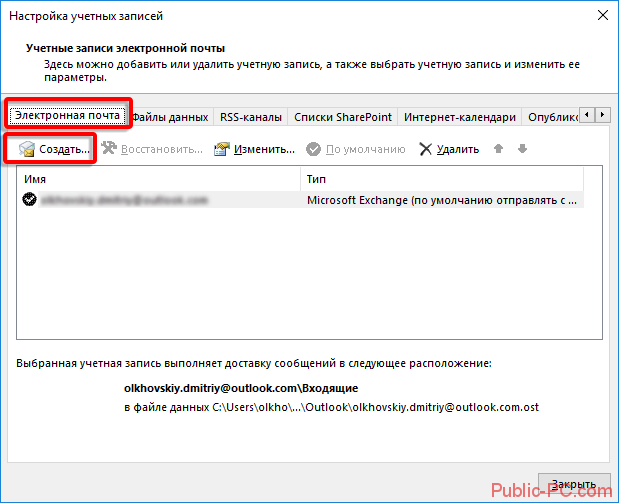
После нажатия на кнопку «Создать» откроется окно регистрации, дальнейшие шаги будут точно такими же как было описано выше.
Кнопка «По умолчанию» поможет определить основной ящик. Отметив нужный ящик этой кнопкой, вы выставите данную почту как стандартную для написания и отправления писем.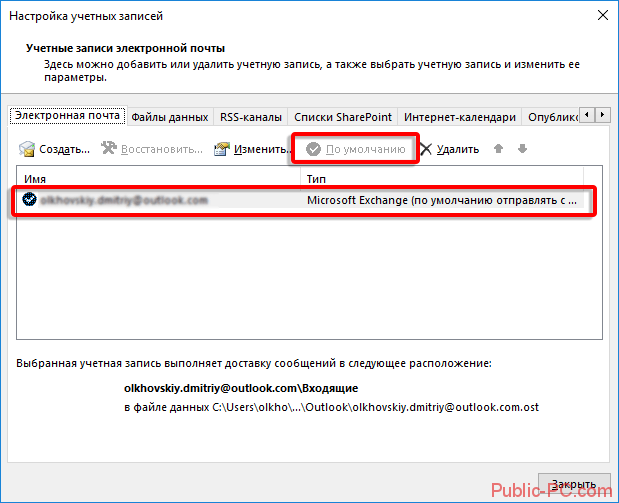
Для того, чтобы удалить зарегистрированный в программе почтовый ящик вам необходимо выделить нужный и нажать кнопку «Удалить». После такого действия почтовый ящик удалится из клиента Outlook, но не из серверов вашей почтовой службы, поэтому в дальнейшем вы еще раз сможете подключить его еще раз.
Последние примеры кода, видео и события
-
Собрание сообщества
февраля 11, 2021
The Adaptive Cards community call is your monthly opportunity to learn what’s about what’s new with Adaptive Cards and Actionable Messages. …
ПРОСМОТРЕТЬ СОБЫТИЕ
-
Собрание сообщества
февраля 10, 2021
The Office Add-ins community call is our monthly event for developers to connect in real-time with the folks who are building the Office Jav…
ПРОСМОТРЕТЬ СОБЫТИЕ
-
Собрание сообщества
января 14, 2021
The Adaptive Cards community call is your monthly opportunity to learn what’s about what’s new with Adaptive Cards and Actionable Messages. …
ПРОСМОТРЕТЬ СОБЫТИЕ
-
Собрание сообщества
января 13, 2021
The Office Add-ins community call is our monthly event for developers to connect in real-time with the folks who are building the Office Jav…
ПРОСМОТРЕТЬ СОБЫТИЕ
-
Собрание сообщества
декабря 10, 2020
The Adaptive Cards community call is your monthly opportunity to learn what’s about what’s new with Adaptive Cards and Actionable Messages. …
ПРОСМОТРЕТЬ СОБЫТИЕ
-
Собрание сообщества
декабря 09, 2020
The Office Add-ins community call is our monthly event for developers to connect in real-time with the folks who are building the Office Jav…
ПРОСМОТРЕТЬ СОБЫТИЕ
-
Кортни Овен, старший разработчик программного обеспечения, демонстрирует отладку надстроек Outlook с помощью Visual Studio Code.
ПРОСМОТРЕТЬ ВИДЕО
-
В этой 13-минутной демонстрации, предназначенной для разработчиков, Акаш Бхардваж показывает функции, отображаемые в пользовательской среде …
ПРОСМОТРЕТЬ ВИДЕО
Описание Microsoft Outlook
Microsoft Outlook — программный инфо-ассистент, сочетающий возможности планировщика, календаря, органайзера и почтового клиента. В целом, приложение является идеальным технологическим средством для организации и ведения бизнес-деятельности на предприятии в пределах департамента компании или между ее различными отделами. Так, с помощью Outlook можно создать деловую встречу, предварительно разослав приглашения всем ее участникам и зарезервировав доступную локацию или конференц-холл в офисе. Более того, вы можете просмотреть расписание мероприятий, уже внесенных в календарь потенциальных участников встречи. Таким образом, вы можете подобрать наиболее оптимальное время для своей встречи, дабы все приглашенные имели свободный слот в своем календаре на момент проведения собрания. Наконец, благодаря тесной интеграции с платформами SharePoint и Exchange Server, Microsoft Outlook может стать основным средством для обмена электронной корреспонденцией, почтовых рассылок и уведомлений на всем предприятии.
Возможности электронной почты
Почтовый ящик Майкрософт Outlook позволяет не только получать и отправлять письма. Это полноценный органайзер с большими возможностями для регулирования работы одного человека и целой группы. Платформу можно использовать:
- для постановки задач;
- документооборота;
- ведения списка контактных лиц;
- планирования мероприятий;
- создавать группы для совместной работы;
- вести дневник выполняемых действий и прочее.
Фильтрация спама
Некоторые пользователи получают рекламные рассылки, засоряющие почту и ухудшающие поиск входящей корреспонденции. Настройте фильтр спама в Аутлуке и избавьтесь от данной проблемы.
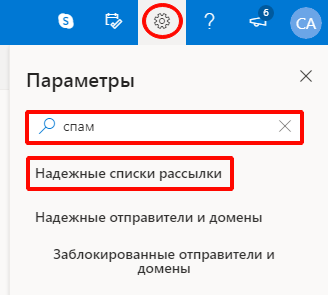
Дождитесь загрузки страницы и в блоке “Заблокированные” или “Надёжные” добавьте соответствующие контакты. Сделать это можно вручную или, выбрав из имеющегося списка, кликнув справа “Поиск в списке”.

Синхронизация папок в почтовом ящике
В настройках почтового сервиса Outlook можно синхронизировать папки других электронных ящиков. Для этого перейдите в раздел “Синхронизация почты” и заполните предложенную анкету.

Когда Вы нажимаете на кнопку “Другие учётные записи электронной почты”, то открывается дополнительное окно. В нём заполните следующие поля:
- Ваше имя для получателей писем;
- адрес синхронизируемого электронного ящика и пароль от него;
- выбрать вариант сортировки и хранения писем.

Файл данных, как изменить?
В некоторых ситуациях требуется сделать перенос файлов данных почтового ящика. Рассмотрим ситуацию, когда нужно изменить местоположение файла OST при формировании нового профиля Outlook.
- Открыть на компьютере консоль от имени администратора. Для этого в левой части нажать на знак “Майкрософт” и в поисковую строку ввести “CMD”. В командную строку подвести курсор мыши и кликнуть на правую кнопку. В появившемся списке перейти в раздел “Запуск от имени администратора”.
- В командной строке прописываем текст, где “d:\Mail” — это новое расположение папки с файлами Outlook.
- Проверьте расположение файлов почтового ящика в указанном Вами месте.

В видеоинструкции описано пошаговое восстановление файлов в почтовом ящике Аутлук:
https://youtube.com/watch?v=C8An3PiKpTU
Группа контактов
Сервис “Группа контактов” в почтовом ящике Аутлук пригодиться в том случае, если нужно отправить сразу нескольким людям одно письмо. Удобная функция, экономящая Ваше личное время.
В левой части меню своего почтового ящика внизу раскройте раздел “Группа” и кликните по кнопке “Создать”.

В открывшемся окне в верхней строке нужно дать название создаваемой группе. Внизу можно дать краткое описание или пропустить этот шаг.
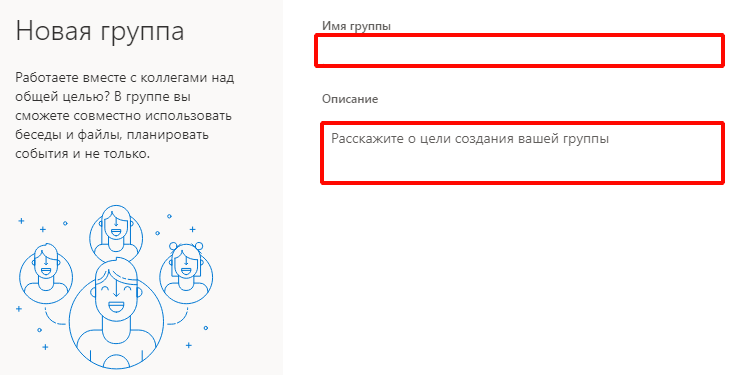
Выберите всех участников из списка контактов. Поиск можно осуществлять по имени или адресу электронной почты. Здесь также можно внести нового пользователя, указав вручную его адрес электронного почтового ящика.
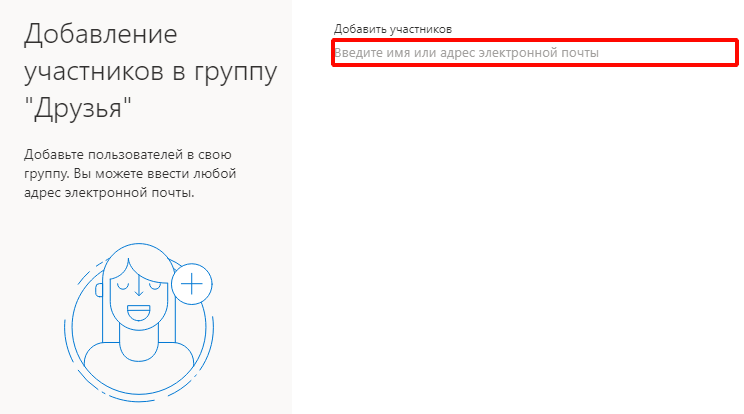
OneDrive и другие службы почты Outlook
У персонального информационного менеджера Outlook есть почтовые службы, улучшающие качество хранения и обмена информацией между пользователями. При регистрации учётной записи Вы автоматически подключаетесь к ним:
- OneDrive многим знакомо как SkyDrive. Компания Майкрософт решила в 2014 году переименовать данный сервис. Его основная задача — облачное хранение документов.
- Skype. Непосредственно из почтового ящика Outlook можно совершать бесплатные видеозвонки или переписываться в чате. Иконка расположена в правой верхней панели.
- OneNote или записная книжка. Она поможет записать важные мысли, информацию и Вы всегда сможете найти их быстро, просто открыв данный сервис.
- В почтовом ящике можно создавать документы по шаблонам Word, Excel и пользоваться PowerPoint. Созданные файлы можно сразу же отправить выбранному контакту или рабочей группе. Это позволяет экономить время и помогает совместно работать над одним проектом.
- ToDo — планировщик дня. Здесь отмечаются важные события, назначенные встречи, в том числе и Вам, устанавливаются задачи.
- Электронный календарь. В него можно внести информацию о датах рождениях, встречах и прочее и установить время оповещения и возможность повтора. А также в нём отображается погода на ближайшие три дня.
- Sway. Это приложение стало альтернативой использования PowerPoint. Он лёгкий в использовании и имеет более широкие возможности: элементы стори-теллинга и выразительные повествовательные функции. Для тех кто затрудняется с составлением презентаций есть 18 шаблонов.
- Bing — поисковая система, разработанная Майкрософт.
- MSN служба для отправки мгновенных сообщений. В арсенале расширенный выбор смайликов, возможность отправки голосовых и видеосообщений.
Для перехода в сервисы в левом верхнем углу нажмите на квадрат из точек и в открывшемся списке выберите нужную иконку: