Ошибка память не может быть read windows
Содержание:
- Настройка системы Windows
- Как передавать и обмениваться файлами между Windows и Linux
- Пиратская версия Windows
- Если ничего не помогает
- Из-за чего появляется ошибка «Память не может быть READ или WRITTEN» в AL
- И так, как исправить ошибку.
- «Ошибка: память не может быть read» Исправляем
- «Ошибка: память не может быть read» Исправляем
- Способ No4: Установка игры в режиме совместимости с Windows 7 (для пользователей Windows 8.1 и 10)
- Ошибка с памятью в Windows 10
- Проблемы, возникающие с виртуальной памятью
- Конфликты в программном обеспечении
- Если ничего не помогает
- Как можно устранить ошибку «Память не может быть read»?
- Способ No1: Отключение браузера и других программ, загружающих память
- «Ошибка: память не может быть read» Исправляем
- Как решить проблему «инструкция по адресу, память не может быть written или read»:
- Материалы по теме «Чувства, эмоции»
- Устраняем сбой в Windows 8.1
- Подведение итогов
Настройка системы Windows
Теперь нам нужно настроить службу DEP. Она есть во всех версиях ОС, поэтому каждый сможет быстро её найти.
-
- Выберите 2 клавиши WIN+PAUSE и нажмите слева строку «Дополнительные параметры системы»;Выбор дополнительных настроек системы Windows
- В первом же окне (вкладка «Дополнительно») нажмите в блоке «Быстродействие» кнопку «Параметры»;Параметры быстродействия системы
- В следующем окне нужно нажать на вкладку вверху «Предотвращение выполнение…»;
- Здесь вам нужно убедиться, что выбран пункт «Включить DEP…». Если стоит другое значение, установите в указанное и подтвердите изменения.Включение DEP
Продолжим избавляться от сбоя — инструкция по адресу 0x00000000 обратилась к памяти по адресу. Она не может быть «written» при помощи утилиты Windows. Для её запуска понадобиться открыть командную строку.
-
- Откройте меню «Пуск» и в поиске введите нужный инструмент;
- Выберите в результатах строку ПКМ и нажмите на пункте «От имени администратора»;
- В окне запишите следующую строку: «sfc /scanonce» и нажмите кнопку Ввода для подтверждения;
- Перезагрузите компьютер.
Если эта инструкция не помогла, попробуем применить восстановление системы. Это возможно, если на компьютере есть сохраненные точки восстановления. Возможно, компьютер был настроен предыдущим пользователем так, что система создавала их в определенный период.
Как передавать и обмениваться файлами между Windows и Linux
Пиратская версия Windows
Сейчас есть великое множество всевозможных ломаных систем Windows. Всякие пиратские сборки не несут никаких гарантий того, что система будет стабильно работать. Ведь при их создании, в коде оригинальной Windows выполняют довольно значительные изменения, которые влекут за собой всевозможные ошибки. Все эти сбои довольно часто приводят к переустановке операционной системы.
Ничего не помогло?
Выполните проверку жесткого диска на наличие ошибок, не помешает дефрагментация диска. И если даже после этого ошибка продолжает о себе напоминать, то можно выполнить переустановку операционной системы, с полным форматированием винчестера. Особенно это рекомендуется для тех, кто пользуется пиратскими Windows. Ведь в таком случае все программные неисправности могут быть связанны с ошибками самой сборки. На этом все, держите систему в чистоте. До скорой встречи в следующей статье!
Если ничего не помогает
В случае если ни одно из предложенных решений эффекта не дало, выполните откат системы до того момента, когда сбой не наблюдался. Также неплохо было бы проверить компьютерную систему на вирусы, а то мало ли что. Может быть, именно они и являются первопричиной появления ошибок такого рода. Если портативные сканеры, рекомендуемые для проведения проверок в таких ситуациях, ничего не выявят или угрозы удалить будет невозможно, воспользуйтесь дисковыми программами вроде Kaspersky Rescue Disk, загрузитесь со съемного носителя и проверьте компьютер еще до старта Windows. Эта утилита как раз и способна обнаруживать вирусы в оперативной памяти.
Впрочем, если говорить от том, что именно из всего вышеописанного использовать лучше всего, в большинстве случаев, как считается, помогает отключение службы DEP. Не исключен, правда, и вариант повреждения самих планок оперативной памяти. В такой ситуации, если есть такая возможность, их нужно поочередно изымать из слотов на материнской плате и после включения компьютера смотреть, как ведет себя игра. При выявлении сбойного компонента его нужно будет заменить. Если такой вариант не подходит, можете произвести тестирование оперативной памяти программой Memtest86+, но для работы с ней нужны необходимые знания и навыки.
Из-за чего появляется ошибка «Память не может быть READ или WRITTEN» в AL
Этот сбой возникает на разных стадиях игрового процесса. Не зависит от каких-то особых действий. Это может случиться в любой момент — при выборе персонажа, среди боя, в момент запуска игры. Пользователь видит перед собой текст с ошибкой. И далее нужно только закрыть окно, за ним последует и игра. Перезагрузка, как правило, результатов не дает. Сообщение об ошибке в Apex Legends означает, что игра обращается к виртуальной памяти компьютера, но по каким-то причинам она не отвечает.
Ответить однозначно на вопрос, в чем заключается ошибка, нельзя. Одним пользователям помогает увеличение памяти в настройках, другим — переустановка игрового клиента или игры. Иногда ошибка о проблеме с памятью исчезает после установки обновлений ОС или отката к предыдущей версии системы. Рассмотрим решения для всех версий Windows. В них вы сможете выбрать инструкцию для своего случая.
И так, как исправить ошибку.
ШАГ 1
Загружаем какой-нибудь “одноразовый” антивирус (например, Dr.Web CureIt!) и проверяем папку с игрой (приложением, которое вылетает) и системный диск с Windows.
Примечание : рекомендую это сделать даже в том случае, если у вас установлен какой-нибудь антивирус.

Dr.Web CureIt! — найдена угроза!
Если будут найдены вредоносное ПО — удалите копию игры (приложения) и перезагрузите ее с офиц. магазинов. Установите и перепроверьте — как правило, после этого всё начинает работать в штатном режиме.
ШАГ 2
Если вирусы не были найдены и с файлами игры (приложения) все в порядке — отключите временно антивирус (защитник Windows) и попробуйте еще раз запустить игру.

Отключение антивируса Avast на 1 час

Безопасность Windows — параметры ОС
ШАГ 3
Помимо штатного защитника в современных версиях Windows есть еще одна защита – DEP (это набор технологий, который предотвращает запуск прогр. кода из некоторых областей памяти) . Разумеется, во многих случаях эта защита работает “криво”.
В качестве диагностики (на время) стоит ее попробовать отключить.
Вариант 1 : запускаем командную строку от имени администратора и используем команду: bcdedit.exe /set nx AlwaysOff
(для включения: bcdedit.exe /set nx AlwaysOn)
необходимо открыть вкладку “Панель управления\Система и безопасность\Система” и перейти в раздел с доп. параметрами.

Доп. параметры системы
После открыть параметры быстродействия и перейти во вкладку “Предотвращение выполнения данных” и добавить то приложение, для которого нужно отключить DEP (например, проблемную игру).

ШАГ 4
После, посоветовал бы проверить целостность системных файлов (сделать это можно в командной строке, запущенной от имени администратора).
Команда для проверки: sfc /scannow
В идеале, по завершению проверки, вы должны увидеть сообщение о том, что нарушение целостности файлов не обнаружены (см. скриншот ниже ).

Не обнаружено нарушений целостности – проверка системных файлов
ШАГ 5
Проверьте, не вышли ли для ОС обновления и заплатки. Благо, что Windows 10 позволяет это сделать в авто-режиме: достаточно открыть параметры (Win+i) и перейти во вкладку “Обновление и безопасность” . См. скриншот ниже.

Обновление ОС Windows 10
Кроме этого, рекомендовал бы вам просканировать свою систему с помощью Driver Booster. Эта утилита не только покажет, какие драйвера нуждаются в обновлении, но и проверит все необходимые библиотеки для корректной работы игр (разумеется, прямо из окна Driver Booster их можно будет установить) .

Обновить всё – игровые компоненты, звуковые и игровые устройства и пр. / Driver Booster
ШАГ 6: еще “пару” советов
Проверьте путь установки игры
Самое главное, чтобы в нем не было русских символов (в редких случаях определенные игры могут вылетать из-за этого – т.к. неправильно читают кириллицу)
Обратите внимание на пример ниже:
- корректный: C:\games\MX vs ATV All Out
- не желательный: D:\игры\гонки\games\MX vs ATV All Out
Кстати, это же относится и к папке “Мои документы” . Ее расположение можно узнать, если открыть ее свойства (например, в “Моем компьютере” )

Проверьте плашки ОЗУ
Проверьте плашки ОЗУ на ошибки и сбои. О том, как сделать такой тест – у меня на блоге была отдельная заметка.
Также попробуйте отключить часть из них, оставив всего одну плашку (это для тех, у кого их 2 и более). Кстати, не лишним будет протереть контакты RAM резинкой и кисточкой.

Чистка контактов памяти резинкой и кисточкой
Проверьте BIOS: не разогнаны ли плашки
В BIOS/UEFI можно изменять частоту работы плашек ОЗУ (на ноутбуках, обычно, данной опции нет). И если частота выставлена не оптимальная — ПК может вести себя не стабильно: внезапно перезагружаться, “показывать” синие экраны (иногда сыпать ошибки чтения памяти).
Как войти в BIOS (UEFI) на компьютере или ноутбуке
Чаще всего частота памяти помечается как DRAM Frequency (рекомендуется снизить текущую частоту на 5-10%).
Если вы слабо в этом разбираетесь — то просто перейдите в раздел “Exit” и установите безопасные настройки (Load Optimized Defaults, Load Fail-Safe Defaults). Таким образом частота будет автоматически сброшена в наиболее оптимальную для вашей системы.

Настройки ОЗУ и встроенной графики / UEFI
«Ошибка: память не может быть read» Исправляем
Отключение DEP (Службы прекращения данных). Эта служба как раз контролирует использование памяти программами. В частности, примером ее работы служит сообщение о прекращении работы приложения, которое может появиться на экране с заголовком «Прекращена работа программы». Программа закрывается, результат работы теряется, поскольку память блокируется.
Чтобы добраться до службы. Идем в Панель управления – Система. Слева находим ссылку Дополнительные параметры, в окошке переходим на вкладочку Дополнительно, затем Быстродействие и Параметры.
Нам нужна вкладка Предотвращение выполнения данных. Включаем переключатель, позволяющий активировать службу DEP для отдельных программ. Теперь добавляем в список те программы-исключения, для которых хотим службу отключить, с помощью кнопки «Добавить».
Остается только дважды щелкнуть мышью исполняемый файл выбранной программы и нажать «Ок». После перезагрузки изменения вступят в силу.
Это было редактирование работы службы. Теперь рассмотрим, как ее отключить.
- Запускаем командную строку: Пуск, в строке поиска ввести «cmd» и нажать Enter. Программу, когда система ее найдет, запустить от имени администратора с помощью меню правой кнопки мыши.
- В окне программы нужно будет ввести следующую строку (внимательно, без ошибок!): bcdedit.exe/set {current} nx AlwaysOff
- Жмем Enter, перезагружаемся.
- Если понадобится снова включить службу, нужно будет проделать все то же самое, только ввести команду: bcdedit.exe/set {current} nx OptIn

Системная библиотека ole.dll
Если установка/удаление программ по каким-то причинам происходило некорректно, то это отражается на содержимом системной библиотеки. Ошибки копятся и имеют, в том числе, и такое проявление. Чтобы их исправить, нужно в строке «Выполнить» (Поиск) меню Пуск ввести команду: regsvr32 %SystemRoot%\system32\ole32.dll. После этого нажать Enter и перезагрузиться.
Конфликт между программами
Такое тоже бывает в этой жизни: одна программа создает проблемы для другой и вместе они работать никак не хотят. Те, кто давно работает с компьютерами, наверняка помнят, как некогда намертво зависала система, когда одновременно устанавливали антивирус (Касперского или ESET) и брандмауэр McAfee Firewall. Отличный пример подобной несовместимости.
Чтобы избежать подобного. Следует просто следовать нескольким нехитрым правилам. Соблюдать ну хоть какую-то упорядоченность и разборчивость в устанавливаемых приложениях (проще говоря, не устанавливать все подряд).
Регулярно производить очистку дисков и системы. Желательно полную и бескомпромиссную. С привлечением «спецсредств», хотя бы простого и всем знакомого CCleaner или других подобных приложений.
Таковы основные причины, приводящие к ошибкам чтения памяти. Конечно, это не полный список, однако, если воспользоваться нашими советами, возможно, вы уже никогда не увидите неприятных сообщений о невозможности чтения памяти.
Смотри также:
# Android# Windows 7# Windows 8# Windows 10# Windows XP# Безопасность# Железо# Интернет# Как сделать
«Ошибка: память не может быть read» Исправляем
Отключение DEP (Службы прекращения данных). Эта служба как раз контролирует использование памяти программами. В частности, примером ее работы служит сообщение о прекращении работы приложения, которое может появиться на экране с заголовком «Прекращена работа программы». Программа закрывается, результат работы теряется, поскольку память блокируется.
Чтобы добраться до службы. Идем в Панель управления – Система. Слева находим ссылку Дополнительные параметры, в окошке переходим на вкладочку Дополнительно, затем Быстродействие и Параметры.

Нам нужна вкладка Предотвращение выполнения данных. Включаем переключатель, позволяющий активировать службу DEP для отдельных программ. Теперь добавляем в список те программы-исключения, для которых хотим службу отключить, с помощью кнопки «Добавить».

Остается только дважды щелкнуть мышью исполняемый файл выбранной программы и нажать «Ок». После перезагрузки изменения вступят в силу.
Это было редактирование работы службы. Теперь рассмотрим, как ее отключить.
- Запускаем командную строку: Пуск, в строке поиска ввести «cmd» и нажать Enter. Программу, когда система ее найдет, запустить от имени администратора с помощью меню правой кнопки мыши.
- В окне программы нужно будет ввести следующую строку (внимательно, без ошибок!): bcdedit.exe/set nx AlwaysOff
- Жмем Enter, перезагружаемся.
- Если понадобится снова включить службу, нужно будет проделать все то же самое, только ввести команду: bcdedit.exe/set nx OptIn
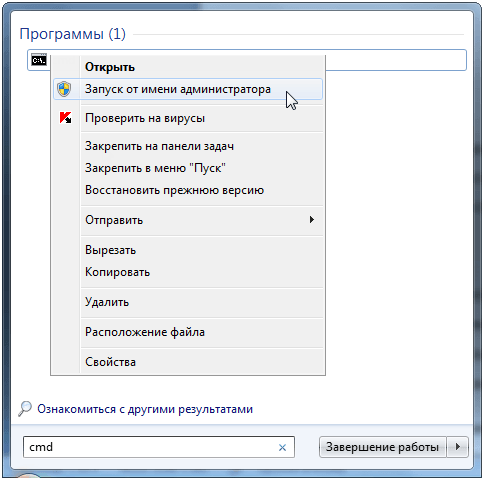
Системная библиотека ole.dll
Если установка/удаление программ по каким-то причинам происходило некорректно, то это отражается на содержимом системной библиотеки. Ошибки копятся и имеют, в том числе, и такое проявление. Чтобы их исправить, нужно в строке «Выполнить» (Поиск) меню Пуск ввести команду: regsvr32 %SystemRoot%\system32\ole32.dll. После этого нажать Enter и перезагрузиться.
Конфликт между программами
Такое тоже бывает в этой жизни: одна программа создает проблемы для другой и вместе они работать никак не хотят. Те, кто давно работает с компьютерами, наверняка помнят, как некогда намертво зависала система, когда одновременно устанавливали антивирус (Касперского или ESET) и брандмауэр McAfee Firewall. Отличный пример подобной несовместимости.
Чтобы избежать подобного. Следует просто следовать нескольким нехитрым правилам. Соблюдать ну хоть какую-то упорядоченность и разборчивость в устанавливаемых приложениях (проще говоря, не устанавливать все подряд).
Регулярно производить очистку дисков и системы. Желательно полную и бескомпромиссную. С привлечением «спецсредств», хотя бы простого и всем знакомого CCleaner или других подобных приложений.
Таковы основные причины, приводящие к ошибкам чтения памяти. Конечно, это не полный список, однако, если воспользоваться нашими советами, возможно, вы уже никогда не увидите неприятных сообщений о невозможности чтения памяти.
Способ No4: Установка игры в режиме совместимости с Windows 7 (для пользователей Windows 8.1 и 10)
Последним методом является установка режима совместимости с Windows 7 для файла *.exe, запускающего игру. При этом способе можно встретить противоречивые отзывы, хотя многие пользователи подтвердили, что помогло быстро решить проблему с возникновением ошибки записи/чтения памяти.
Установите режим совместимости для этого файла:
Steam/steamapps/common/PUBG/TslGame/Binaries/Win64/TslGame.exe
Кликните правой кнопкой мыши на файл TslGame.exe и зайдите в Свойства. Перейдите на вкладку Совместимость и установите флажок «Запустить программу в режиме совместимости с». Из выпадающего меню выберите пункт «Windows 7»
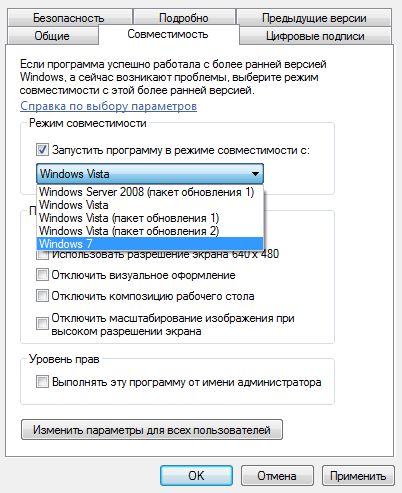
Подтвердите изменения кнопкой Применить, и закройте окно на ОК. Теперь PlayerUnknown’s Battlegrounds должен запустится правильно.
Ошибка с памятью в Windows 10
В десятой версии Windows, как и в других, пользователи могут видеть ошибку из-за внутренних конфликтов файлов игры и антивируса. Попробуйте выключить его на время и поиграть в игру. Узнайте, как это сделать через поисковик для своего антивируса. Если раньше игра стабильно работала, но сейчас появились проблемы, вспомните, какие программы вы устанавливали после Apex Legends. Их нужно удалить.
Далее выполните следующее:
- Снова нужно открыть системное окно, жмем WIN+PAUSE и выбираем «Доп. Параметры системы»;
- Нажимаем «Параметры» в блоке «Быстродействие»;
- Выбираем самую широкую вкладку и нажимаем на второй чек-бокс «Для всех программ, кроме…»;
- Ниже нажмите на «Добавить» и в проводнике найдите папку с игрой и добавьте её лаунчер.
Проблемы, возникающие с виртуальной памятью
Неполадки с файлом подкачки также, иногда, приводят к всевозможным ошибкам. В определенных случаях, этого вида памяти может быть просто недостаточно, слишком маленькие размеры файла подкачки. Поэтому необходимо увеличить его.
В других случаях, проблемы могут возникнуть после установки программ (особенно игр) которые требуют более мощных ресурсов чем те, что есть на компьютере. Приведу пример: для адекватной работы игры необходимо 2 ГБ оперативной памяти, а на данном ПК имеется всего лишь 512 МБ. После запуска такой игры, вполне закономерно, может возникнуть и ошибка доступа к памяти.
Конфликты в программном обеспечении
В случае, когда на компьютер устанавливалось большое количество разных программ то возможно, что с большой долей вероятности некоторые из них будут создавать помехи другим и мешать нормально работать. При определенных обстоятельствах это будет вызывать ошибку некорректного чтения памяти.
Еще достаточно негативную роль отыгрывает всякий программный мусор на диске, разные затерянные файлы. Такой хлам появляется и накапливается при выполнении установки, или удаления разных программ (особенно если это делать часто). Поэтому рекомендуется регулярно выполнять чистку системы от бесполезных и не удаленных файлов.
Возникновение программного конфликта, за которым последует упомянутая ошибка, может произойти из-за неправильно указанной папки, во время установки приложения (особенно это касается игр). В неподходящем месте, программа может просто начать мешать нормально работать остальным приложениям.
Дополнительно, при возникновении ошибок, всегда выполняйте полное сканирование антивирусом. Ведь конфликт может возникнуть из-за «тихо» установившейся вредоносной программы, например, «трояна».
Если ничего не помогает
В случае если ни одно из предложенных решений эффекта не дало, выполните откат системы до того момента, когда сбой не наблюдался. Также неплохо было бы проверить компьютерную систему на вирусы, а то мало ли что. Может быть, именно они и являются первопричиной появления ошибок такого рода. Если портативные сканеры, рекомендуемые для проведения проверок в таких ситуациях, ничего не выявят или угрозы удалить будет невозможно, воспользуйтесь дисковыми программами вроде Kaspersky Rescue Disk, загрузитесь со съемного носителя и проверьте компьютер еще до старта Windows. Эта утилита как раз и способна обнаруживать вирусы в оперативной памяти.
Впрочем, если говорить от том, что именно из всего вышеописанного использовать лучше всего, в большинстве случаев, как считается, помогает отключение службы DEP. Не исключен, правда, и вариант повреждения самих планок оперативной памяти. В такой ситуации, если есть такая возможность, их нужно поочередно изымать из слотов на материнской плате и после включения компьютера смотреть, как ведет себя игра. При выявлении сбойного компонента его нужно будет заменить. Если такой вариант не подходит, можете произвести тестирование оперативной памяти программой Memtest86+, но для работы с ней нужны необходимые знания и навыки.
Как можно устранить ошибку «Память не может быть read»?
В Сети великое множество различных методов, позволяющих избавиться от данной проблемы. В этой статье приведены лишь те, которые действительно, на практике, помогли все исправить, или прекратить появление таких сообщений. Если Вы постоянно видите ошибку с текстом «Память не может быть read», то можете воспользоваться одним из следующих действий.
Пробуем отключить службу предотвращения данных (DEP)
В первую очередь мы рассмотрим службу, которая и отвечает за появление подобного рода ошибок. Ее называют «Служба предотвращения данных» (DEP). Она контролирует как другие обращаются к памяти. Таким образом наблюдая, что бы все приложения находились на своих местах в памяти. Возможно Вам тоже приходилось пересекаться с такой проблемой: работаете в каком-нибудь приложении и внезапно оно закрывается. Если у вас Windows 7, появляется окно такого вида.
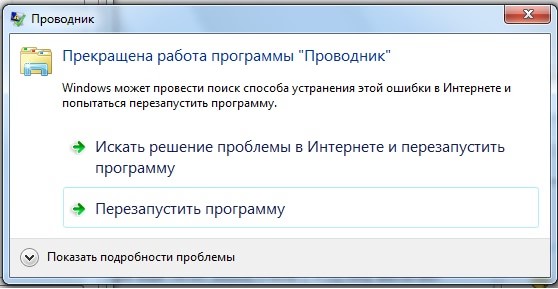
Какой бы вариант не был выбран, в любом случае, запущенное приложение закроется с потерей всех не сохраненных данных. И это очень неприятно.
Причина такой неисправности всегда кроется в некорректной работе приложения, которое было закрыто. А служба предотвращения данных, при обнаружении неполадок во время программы, выполняет аварийную остановку и закрытие. Но если отключить эту службу, то такая ошибка перестанет возникать и закрывать приложения. Это не всегда помогает, однако в многих случаях срабатывает.
Для отключения службы DEP, необходимо зайти в ее настройки. Любые подобные действия необходимо делать с правами Администратора. Чтобы это сделать, следуйте инструкции, которая описана далее.
Для тех, у кого стоит Windows 7
Заходим в панель управления (через меню «Пуск») и находим раздел «Системы и безопасности», открываем его. И теперь открываем пункт «Система». В левой части окошка находится ссылка «Дополнительные параметры системы», переходим по ней.

Далее заходим в «Дополнительно». В части, которая связанна с быстродействием, кликнем по параметрам.
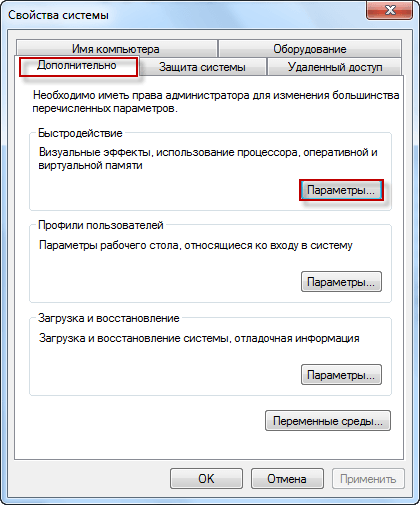
В следующем окошке необходимо будет открыть раздел с названием «Предотвращение выполнение данных».
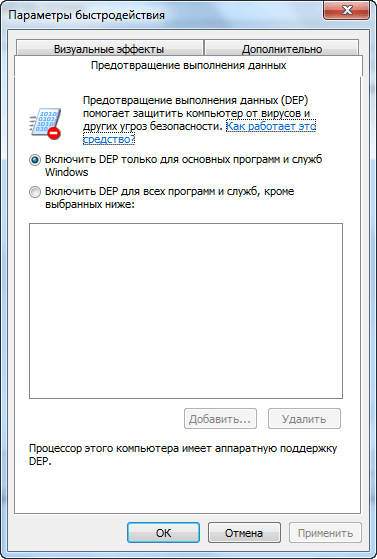
Тут можно увидеть, что DEP может быть активирована, например, для контроля за основными программами и службами, а может работать для анализируя все установленные на компьютере приложения. Здесь же можно добавить к исключениям программы, с которыми эта служба не будет взаимодействовать.
В этом примере, DEP будет игнорировать исключительно одну, определенную программу. Что бы это сделать активируем пункт «Включить DEP для всех программ и служб, кроме выбранных ниже:». Затем необходимо нажать на «Добавить».
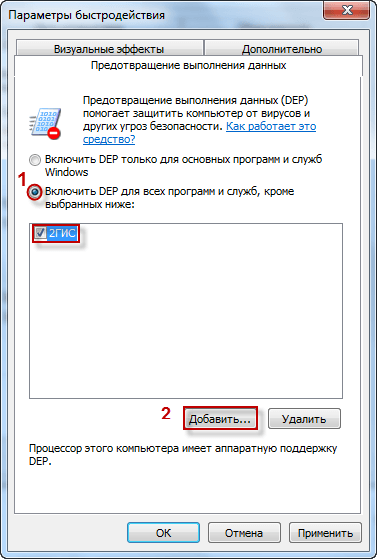
Ищем файл приложения, которое собираемся добавить в список исключений DEP. Затем выбираем его.

После того как приложение было добавлено, нажимаем на кнопку «Применить» и затем на кнопку «Ок». После этого выполняем перезагрузку своего компьютера. Теперь служба DEP не будет контролировать выбранную программу. Если в дальнейшем потребуется обратно включить DEP для добавленного в список исключений приложения, то просто необходимо убрать возле него галочку.
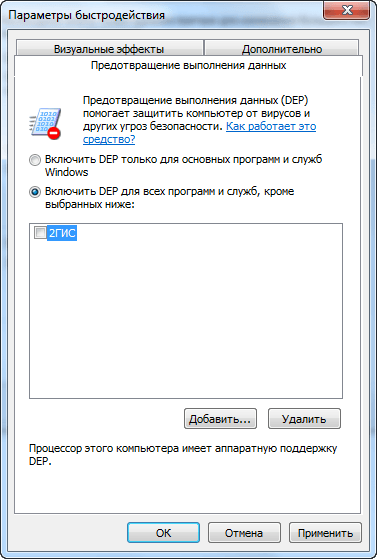
После этого снова нажимаем «Применить» и выполняем перезагрузку компьютера.
Ну а как тогда полностью отключить DEP? Что бы это сделать, придется прибегнуть к командной строке. Заходим в меню «Пуск» и в поиске набираем «cmd». Нам нужно открыть контекстное меню, для программы «cmd» (кликнув по ней правой кнопкой) и в нем перейти на пункт, позволяющий запуститься от имени администратора.

У нас откроется терминал. В нем необходимо ввести такой текст: bcdedit.exe/set {current} nx AlwaysOff
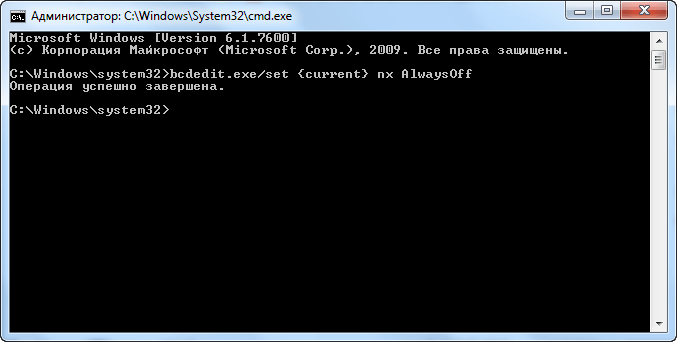
После того как Вы ввели этот текст, нажимаем на «Enter» и выполняем перезагрузку своего ПК. Теперь DEP вообще не будет запускаться. Когда понадобится ее снова активировать, таким же образом откройте окошко командной строки и вставьте туда этот текст: bcdedit.exe/set {current} nx OptIn
Опять нажимаем «Enter» и выполняем перезагрузку.
Для тех, кто пользуется Windows XP
Если Вы являетесь пользователем ОС Windows XP, то нужно выполнить такие шаги:
В свойствах системы, находим раздел «Дополнительно», в пункте с названием «Загрузка и восстановление» кликаем по кнопочке «Параметры».
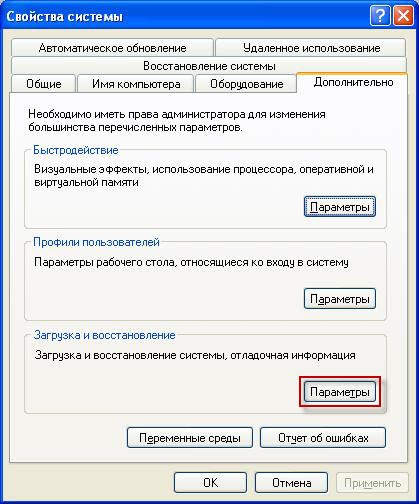
Нажимаем на кнопочку «Правка».
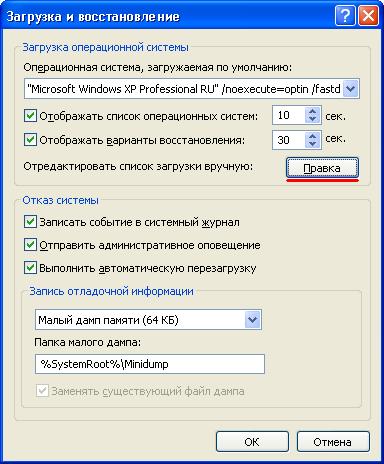
Теперь потребуется немножко подкорректировать файл boot.ini. Мы должны изменить этот фрагмент: /noexecute=optin на такой: noexecute=AlwaysOff и после того сохранить все изменения. Затем, выполняем перезагрузку своего компьютера.
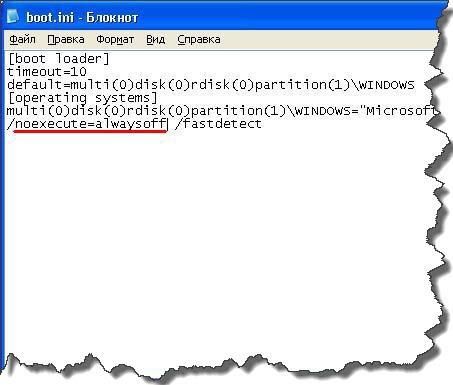
Часто, описанные выше операции, помогают избавиться от ошибки «Память не может быть read». Но если проблема не исчезла, предлагаю перейти к другому способу ее решения.
Способ No1: Отключение браузера и других программ, загружающих память
Ошибка связана с чтением или записью в память. Даже, несмотря на то, что в компьютере установлен максимальный объем оперативной памяти (ОЗУ), проблема может проявить себя. Одним из решений является отключение лишних программ, которые работают в фоновом процессе и грузят оперативную память.
Когда открываете Диспетчер задач, всегда можно обнаружить в первой тройке процессов один из браузеров. Поэтому, если запущен в фоновых процессах Chrome, Firefox, Opera (или любой другой), то перед запуском PUBG отключите его.

Если он нужен в фоновом режиме, то всегда после включения игры можно воспользоваться комбинацией ALT+TAB, чтобы переключится на рабочий стол и запустить браузер.
Поэтому, перед запуском PlayerUnknown’s Battlegrounds следует выключить все ненужные приложения. Во многих случаях это помогает эффективно избежать ошибок с read/written в PUBG.
«Ошибка: память не может быть read» Исправляем
Отключение DEP (Службы прекращения данных). Эта служба как раз контролирует использование памяти программами. В частности, примером ее работы служит сообщение о прекращении работы приложения, которое может появиться на экране с заголовком «Прекращена работа программы». Программа закрывается, результат работы теряется, поскольку память блокируется.
Чтобы добраться до службы. Идем в Панель управления – Система. Слева находим ссылку Дополнительные параметры, в окошке переходим на вкладочку Дополнительно, затем Быстродействие и Параметры.

Нам нужна вкладка Предотвращение выполнения данных. Включаем переключатель, позволяющий активировать службу DEP для отдельных программ. Теперь добавляем в список те программы-исключения, для которых хотим службу отключить, с помощью кнопки «Добавить».

Остается только дважды щелкнуть мышью исполняемый файл выбранной программы и нажать «Ок». После перезагрузки изменения вступят в силу.
Это было редактирование работы службы. Теперь рассмотрим, как ее отключить.
- Запускаем командную строку: Пуск, в строке поиска ввести «cmd» и нажать Enter. Программу, когда система ее найдет, запустить от имени администратора с помощью меню правой кнопки мыши.
- В окне программы нужно будет ввести следующую строку (внимательно, без ошибок!): bcdedit.exe/set nx AlwaysOff
- Жмем Enter, перезагружаемся.
- Если понадобится снова включить службу, нужно будет проделать все то же самое, только ввести команду: bcdedit.exe/set nx OptIn
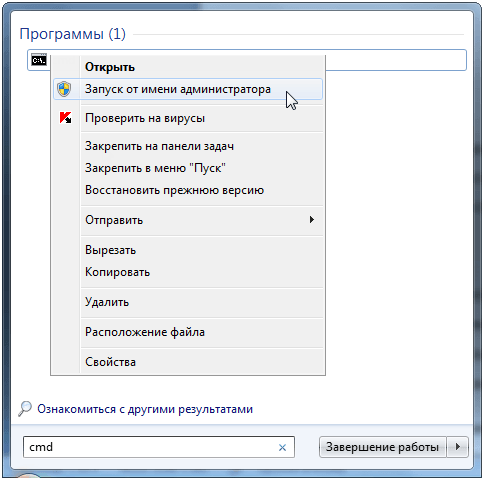
Системная библиотека ole.dll
Если установка/удаление программ по каким-то причинам происходило некорректно, то это отражается на содержимом системной библиотеки. Ошибки копятся и имеют, в том числе, и такое проявление. Чтобы их исправить, нужно в строке «Выполнить» (Поиск) меню Пуск ввести команду: regsvr32 %SystemRoot%\system32\ole32.dll. После этого нажать Enter и перезагрузиться.
Конфликт между программами
Такое тоже бывает в этой жизни: одна программа создает проблемы для другой и вместе они работать никак не хотят. Те, кто давно работает с компьютерами, наверняка помнят, как некогда намертво зависала система, когда одновременно устанавливали антивирус (Касперского или ESET) и брандмауэр McAfee Firewall. Отличный пример подобной несовместимости.
Чтобы избежать подобного. Следует просто следовать нескольким нехитрым правилам. Соблюдать ну хоть какую-то упорядоченность и разборчивость в устанавливаемых приложениях (проще говоря, не устанавливать все подряд).
Регулярно производить очистку дисков и системы. Желательно полную и бескомпромиссную. С привлечением «спецсредств», хотя бы простого и всем знакомого CCleaner или других подобных приложений.
Таковы основные причины, приводящие к ошибкам чтения памяти. Конечно, это не полный список, однако, если воспользоваться нашими советами, возможно, вы уже никогда не увидите неприятных сообщений о невозможности чтения памяти.
Как решить проблему «инструкция по адресу, память не может быть written или read»:
щелчок правой кнопкой мыши на значке «Мой компьютер» -> свойства -> вкладка «дополнительно» -> в поле «быстродействие» нажимаете на кнопку «параметры» -> в появившемся окне на вкладке «предотвращение выполнения данных» ставится флажок напротив «Включить DEP для всех программ и служб, кроме выбранных ниже» -> становится активной кнопка «добавить», нажимая на которую можно добавить в список исключений нужные программы.
Недостаток этого способа в том, что нужно будет добавлять в этот список все игры и программы, которые могут вызвать данную ошибку.
Windows XP
Другой способ избавиться от этой ошибки — полностью проверить всю систему на наличие вирусов антивирусной программой с обновленными базами. Часто именно вредоносные программы вызывают подобные ошибки. Также подобные ошибки сочетаются с некоторыми другими (например, ошибки в каком-либо процессе) при подключении к интернету, либо во время работы в сети интернет.
Если антивирус НЕ обнаружил НИ ОДНОГО вируса, то в вашем случае проще отключить DEP целиком, путем редактирования файла boot.ini.Файл boot.ini находится на диске C.
В нем ищем строчку:multi(0)disk(0)rdisk(0)partition(1)WINDOWS=»Microsoft Windows XP Professional RU» /noexecute=optin /fastdetect
И меняем на:multi(0)disk(0)rdisk(0)partition(1)WINDOWS=»Microsoft Windows XP Professional RU» /noexecute=AlwaysOff /fastdetect
Файл boot.ini может быть вообще скрыт. Чтобы его увидеть и открыть для редактирования нужно в меню «сервис» выбрать «свойства папки» —> «вид» —> убрать галочку с «скрывать защищенные системные файлы».
Windows Vista, Windows 7, Windows 10
Как найти cmd.exe «Командная строка» в Windows 10
– нажмите Пуск;– в строке «Начать поиск» введите cmd или просто открыв пуск начинайте печатать «cmd»;– под заголовком Программы щелкните правой кнопкой мыши на cmd.exe или строчке «Командная строка»;– в появившемся меню выберите «Запуск от имени администратора»;– введите пароль администратора, если появится соответствующий запрос;– после приглашения системы введите команду bcdedit.exe /set {current} nx AlwaysOff– нажмите Enter;– появится сообщение «Операция успешно завершена»;– закройте это окно.
Предотвращение выполнения данных (DEP) используется для предотвращения проникновения на компьютер вирусов и других угроз безопасности, которые выполняют вредоносный код из областей памяти, которые должны использоваться только операционной системой Windows и другими программами. Такой тип угроз безопасности наносит ущерб, занимая по очереди все области памяти, используемые программой.
Затем вирус распространяется и повреждает другие программы, файлы и даже контакты электронной почты. Но если вы будете своевременно обновлять базы антивируса и делать полную проверку компьютера хотя бы раз в неделю то все будет хорошо.
Материалы по теме «Чувства, эмоции»
Устраняем сбой в Windows 8.1
В восьмой версии популярной ОС ошибка может быть устранена более простым способом. Вам нужно загрузить и установить 2 обновления. Вот ссылки на них:
- KB3173424 — https://support.microsoft.com/ru-ru/help/3173424/servicing-stack-update-for-windows-8-1-and-windows-server-2012-r2-july;
- KB3172614 — https://support.microsoft.com/ru-ru/help/3172614/july-2016-update-rollup-for-windows-8-1-and-windows-server-2012-r2.
После их установки нужно перезагрузить свой ПК и снова попытаться войти в AL. Если не помогут обновления, попробуйте увеличить файл подкачки.
Порядок действий:
- Жмем вместе WIN+PAUSE и выбираем «Доп. параметры системы»;
- Окно должно открыться на вкладке «Дополнительно». Здесь находим кнопку «Параметры» и выбираем её;
- Далее снова нужно сделать клик по вкладке «Дополнительно»;
- А внизу выберите единственную кнопку «Изменить»;
- В следующем окошке снимите галочку с чек-бокса «Автоматически…» и внизу укажите минимальный и максимальный размер места на ЖД под виртуальную память.
Минимальное значение должно быть такое же, как и размер общей ОЗУ в вашем компьютере (можно посмотреть в системном окне из пункта 1). А максимальное — в 2 раза больше.
Подведение итогов
Ошибка воспроизведения игры, связанная с чтением и записью памяти, возникающая при запуске или в процессе игры PUBG, не является поводом для отказа от неё. В этом случае всё не так критично, как кажется: проблема обычно не имеет технического подспорья и часто решается не очень сложными манипуляциями, ориентированными на оптимизацию работы ПК и введением режима совместимости, с возможным обновлением драйверов видеокарты. Следуя советам и рекомендациям, приведённым в статье, каждый пользователь сможет самостоятельно справиться с проблемой, устранить ошибку и продолжить играть в PUBG.








