Как при просмотре видео убрать панель задач
Содержание:
- Диспетчер задач
- Как исправить панель задач Windows 10, не скрывающуюся автоматически
- Настройки роутера Теле2
- Скрываем панель задач
- Диспетчер задач
- Сбой регистрации Панели
- С помощью командной строки
- Панель задач Windows 10 еще не скрыта?
- Проверка системных файлов
- Отображается панель задач в полноэкранном режиме – как убрать?
- Конфигурация Windows 10
- Windows 7 и более новые версии
- Как скрыть панель задач в Windows 10
- Скрываем панель задач в Windows 10
- Блог о модемах, роутерах и gpon ont терминалах.
- Методы восстановления меню «Пуск»
Диспетчер задач
Если панель не скрывается, то можно попробовать перезапустить «Проводник». Для этого нужно выполнить следующие действия.
- Нажмите на клавиатуре комбинацию клавиш Win+X. В открывшемся меню выберете выделенную строчку.
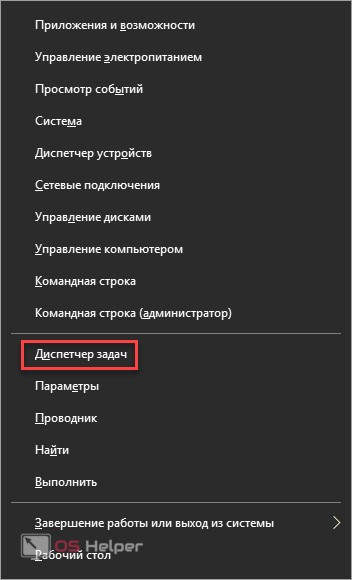
- В результате этого откроется следующее окно.
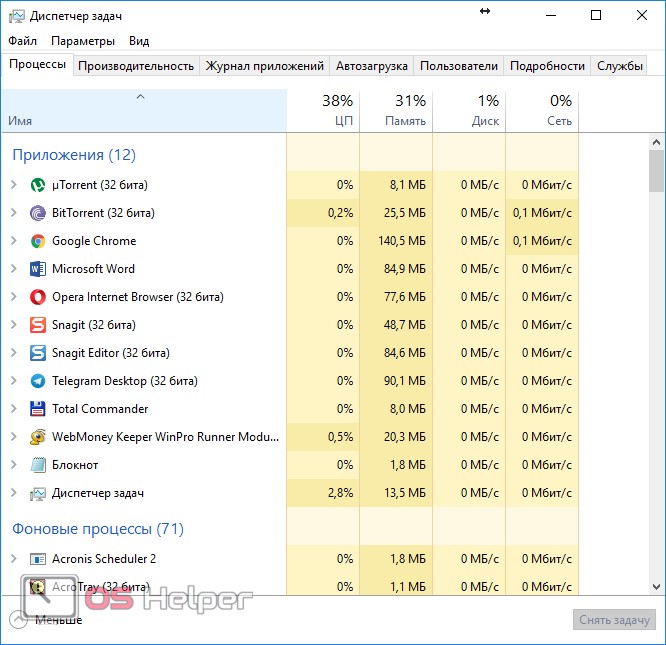
- В разделе «Процессы Windows» найдите строчку «Проводник».
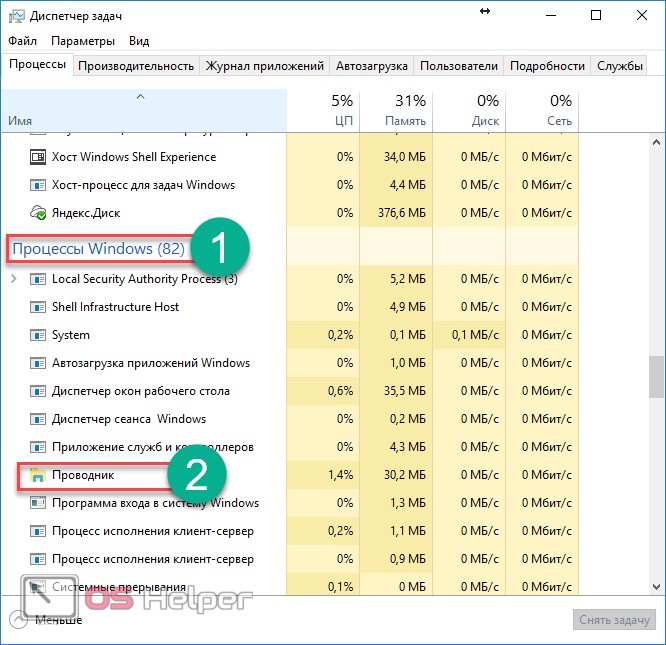
- Сделайте правый клик мыши по этому приложению.

- Затем выберите выделенный пункт.
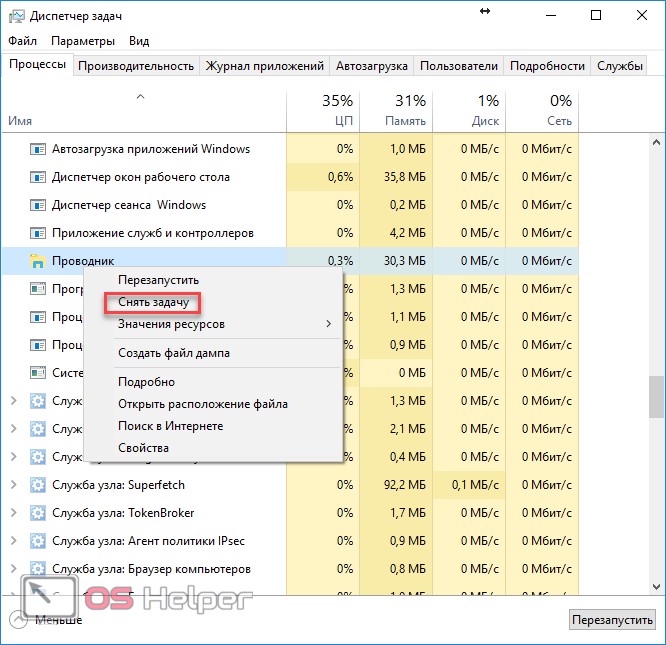
- Сразу после этого панель задач Windows 10 и процесс «Проводник» полностью исчезнут. В итоге в нижней части экрана у вас будет черная область.
Для того чтобы переключаться между приложениями (браузером и диспетчером), нужно использовать сочетание клавиш Alt+Tab.
- Далее кликните на меню «Файл».
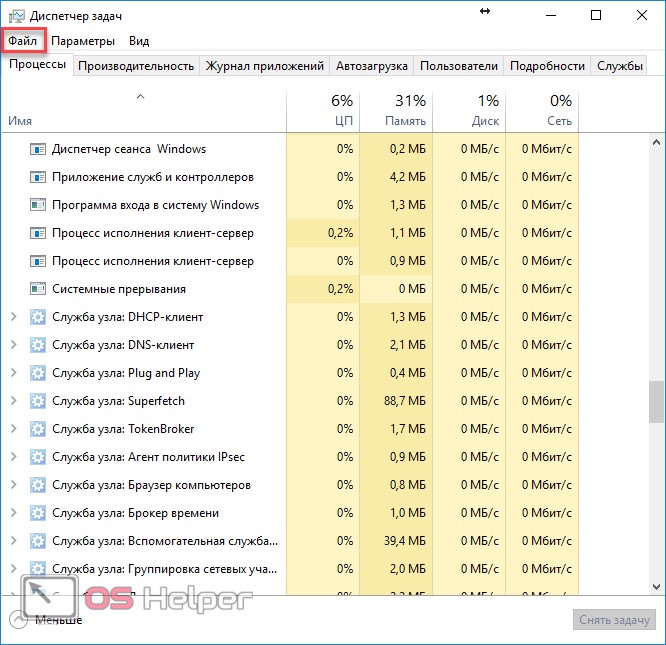
- После этого кликаем на «Запустить новую задачу».
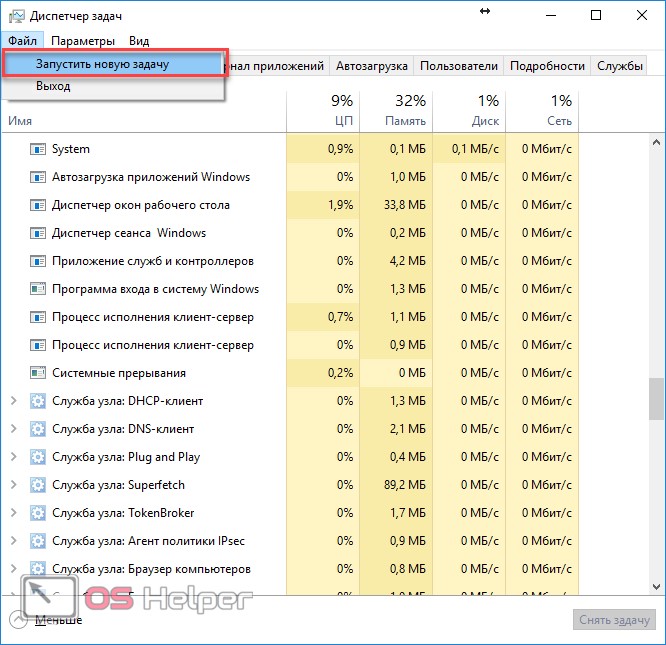
- В открывшемся окне введите Explorer, поставьте галочку и кликните на кнопку OK.
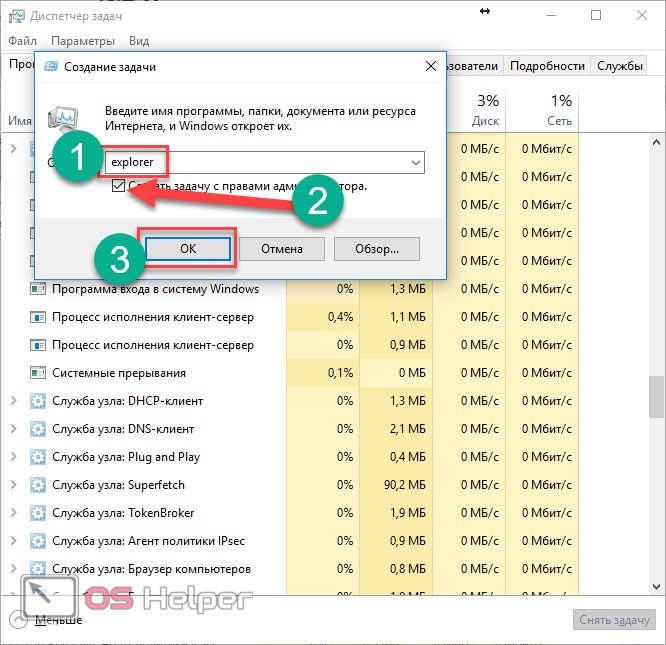
После этого панель должна появиться снова и работать как обычно.
Как исправить панель задач Windows 10, не скрывающуюся автоматически
Есть случаи, когда панель задач Windows 10 не скрывается автоматически. Он продолжает оставаться на вашем экране, несмотря на включение опции автоматического скрытия в приложении «Настройки».
Там может быть несколько причин, почему это происходит. Может быть, Windows Explorer не полностью обновлен и все еще использует старые настройки? Или, может быть, есть некоторые приложения, поддерживающие панель задач на вашем экране?
Перезапустите процесс проводника Windows.
Когда вы обнаружите, что панель задач Windows 10 не скрывается автоматически, первое, что нужно сделать, это перезапустить процесс проводника Windows. Таким образом, проводник будет обновлен, и внесенные вами изменения вступят в силу.
Существует два способа перезапустить процесс Windows Explorer на вашем ПК.
Использование командной строки для перезапуска проводника Windows
Если вы предпочитаете использовать команды для выполнения действий на вашем компьютере, есть команда, которая поможет вам перезапустить Проводник из командной строки.
- Найдите командную строку, используя поиск Cortana, и запустите ее.
- Введите следующую команду в окне командной строки и нажмите Enter.
- Вы увидите, что фон позади командной строки теперь полностью пустой. Это потому, что Windows Explorer в настоящее время закрыт. Чтобы снова открыть его, введите следующую команду в командной строке и нажмите Enter.
- Все ваши иконки и фон вернутся. Кроме того, ваша панель задач теперь должна автоматически скрываться, когда вы перемещаете курсор от нижней части экрана.
Использование диспетчера задач для перезапуска проводника Windows
Диспетчер задач позволяет вам найти запущенные приложения и процессы на вашем компьютере и дает вам возможность убить их. Вы также можете использовать его для прямого перезапуска процессов, и это то, что вам нужно сделать с процессом Windows Explorer.
- Щелкните правой кнопкой мыши на панели задач и выберите пункт «Диспетчер задач».
- Нажмите на вкладку Процессы вверху, если вы еще не там.
- Найдите процесс под названием Windows Explorer в списке.
- Щелкните правой кнопкой мыши процесс и выберите параметр «Перезапустить».
- Без каких-либо запросов или подтверждений диспетчер задач уничтожит и перезапустит Windows Explorer на вашем компьютере.
Отключить уведомления для приложений Culprit на панели задач
Другая причина, по которой панель задач не скрывает панель задач на ПК с Windows 10, заключается в том, что есть приложение, поддерживающее ее работу
Когда приложение, находящееся на панели задач, получает уведомление, оно пытается привлечь ваше внимание, возвращая панель задач на экран
Если вы не считаете, что уведомления из приложений на панели задач имеют какое-либо значение, вы можете отключить уведомления для этих приложений.
- Запустите приложение Настройки , используя поиск Cortana на вашем компьютере.
- Нажмите «Система» на следующем экране, чтобы получить доступ к настройкам системы.
- Выберите Уведомления и действия на левой боковой панели.
- На правой панели в разделе « Получить уведомления от этих отправителей» вы найдете список приложений, которые могут отправлять вам уведомления. Найдите приложение, которое заставляет панель задач не скрываться автоматически и поверните ее переключатель в положение ВЫКЛ.
- Вы должны будете сделать это для каждого приложения преступника.
Удалить проблемные приложения из панели задач
Другой способ обеспечить автоматическое скрытие панели задач Windows 10 — удалить из нее проблемные приложения. Windows дает вам возможность выбрать, какие приложения вы хотите на панели задач на вашем компьютере.
- Щелкните правой кнопкой мыши на панели задач и выберите параметр, который говорит о настройках панели задач.
- Прокрутите вниз на следующем экране, найдите параметр «Выберите, какие значки появляются на панели задач, и щелкните по нему». Это позволит вам отключить приложения на панели задач.
- На следующем экране найдите приложения, которые вы хотите удалить, на панели задач и установите их переключатели в положение ВЫКЛ . Эти приложения больше не будут отображаться на вашей панели задач.
- Вернитесь на один экран назад и нажмите кнопку « Включить или выключить системные значки».
- Удалите все системные значки, которые, по вашему мнению, могут автоматически не скрывать панель задач.
Эта процедура в основном делает панель задач несуществующей, поскольку она удаляет большинство, если не все, приложения и значки из области панели задач.
Настройки роутера Теле2
В отдельных случаях у абонента нет скорости интернета Теле2 из-за неверных настроек роутера.
В подобных случаях следует:
- изменить сеть шифрования;
- поменять количество доступных каналов;
- снять имеющиеся ограничения трафика.
Проверка настроек Wi-Fi на модеме
Владельцам wi-fi роутеров следует убедиться, что к их маршрутизатору не подключились посторонние люди.
Для этого потребуется:
- открыть web-интерфейс модема в любом доступном браузере (информация для авторизации обычно присутствует на корпусе роутера);
- найти раздел с перечнем подключенных устройств;
- выбрать в нём посторонних людей и незнакомые смартфоны и ноутбуки;
- отключить ненужные устройства;
- сменить пароль доступа к сети.
Вирусы и проблемы с ПО
Если посторонних людей, подключившихся к беспроводной сети, не обнаружено, а снижение качества трафика не прекращается, стоит поискать вирусы. Для этого достаточно скачать и установить любую антивирусную программу. Допускается сканирование компьютера пробной версией антивируса. Кроме того, стоит присмотреться к работе фоновых программ, потребляющих трафик. Иногда запрет на загрузку обновлений без разрешения и согласия пользователей способен заметно повысить качество соединения. Особенно это касается обновления Windows, которое регулярно отнимает большую часть доступных гигабайт и ограничивает общую производительность ПК.
Скрываем панель задач
Способ №1
Самый простой и действенный способ скрыть панель задач при просмотре полноэкранного видео — это просто перезапустить проводник. Делается это так:
- нажимаете сочетание кнопок Ctrl+Shift+Esc (это вызов диспетчера задач);
- далее во вкладке «Процессы» (она активна по умолчанию) найдите «Проводник» , щелкните по нему правой кнопкой мышки и выберите в меню функцию «Перезапустить» (скриншот приведен ниже).

Способ №2
В Windows 10 есть такая функция, как автоматическое скрытие панели задач. Т.е. вы ее не будете видеть, пока мышкой не подведете к нижнему краю экрана (кстати, во многих случаях очень удобно, позволяет расширить пространство рабочей части экрана).
Чтобы включить сию функцию, щелкните правой кнопкой мышки по свободному место в панели задач, в появившемся меню выберите «Параметры» .
Правой кнопкой мышки по панели задач.
Далее включите парочку опций:
- автоматически скрывать панель задач в режиме рабочего стола;
- автоматически скрывать панель задач в режиме планшета.
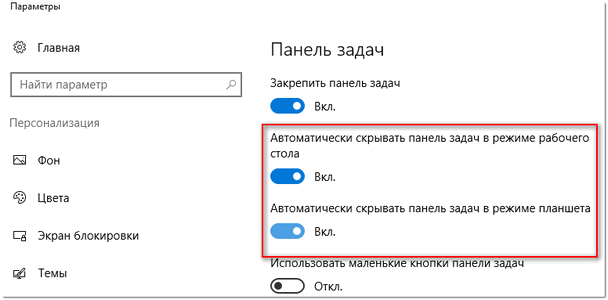
Автоматическое скрытие панели задач
Собственно, таким простым способом можно убрать панель с глаз долой и сердца вон ☻.
Способ №3
Панель задач можно убрать с нижней части экрана и передвинуть влево/вправо или наверх. Если у вас экран для просмотра видео (широкоформатный монитор) – в некоторых случаях очень удобно разместить панель задач, например, слева. Кстати, в этом случае – многие отмечают, что панелька всегда сворачивается и не мешает просмотру видео или играм.
Как это сделать:
- сначала щелкните правой кнопкой мышки по свободному месту на панели, в появившемся меню снимите галочку с закрепления панели (скриншот ниже);

Закрепить панель задач – снимаем галочку

Панель задач слева! // простой пример
Способ №4
Как вполне рабочий вариант – можно сменить тему, которая установлена по умолчанию в Windows 10. Для этого зайдите в панель управления Windows, затем откройте вкладку «Оформление и персонализация/Персонализация» . Можно просто кликнуть правой кнопкой мышки по свободному место рабочего стола – и в появившемся меню выбрать «Персонализация» .
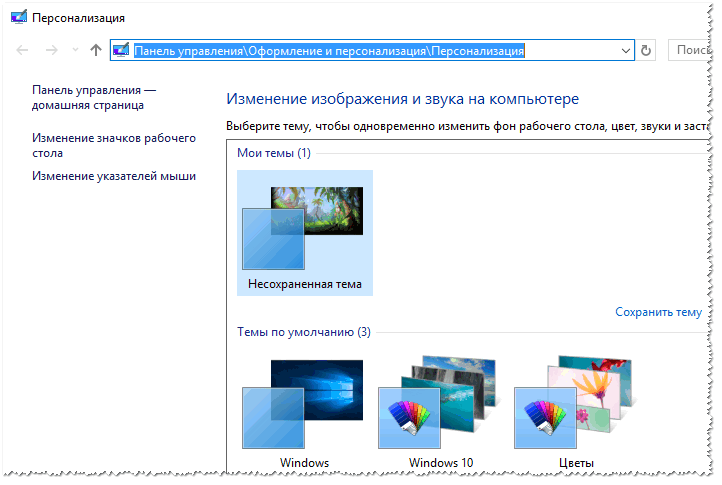
Смена темы в Windows 10
Способ №5
И еще один рабочий и быстрый вариант. Попробуйте нажать следующие сочетания клавиш:
- Win+B – это заставляет показать панель задач в Windows (например, если она у вас скрыта). В нашем случае – всё наоборот, и тем не менее, нажав данное сочетание – мы помогаем приложениям и Windows вызвать процедуру перерисовки окна (к которому относится и панель задач), что решает проблему.
- Win+T – переключение между значками на панели задач.
На этом все, дополнения по теме приветствуются.
Когда мы смотрим фильм или видеоролик, то разворачиваем на весь экран, чтобы ничего лишнего не отвлекало. Но большая часть пользователей жалуется на проблему, что панель задач не скрывается при просмотре видео. Особенно такие ситуации часто возникают в операционной системе Windows 10.
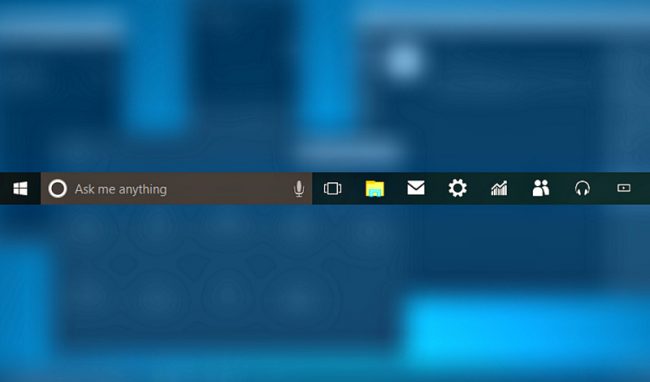
Специалисты Google пытались устранить неполадку посредством обновления браузера Chrome. Несмотря на это, не у всех пользователей исчезла проблема. Чтобы исправить эту ситуацию, рассмотрим разные способы, как убрать панель задач при просмотре видео.
Диспетчер задач
Когда не убирается панель задач, стоит попробовать перезапустить «Проводник». Для этого нужно следовать инструкции:
- Открываем меню с помощью комбинации Win + X
- Выбираем «Диспетчер задач»
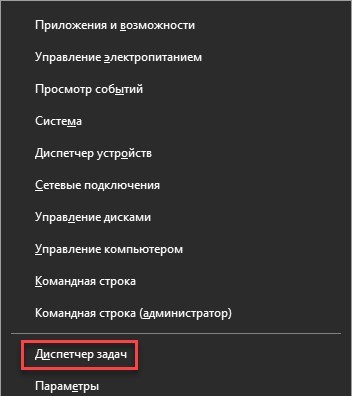
- В первой вкладке «Процессы» находим строку «Проводник»
- ПКМ кликаем на иконку проводника
- «Снять задачу»
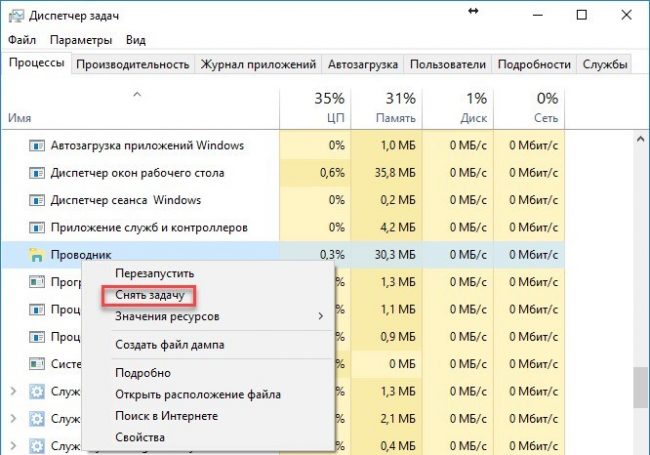
- Панель задач Windows и проводник исчезнут, а вместо них будет черная область
- В диспетчере задач нажимаем «Файл»
- «Запустить новую задачу»

- В окне создания задачи вводим в строку «explorer»
- Ставим галочку и жмем ОК.
Панель должна появиться на свое место и работать в нормальном режиме, не мешая просмотру фильмов в браузере или через плеер.
Сбой регистрации Панели
Вероятная причина ошибки. Необходимо произвести регистрацию Панели вручную.
Потребуется повторный запуск Диспетчера задач. В данном случае вкладка, которую следует открыть — «Службы». Прокрутите до системного сервиса, в описании которого сказано: «Брандмауэр Защитника Windows».
Необходимо, чтобы сервис выполнялся. Если нет — запустите его, применив соответствующий пункт из контекстного меню службы.
Откройте Windows PowerShell в режиме администратора. Предусмотрен доступ через контекстное меню кнопки «Пуск». Учитывая ситуацию, при которой вероятно зависание панели задач, предлагаю универсальный метод:
- клавиатурная комбинация Win, R;
- ввод команды: powershell;
- применение действия — Enter (вариант: экранная кнопка «OK» в нижней части окошка).
Команда, которую нужно ввести:
Ждите сообщения о применении действия. Сообщения нет или зависания продолжаются? Рассмотрю другие решения.
С помощью командной строки
Откройте командную строку. Последовательность действий:
- клавиатурное сочетание Win и R;
- в строке ввода после «Открыть:» cmd;
- для подтверждения — OK.
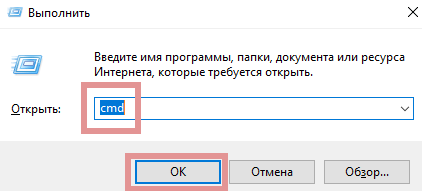
Команда, предназначенная для завершения процесса Explorer.exe:

Результат применения команды выглядит для неподготовленного пользователя страшно. Полностью исчез графический интерфейс. Скажу заранее: восстанавливается легко. Важный урок для новичков: не применяйте незнакомых команд, если не знаете команды, которая возвращает все в исходное состояние.

start explorer.exe — команда, которая возвращает на место рабочий стол, кнопку главного меню и Панель задач.
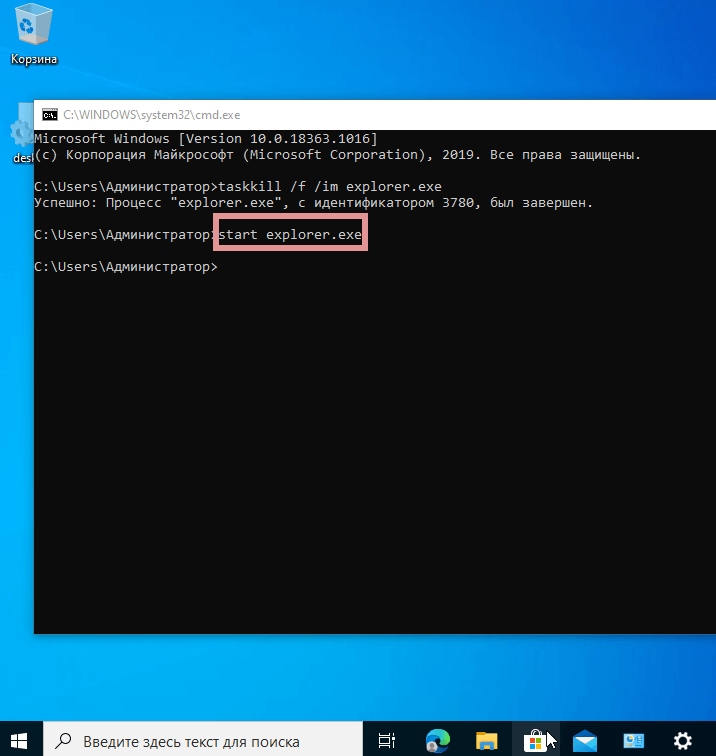
Пример развенчивает миф о том, что ситуации потери ОС от Майкрософт графического интерфейса маловероятны или даже невозможны. Полагают, что такое бывает только в Линуксе Видите, простой команды достаточно.
Показывает, что знание команд необходимо даже в 2020.
Дополнительно: метод применяется в качестве альтернативы перезагрузке ОС для применения изменений в настройках.
Пользователям macOS: рассмотренное действие — аналог перезапуска Finder.
Панель задач Windows 10 еще не скрыта?
Как я уже упоминал ранее, функциональность может начать работать нормально, как только вы обратите внимание на приложение или программу, которая требует вашего внимания, и подтвердите, что вы заметили это. Но что, если таких уведомлений нет, а приложения молчат; все еще панель задач больше не скрывается? В этом случае вы можете решить проблему, перезапустив процесс Explorer
Следуйте инструкциям ниже:
- 1. Сначала откройте «Диспетчер задач Windows»(С помощью комбинации клавиш Ctrl-Shift-Esc).
- 2. Вы увидите список основных процессов только в том случае, если вы ранее не нажимали кнопку «ПодробнееКнопка внизу. Процесс Windows Explorer там недоступен в этом списке. Следовательно, нажмите на «Подробнее”, Чтобы открыть полный список, включающий все остальные процессы, в том числе и необходимый (Windows Explorer).
- 3. После того, как перед вами откроется полный список процессов, найдите «Проводник Windows»В списке и щелкните по нему правой кнопкой мыши.
- 4. Когда вы щелкните правой кнопкой мыши на «Проводник Windows», Откроется список вариантов. Нажать на «перезапуск», Которая перезапустит процесс.

После того, как вы внедрили вышеупомянутые методы разрешения, если проблема все еще сохраняется, и панель задач Windows 10 больше не скрывается автоматически, вы должны выполнить следующие два действия:
- Вы должны еще раз проверить, включены ли настройки для скрытия панели задач автоматически.
- Нажмите в любом месте на рабочем столе, чтобы проверить, скрывается ли панель задач при этом. Это может оказаться полезным, поскольку иногда панель задач не скрывается, пока вы не выполните какое-либо действие, удерживая курсор подальше от области (нижняя часть рабочего стола), где находится панель задач.
Проверка системных файлов
Если панель не убирается, то, скорее всего, проблема может быть из-за повреждения каких-либо файлов. Поиск неисправностей можно осуществить при помощи командной строки. Рассмотрим этот процесс поэтапно.
- Выполните сочетание клавиш Win+X. В открывшемся меню выберите «Командная строка (администратор)».

- В открывшемся приложении введите следующую команду и нажмите клавишу Enter. Её нужно нажимать каждый раз после ввода новой строчки.
DISM /Online /Cleanup-Image /CheckHealth

- В результате проверки вы увидите следующее.

В данном случае проблем не обнаружено. Если у вас выйдет сообщение «Хранилище компонентов подлежит восстановлению», то это плохо.
- Для того чтобы убедиться окончательно, введите ещё одну команду.
DISM /Online /Cleanup-Image /ScanHealth

- Процесс выполнения можно наблюдать по процентам. Рекомендуется ничего при этом не делать и лишний раз систему не нагружать. Поскольку во время проверки сильно грузится жесткий диск.

- После окончания процедуры вы увидите следующее.

Несмотря на то, что поверхностная проверка выдала положительный результат, более глубокая проверка показала обратное.
Отображается панель задач в полноэкранном режиме – как убрать?
Когда вы включаете видео в YouTube и переключаетесь на полный экран, то конечно же ожидаете, что никакие панели и прочие элементы не будут заслонять его и мешать просмотру. Но в результате оказывается, что у части пользователей полноэкранный режим не работает должным образом, особенно в Windows 10. По-прежнему отображается панель задач поверх просматриваемого видеоролика, скрывая его нижнюю часть.
Google несколько месяцев назад официально устранил эту ошибку в Chrome с выпуском одного из обновлений. Но все равно оказывается, что есть пользователи, у которых эта неполадка продолжает оставаться, несмотря на обновление браузера. Если вы также относитесь к числу тех пользователей, у которых при просмотре видео в полноэкранном режиме не скрывается панель задач, то, возможно, следующие советы помогут вам решить эту неисправность.
Конфигурация Windows 10
Ситуация с исчезновением панели задач в Windows 10 достаточно распространенная, и связано это в первую очередь с действиями пользователя. Первой и наиболее популярной причиной является включение автоматического скрытия данного элемента интерфейса. Чтобы вернуть все на свои места необходимо:
- Нажать WIN + R и ввести в диалоговом окне control;
- Перед нами появится панель управления, где переходим в пункт «Панель задач и навигация»;
- Далее, снимаем отметку «Закрепить панель задач» и убираем птичку с пункта, отвечающего за автоматическое скрытие.
После проведения указанных операций жмем «Применить» и «Ок». Если панель так и не появилась, можно попробовать увеличить ее размеры при помощи мыши — просто наведите курсор в нижнюю часть рабочего стола, зажмите левую кнопку мыши и потяните вверх. Отрегулируйте размер элемента до нужного, потом нажмите правой кнопкой и выберите пункт «Закрепить панель задач», чтобы вновь ее случайно не скрыть.

Windows 7 и более новые версии
В отличии от предыдущих версий, таких как Windows Vista или XP, во всех новых операционных системах Windows кнопка «Свернуть все окна» отсутствует на своем привычном месте. Вместо неё для этой цели используется тонкая полоска в правой части панели задач. Выглядит это так:

Данная «полоска» полностью повторяет действия кнопки «Свернуть все окна», и доступна в операционных системах Windows 7, Windows 8 и Windows 10.
Возврат панели быстрого запуска
Если Вам нравится подход к сворачиванию окон из старых версий Windows, то в любой из новых версий можно вернуть панель быстрого запуска на её старое место. О том, что нужно для этого сделать, можно прочитать здесь.
Добавление кнопки «Свернуть все окна» на панель задач
Существует так же способ, который не потребует от вас возврат панели быстрого запуска, а позволяет просто разместить кнопку «Свернуть все окна» в любое произвольное место на панели задач. Делается это следующим образом:
- Создаете в любом удобном для Вас месте папку с названием «Свернуть все окна» — например в папке «Документы».
-
Открываете Блокнот, и пишите туда следующий текст: Command=2 IconFile=explorer.exe,3 Command=ToggleDesktop Затем, нажимаете на «Файл — Сохранить как…». Переходим в созданную папку «Свернуть все окна», в выпадающем меню «Тип файла» выбираем «Все файлы», а в названии файла пишем Свернуть все окна.scf (имя обязательно должно быть с .scf!).
- Нажимаем на панели задач правой кнопкой мыши, и выбираем пункт «Панели — Создать панель инструментов…».
В появившемся окне выбираем ранее созданную папку с файлом «Свернуть все окна». После этого на панели задач должна появится не активная надпись «Свернуть все окна».
- Нажимаем правой кнопкой на панели задач, и снимаем галочку с пункта «Закрепить панель задач». Затем, нажимаем правой кнопкой по надписи «Свернуть все окна», и выбираем пункт «Вид — Крупные значки». Так же снимаем галочки с пунктов «Показывать подписи» и «Показывать заголовок». После этого на панели задач появится рабочая кнопка «Свернуть все окна».
- Для размещения данной кнопки в нужном месте панели задач, нужно просто левой кнопкой мыши потянуть за пунктирную линию слева от значка «Свернуть все окна». Таким образом, можно разместить кнопку, например возле кнопки меню Пуск. По завершению манипуляций с положением кнопки, нужно нажать правой кнопкой по панели задач, и вернуть галочку у пункта «Закрепить панель задач».
Как скрыть панель задач в Windows 10
Многих могут не устраивать функции ОС Windows 10. Например, они ищут, как убрать нижнюю панель на Виндовс 10. Подобная функция может понадобиться, если пользователь открывает программу или видео, а нижняя панель остается на месте.
Функции панели многообразны
Можно ли отключить или убрать насовсем панель
Обычно пользователям не требуется полностью скрывать панель инструментов. Они пытаются устранить ее только в тот момент, когда она мешает просмотру изображений, видео, программ. Для этого пользуются функцией скрытия панели в автоматическом режиме.
Интересно, что полностью устранить панель нажатием кнопки или настройки нельзя. Но существует правка реестра, которая может поменять инструмент. Для этого выполняют следующие действия:
- Нажимают горячие клавиши «Win + R».
- В окне вводят команду «regedit».
- Нажимают «Ok», после чего появится редактор реестра.
- В командную строку вводят запрос «HKEY_LOCAL_MACHINE/SOFTWARE/Microsoft/Windows/CurrentVersion/Explorer». Чтобы не писать его полностью, копируют, вставляя в строку адреса, нажимают «Enter».
- Откроется меню, регулирующее «Пуск», другие функции панели. На свободное от файлов место кликают правой кнопкой мыши, нажимают на «Создать», выбирают параметр «dword».
- Появится окошко, где вводят запрос «HubMode».
- В строке «Значение» прописывают цифру 1 и нажимают на «Ok».
Обратите внимание! Для отключения поисковика используют проводник. Во вкладке «Вид» открывают «Настройки папок»
В области «Открыть проводник» выбирают раздел «Конфиденциальность».
Это самый простой способ для устранения основного меню. Благодаря ему операционная система завершит поиск панели.
Скрываем панель задач в Windows 10
Если панель задач поверх окон не отображается, значит, в «Параметрах» выставлена специальная настройка. Чтобы её снять или, наоборот, скрыть панель задач в операционной системе Windows 10, стоит выполнить следующие действия:
Жмём «Пуск», «Параметры», выбираем «Персонализация».
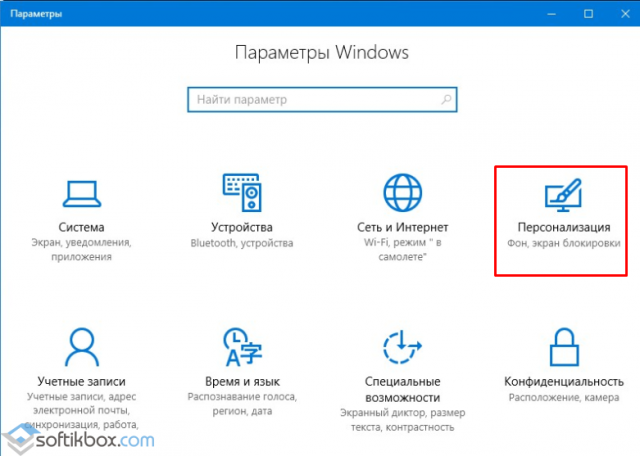
Откроется новое окно. В меню слева выбираем «Панель задач». Если хотите, чтобы данный элемент отображался, то перетаскиваем ползунок в положение «Включено» в пункте «Закрепить Панель задач». Или же, если хотите скрыть настройку интерфейса, то включаем «Автоматически скрывать Панель задач в режиме рабочего стола».
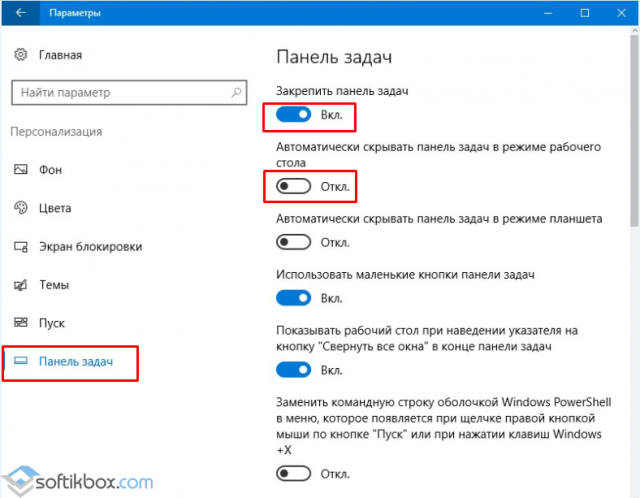
Проверяем результат.
ВАЖНО! Если вы ранее не вносили никаких изменений в раздел «Параметров» и не скрывается панель задач вышеуказанными способами, стоит проверить систему на наличие вирусов и потенциально нежелательных объектов
Изменяем размер и цвет панели задач в операционной системе Windows 10
Если вам недостаточно места на Панели задач, вы хотите увеличить или, наоборот, уменьшить её, стоит выполнить следующее:
Жмём правой кнопкой мыши на значке «Пуск» и выбираем «Закрепить Панель задач».
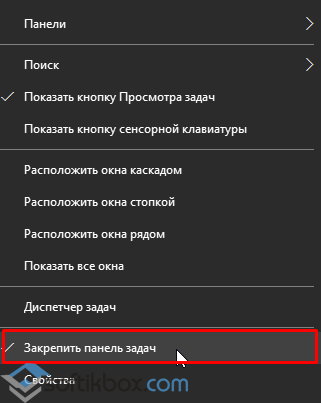
- После наводим мышкой на панели и смотрим, чтобы появился значок в виде двусторонней стрелочки. Тянем элемент вверх или вниз (расширяя и суживая).
- Смотрим результат.
Для изменения цвета панели задач или добавления эффекта прозрачности, настройки будут следующие:
Жмём «Пуск», «Параметры», «Персонализация». В меню слева выбираем «Цвета».
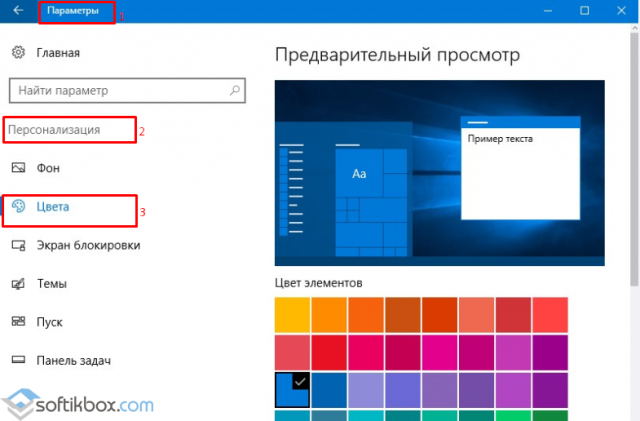
Появится весь перечень цветов. Чтобы сделать панель задач прозрачной, включаем соответствующую функцию. Чтобы сделать её цветной, выбираем изначально цвет, а затем перетаскиваем ползунок в положение «Включено» в разделе «Показывать цвет …».
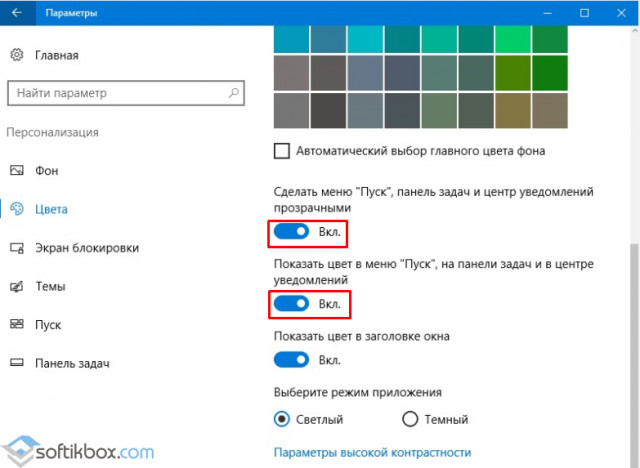
Закрываем «Параметры» и проверяем результат.
Настраиваем элементы Панели задач в Windows 10
Вопрос о расположении панели задач поверх всех окон и как убрать Windows 10 её целиком, волнует многих пользователей. Однако этот вопрос невозможно рассматривать в отдельности от настроек кнопки Пуск, панели инструментов и ярлыков программ. Поэтому рассмотрим некоторые особенности данных компонентов.
Настройка поиска
Поиск может отображаться в виде значка, строки или вовсе исчезнуть. Чтобы сделать поиск в виде значка, стоит выполнить следующее:
Нажимаем правой кнопкой мыши на панели задач и выбираем «Поиск», «Показать значок поиска».
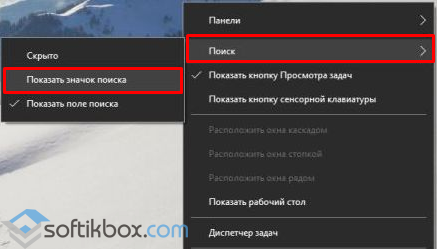
Теперь вместо поисковой строки будет отображаться значок.
Чтобы не было ни кнопки, ни строки, стоит выполнить все те же действия, что и выше, только выбрать режим «Скрыто».

Теперь, нажав на кнопку «Win» и начав вводить слово, можно заметить скрытую строку поиска.
Значки в области уведомлений
Системный трей имеет в своем составе значок громкости, часы, ярлык состояние сети, параметры питания. Удалять эти значки можно по отдельности. Для этого стоит выполнить следующее:
Кликаем «Пуск», «Параметры», «Персонализация», «Панель задач» и в меню справа выбираем «Включить и отключить системные значки» или выбираем значки, которые стоит отображать.
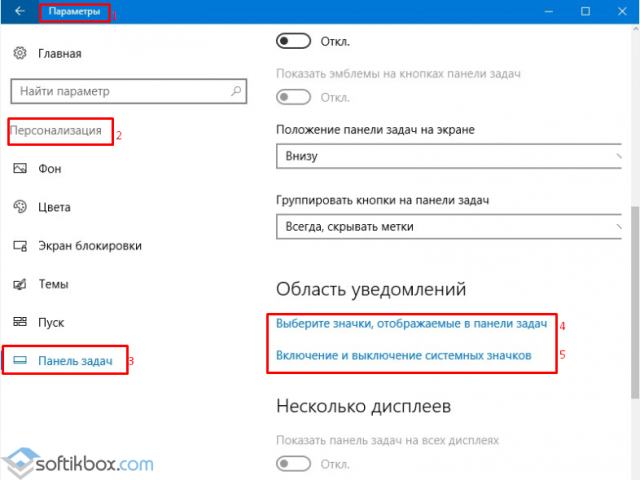
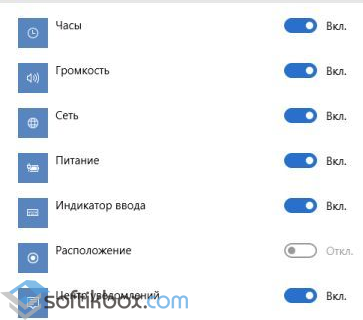
Расположение панели задач
Если почему-то панель задач располагается в верхней части рабочего стола, то данную ситуацию можно исправить:
Переходим в «Параметры», «Персонализация», «Панель задач» и выбираем расположение элемента вверху, внизу, слева, справа.
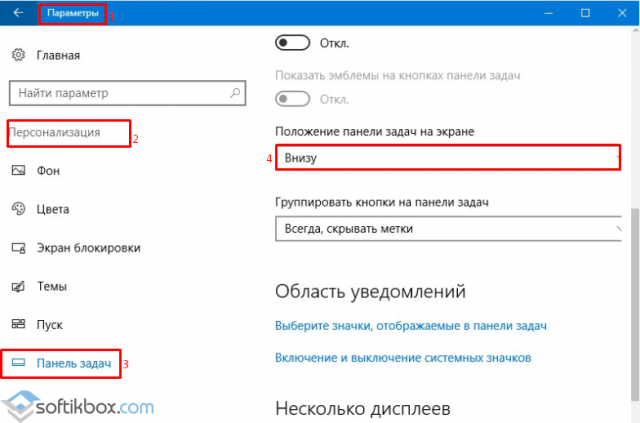
Размер значков на панели задач
Чтобы значки программ на панели сделать маленькими, в этом же разделе стоить выбрать «Использовать маленькие кнопки на…».
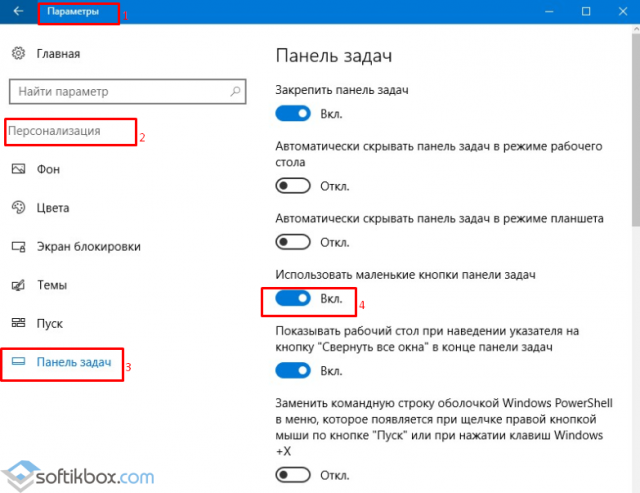
Закрепить файл или папку на панели задач
Чтобы закрепить папку или файл, стоит зажать его левой кнопкой мыши и перетащить на панель задач. С приложениями дела обстоят иначе. Нажимаем правой кнопкой на значке софта и выбираем «Дополнительно», «Закрепить на панели задач».
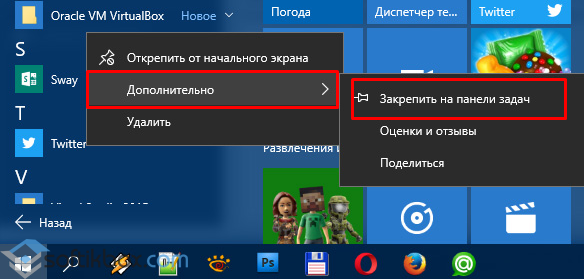
Стоит отметить, что настроек панели задач достаточно много. Мы раскрыли самые основные.
О том, как ещё убрать панель задач в Виндовс 10 смотрите в видео:
Блог о модемах, роутерах и gpon ont терминалах.
Методы восстановления меню «Пуск»
Меню «Пуск» в Windows 10 (и в любой другой версии) можно починить. Рассмотрим несколько способов.
Исправление неполадок с помощью Start Menu Troubleshooting
Сделайте следующее:
-
Скачайте и запустите приложение Start Menu Troubleshooting.
-
Нажмите «Далее», чтобы начать сканирование. Приложение проверит служебные данные (манифестацию) установленных программ.
После проверки утилита исправит найденные проблемы.
Start Menu Troubleshooting нашло и исправило возникшие проблемы
Если же проблем не выявлено — приложение сообщит об их отсутствии.
Приложение Start Menu Troubleshooting не обнаружило неполадок с главным меню Windows 10
Бывает, что главное меню и кнопка «Пуск» по-прежнему не работают. В этом случае закройте и вновь запустите «Проводник Windows», придерживаясь предыдущей инструкции.
Восстановление «Проводника Windows»
За компонент «Проводник Windows» отвечает файл explorer.exe. При критических ошибках, требующих немедленного исправления, этот процесс может перезапуститься автоматически, но так бывает не всегда.
Самый простой способ заключается в следующем:
- Нажмите и удерживайте клавиши Ctrl и Shift.
-
Кликните правой кнопкой мыши по пустому месту на панели задач. В выпавшем контекстном меню выберите «Выход из проводника».
Программа explorer.exe закроется, и панель задач вместе с папками исчезнет.
Чтобы вновь запустить explorer.exe, сделайте следующее:
-
Нажмите комбинацию клавиш Ctrl+Shift+Esc или Ctrl+Alt+Del, чтобы запустить «Диспетчер задач Windows».
- В диспетчере задач кликните «Файл» и выберите «Запустить новую задачу».
-
Выберите explorer в поле «Открыть» и нажмите OK.
«Проводник Windows» должен отобразить панель задач с работоспособным «Пуском». Если это не так, то сделайте следующее:
-
Вернитесь в диспетчер задач и перейдите на вкладку «Подробности». Найдите процесс explorer.exe. Нажмите кнопку «Снять задачу».
- Если занимаемая память достигает 100 и более мегабайт ОЗУ, значит появились другие копии explorer.exe. Закройте все одноимённые процессы.
- Запустите заново приложение explorer.exe.
Понаблюдайте некоторое время за работой «Пуска» и главного меню, работы «Проводника Windows» в целом. Если вновь проявились те же ошибки — помогут откат (восстановление), обновление или сброс Windows 10 к заводским настройкам.
Устранение неполадки с помощью редактора реестра
Редактор реестра — regedit.exe — может быть запущен с помощью «Диспетчера задач Windows» или командой «Выполнить» (комбинация Windows+R выведет строку выполнения приложений, обычно запускаемую по команде «Пуск — Выполнить» при исправной кнопке «Пуск»).
-
Запустите строку «Выполнить». В графе «Открыть» введите команду regedit и нажмите OK.
- Перейдите в папку реестра: HKEY_CURRENT_USER\Software\Microsoft\ Windows\CurrentVersion\Explorer\Advanced\
- Проверьте, на месте ли параметр EnableXAMLStartMenu. Если нет — выберите «Создать», затем «Параметр DWord (32 бита)» и присвойте ему это имя.
-
В свойствах EnableXAMLStartMenu задайте нулевое значение в соответствующей графе.
- Закройте все окна, нажав OK (где есть кнопка OK) и перезапустите Windows 10.
Исправление меню «Пуск» через PowerShell
Сделайте следующее:
- Запустите командную строку, нажав Windows+X. Выберите «Командная строка (администратор)».
- Переключитесь на директорию C:\Windows\System32\. (Приложение находится по адресу C:\Windows\System32\WindowsPowerShell\v1.0\powershell.exe.).
-
Введите команду «Get-AppXPackage -AllUsers | Foreach {Add-AppxPackage -DisableDevelopmentMode -Register “$($_.InstallLocation)\AppXManifest.xml».
- Дождитесь окончания обработки команд (это занимает несколько секунд) и перезапустите Windows.
Меню «Пуск» заработает при следующем запуске ПК.
Создание нового пользователя в Windows 10
Самый простой способ — создать нового пользователя через командную строку.
- Запустите командную строку, нажав Windows+X. Выберите «Командная строка (администратор)».
-
Введите команду «net user <имя_пользователя> /add» (без угловых скобок).
После нескольких секунд ожидания — в зависимости от быстродействия ПК — завершите сеанс работы с текущим пользователем и зайдите под именем только что созданного.








