Как поменять раскладку клавиатуры на windows 10
Содержание:
- Не переключается язык на клавиатуре в Windows 10
- Новые возможности сенсорной кнопки «Домой»
- Стандартные комбинации
- Настройка переключения языка на экране входа в систему
- Как изменить язык ввода текста: все способы
- Где и как можно сделать 2 и 3 язык в настройках
- Как менять раскладку клавиатуры на Виндовс на блокировочном экране
- Настройки Punto Switcher
- Выбрать раскладку клавиатуры
- Переключение языка на клавиатуре Windows 10
- Punto Switcher
- Почему не меняется раскладка клавиатуры
- Простые способы переключения
- Настройки в UEFI
- Что такое раскладка, и где её увидеть
- Удаление языка
- Стандартный пакет: «горячие клавиши» по умолчанию
- Язык ввода и раскладка клавиатуры
- Ошибка 0x80300024 при установке Windows 10
- Как изменить горячие клавиши Windows 10 с помощью сторонних утилит
- Универсальный алгоритм
- Решаем проблему с переключением языка в Windows 10
- Шаги для смены сочетания клавиш в предыдущих версиях системы
- Что делать, если клавиши переназначились произвольно
- Заключение
Не переключается язык на клавиатуре в Windows 10
Если язык на клавиатуре в Windows 10 вовсе не переключается никоим образом, это говорит о проблемах гораздо более сложных, нежели просто неправильно выставленные настройки. Нужно убедиться, что в автозагрузке находится параметр, который отвечает за данную функциональность, а также проверить, что нет сбоев в работе реестра. Рекомендуем действовать по следующей инструкции:
- За работу в системе функции переключения языка ввода отвечает утилита ctfmon.exe. Если она по каким-то причинам не включается автоматически, нужно попробовать ее включить в ручном режиме и посмотреть, исправится ли проблема. Для этого пройдите в папку System32, которая находится на системном диске в папке Windows, и активируйте утилиту ctfmon.exe;
- Если после активации данного параметра переключение клавиатуры начало работать, но после перезагрузки вновь возникают проблемы, это говорит о том, что утилита автоматически не включается после загрузки. В такой ситуации нужно проследовать в папку /Users/Имя Пользователя/AppDate/Roaming/Microsoft/Windows/Главное меню/Программы/Автозагрузка на системном диске и добавить туда ярлык на утилиту ctfmon.exe. Перезагрузите компьютер и проверьте, наладилась ли работа функции переключения языка;
- Когда данный способ не помогает, нужно проверить настройки в реестре. Для этого запустите редактор реестра, используя комбинацию клавиш Win+R для запуска строки “Выполнить” и команду regedit. В редакторе реестра проследуйте по пути:
HKEY_LOCAL_MACHINE/Software/Microsoft/Windows/CurrentVersion/Run
- Нужно проверить, присутствует ли в папке “Run” параметр, относящийся к ctfmon.exe. Если его нет, нужно его создать. Для этого на пустом месте нужно нажать правой кнопкой мыши и выбрать “Создать” — “Строковый параметр”.
- Имя параметру можно задать любое, а в качестве значения нужно прописать следующее (обязательно в том виде, как показано ниже — с кавычками):
”ctfmon”=”CTFMON.EXE”
Сохраните данный параметр и перезагрузите компьютер, чтобы проверить, исправилась ли ошибка с переключением языка ввода.
Новые возможности сенсорной кнопки «Домой»
Стандартные комбинации
Для упрощения процесса переключения раскладок все операционные системы от Microsoft имеют так называемые горячие клавиши – комбинации, нажатие которых меняет язык ввода.
По умолчанию, в системе Windows 10 установлено такое изменение при помощи Shift + Alt или Win + пробел.
Ещё один вариант – клик левой кнопкой мыши по указателю языка (обычно расположен в правой нижней части экрана) и выбор нужного.
Но, если пользователю удобнее пользоваться другими клавишами типа Shift + Ctrl или даже знаком ударения (буква Ё в русской раскладке), сочетание можно назначить на его усмотрение.
Способов для этого немного, и их выполнение займёт не более 2–3 минут.
Настройка переключения языка на экране входа в систему
Дело в том, что все изменения из вышеописанной инструкции никак не связаны с переключением языка на экране приветствия Windows 10. Это дело – поправимое. В том же окне «Язык» — «Дополнительные параметры» необходимо выбрать пункт «Применить языковые параметры к экрану приветствия…».
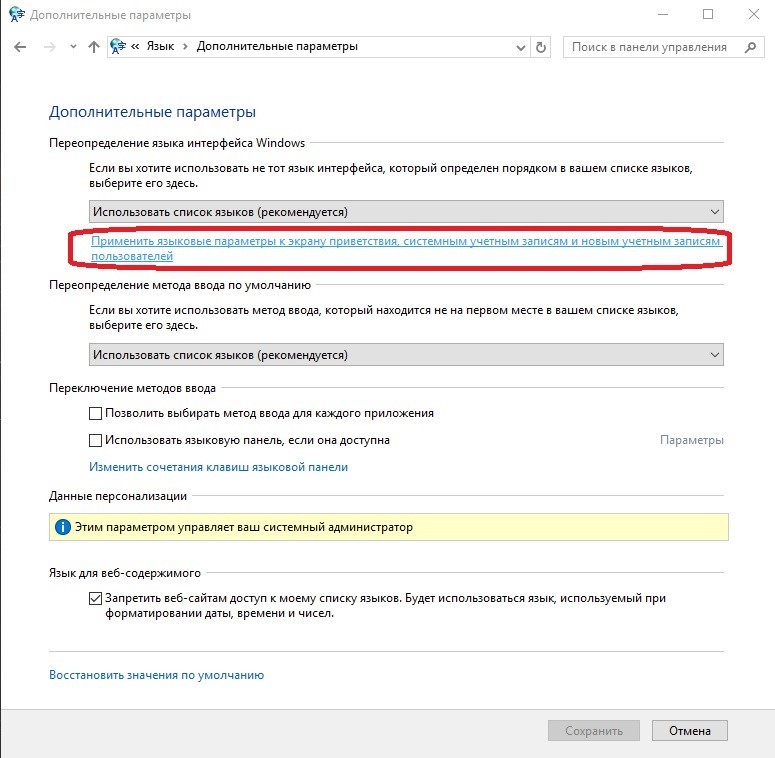
Откроется небольшое окно «Регион», в котором следует выбрать пункт «Копировать параметры». Откроется следующее небольшое окошко, и в нем надо не забыть отметить галочкой в чекбоксе «Экран приветствия и системные учетные записи».

Вот теперь уже измененная раскладка будет применена и на экран приветствия.
Как изменить язык ввода текста: все способы
Здравствуйте, мои дорогие читатели и гости блога «IT Техник». Продолжая серию публикаций для новичков, хочу рассказать, как включить английский язык на клавиатуре ноутбука. Тема, на первый взгляд, кажется очень простой, но есть моменты, в которых нужно разобраться для лучшего понимания. Поехали?
Уверен, что на Вашем компьютере используется несколько языковых раскладок, между которыми время от времени приходится переключаться. Обычно с такой задачей сталкиваются авторы статей (наподобие меня), редакторы, переводчики и многие другие. Практически все!
«Бывалые» пользователи вслепую переходят от одного языка к другому, даже не задумываясь о своих действиях. А вот новички иногда путаются. В этом нет ничего страшного. Сейчас я расскажу Вам о нескольких способах, которые стоит взять на вооружение.
Используем панель языков
На любой версии операционной системы Виндовс в правом углу снизу есть индикатор, указывающий текущую раскладку. Находится он возле даты и времени. Чтобы выбрать другой язык, следует просто щелкнуть по нему мышкой и активировать из списка нужный вариант.
Меняем на клавиатуре
Самый быстрый и удобный способ, как сделать английский язык на клавиатуре. Он предполагает использование «горячих клавиш». Это такие клавиатурные сочетания, которые последовательно переключают языковой режим. То есть, одно нажатие выбирает следующий в перечне вариант и так далее.
Самыми распространёнными комбинациями являются:
- Shift и Alt (левый);
- Shift и Ctr l.
О расположении вышеуказанных кнопок можете почитать в моей статье об основных элементах клавиатуры.
Обратите внимание, кнопки следует нажимать одновременно!
Я не могут точно сказать, какой метод установлен по умолчанию на Вашем ПК. Поэтому, следует попробовать оба (их ведь не так много), чтобы узнать, как перейти на английский на клавиатуре ноутбука.
Настраиваем свой способ переключения
Если Вы хотите упростить процесс изменения языковой раскладки, настроив его под себя, то придется сначала произвести некоторые «перестановки» в системных опциях. Вот инструкция:
Открываем меню «Пуск». Из него переходим к «Панели управления». Или же вводим запрос в поисковую строку Windows, а потом из результатов выбираем панель.
В режиме «Мелкие значки» следует кликнуть по разделу «Язык». Если же у Вас выбрана «Категория», то сначала идем в параметры «Часов, языка и регионов», а там нажимаем на ссылку «Изменить…». Она расположена вверху на вкладке «Языки и клавиатура…»:
Откроется новое окно, где следует кликнуть по вкладке «Переключение». На ней отображаются активные сочетания клавиш, с помощью которых происходит изменение раскладки:
Теперь осталось только нажать на «Сменить…», которая расположена внизу окна, и задать свой способ изменения языка ввода.
Обратите внимание, на скрине выше есть вкладка «Общие». В её опциях можно выполнить добавление нового языка системы, если вдруг Вам это понадобится.. Внимание! Если интересует, как сменить раскладку клавиатуры на Windows 10, пункты вышеприведенной инструкции могут называться по-другому
Но отличия не должны быть кардинальными. Доверьтесь интуиции и методу «тыка»
Внимание! Если интересует, как сменить раскладку клавиатуры на Windows 10, пункты вышеприведенной инструкции могут называться по-другому. Но отличия не должны быть кардинальными
Доверьтесь интуиции и методу «тыка».
Сторонние приложения
Существует несколько интересных программ, которые имеют массу настроек и позволяют подстроить под себя процесс изменения языковой раскладки.
Самым удобным и распространенным является Punto Switcher. Уверен, Вас тоже выводит ситуация, когда долго набираете текст и не смотрите на экран, а потом поднимаете глаза и видите, что ввели много строк не на том языке. Так вот, этот софт умеет автоматически переводить набранный текст из одного языка в другой, если Вы случайно забыли переключиться.
Вроде разобрались! Если же вопросы продолжают Вас преследовать, то милости прошу в комментарии. Пишите, и я обязательно отвечу!
Где и как можно сделать 2 и 3 язык в настройках

- В нижней части экрана, в системном трее, нужно найти языковую раскладку и войти в неё;
- Найти пункт «Настройки языка»;
- В появившемся окне следует выбрать параметр «Добавить»;
- В списке предложенных найти нужный, выбрать его и нажать кнопку «Далее»;
- Если не требуется, чтобы эта раскладка была основной, следует снять галочку в пункте «Назначить языком интерфейса»;
Изменить его можно будет стандартным способом с помощью сочетания клавиш LAlt+LShift. При использовании ОС Win 10, сделать это можно дополнительным способом: сочетание клавиш Win + «Пробел».
Установка необходимого языка выполняется достаточно просто, следует лишь воспользоваться соответствующими настройками системы и установить нужный. При необходимости изменить или удалить его можно в любой момент.
Как менять раскладку клавиатуры на Виндовс на блокировочном экране
Для осуществления поставленной задачи пользователю потребуется выполнить несколько простых действий согласно алгоритму:
- Открыть меню «Пуск», нажав по крайнему значку в правой нижней части монитора.
- Перейти в панель управления компьютером, прописав в поисковой строке соответствующее название приложения.
- В представленном списке нажать на параметр «Язык» левой кнопочкой манипулятора. Для простоты и удобства поиска рекомендуется выставлять отображение в виде мелких значков, чтобы видеть максимально возможное количество разделов на экране.
- В графе разделов с левой части появившегося окна найти «Изменение форматов даты времени и чисел» и кликнуть по нему ЛКМ для открытия.
- После осуществления предыдущего действия на экране монитора должно отобразиться ещё одно окошко, в котором пользователю необходимо тапнуть по строчке «Дополнительно».
- В очередном появившемся окне кликнуть по разделу «Копировать параметры…».
- Теперь запустится основное меню замены комбинации на блокировочном экране. Здесь пользователю потребуется поставить галочки напротив двух строк, расположенных внизу окна и нажать ОК. Перезагружать компьютер не обязательно.
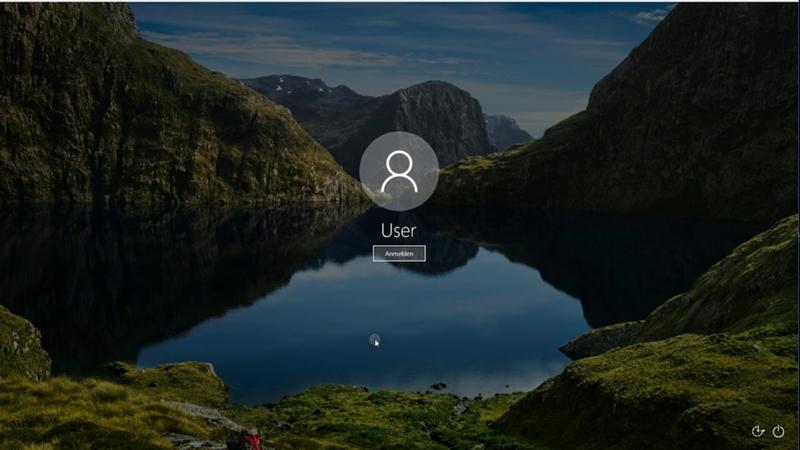
Блокировочный экран Windows 10
Важно! На операционной системе Windows 7 поставленная задача выполняется аналогичным образом. Различия могут быть лишь в расположение вкладок панели управления
Настройки Punto Switcher
Войти в настройки программы Пунто Свитчер можно будет из области уведомлений. После клика правой кнопкой мыши по значку программы, выберите в контекстном меню пункт «Настройки».
После этого будет открыто окно «Настройки Punto Switcher». Настройки программы размещены в нескольких разделах:
- Общие — здесь вы можете настроить общие правила для работы программы.
- Горячие клавиши — вы можете настроить горячие клавиши для более удобного управления программой.
- Правила переключения — здесь вы можете настроить программу, в каких случаях следует переключать раскладку клавиатуры, а в каких это делать не нужно.
- Программы-исключения — вы можете добавить в список программы, в которых нужно будет отключить автоматическое переключение раскладки клавиатуры.
- Устранение проблем — здесь вы можете добавить некоторые дополнительные настройки при возникновении проблем.
- Автозамена — в этом разделе вы можете задать сокращения, которые будут автоматически заменяться полными словами.
- Звуки — здесь расположены настройки озвучивания для действия и событий в программе Punto Switcher.
- Дневник — вы можете сохранить всю текстовую информацию, набранную на клавиатуре.
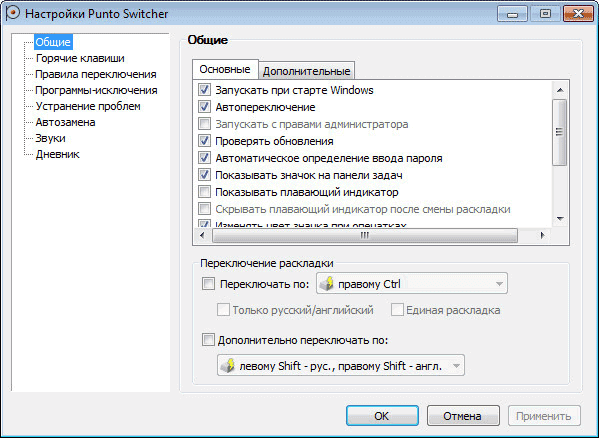
Подробнее о работе с Дневником Punto Switcher, вы можете прочитать здесь, в специальной статье на моем сайте.
Программа предлагает несколько вариантов горячих клавиш для переключения раскладки. В разделе «Общие» вы можете активировать пункт «Переключать по:», а затем выбрать горячие клавиши для быстрого переключения раскладки клавиатуры. Программа Пунто Свитчер реагирует на быстрые нажатия клавиш для того, чтобы избежать конфликта с обычными системными сочетаниями.
Выполнять какие-либо действия при помощи программы Punto Switcher можно при помощи горячих клавиш, или включая необходимые функции, после клика по значку программы из области уведомлений.
Здесь можно будет быстро изменить некоторые настройки программы: включить или выключить автопереключение, звуковые эффекты, в буфере обмена можно будет: изменить раскладку, транслитерировать, проверить орфографию, посмотреть историю, дополнительно можно будет включить ведение дневника, посмотреть дневник, составить список автозамены, отправить выделенный текст в Twitter, посмотреть системные свойства, преобразовать числа в текст.
При помощи программы вы можете найти необходимую информацию на внешних ресурсах в интернете. Выберите в контекстном меню пункт «Найти», а затем определитесь с местом для поиска нужной информации.
Выбрать раскладку клавиатуры
В системе для смены языка по-умолчанию используется сочетание клавиш Shift+Alt. Также можно в Windows 10 сменить комбинацию клавиш для смены раскладки клавиатуры на Сtrl + Shift. Для этого откройте Параметры и выполните следующие действия:
- Откроете параметры Устройства и выберите вкладку Ввод
- Выбираем Дополнительные параметры клавиатуры
- Затем переходим в Параметры языковой панели
- Далее открывается привычное всем нам окно Языки и службы текстового ввода, где уже можно изменить сочетания клавиш.
Раньше изменение сочетания клавиш можно было выполнить в Панели управления, но, как мы все знаем, Майкрософт взяла курс на перенос всего из Панели управления в Параметры Windows и успешно реализовала часть своего плана в сборке 1803. С одной стороны, многим такие изменения не очень нравятся, так как старый интерфейс был удобный, логичный и легко запоминался. С другой же стороны, разработчики системы не только переносят, но добавляют и перерабатывают ранее созданные опции для развития системы.
Переключение языка на клавиатуре Windows 10
В разделе Параметры > Устройства > Ввод > Дополнительные параметры клавиатуры выберите Параметры языковой панели. Теперь во вкладке Переключение клавиатуры, и выделив Переключить язык ввода, нажмите Сменить сочетание клавиш…
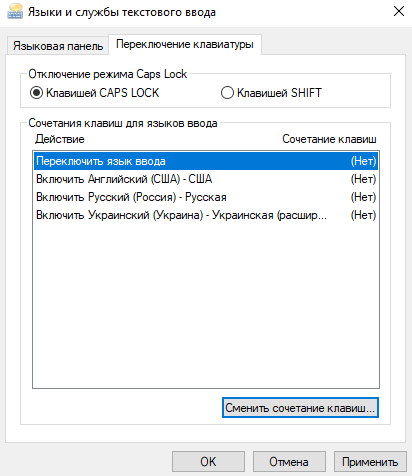
Непосредственно в следующем окне измените сочетание клавиш для Смены языка ввода и Смены раскладки клавиатуры. Насколько возможность смены раскладки полезная решать Вам. Например, для меня и так удобно его менять сочетанием Win+Space и Ctrl+Shift.
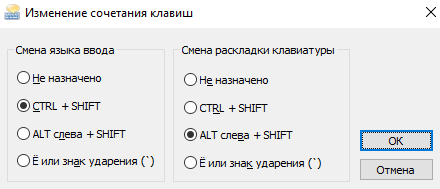
Некоторые расположения параметров могут изменяться в зависимости от версии операционной системы. Все более подробные способы смотрите в инструкции: Как изменить переключение языка на клавиатуре Windows 10.
Punto Switcher
Суть утилиты в том, чтобы отслеживать набор текста на текущей раскладке и менять ее, если вы набираете несвязный набор букв (например, вместо слова «Привет» вы напишете «Ghbdtn»).
Запустите инсталлятор и следуйте инструкции:
- Сначала нужно выбрать директорию для установки программы.
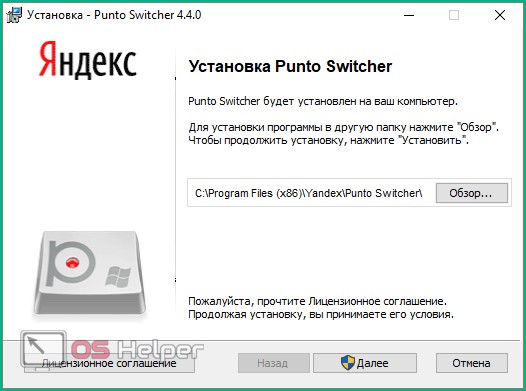
- После завершения установки нажмите «Готово».
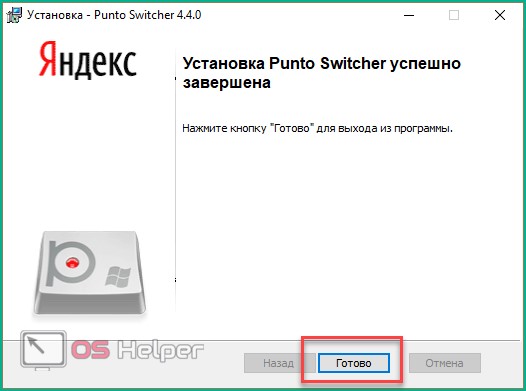
- После установки в трее появится синий значок Punto Switcher.
- Кликните по нему ПКМ и в меню выберите «Настройки».
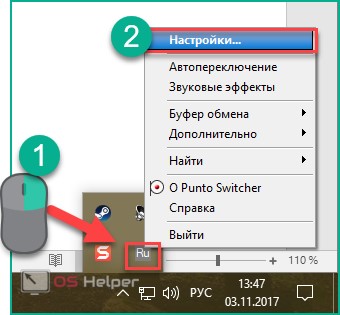
- В настройках выберите вкладку «Общие». Здесь установите галочку в пункте «Переключать по».
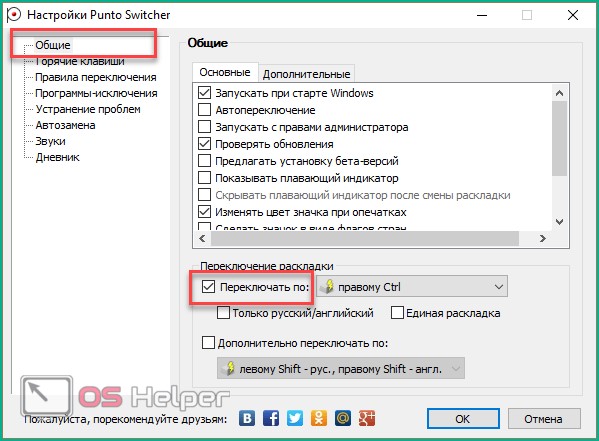
- В списке выберите удобную для вас комбинацию.
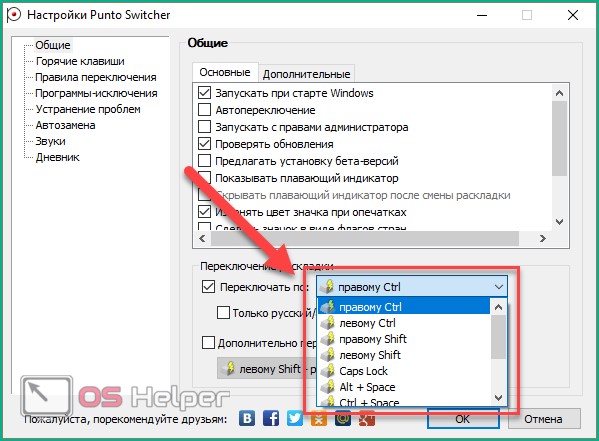
Чтобы включить автоматическую смену языка, нажмите ПКМ по иконке приложения в трее и выберите в меню пункт «Автопереключение». Теперь вы можете не беспокоиться о том, что наберете текст с ошибками или на другом языке. Функция будет очень полезна тем, кто смотрит на клавиатуру во время печати, а не в монитор компьютера.
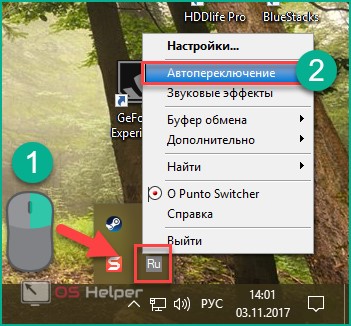
Если вы пользуетесь устройством на Windows 10 с сенсорным экраном, то перед сменой комбинаций клавиш необходимо настроить ее автоматическое включение. Для этого достаточно зайти в «Параметры» — «Устройства». Во вкладке «Ввод» установите пункт «Автоматическое отображение сенсорной клавиатуры…» в положение «Вкл».
Теперь вы знаете все актуальные способы переключения клавиатуры и сможете сменить комбинацию клавиш для изменения раскладки в любых условиях.
Почему не меняется раскладка клавиатуры
Переключение языка клавиатуры осуществляется через команды «Alt+Shift», либо «Windows+Space». Если данные команды не работают, попробуйте произвести изменения, через «Панель задач». Если и там эта функция отсутствует, либо не работает, необходимо перезагрузить компьютер. Обычно это помогает устранить все неточности работы клавиатуры. Там же можно добавить другую раскладку и выяснить, почему она пропала и не отображается на индикаторе языков.

Если и данная технология не помогла решить эту проблему, следует перейти в раздел C:\WINDOWS\system32\ctfmon.exe. Запустив данный файл, можно легко устранить все проблемы работы клавиш.
Если не произошло никаких изменений, эксперты советуют почистить компьютер и произвести обновления реестра данных.
Для этого необходимо перейти в командную строку, через сочетание клавиш Win + R. После этого, в открывшемся окне вводим «regedit.»
После этого следует зайти в раздел
Далее правой кнопкой мыши нажимаем по разделу и создаём новую установку параметров данных.
Параметр следует переименовать в следующее значение — ctfmon.exe.
После проведенных действий рекомендуется закрыть все окна и произвести перезагрузку компьютера. Это поможет обновить всю информацию на компьютер. После проведенных работ, работоспособность клавиатуры должна придти обратно в норму.
Простые способы переключения
Сегодня существует не так много способов, при помощи которых можно переключить клавиатуру. Всего можно выделить два основных варианта того, как сменить язык на клавиатуре:
- при помощи мыши;
- при помощи нажатия определенных клавиш на клавиатуре.
Панель инструментов
Если посмотреть на экран монитора, то в нижней правой части экрана можно увидеть языковое меню. На некоторых компьютерах это выглядит как список, состоящий из двух пунктов — RU и EN. В этом случае:
- RU — русский;
- EN — английский.
Для того чтобы сменить используемые при вводе символы, достаточно кликнуть левой кнопкой мыши на индикаторе и выбрать нужный пункт из списка. Если такой значок не виден, то рекомендуется изменить раскладку при помощи нажатия «горячих» клавиш или сменой установок в параметрах.
Как изменить язык ввода в Windows 7.
Переключение при помощи клавиатуры
Пользователям часто необходимо быстро сменить раскладку. Как переключить язык на клавиатуре — знают большинство студентов, так как при оформлении работ у них часто возникает потребность изменить вводимые символы с русского на английский или наоборот.
Переключение на клавиатуре производится путем нажатия определенных сочетаний клавиш. При стандартных настройках в большинстве случаев параметр меняется при одновременном нажатии двух клавиш, сочетание которого зависит от настроек персонального компьютера. По умолчанию наиболее часто используется два варианта:
- Shift+Alt;
- Ctrl+ Alt.
Все кнопки расположены в нижней части клавиатуры в правой и левой ее стороне. Такое сочетание выбрано неслучайно. Именно такие клавиши считаются наиболее удобными для нажатия на клавиатуре. На некоторых персональных компьютерах, как правило, с использованием версии выше ОС 8 для смены раскладки используется нажатие клавиши «Пробел».
Понять, какое сочетание установлено на конкретном компьютере, можно путем пробы и проверки факта смены. Пользователь имеет возможность самостоятельно установить желаемое сочетание клавиш, при нажатии которых в дальнейшем будет меняться тип вводимых символов. Для этого необходимо выполнить следующие действия:
- Правой кнопкой мыши щелкнуть на языковой панели в нижнем правом углу экрана монитора.
- Выбрать из раскрывшегося списка пункт меню «Настройки», нажав на нем правой кнопкой мышки.
- Перейти в раздел «Горячие клавиши» и ввести требуемое сочетание.
В зависимости от типа системы путь для ввода данных о сочетании клавиш для смены языка может различаться. При этом суть производимых действий не меняется. Для того чтобы произвести настройку, необходимо ввести информацию в соответствующий раздел настроек.
Такой способ не очень удобен при работе с количеством языков более двух. В этом случае изменение параметра происходит в четко заданной последовательности. Если пользователь при нажатии клавиш проскочил необходимый, то ему приходиться заново проходить весь путь нажатия клавиш до тех пор, пока он снова не вернется к требуемому языку.
Специальные программы
Сегодня можно установить на компьютер программы, предназначенные для автоматической замены введенного текста. Такие средства очень удобны для тех, кто по роду деятельности вынужден часто переключать языковую раскладку. Если человек при работе не переключил раскладку, то в итоге получается абракадабра.
При установке специальной программы у пользователя отпадет необходимость задумываться о том, произошла ли смена. К такой категории программ относятся:
- Punto Switcher;
- Key Switcher;
- Anetto.
Программа понимает, в какой момент должно произойти переключение языка на клавиатуре, и сама меняет раскладку с русского на английский язык, переводя некорректно введенные символы.
Выбор варианта для смены языковой раскладки зависит от предпочтения конкретного пользователя. При необходимости переключения между двумя языками наиболее простым способом является нажатие определенного сочетания клавиш. При использовании трех и более языков наиболее удобным станет переключение при помощи языковой панели.
Настройки в UEFI
Что такое раскладка, и где её увидеть
Язык можно выбирать отдельно для каждого приложения. Печатаете текст на греческом, я рядом общайтесь в ВК по-русски. Очень удобная опция.
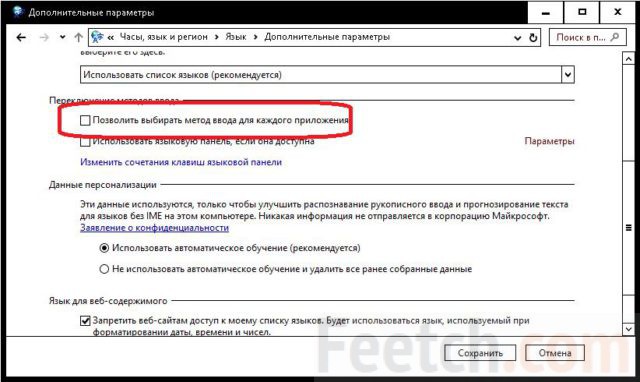
- Мы уже были в нужном окне, и зайдём ещё раз. Теперь нас интересует небольшая надпись Параметры в правой части.
- Кликнем сюда, и получим информацию о доступных раскладках (иногда можно скачать ещё чуть-чуть с сайта, см. скрин).
- Вы видите, что для разных клавиатур, для каждой имеется своя раскладка (смена которой происходит по сочетанию шифт и CTRL, см. скрин выше).
- Многие уже догадались, как просмотреть раскладку, остальным сообщаем – жмите Просмотр.
Обратите внимание, что буквы стоят заглавные. Мы полагаем, читатели сами смогут дальше изучить их расположение
Мы могли бы на этом и закончить, потому что и так сказано достаточно, но в десятке имеется ещё так много интересных вещей, о которых можно поболтать.
Удаление языка
В некоторых случаях в параметрах установленных языков нет дополнительной раскладки, но в меню переключения она присутствует. Если вы столкнулись с такой ситуацией, попробуйте устранить проблему следующим способом:
Откройте «Параметры», перейдите в раздел «Время и язык» (в начале статьи я показывал как это сделать).
На вкладке «Регион и язык» нажмите «Добавление».

Выберите тот язык, который появился в меню переключения без вашего ведома.

Откройте его параметры и установите языковой пакет.

Убедитесь, что установленный только что язык не первый в списке, то есть не является основным.

Перезагрузите компьютер.
После перезапуска системы снова зайдите в подраздел «Регион и язык». Выделите язык, который не нужен, и кликните «Удалить».

Появление дополнительного языка в меню переключения связано с тем, что в настройках выставлена другая страна. В приведенном выше примере была выбрана Украина, после чего в системе самостоятельно появился украинский язык.
Как и в ситуации с лишним методом ввода, удалить языка можно через параметры и через раздел «Язык» в панели управления. Рекомендуется проверить его содержимое, чтобы точно устранить проблему.
Стандартный пакет: «горячие клавиши» по умолчанию
Переход на Windows 10 вызывает шторм эмоций. Кто-то замирает в благоговейном трепете перед элегантным дизайном.
Другие с лупой выискивают недочеты («Пропала Косынка!»). Третьи обреченно обнаруживают все те же проблемы – например, переключение языка неудобной комбинацией «Alt + Shift».
Win, напомним, находится слева от клавиши Alt и маркирована логотипом Windows. Подробнее с ней и другими проблемными кнопками можете познакомиться в статье «Энциклопедия клавиш для «чайников»: эти странные кнопки». Маневрировать между языками можно и мышью, кликая по специальному значку на панели задач в правом нижнем углу.

Каждый имеет право с заданными настройками не согласиться. Кроме «нравится – не нравится», «удобно – не удобно», функциональные клавиши могут банально залипнуть или перестать работать.
В экстремальных ситуациях принимаешь меры, а не заботишься о комфорте. Не волнуйтесь, все предусмотрено – и для комфортной работы, и для решения проблем. Предусмотрено даже больше. К примеру, знали ли вы, что кнопка перевода языка может быть одной? «Клац» мизинцем – и переключился. От грез – к делу. Все мечты можно осуществить за пару минут.
Язык ввода и раскладка клавиатуры
Прежде чем двигаться дальше, следует отметить одну деталь. Строго говоря, язык ввода и раскладку клавиатуры можно считать синонимами только в том наиболее распространённом случае, когда для каждого языка установлена единственная раскладка клавиатуры.
Например, для русского языка, кроме общепринятой, существует так называемая машинописная раскладка. Она более удобна для людей, владеющих навыками «слепой печати» (набором текста не глядя на клавиатуру). При такой раскладке буква Ё находится справа от буквы «Ю», а русские точка и запятая перемещены в верхний ряд клавиш.
В большинстве статей в Интернете язык ввода и раскладка клавиатуры считаются тождественными понятиями. Но в дальнейших рассуждениях нам иногда придётся вспоминать о разнице между языком ввода и раскладкой клавиатуры.
Ошибка 0x80300024 при установке Windows 10
Как изменить горячие клавиши Windows 10 с помощью сторонних утилит
В интернете существует немало софта с подобным назначением. Чтобы запрограммировать кнопки клавиатуры на выполнение определённого действия, достаточно воспользоваться одной их самых популярных и распространённых программ. Далее будет представлен принцип работы самых эффективных приложений для выполнения поставленной задачи, а также их особенности.
Дополнительная информация! Такой софт не рекомендуется скачивать с подозрительных сайтов во избежание вирусного заражения компьютера.
MapKeyboard
Одна из лучших программ для осуществления действий, связанных с переназначением кнопок клавиатуры. Обладает простым и понятным интерфейсом. Чтобы использовать софт для достижения цели, необходимо выполнить несколько простых действий:

Программа MapKeyboard
SharpKeys
Данная программа имеет расширенный функционал и ряд отличительных особенностей по сравнению с предыдущим софтом, может эффективно работать. Процесс переназначения на основе её использования подразделяется на следующие пункты:
- Осуществить загрузку приложения из интернета, распаковать скачанный архив и установить программу через реестр. Процедур инсталляции не занимает много времени. Чтобы справиться с этой задачей в минимально короткие сроки, нужно следовать подсказкам установщика.
- Запустить программу и ознакомиться с её англоязычным интерфейсом.
- Найти клавишу «Add» и тапунть по ней. После этого предыдущее меню должно пропасть.
- После осуществления предыдущей манипуляции в окне приложения должно появиться два столбика с названиями кнопок.
- В графе параметров с левой стороны окна найти и кнопочку, которую пользователь хочет сменить, а в правой части меню выбрать клавишу, которой она будет заменена в последствии.
- Тапнуть по ОК и перезапустить ПК.
Если с помощью приведённого выше программного обеспечения справиться с поставленной задачей не удалось, то следует использовать другой метод переназначения клавиатуры на Windows 10.
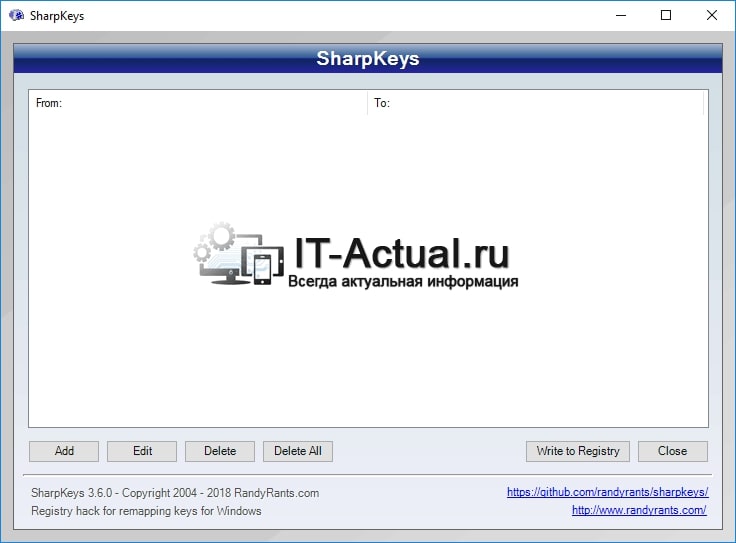
Интерфейс программы SharpKeys
Mkey
Данный софт обладает целым рядом отличительных особенностей, каждая из которых заслуживает отдельного рассмотрения:
- Наличие русского языка. После запуска приложение предлагает пользователю выбрать язык интерфейса, который будет применён в дальнейшим. В представленном списке также присутствует и русский язык.
- Расширенный функционал. В Mkey есть возможность сменить кнопки не только на клавиатуре, но и на мышке.
- Простой и понятный интерфейс, не требующий специальных знаний.
- Возможность копирования программы на внешний USB-накопитель для использования на других компьютерах.
- Возможность перенастроить интерфейс на собственное усмотрение, чтобы можно было быстро переключаться между вкладками.
Вышеизложенная информация позволяет понять, как переназначить клавиши на клавиатуре Windows 10.
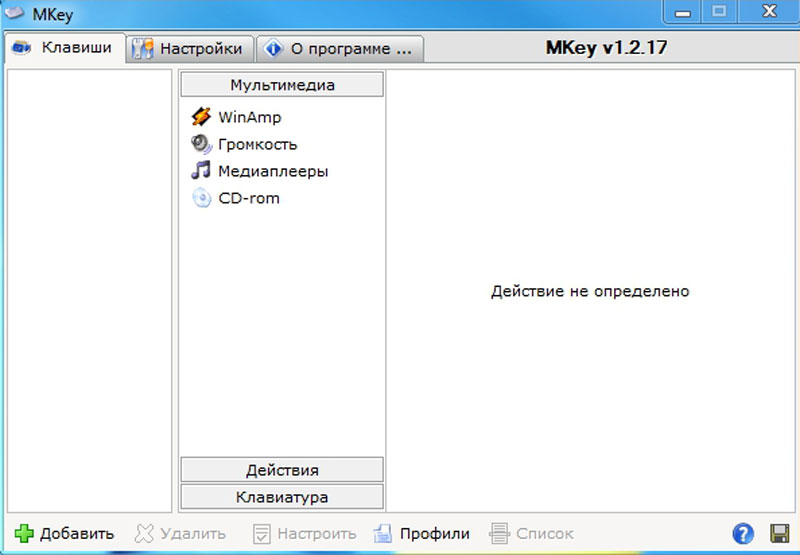
Интерфейс программы Mkey
Универсальный алгоритм
Решаем проблему с переключением языка в Windows 10
Способ 1: Запуск утилиты
Как уже было сказано ранее, ctfmon.exe отвечает за смену языка и за всю рассматриваемую панель в целом. Поэтому если у вас отсутствует языковая панель, нужно проверить работу этого файла. Осуществляется это буквально в несколько кликов:
Если после его запуска ничего не произошло — язык не меняется, а панель не отображается, потребуется провести сканирование системы на наличие вредоносных угроз. Связано это с тем, что некоторые вирусы блокируют работу системных утилит, в том числе и рассматриваемой сегодня. Ознакомиться с методами очистки ПК вы можете в другом нашем материале далее.
Когда открытие прошло успешно, но после перезагрузки ПК панель снова исчезает, необходимо добавить приложение в автозапуск. Делается это достаточно просто:
- Снова откройте директорию с ctfmon.exe, нажмите на этом объекте правой кнопкой мыши и выберите пункт «Копировать».

Перейдите по пути и вставьте туда скопированный файл.
Перезагрузите компьютер и проверьте переключение раскладки.
Способ 2: Изменение параметров реестра
Большинство системных приложений и других инструментов имеет собственные параметры в реестре. Они могут быть удалены в рузальтате определенного сбоя или действия вирусов. При возникновении такой ситуации придется вручную идти в редактор реестра и проверять значения и строки. В вашем случае надо произвести такие действия:
- Откройте команду «Выполнить» путем нажатия горячей клавиши Win + R. Введите в строке и кликните на «ОК» или нажмите Enter.
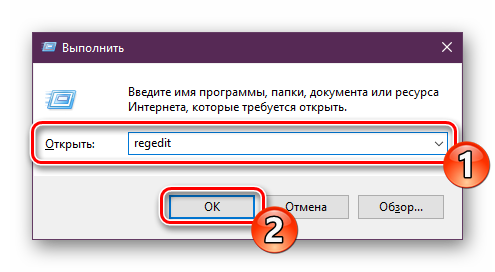
Перейдите по указанному ниже пути и отыщите там параметр, значение которого имеет ctfmon.exe. Если такая строка присутствует, этот вариант вам не подходит. Единственное, что можно сделать, так это вернуться к первому методу или проверить настройки языковой панели.
При отсутствии данного значения нажмите на пустом месте правой кнопкой мыши и вручную создайте строковый параметр с любым именем.

Дважды нажмите на параметр для редактирования.

Задайте ему значение , включая кавычки, а затем щелкните на «ОК».
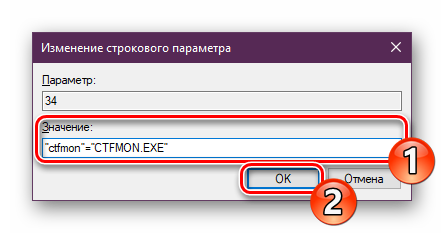
Перезагрузите компьютер, чтобы изменения вступили в силу.
Выше мы представили вам два действенных метода по решению неполадки со сменой раскладки в операционной системе Виндовс 10. Как видите, исправить ее достаточно легко — путем настройки параметров Windows или проверки работы соответствующего исполняемого файла.
Опишите, что у вас не получилось.
Наши специалисты постараются ответить максимально быстро.
Шаги для смены сочетания клавиш в предыдущих версиях системы
В более ранних версиях Windows 10 сменить сочетание клавиш для изменения языка ввода можно также и в панели управления.
- Прежде всего, зайдите в пункт «Язык» панели управления. Для этого начните набирать «Панель управления» в поиске на панели задач и когда найдется результат, откройте его. Ранее достаточно было кликнуть правой кнопкой мыши по кнопке «Пуск», выбрать «Панель управления» из контекстного меню (см. Как вернуть панель управления в контекстное меню Windows 10).
- Если в панели управления включен вид «Категория», выбрать пункт «Изменение способа ввода», а если «Значки», то — «Язык».
- На экране изменения языковых параметров выберите слева пункт «Дополнительные параметры».
- Затем, в разделе «Переключение методов ввода» нажмите «Изменить сочетания клавиш языковой панели».
- В следующем окне, на вкладке «Переключение клавиатуры» нажмите кнопку «Сменить сочетание клавиш» (должен быть выделен пункт «Переключить язык ввода»).
- И последний этап — выбрать нужный пункт в «Смена языка ввода» (это не совсем то же, что смена раскладки клавиатуры, но задумываться об этом не стоит, если у вас на компьютере имеется лишь одна русская и одна английская раскладки, как практически у всех пользователей).
Примените изменения, нажав пару раз Ок и один раз «Сохранить» в окне дополнительных параметров языка. Готово, теперь язык ввода в Windows 10 будет переключаться нужными вам клавишами.
Что делать, если клавиши переназначились произвольно
Данная проблема может возникнуть , если произошло вирусное заражение ПК. Многие вирусы изменяют принцип работы операционной системы Виндовс, заставляют папки и файлы самопроизвольно открываться, закрываться, автоматически перезагружают или выключают компьютер.
В сложившейся ситуации компьютер нужно будет почистить от вирусного программного обеспечения посредством использования утилит или антивируса. Для большей эффективности лучше чистить ПК от вирусного ПО с помощью лицензионного антивируса. После деинсталляции вирусов нужно будет скачать одну из представленных выше программ и переназначить клавиши самостоятельно.
Другая причина – внутренний сбой ОС Windows 10. В данном случае поможет переустановка операционной системы. Также можно настроить её. Это стопроцентный вариант, с помощью которого можно справиться с подобной проблемой. Однако к такому способу рекомендуется прибегать в последнюю очередь, когда ни один метод не дал положительного результата.
Можно также переназначить кнопки самостоятельно. С такой настройкой можно справиться несколькими способами. Основные из них уже были рассмотрены в предыдущих разделах статьи. Однако, если после переназначения кнопки всё равно сбиваются, то нужно переустанавливать Windows.
Еще один способ решить проблему – обновить драйвера на подключенные к ПК USB устройства.
Важно! Перед обновлением драйверов пользователю понадобится зайти в диспетчер устройств и посмотреть, какие элементы нуждаются в проведении подобной процедуры. Рядом с ними обычно находится восклицательный знак

Окно установки ОС Виндовс 10








