Нестабильно работает wi-fi. почему обрывается интернет через wi-fi роутер?
Содержание:
- Причины, почему iPad плохо ловит Вай-Фай
- Как еще можно увеличить скорость домашней сети
- Рекомендации по настройке ноутбука НР
- Ноутбук НР
- Java 8
- Устранение проблем
- Почему интернет пропадает только на одном устройстве
- Изменения устройства
- Избегайте плохих соединений
- Устройство не видит ни одну из сетей в округе
- Способ №2 – использование меню Apple ()
- Самодеятельность
- Почему плохо ловит «Вай-Фай» на ноутбуке?
- PHP — AJAX
- Неправильные настройки роутера
- Избегайте» плохих соединений
- Плохой или нестабильный уровень сигнала Вай-Фай
Причины, почему iPad плохо ловит Вай-Фай
Если при попытке подключения пользователя натолкнулся неудачу, или iPad плохо ловит WiFi, причина может иметь технический или программный характер. Рассмотрим основные варианты.
Технические поломки
Одна из причин, почему Айпад плохо ловит Вай Фай дома или в общественной сети — механическая поломка. Проблема характерна для iPad всех поколений и часто вызвана неосторожным использованием устройства. Многие пользователи часто роняют изделия, наступают на них, заливают водой, а иногда садятся, что негативно влияет на работоспособность техники. В результате Вай Фай вылетает на Айпаде или вообще не включается.

Выделим распространенные ситуации:
- Поломка антенны из-за сильного удара. В результате механического воздействия отклеивается тачскрин, а за ним и антенна. Такой поломки достаточно, чтобы WiFi стал плохо ловить.
- Повреждение коаксиального кабеля. Как и в прошлом случае, проблема может проявиться при сильном ударе. Неисправность легко распознать по отсутствию списка доступных устройств после обновления.
- Поломка микросхемы (находится на плате модуля WiFi). Устройство боится сильных ударов, из-за чего появляются трещины или повреждения на одной из дорожек. Результатом является потеря контакта. Одна из причин — применение керамической подложки, которая отличается большей хрупкостью. Эта ситуация характерна для iPad 2-го и 3-го поколения. Последние микросхемы также обладают высокой хрупкостью и часто выходят из строя.
- Коррозия из-за попадания влаги. Распространенная ситуация, когда человек роняет устройство в воду или разливает на него жидкость. Если влага попадает внутрь, микросхема и другие элементы могут повредиться.
- Повреждения шлейфа. Если проблемы появились после посещения мастера по ремонту оборудования, причина неисправности очевидна. После замены стекла или выполнения иных работ могут проявиться неисправности Вай Фай. Распространенная проблема — разрыв шлейфа, которые идет к антенне. В таком случае нужно менять антенный профиль.
Если iPad стал плохо ловить WiFi после падения, не нужно искать причину в программном сбое. Причина очевидно, и она имеет чисто механический характер.
Программные поломки
Бывают ситуации, когда iPad теряет связь, плохо ловит или вообще не подключается из-за проблем с программным обеспечением. Здесь возможны следующие ситуации:
- Неправильные настройки роутера (низкая мощность сигнала, ошибки в параметрах и т. д.).
- Конфликты приложений, установленных на iPad, из-за чего WiFi плохо ловит сигнал или не работает. Самостоятельно исправлять ситуацию и удалять системные приложения не рекомендуется, ведь это может привести к усугублению ситуации.
- Устаревшая прошивка планшета. Если часто отваливается WiFi на iPad, причиной может быть старое ПО. Необходимо время от времени проверять прошивки и обновлять их.

На iPad установлен энергосберегающий чип Broadcom, который периодически отключает Вай Фай.

Сбои в работе программного обеспечения на планшете.
Выше мы рассмотрели главные причины, почему Айпад часто теряет сеть Вай Фай или возникают иные трудности с подключением. Как правило, решение лежит на поверхности, но бывают случаи, когда нужен индивидуальный подход.
Как еще можно увеличить скорость домашней сети
Среди других способов увеличения скорости домашней сети можно назвать покупку нового более продвинутого роутера. Но тут надо понимать, насколько он будет лучше того, что есть у вас. Если вы пользуетесь тем, что поставил провайдер при подключении, то, скорее всего, это самый бюджетный и недорогой вариант и почти все роутеры будут лучше. Возможно, раньше хватало меньшего, но количество помех стало выше и пора обновляться.
А еще можно попробовать поставить репитер (или несколько). Они могут увеличить дальность домашней сети и снизить влияние на нее помех. Но расставлять их надо с умом. В целом действуют те же правила установки, которые приведены выше, но надо понимать, что ретранслироваться будет та скорость, которая дойдет до репитера. Поэтому не стоит относить его слишком далеко от роутера.
Рекомендации по настройке ноутбука НР
Особое место среди многочисленных ноутбуков занимают модели производства НР. Все дело в том, что многие пользователи жалуются на то, что на данных приспособлениях качество связи с Wi-Fi соединением существенно хуже, чем на любых других.
В большинстве случаев проблема кроется в неправильно установленном обновлении, драйверах. Особенно это актуально после установки новой версии Виндовс. Чтобы устранить проблему, рекомендуется скачать дополнительную программу, предназначенную именно для НР. Наименование утилиты: «HP SupportAssistant».
Скачать ее можно с официального сайта. После установки и активации приложения, необходимо зайти в раздел «Мой ПК». После открыть подраздел «обновления», через которое можно будет скачать актуальные пакеты для Wi-Fi адаптера.
После завершения, пользователю будет доступно существенное расширение списка доступных сетей, а также полные данные о приеме сигнала.

Программа HP SupportAssistant
Ноутбук НР
Сомнений нет, Hewlett и Packard гениальные разработчики, давшие миру прекрасное оборудование и бесперебойное программное обеспечение. Но, как показывает практика, часто ноутбуки HP плохо ловят Wi-Fi.
В чем причина? Как правило, это связано с некорректной работой оборудования после того, как произошло обновление при наличии новых версий Windows 10 и Windows 7.
Что делать в такой ситуации? Для устранения проблемы необходимо скачать вспомогательную программу HP Support Assistant.

После запуска следует зайти в раздел «Мой ПК», далее – «Обновления», где нужно скачать адаптерное обновление для Wi-Fi «Broadcom». Как результат значительное расширение списка доступных сетей, а также полная шкала приема сигнала.
Java 8
мы можем разделить список на основе некоторого размера или на основе условия.
тогда мы можем использовать их как:
Устранение проблем
Если непонятно, что делать при сбоях в работе роутера, то советы, приведенные ниже, окажутся полезными. Конечно, только специалист способен устранить серьезные поломки, но попробовать разобраться самостоятельно, почему пропадает интернет по Wi-Fi, может каждый.
Шаг №1
Когда прерывается Wi-Fi соединение, первое, что должен сделать пользователь, — перезапустить сетевое устройство.
Для этого требуется следующее:
- Отключить питание компьютера, маршрутизатора и модем.
- Далее включается только модем.
- Ожидается полная перезагрузка.
- Включается ПК.
Обратите внимание! Иногда этих действий достаточно, чтобы нестабильное соединение с интернетом исчезло. Если проблема сохранилась, следует перейти к следующему действию
Шаг №2 — Смена канала
Известно, что Wi-Fi сеть должна подключаться к каналу. Когда сетей становится больше, то они начинают перебивать одна другую. Чтобы постоянные обрывы интернета прекратились, стоит сменить канал сети в настройках роутера. Данная проблема больше беспокоит жителей многоквартирных домов, где соседи используют похожие соединения.
Стоит выбрать кнопку «Авто» или статический канал. Действия зависят от того, что установлено изначально. Надо зайти в настройки роутера, кликнуть по вкладке «Беспроводная сеть» и в пункте «Канал» (Channel) сделать изменения.
После каждого действия рекомендуется сохранять изменения. Проблемы должны исчезнуть. В большинстве случаев данные действия помогают решить задачу, почему на роутере часто пропадает Wi-Fi.
Важно! Не следует ставить адаптер рядом с бытовыми приборами. Они способны создавать помехи, влияющие на неустойчивое соединение
Шаг №3
Обрыв интернета через Wi-Fi может происходить по вине адаптера. Чтобы устранить неполадки, стоит обновить прошивку. Компании постоянно предлагают новые версии для устройств, поэтому стоит обратиться к официальным источникам, чтобы применить программу.
Иногда пропадает Wi-Fi на роутере из-за возможных технических проблем. Стоит осмотреть адаптер питания, возможно причина в нем. Если роутер не получает нужного питания, интернет может периодически исчезать. Аналогичная ситуации с большими перебоями электричества.
Правильным будет проследить, когда нестабильно работает интернет через роутер. Возможно, проблемы возникают при создании нагрузки: включаются игры, загружается торрент, подключаются другие устройства. Это свидетельствует о слабой мощности роутера. Здесь поможет только покупка нового элемента.
Когда наблюдается нестабильный интернет только в отдельной комнате, значит нужно увеличить радиус Wi-Fi сети. Для этого потребуется перевести ее в режим 802.11N. Этот способ позволит не только увеличить радиус, но и скорость.
Обратите внимание! Чтобы переключиться, потребуется зайти в настройки адаптера по адресу 192.168.1.1 или 192.168.0.1. Далее открыть вкладку для настройки беспроводной сети
Найти в разделе вкладку «Mode» и установить там N only.
Шаг №4
Если нестабильность работы остается, следует последнее решение — установка роутера, работающего на частоте 5 GHz. Это более мощный вариант, способный исключить дальнейшие вопросы, почему пропадает сигнал вай-фай от роутера. Обычные устройства способны улавливать большое количество сетей с частотой 2.4 GHz, что вызывает перебои.
Соединение может отваливаться только на одном устройстве. Такое часто бывает, когда приходится подключать различные гаджеты и ноутбук к одной беспроводной сети. В таком случае потребуется обновление драйверов. Нужно следить за тем, как проводится чистка техники и замена деталей. Зачастую механические повреждения антенны ноутбука влияют на подсоединение.
Почему интернет пропадает только на одном устройстве
Бывают ситуации, когда медленная связь отмечается только на одном гаджете, в то время, когда другие работают без перебоев. Происходить так может ввиду следующих провоцирующих факторов:
- канал работает с помехами;
- включен режим экономии энергии, при котором отключается вай-фай адаптер;
- проблемы в работе драйвера Wi-Fi;
- нарушения в функционировании роутера.
Решить вопрос с тем, что только один гаджет перестал находить связь с роутером, не сложно, как правило, нужно немного подкорректировать настройки.
Происходит так потому, что данный режим автоматически включает функцию экономии энергии. Чтобы это устранить, нужно установить производительность на максимум.
Ноутбук или другие гаджеты не видят Wi-Fi
Когда один из гаджетов перестает ловить связь с вай-фаем, нужно устранить следующие факторы:
- Слабое соединение — возможно, гаджет находится далеко от роутера. Если нет возможности сменить его месторасположение, например, в случае со стационарным компьютером, рекомендуется приобрести более мощный маршрутизатор или установить повторитель.
- Сбой в работе драйвера или он устарел. Чтобы это проверить, нужно зайти найти на гаджете во вкладке «Сеть» драйвер Wi-Fi, если он будет обозначен желтым восклицательным знаком, это означает его некорректную работу. Необходимо скачать новый драйвер, но сделать это только с официального сайта.
В случае со стационарным компьютером рекомендуется сначала подключить internet напрямую через шнур, чтобы исключить обрывы, которые могут случаться по вине провайдера. Если смартфон потерял связь, первое, что нужно сделать — перезагрузить его. То, что на одном из гаджетов пропала связь с вай-фай, может быть связано с тем, что на других приборах проходит загрузка обновлений или торрент-файлов. Их нужно отключить, т.к. они создают высокую нагрузку на сеть.

Сбои в работе драйверов чаще возникают на операционной системе Windows 10
Изменения устройства
Иногда ответом на вопрос, почему на ноутбуке слабый сигнал WiFi, может послужить нагрузка на раздаваемую сеть. Возникшая проблема является последствием того, что в радиусе вашего устройства интернетом пользуется еще несколько компьютеров или других гаджетов. В результате скорость будет сильно снижаться. Может даже дойти до того, что соединение начнет разрываться каждые 15 секунд.
Решить эту проблему можно с помощью одной полезной утилиты – WiFi Analyzer. Ее можно приобрести в магазине Windows 10 абсолютно бесплатно.

Суть работы программы заключается в следующем:
- она проверяет, какие беспроводные сети доступны в радиусе нахождения компьютера;
- производит анализ их параметров, частотных характеристик, пропускной способности и текущей загруженности;
- после всех описанных процедур пользователь может сам выбрать канал, который наиболее подходит по характеристикам и подключиться к нему.

Избегайте плохих соединений
Операционная система Android имеет одну прекрасную опцию, с помощью которой смартфон может избежать подключений к некачественным сетям. Говоря простыми словами, при установлении соединения с вайфай телефон не будет подключаться к сетям, что подают нестабильный или плохой сигнал. Это функция поможет владельцам гаджетов сэкономить время и собственные нервы, а вай фай не будет пропадать. Чтобы включить настройку нужно:
- В разделе «Настройки» нажать на графу «Wi-Fi».
- Далее потребуется в открывшемся окне найти и выбрать пункт «Дополнительно».
- Потом откроется окно и после напротив строки «Избегать плохих соединений» поставить галочку.
Устройство не видит ни одну из сетей в округе
Подобные проблемы случаются достаточно часто. Это может происходить вследствие таких причин:
- отсутствие доступных беспроводных подключений на определенном участке местности;
- отсутствие или неправильное функционирование сетевого драйвера, который отвечает за работу модуля. В таком случае он не сможет отыскать ни одного доступного соединения;
- отключена функция вай-фай на устройстве;
- отключение или поломка сетевого модуля.
Обратите внимание! Примечательно, что такая насущная проблема наиболее часто случается именно по причине некорректной работы или неисправности модуля. Может отсутствовать необходимое для функционирование программное обеспечение. Проверку и исправление проблемы можно разделить на несколько этапов
Проверку и исправление проблемы можно разделить на несколько этапов.
Проверка драйвера
Об отсутствии драйвера или его сбое может говорить перечеркнутая иконка компьютера в панели уведомлений. Это можно легко проверить: потребуется открыть диспетчер устройств. Далее следует выполнить следующую последовательность шагов:
- открыть главное меню «Пуск»;
- правой кнопкой мыши нажать на раздел «Компьютер»;
- открыть пункт «Управление»;
- в открывшемся окне отыскать специальную вкладку «Диспетчер устройств»;
- в нем можно увидеть подраздел «Сетевые адаптеры»;
- перейдя в него, нужно найти устройство, которое бы в названии имело сочетания с Wireless или Wi-Fi.
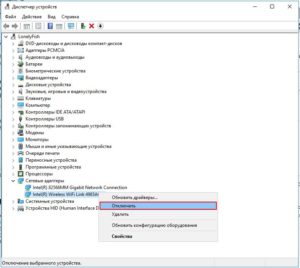
Зачастую, список должен состоять хотя бы из двух доступных приборов: первым будет указываться сетевая карта, а вторым — искомый модуль. Если ничего подобного в списке нет, то требуется его установка.
Обратите внимание! Если адаптер в списке находится, он не должен иметь никаких дополнительных значков напротив названия. Найденный значок следует активировать. Для этого нужно нажать правой кнопкой на соответствующем разделе всплывающего меню
Если драйвера просто нет, то системе потребуется его установка. Загрузить дрова можно с установочного диска или скачав из Интернета
Для этого нужно нажать правой кнопкой на соответствующем разделе всплывающего меню. Если драйвера просто нет, то системе потребуется его установка. Загрузить дрова можно с установочного диска или скачав из Интернета
Найденный значок следует активировать. Для этого нужно нажать правой кнопкой на соответствующем разделе всплывающего меню. Если драйвера просто нет, то системе потребуется его установка. Загрузить дрова можно с установочного диска или скачав из Интернета.
Включение сети
Если с программным обеспечением проблем нет, то следует провести проверку включения самого драйвера. Как это сделать:
- нажать правой кнопкой на иконке подключения и зайти в «Центр управления сетями и общим доступом», в котором отыскать «Изменение параметров адаптера»;
- выбрать «Беспроводное сетевое подключение» — «Включить».
После выполнения всех шагов ноутбук сможет отыскать все доступные подключения. Следует выбрать искомое и провести соединение. О появлении доступных сетей будет свидетельствовать появление значка сети вай-фай со звездочкой желтого цвета.
Способ №2 – использование меню Apple ()
Самодеятельность
В том случае, если улучшить прием необходимо в максимально короткие сроки, можно попробовать соорудить собственный усилитель сигнала. Способы изготовления различных устройств данного типа можно посмотреть на сайте YouTube или же просто найти в поисковике. Так или иначе, вариантов просто масса.
Но стоит иметь в виду и некоторые минусы:
- Качество работы такого самодельного усилителя будет достаточно низким, в отличие от тех устройств, которые продаются в магазинах.
- Зачастую внешний вид подобных приспособлений слишком непривлекателен. Но это уже мелочи.
Тем не менее, такой вариант способен временно повысить слабый сигнал WiFi на ноутбуке, пока специальное оборудование отсутствует.
Почему плохо ловит «Вай-Фай» на ноутбуке?
Что касается причин снижения качества беспроводного сигнала, их может быть очень много. Некоторые из них могут быть связаны с технической стороной вопроса работоспособности оборудования, другие касаются программной части для установки соединения на основе беспроводной раздачи. Если же сгруппировать их все в один список, обычно выделяют несколько основных ситуаций:
- неправильное расположение маршрутизатора;
- проблемы со стороны службы провайдера;
- перегрузка сети одновременными загрузками;
- некорректные сетевые настройки;
- устаревание драйверов сетевого адаптера или их несоответствие оборудованию;
- включенный режим экономии энергии для сетевого адаптера;
- отсутствие важных обновлений в операционной системе;
- некорректные настройки маршрутизатора.
Вирусы в данном случае не рассматриваем, хотя и они способны наносить вред системе. Да и забота о безопасности собственной компьютерной системы должна быть у любого пользователя, так сказать, в личном приоритете. Проблемы, связанные с неполадками в самих ноутбуках или роутерах, относящиеся к физическим поломкам также в расчет не берем.
PHP — AJAX
Неправильные настройки роутера
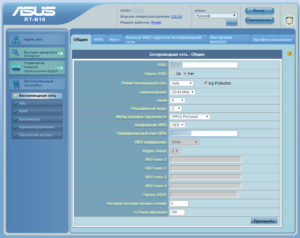 Основная причина, по которой на телефоне отключается WiFi — некорректная настройка маршрутизатора. Сам роутер может быть полностью исправен, однако он будет работать неэффективно из-за неудачного расположения или неправильной конфигурации.
Основная причина, по которой на телефоне отключается WiFi — некорректная настройка маршрутизатора. Сам роутер может быть полностью исправен, однако он будет работать неэффективно из-за неудачного расположения или неправильной конфигурации.
Также на качество связи влияет большое количество других точек доступа, находящихся в радиусе действия роутера. Как правило, в таких случаях Интернет периодически переподключается на всех беспроводных устройствах (планшетах, мобильниках, смарт-телевизорах, ноутбуках), что доставляет много неудобств.
Для решения проблемы, в первую очередь, надо отключить роутер от питания, потом подключить его заново. Это поможет, если в программном обеспечении роутера накопились ошибки, из-за которых вайфай стал «отваливаться». Далее, если WiFi будет работать нестабильно, можно перейти к настройке маршрутизатора. Тогда потребуется зайти в его веб-интерфейс. Это можно сделать на устройстве, подключенном к его Сети:
- В адресной строке браузера вместо названия сайта надо набрать IP-адрес роутера (указан на заводской наклейке внизу устройства) и нажать «Перейти» (либо клавишу «Enter», если заходить с ПК).
- Потребуется ввести логин и пароль, которые указаны там же, где IP-адрес.
- В открывшемся меню выбрать режим «Быстрая настройка», тогда роутер сам предложит настроить все необходимые параметры.
- Регион — выбрать тот, в котором находится устройство.
- Ширина канала — лучше выбирать минимальную, а номер — с помощью вайфай-анализатора (необходимо выбрать наиболее свободный канал).
- Скорость передачи установить максимальную.
- В конце настройки нажать «Сохранить». Если это не сделать, результаты настройки исчезнут, и придется начинать все заново.
Возможен и такой вариант, что в результате сбоя на роутере произошел сброс настроек. Если имя и пароль Сети отличались от заводских, доступ по WiFi на телефоне мог пропасть сам по себе, и устройство будет писать сообщения наподобие «Ошибка аутентификации». Тогда придется подключиться к Сети заново, а также восстановить все настройки роутера (указать тип шифрования, включить DHCP-сервер, указать другой пароль беспроводной сети). Все это также доступно в режиме быстрой настройки.
Если все данные выставлены корректно, но вай-фай на телефоне работает нестабильно, надо перейти к следующим шагам диагностики.
Неисправность роутера
Возможно, роутер имеет программную или аппаратную неисправности, которые не позволяют ему работать стабильно. Если предыдущие рекомендации не улучшили связь смартфона по WiFi, можно перепрошить роутер. Это делается точно так же — через веб-интерфейс, но тогда потребуется перейти в настройки системы, связанные с обновлением ПО. Скачать файл прошивки можно с официального сайта производителя роутера (название фирмы указано сверху на корпусе устройства и на заводской наклейке внизу). Инструкции для разных типов роутеров отличаются, так что необходимо уточнить порядок действий именно для своего устройства. После перепрошивки потребуется восстановить настройки Сети (можно выполнить через «Быструю настройку»).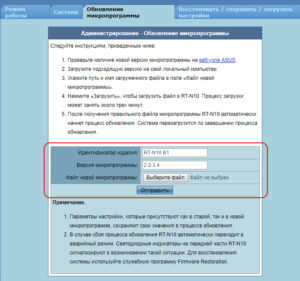
Обновление ПО не помогло, раздача вайфай по-прежнему нестабильна? Возможно, проблема кроется внутри самого устройства. Очевидную неисправность роутера можно определить по тому, что некоторые обязательные индикаторы не горят или горят красным цветом. Обязательно должны гореть индикатор питания, индикаторы Wi-Fi и WAN.
Избегайте» плохих соединений
Операционная система Android имеет одну прекрасную опцию, с помощью которой смартфон может избежать подключений к некачественным сетям. Говоря простыми словами, при установлении соединения с вайфай телефон не будет подключаться к сетям, что подают нестабильный или плохой сигнал. Это функция поможет владельцам гаджетов сэкономить время и собственные нервы, а вай фай не будет пропадать. Чтобы включить настройку нужно:
- В разделе «Настройки» нажать на графу «Wi-Fi».
- Далее потребуется в открывшемся окне найти и выбрать пункт «Дополнительно».
- Потом откроется окно и после напротив строки «Избегать плохих соединений» поставить галочку.
Плохой или нестабильный уровень сигнала Вай-Фай
Причиной ухудшения качества беспроводной домашней сети чаше всего является наличие по соседству ещё нескольких точек доступа. Это ещё одна частая причина почему отключается Wi-Fi. последнее время в многоквартирных домах это прямо наказание какое то. Почти в каждой квартире стоит роутер и в каждом подъезде с десяток-другой сетей. В таком случае есть два выхода: правильный и дешевый.
—Правильный вариант, но более дорогой. Почему? А потому, что придётся покупать оборудование, работающее на частоте 5 GHz, благо сейчас оно стоит уже относительно недорого. Недорогой двухдиапазонный роутер будет стоит около 3 тысяч рублей. Например, маршрутизатор Totolink A2004NS.
Думаю понятно, что компьютера и ноутбука нужно будет покупать ещё и дополнительные адаптеры — это ещё пару тысяч. А вот со смартфонами и планшетами дела обстоят хуже — в некоторых уже есть поддержка диапазона 5 ГГц, а вот более простые и дешевые придётся оставить в старом диапазоне. Зато проблем с наложением каналов и помехами от соседей больше не будет.
— Дешевый вариант — трудоёмкий и геморройный. Во первых, надо будет постоянно сканировать диапазон программой inSSIDer в поисках свободного канала, а затем выставлять его в настройках роутера.
Во-вторых всё равно придётся большинство устройств всё равно подтаскивать ближе к модему или роутеру, так как даже если выбранный канал свободен, то помехи могут идти от занятых соседних. И никуда от этого не денешься. Только обклеивать дом фольгой в 5 слоёв.
У меня нет сетей по соседству, но всё равно отключается WiFi. Почему?
В этом случае самая частая причина — неправильное расположение точки доступа в квартире. Чтобы обеспечить ей максимальную зону покрытия, её надо расположить как можно ближе к центру жилища. Если у Вас есть точки, куда Вай-Фай от роутера всё равно не добивает, то нужно ставить дополнительное устройство — репитер.
На качество сигнала беспроводной сети очень влияет:
— гипсокартон (стены из него или их отделка гипсокартоном)
— железобетонные стены (критичное влияние оказывает арматура)
— вода. Очень часто в домах или квартирах любят ставить к стене большой-пребольшой аквариум. Вот после этого в соседней комнате может начаться свистопляска с сетью и собственника посетит вопрос «почему отключается Вай-Фай?!»
— электронные устройства. Если в пространстве между роутером и компьютером (ноутбуком, планшетом, смартфоном) будет находится много электроники (телевизоры, микроволновки, радиостанции) и тому подобное, то вы сразу заметите ухудшение качества работы.
Не стоит забывать и то, что причиной того, что отключается WiFi может быть программная или аппаратная неисправность роутера.
На моей памяти есть один случай с D-Link DIR-615 K2. Владелец мне пожаловался -«пропадает Вай-Фай!». Я проверил настройки — всё верно. Но спустя какое то время точка доступа просто отключается. А через LAN-порты маршрутизатора всё работает отлично. Решением стало простое обновление прошивки, после чего проблема благополучно устранилась.
Ещё один случай был с устройством от QTech, где при падении со стола отвалился контакт внутренней антенны. Производитель пожалел припоя. Вскрыли, припаяли антенну и WiFi не пропадает. Хотя, если с паяльником не дружите, то при подозрениях что ВайФай пропадает из-за аппаратной неисправности — несите устройство в сервисный центр.








