Как очистить операционную систему windows 10 от мусора?
Содержание:
- Способы очистки Windows 10 от мусора
- Запустите Антивирус
- Очистка Windows 10 от мусора вручную
- Для жесткого диска
- Сторонние приложения
- Для чего это нужно?
- Удалите предустановленные приложения
- Дополнительно
- Избегайте поддельных приложений очистки
- Удаление кэша браузера
- Удаление кэша DNS
- Список наиболее популярных программ
- Очистка буфера обмена
Способы очистки Windows 10 от мусора
Существует два метода очистки ПК от мусора: использование стандартных функций Windows и установка дополнительного программного обеспечения. Второй намного удобнее, ведь программа выполнит поставленную задачу быстро, автоматически и не оставит после себя ненужных файлов.
Способ 1: CCleaner
CCleaner — программа, которая довольно популярна среди пользователей по ряду причин. Во-первых, CCleaner бесплатен и находится в открытом доступе на официальном сайте. Во-вторых, интерфейс программы не перегружен, поддерживает несколько языков, среди которых есть и русский. Благодаря этому, даже не продвинутый пользователь, зайдя в CCleaner впервые, быстро сможет во всём разобраться. Главным же преимуществом является удаление временных файлов, которые, как известно, занимают достаточно много места в операционной системе. Для этого необходимо выполнить следующие шаги:
- Зайдите в программу и перейдите во вкладку «Custom Clean» или «Стандартная очистка».
В левом верхнем углу нажмите «Windows» и выберите то, что вы хотите удалить.
Кликните на кнопку «Анализ» и подождите, пока CCleaner не завершит сканировать систему.
Нажмите «Очистка».
Таким образом, вы очистите операционную систему от временных файлов, кеша и другой ненужной информации. Более того, в CCleaner есть функция «Очистка реестра», позволяющая ускорить работу компьютера. Подробнее об этом вы сможете рассмотреть в отдельной статье.
Способ 2: Advanced SystemCare
Advanced SystemCare — один из самых известных оптимизаторов системы. Как и CCleaner, рассматриваемая программа имеет русский язык и очень простой интерфейс. Однако есть и некоторые отличия. Например, в Advanced SystemCare пользователь может провести «Глубокую оптимизацию», позволяющую значительно увеличить производительность захламленной операционной системы.
- Запустите Advanced SystemCare и кликните на «Очистить и оптимизировать».
Отметьте действия, которые нужно совершить, галочкой и нажмите «Пуск».
Программа отсканирует все ненужные файлы и попросит вас «Исправить» их.
Способ 3: Glary Utilities
Glary Utilities — очень мощная, но не популярная программа. Она несколько отличается от показанных ранее. Во-первых, интерфейс выглядит более нагромождённым, чем в других в программах из-за огромного количества различных кнопок. Во-вторых, функций в Glary Utilities намного больше, чем, например, в CCleaner.
- Откройте Glary Utilities и перейдите на вкладку «1-Кликом».
Нажмите на кнопку «Найти проблемы».
Затем программа вычислит, где именно в системе имеются проблемы, например, на компьютере остались не удалённые временные файлы. Тогда кликните на «Исправить» внизу экрана.
Кроме того, в программе есть вкладка «Модули», где вы можете найти остальные функции программы.
Способ 4: Очистка диска
Очистить Windows 10 от мусора можно без посторонних программ, используя «Проводник»:
- Откройте «Проводник» и перейдите в «Этот компьютер».
Нажмите на «Локальный диск (C:)» правой кнопкой и выберите вариант «Свойства».
В появившемся окне найдите кнопку «Очистка диска» и кликните на неё.
Отметьте галочкой те пункты, которые хотите безвозвратно удалить. К примеру, «Временные файлы Интернета». Далее нажмите на «ОК».
Способ 5: Удаление папки Temp
Папка Temp — это временные файлы, скопившиеся на вашем ПК. Всего их две и находятся они в разных директориях.
- В «Проводнике» зайдите в папку «Windows», которая располагается в «Локальном диске (C:).
Найдите папку «Temp» и удалите её.
Осталось удалить вторую папку. Для этого вернитесь к «Локальному диску (C:)» и кликните на «Пользователи/Users».
Введите в поисковой строке «Local» и откройте эту папку.
Повторно удалите папку «Temp».
Способ 6: Очистка от мусора через настройки
Самый лёгкий способ, не отнимающий большое количество времени. Позволяет ПК автоматически обнаружить и удалить временные файлы на выбранном диске.
- Зайдите в «Настройки» и кликните на «Система».
Найдите пункт «Память устройства» и нажмите на него.
Под надписью «Контроль памяти» находится кнопка «Освободить место сейчас» — кликните на неё.
Подтвердите удаление мусора, нажав «Удаление файлов».
Можно с уверенностью сказать, что ПК очищать от мусора просто необходимо. Благо, для этого существует множество способов, одни из которых были описаны в данной статье.
Запустите Антивирус
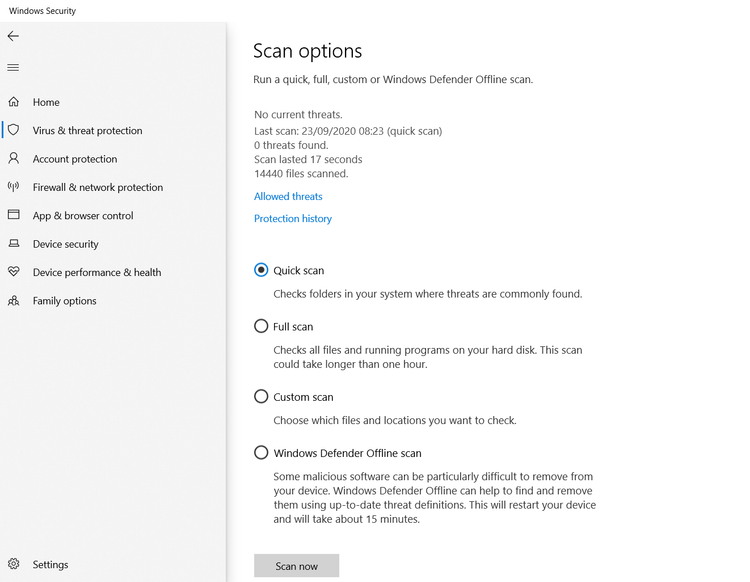
Вы должны регулярно запускать проверки в антивирусном программном обеспечении, которое у вас установлено. Одной из наиболее частых причин медленной работы компьютеров являются различные типы вирусов (как например майнеры).
Точные инструкции по запуску сканирования различаются от приложения к приложению, но вы не ошибетесь, если выберите «Полное сканирование» , « Глубокое сканирование» или что-то подобное.
Также советуем скачать Malwarebytes. Благодаря обширной и часто пополняющейся базы вредоносного ПО этот антивирус способен защитить пользователей от новейших троянов, бэкдоров, рекламного и шпионского ПО.
Очистка Windows 10 от мусора вручную
Избавиться от лишней информации можно без установки дополнительных приложений, при помощи системных утилит.
Удаление временных файлов
Много неиспользуемых файлов находится в директории Temp. Если нужно быстро выкроить сотни мегабайт пустого пространства, следует очистить эту папку.
- На клавиатуре нажать Win + R.
- В появившейся командной строке ввести %Temp%.
- Кликнуть ОК.
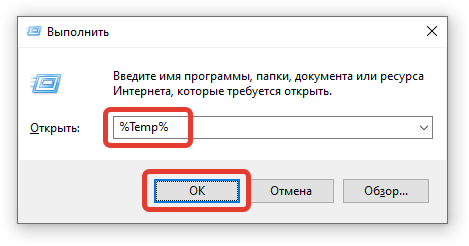
В открывшемся окне нужно удалить содержимое, очистить «Корзину» и перезагрузить систему.
Использование утилиты «Очистка диска»
Можно почистить Windows 10 от мусора вручную с помощью «Очистки диска» — предустановленной утилиты:
- В строке поиска ввести «Очистка диска», в результатах нажать по одноименному пункту.

- Выбрать диск и кликнуть ОК.
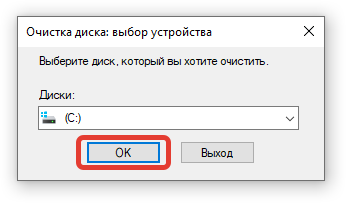
- Указать тип данных. Запустить процесс деинсталляции нажатием ОК.
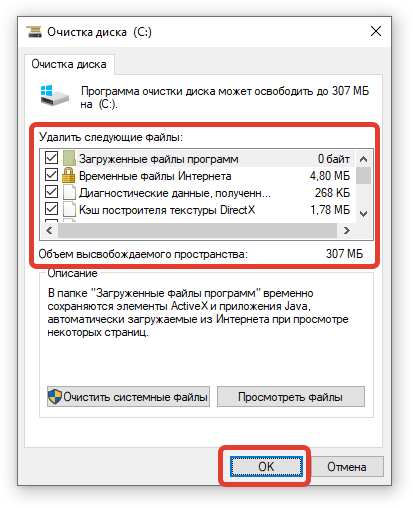
Ненужные системные файлы удаляются аналогичным способом.
Утилита дает доступ к дополнительным инструментам получения свободного пространства: удалению ПО и точек восстановления.
Деинсталляция приложений
В «Очистке диска» в разделе «Дополнительно» есть пункт «Программы и компоненты».
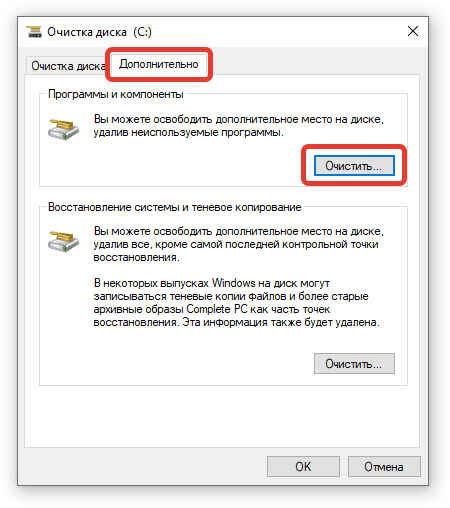
Нажав на кнопку Очистить, пользователь попадет в одноименный раздел «Панели управления», где можно выбрать неиспользуемые приложения для деинсталляции.

Удаление точек восстановления
Использование точек восстановления помогает откатить систему до работоспособной версии. Эта функция полезна при переустановке драйверов, заражении вирусами или экспериментах с ОС. При повреждении Windows и проблемах с загрузкой можно быстро восстановить работу основных компонентов.
Незачем держать на диске больше одного снимка рабочей системы. Для удаления остальных в утилите «Очистка диска» на вкладке «Дополнительно» в разделе «Восстановление системы» требуется нажать Очистить, а в появившемся диалоговом окне Удалить. В результате этой операции другие данные не изменятся.
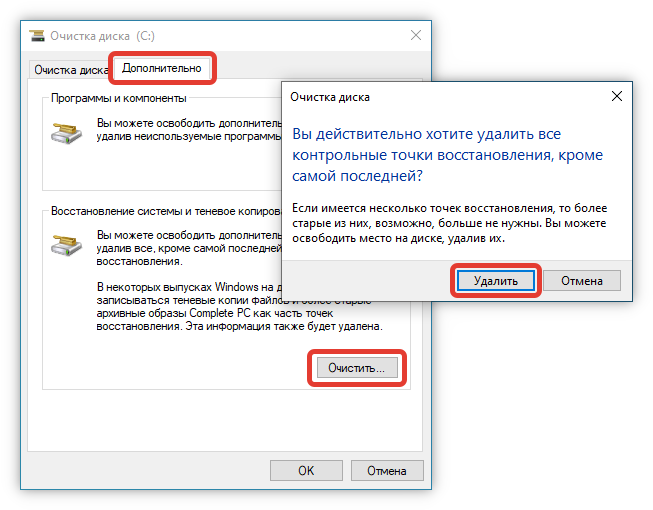
Удаление файлов старой Windows
Если ОС устанавливалась обновлением Windows 7, на диске содержится папка Windows.old со старыми файлами и некоторыми пользовательскими данными. Директорию можно стереть утилитой «Очистки диска» (см. выше), выбрав в списке соответствующий пункт.
Функция «Сжатие диска»
При сжатии файлы архивируются и занимают меньше места. Но в дальнейшем, при взаимодействии с данными, нагрузка на процессор существенно возрастает. Для сжатия:
- В «Проводнике» выбрать диск и кликнуть правой кнопкой мыши.

- Нажать по пункту «Свойства», перейти во вкладку «Общие».
- Установить галочку напротив «Сжать этот диск».
- Нажать Применить.
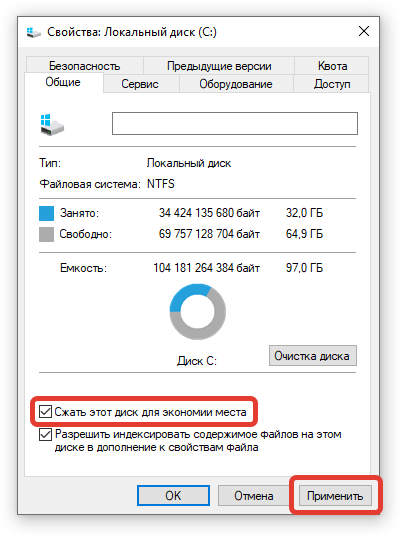
Функция доступна только для системного диска, но машины со слабым процессором будут тормозить.
Удаление содержимого Downloads
Загружаемые браузером файлы — дистрибутивы программ, фильмы, книги, документы, по умолчанию сохраняются в папку Downloads («Загрузки»), которая со временем может вырасти до сотен гигабайт. Удаление ненужного контента через «Проводник» существенно разгрузит компьютер.

Для жесткого диска
CCleaner
Популярнейшая утилита для очистки жесткого диска от разного рода мусорных файлов. Со временем в утилиту включили дополнительные опции: оптимизация и сжатие реестра, удаление программ (в том числе тех, которые не удаляются обычным образом) и пр. В итоге получилась отличная программа для ухода за ОС Windows.
Пользоваться программой до безумия просто: после установки запустите ее, выберите вкладку «Очистка» и нажмите кнопку начала для анализа вашей системы. Через мгновение утилита выдаст вам результат: сколько места она сможет освободить, если удалить то-то и то-то.
Если со всем соглашаетесь — она чистит систему, если что-то исключаете из найденного — размер освобождаемого места уменьшится.
CCleaner — чистка жесткого диска
Кстати, многие начинающие пользователи побаиваются: как бы эта утилита (в которой так много «галочек» и настроек) не удалила чего-нибудь лишнего. Для них скажу, что алгоритмы утилиты оптимизированы так, что вред вашей Windows она не нанесет.
CCleaner чистит мусор за всеми популярными программами: Firefox, Opera, Chrome, Safari, Media Player, eMule, Netscape и т.д. В общем, рекомендую к регулярному использованию!
Wise Care
Одна из самых мощных программ для очистки жесткого диска. Освободить столько же места, сколько удается при помощи этой утилиты — мне не удавалось более ничем (все другое ПО проигрывает!).
Утилита Wise Care очень проста в работе: после установки и запуска программы, перед вами предстанет окно с несколькими вкладками:
- Проверка: раздел подойдет, если вы хотите быстро и без мороки удалить мусор с диска и освободить толику пространства на HDD. Все что от вас потребуется — это нажать один раз кнопкой мышки — удобно;
- Очистка: более тщательное сканирование жесткого диска для поиска всего, что можно и нужно удалить (рекомендую для тех, у кого есть определенный опыт в очистке ПК);
- Оптимизация: специальный раздел, в котором можно оптимизировать Windows. Например, провести дефрагментацию, очистить реестр от ошибочных строк и т.д.;
- Приватность: эта вкладка позволяет очистить историю посещений в браузерах, историю просмотра фото и видео и пр.!
Wise Care — проверка диска!
В общем-то, утилита отлично справляется со своими задачами, но для комплексного ухода за системой ее одну не порекомендуешь (только в комплекте с другими продуктами).
Тем не менее, если вы не довольны степенью очистки другими утилитами — рекомендую ее к однозначному знакомству!
JetClean
Довольно мощная утилита для оптимизации системы Windows, поиска и удаления мусорных файлов, защиты личных персональных данных. После работы утилиты — ваша Windows будет такой же, как будто вы ее только что установили (прим.: в плане скорости работы ).
Хочу отметить дизайн в стиле минимализма — нет ничего лишнего, все просто и понятно. Программа работает очень быстро и отлично справляется со своими обязанностями (см. скриншот главного окна ниже ).
JetClean — возможности программы
Мастера, встроенные в утилиту:
- Быстрая оптимизация за 1 клик мышкой: чистка реестра, системы, приложений, ярлыков, оперативной памяти и т.д. В общем-то, отличный инструмент как для новичка, так и для опытного пользователя;
- Информация о системе (можно узнать очень многие сведения и характеристики ПК);
- Оптимизация автозагрузки;
- Ускоритель интернета;
- Дефрагментатор дисков, реестра;
- Ускоритель производительности компьютера (ноутбука);
- Авто-очистка и авто-обновление ПО;
- Центр восстановления;
- Портативная версия: можно записать утилиту на любую USB-флешку и ускорять любой компьютер, к которому можно подключить флешку (извиняюсь за тавтологию).
Clean Master
Очень мощный мастер очистки Windows, позволяющий всего при помощи пары щелчков мышки — очистить жесткий диск от горы мусора: временных файлов, кэша, старых и пустых папок, неверных ярлыков и т.д.
После очистки системы, Clean Master способен задать оптимальные настройки системы для повышения ее производительности. Благодаря такой процедуре — компьютер начинает работать быстрее и стабильнее (уменьшается число ошибок, вылетов, синих экранов…).
Clean Master — сколько можно очистить места на HDD
Хочу отметить, что у Clean Master имеется большая база программ: т.е. он знает, где и какой мусор создают самые популярные программы в Windows!
К тому же, он чистит мусор не только на HDD (жестком диске), но и удаляет «хвосты» в системном реестре (разнообразные ошибочные записи, записи от удаленных программ, неверные и ошибочные сведения и т.д.).
При первой очистке в Clean Master многие пользователи ужасаются количеству мусорных файлов: нередко их размер исчисляется в 5-10 ГБ (иногда более 15 ГБ!).
Сторонние приложения
Как уже говорилось выше, устанавливаемые программы стоит использовать только на свой страх и риск: только вы несете ответственность за работоспособность Windows 10 после их «прохождения» по системному разделу. Самой популярной утилитой со времен Windows XP остается CCleaner. Именно ее и не любят программисты из Microsoft. Приложение обладает простым и интуитивно понятным интерфейсом:
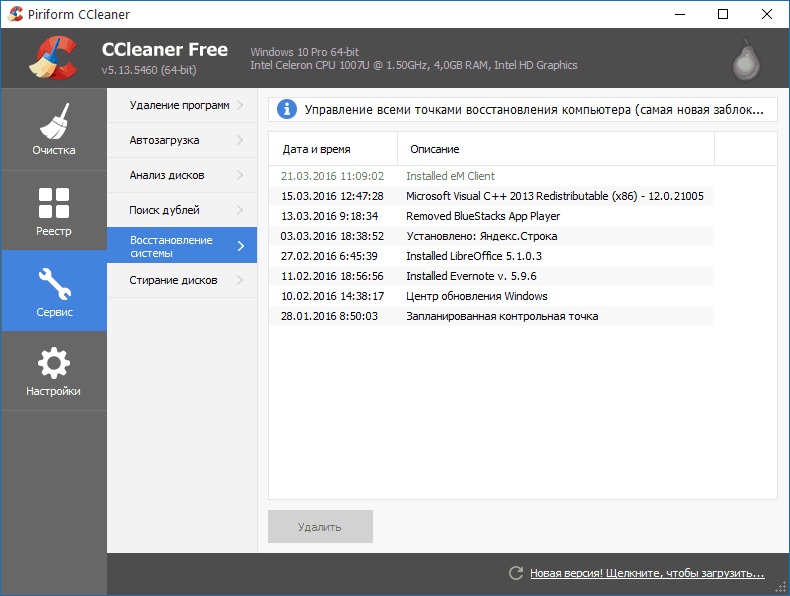
Пункты «Очистка» и «Реестр» — самые заветные для тех, кто хочет очистить свою Windows 10 от мусора. Но прежде чем бросаться на временные файлы, внимательно отследите установленные галочки:
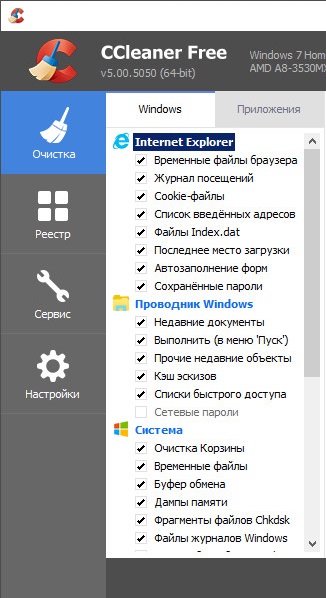
Не сделав этого, можно потерять важные данные. Например, на скриншоте чуть выше галочка стоит напротив файлов Корзины, а также сохраненных в браузере паролей и форм. После того, как будет нажата кнопка «Анализ» а затем и «Очистка» браузер вернется к своему начальному состоянию, сохранятся только закладки. Поэтому будьте внимательны.
Для чего это нужно?
Защитник Windows хранит информацию в виде записей с временными отметками о каждой шпионской программе или потенциальной угрозе для системы. Учет ведется, даже если нежелательное ПО отправить на карантин или удалить полностью. Информация в журнале хранится в течение месяца, а потом обычно самоудаляется.
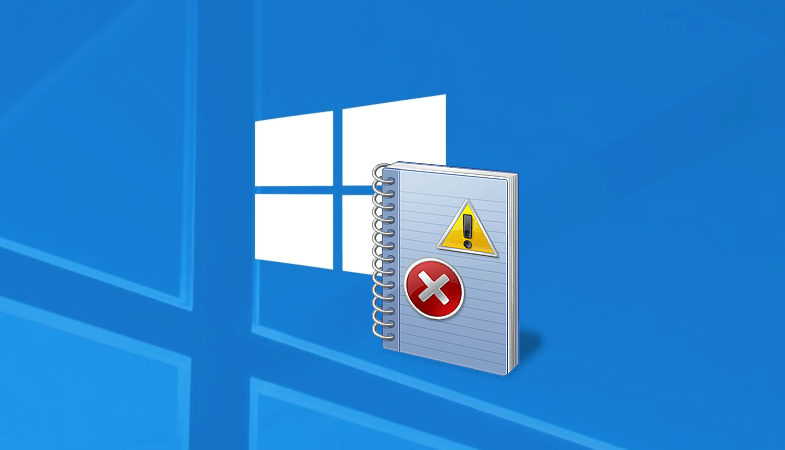
Если Защитник показывает историю угроз, которым больше 30 суток, это чревато зависанием, торможением, некорректной работой ОС. Да и сам Windows Defender будет вылетать, потому что места для дальнейшего ведения базы безопасности у него не будет. Чтобы такого не происходило, необходимо регулярно очищать журнал безопасности или хотя бы увеличить срок хранения учетных данных.
Удалите предустановленные приложения
По умолчанию в Windows 10 установлено много лишних сервисов, которые только нагружают систему, а некоторые даже собирают о вас телеметрию. К примеру, та же Cortana — голосовой помощник от Microsoft, который устанавливается вместе Windows, и отправляет на сервера компании данные о вашей активности и состоянии компьютера.
Для этих целей есть специальная утилита Privatezilla. Она позволяет полностью удалить все предустановленные приложения Windows, отключить сбор телеметрии, запретить отслеживание геолокации, проверить настройки приватности, прав доступа приложений и другие параметры системы и отключить их, при необходимости.

Privatezilla может служить не только полезным инструментом для отключения телеметрии и угроз конфиденциальности, но и для мониторинга параметров системы после установки обновлений Windows или после использования других программ, связанных с оптимизацией системы и настройкой конфиденциальности.
Дополнительно
Помимо встроенных утилит системы, рассмотренных выше, некоторых могут заинтересовать более глубокие дебри. Делаем все в точности так же:
- Win + E.
- Ищем системный диск.
- Правый клик и переходим в Свойства.
- Выбираем Очистка…
- Ждём.
- В появившемся окне выбираем Очистить системные файлы.
- Появляется вроде бы то же самое окно, но на нем присутствует вкладка Дополнительно.

Но рано радоваться. Верхняя кнопка всего лишь ведёт к окну Удаление программ (то же, что в Панели управления), нижняя – контроль точек восстановления. Очистить жёсткий диск и потерять возможность отката системы? Это бред. То есть мы бы не стали делать того, что написано в этом пункте вовсе. Наши читатели же сами решают, как очистить Windows.
То же самое относится к советам тех, кто предлагает порезать место на хранение информации по восстановлению. Так очищать диск можно до поры до времени, пока не произойдёт первый сбой. После этого больше уже никто не задумывается, нужно или нет оставлять пространство для хранения подобной информации. Его отводят даже с избытком. Тем, кто не хочет слушать, даём алгоритм:
- Win + Break.
- В левой колонке клик на Дополнительные параметры.
- На вкладке Защита системы расположены опции управления отведением места под хранения восстановительной информации. Сократите или вовсе запретите сбор.
Избегайте поддельных приложений очистки
Пока мы обсуждаем очистку Windows 10, стоит упомянуть, что вы должны быть осторожны с тем, какое программное обеспечение вы загружаете. Хотя все вышеперечисленные инструменты являются законными способами очистки вашего ПК, вы найдете в Интернете сотни мошеннических «чистящих средств для ПК», которые совершенно бесполезны (как, например, в приведенном выше видео).
Эти инструменты обеспечивают «бесплатное сканирование», которое находит тысячи «проблем», которые абсурдно считают каждый файл cookie на вашем компьютере «риском для конфиденциальности». Затем они требуют, чтобы вы заплатили хорошую сумму денег, чтобы на самом деле что-нибудь почистить.
Не беспокойтесь об этой чепухе. Вышеуказанных инструментов должно быть достаточно для очистки ненужных файлов. Говоря об этом, вы могли заметить, что мы не упомянули CCleaner в этом руководстве. Как оказалось, мы рекомендуем вам держаться подальше от CCleaner
CCleaner безопасно? Не совсем. И мы покажем вам, как его заменить
CCleaner безопасно? Не совсем. И мы покажем вам, как его заменитьCCleaner был когда-то обязательной утилитой. Но это изменилось. Вот почему CCleaner больше не безопасен в использовании и как его заменить.
Прочитайте больше
сейчас.
Удаление кэша браузера
В начале статьи был приведён пример с кэшем веб-браузера в контексте объяснения того, что вообще из себя представляет кэш. Поэтому теоретическую часть мы пропустим и сразу перейдём к практической. Процесс удаления похож во всех браузерах (отличаются разве что названия пунктов меню, но по смыслу они одинаковые), поэтому мы рассмотрим его на примере Google Chrome. Для удаления кэша следуйте дальнейшей инструкции:
-
Нажмите на комбинацию клавиш «Ctrl+H», находясь на стартовой странице браузера или на любой другой веб-странице, чтобы открыть меню истории. В других браузерах перейти в историю вы сможете с помощью меню, расположенного в верхнем правом углу, или других горячих клавиш.
-
Кликните на «Очистить историю».
-
Во временном диапазоне укажите «Всё время», затем поставьте галочку напротив файлов, хранящихся в кэше.
-
Нажмите на «Удалить данные» и дождитесь удаления кэшированных файлов.
Удаление кэша DNS
Интернет – это огромное множество компьютеров по всему миру, объединённых глобальной сетью. Есть компьютеры-серверы, которые передают данные, а есть компьютеры-клиенты, которые получают эти данные с серверов. Чтобы компьютеру-клиенту обратиться к компьютеру-серверу, он переходит по уникальному IP-адресу. Но простому пользователю сложно запоминать длинные комбинации цифр, поэтому и существует DNS (Domain Name System), который связывает IP-адрес с уникальным доменным именем.
DNS-адреса сохраняются в кэше, и они не только занимают память, но ещё и могут привести к определённым неполадкам (например, вы не сможете загрузить страницу сайта, если его домен был изменён владельцем). Поэтому полезно иногда проводить чистку кэша DNS. Чтобы сделать это, проделайте следующие шаги:
- Откройте «Командную строку» (как сделать это, описано в первой инструкции в данной статье).
-
Введите туда «ipconfig /flushdns», затем кликните «Enter» и дождитесь очистки кэша. В основном это происходит быстро – всего за несколько секунд.
Теперь вам известно, как удалить различного рода временные файлы и освободить место на жёстком диске. Периодическая очистка подобных файлов весьма полезна, поэтому рекомендуется иногда прибегать к ней.
Список наиболее популярных программ
Есть немало программ, хорошо зарекомендовавших себя. Ознакомившись с их функционалом, пользователь сможет выбрать подходящий вариант без опасений за сохранность данных ОС.
Advanced SystemCare
В Advanced SystemCare есть все, что может понадобиться для поддержания ПК в отличной форме: деинсталляторы, программы обновления драйверов и т. д. Набор функций приложения нацелен на ускорение работы компьютера и очищение жесткого диска от мусора. Чтобы система всегда работала корректно, запуск программы следует выполнять раз в неделю.
Плюсы:
- есть русский язык;
- функция дефрагментации;
- быстрая чистка и исправление ошибок.
Минусы:
- дорогая платная версия;
- долгий поиск шпионских программ.
Из видео узнаете, как скачать, установить и пользоваться программой Advanced SystemCare Free:
«Ускоритель Компьютера»
Исходя из названия сразу становится понятно, на что нацелена программа. Она повышает работоспособность ПК за счет очистки реестра, временных файлов и автозагрузки. У нее удобный интерфейс, благодаря чему управление простое и понятное.
Плюсы:
- простой интерфейс;
- отличная скорость;
- российский производитель, поэтому легко обратиться в службу поддержки.
Минусы:
- высокая стоимость платной версии;
- в пробной версии мало опций.
Auslogics BoostSpeed
В этой программе масса полезных функций. Она не только чистит реестр и удаляет все ненужное, но и может справиться с оптимизацией отдельных программ, например, браузера.
Плюсы:
- лицензия выдается на 3 устройства;
- очистка мусора в отдельных приложениях;
- высокая скорость.
Минусы:
- дорогая лицензия;
- некоторые настройки работают только в Windows.
Подробная видео-инструкция о том, как работать с Auslogics Boostspeed:
Wise Disk Cleaner
Данная программа не отличается большим набором функций, но со своей прямой задачей справляется на отлично. Пользователю доступны такие возможности, как выбор режима очистки (быстрая или глубокая), а также дефрагментация жесткого диска.
Плюсы:
- несколько видов платных версий;
- достаточно функций для бесплатной версии;
- высокая скорость.
Минусы: весь набор опций доступен только при покупке полного пакета.
Видео о том, как почистить компьютер от мусора программой Wise Disk Cleane:
Clean Master
Утилита считается одной из самых лучших. В ней поддерживается много разных настроек и даже есть дополнительные режимы работы. Она содержит в себе как стандартный набор функций, так и возможности очистки мусора от мессенджеров.
Плюсы:
- много функций для бесплатной версии;
- стабильная работа.
Минусы: резервные копии можно создавать только в платной версии.
Из видео узнаете, где скачать, как установить, настроить и как пользоваться программой Clean Master для компьютера для ПК:
Vit Registry Fix
Основное предназначение этой программы – поиск и исправление ошибок реестра. Она является узкоспециализированным инструментом, который помогает обнаруживать системные недочеты. Делается это очень быстро и без лишней нагрузки на систему, а чтобы при неудачном исправлении багов не пропали нужные файлы, программа может создавать их резервные копии.
Плюсы:
- быстрое обнаружение ошибок;
- настройка точного расписания работы.
Минусы: мало опций.
Как удалить весь мусор с компьютера с помощью программы Vit Registry Fix, рассказано в этом видео:
Glary Utilites
Эта утилита тоже отлично подходит для очистки компьютера от мусора и повышения его работоспособности. В ней размещено более 20 различных инструментов, направленных на ускорение работы операционной системы.
Плюсы:
- быстрая очистка за пару действий;
- заметно повышает производительность.
Минусы:
- не все версии русифицированы;
- мало функций в бесплатной версии.
Видео-обзор программы Glary Utilities:
CCleaner
Еще одна программа, которая считается одной из лучших чистильщиков от мусора. Для очищения компьютера в приложении предусмотрено множество инструментов, с которыми может разобраться каждый. Даже у неопытного пользователя не возникнет проблем с изучением функционала благодаря простому интерфейсу.
Плюсы:
- менеджер плагинов;
- настраиваемый очиститель реестра;
- мониторинг в реальном времени.
Минусы: некоторые файлы приходится удалять вручную.
Из видео узнаете, как правильно пользоваться программой CCleaner:
Очистка буфера обмена
Как и любую другую временную информацию, данные в буфере обмена необходимо очищать. Сделать это можно двумя основными способами: удаление и замена.
Замена содержимого
Этот способ, к сожалению, не является полноценной процедурой очистки, однако с его помощью можно освободить из оперативной памяти большой объем информации и оставить вместо него небольшой, буквально в несколько байт. Для этого достаточно скопировать любой ярлык на рабочем столе либо пару символов любого текста.
Также есть способ в один клик: нажмите на клавиатуре кнопку PrtSc. Она делает снимок экрана и помещает его в буфер обмена, заменяя тем самым другую находящуюся в нем информацию.
Очистка с помощью командной строки
Единственный официальный способ очистки БО, который одобрен корпорацией Microsoft, это введение специальной команды в терминале командной строки.
- Открываем меню «Пуск» и находим в списке программ папку «Служебные». Щёлкаем правой кнопкой по пункту «Командная строка», и в выпадающем меню «Дополнительно» выбираем «Запуск от имени администратора».
- В появившемся окне консоли прописываем команду echo off | clip и запускаем ее клавишей Enter.
- Затем проверьте, очистился ли буфер обмена: кнопка «Вставить» должна стать неактивной.
Для быстрого исполнения этой команды можно разместить в удобном месте специальный файл. На рабочем столе создаём текстовый файл с содержанием: echo off | clip. Сохраняем его, затем переименовываем его расширение из .txt в .bat. После этого двойной щелчок по файлу будет запускать командную строку с необходимой командой.
С помощью специального файла процесс очистки будет занимать секунду
Специальная программа для очистки буфера обмена
Рынок программ для Windows, заменяющих стандартные средства операционной системы, огромен: можно найти утилиту для любой цели. Очистка буфера обмена не является исключением. Одной из программ, позволяющих делать это, является ClipTTL — небольшая утилита, единственной задачей которой является очистка буфера обмена с периодичностью 20 секунд. Это особенно удобно, когда пользователю приходится копировать и вставлять много данных. Это может даже спасти от непреднамеренной вставки повторной информации, если новые данные не были скопированы из-за невнимательности человека. Достаточно запустить приложение, и оно будет беспрерывно работать.
ClipTTL — утилита для автоматической очистки буфера обмена с периодичностью 20 секунд
Таким образом, произвести очистку и диска, и буфера обмена очень просто. Сделать это можно множеством способов. Взамен вы получите повышенное быстродействие операционной системы, а также продлите срок службы компьютера.








