Как сделать подложку в ворде?
Содержание:
- Подложка и водяной знак в Word
- Использование таблицы
- Как изменить фон текста Word
- Добавляeм разныe подложки на каждом листe
- Типы подложек
- Как изменить цвет фона в Word 2010
- Как сделать подложку в Word
- Добавление подложки в Майкрософт Ворд
- Как в Ворде сделать фон страницы
- Как сделать водные знаки в Word
- Способ второй. Как выровнять текст в ворде, с помощью окна панели Абзац.
- Добавляем текст поверх картинки в Microsoft Word
- не печатается при печати документа Word — Office
- LiveInternetLiveInternet
Подложка и водяной знак в Word

Работая в текстовом редакторе Microsoft Word иногда появляется необходимость на заднем фоне отразить картинку, надпись или водяной знак. Еще ее называют подложкой.
Рассмотрим с какой целью применяются и как реализовать задуманное в Word.
Для чего используется водяной знак
Водяной знак может быть в виде текста, фотографии или картинки. С какой целью его могут размещать:
- В государственных учреждениях на стендах размещают пример заполнения документов, у них на заднем фоне находится надпись «Образец».
- В организациях документы могут содержать пометку «Срочно» или «Черновик» на заднем фоне.
- В организациях фирменный бланк может содержать логотип фирмы на заднем фоне текста.
- Для оформления поздравительных писем на заднем фоне можно расположить надпись «С днем рождения».
Данный список самый общий, можно придумать еще множество ситуаций, в которых не обойтись без подложки.
Как сделать подложку страницы в Ворде
Для разных версий программы Microsoft Word путь по добавлению подложки будет свой. В нашей статье, рассмотрим как сделать водяной знак в Word выпуска 2010 года.
Сделать текстовый водяной знак
В Ворде 2007 и 2010 необходимо зайти на вкладку «Дизайн», в которой расположена группа «Фон страницы» первым пунктом является «Подложка». Именно на нее и нужно нажать.
В Ворде новых версий нужная вкладка называется «Дизайн», а вот название группы и название кнопки такие же.
Для того, чтобы подложку вставить, нужно выбрать один из предложенных образцов и щелкнуть по нему мышкой.
Если хочется написать другой текст, нужно выбрать кнопку «Настраиваемая подложка» и написать все, что хочется. Так же можно выбрать цвет водяного знака.
Вставить подложку с рисунком
Когда нужно вставить водяной знак в виде рисунка или фотография, после нажатия кнопки «Подложка», необходимо нажать на вариант «Настраиваемая подложка».
Открывается окно, в нем нужно нажать на «Рисунок» (второй в списке), выбрать файл для вставки.
После выхода из открытого окна, можно внести изменения в подложку. Нужно будет проделать тот же путь (выбрать настраиваемую подложку). Окно откроется с вашими данными, которые можно поменять.
Как сделать водяной знак на одну страницу
Если вы добавляете водяной знак, он автоматически появляется на всех листах. Если вам необходим водный знак (подложка) только на одной из них или на разных страницах они должны быть разными, придется использовать другую команду.
Придется на отдельные страницы добавлять рисунки и редактировать их. Для этого потребуется вкладка «Вставка», в ней ищем «Иллюстрации» и выбираем рисунок. Указываем путь к нужному файлу, он вставляется и появляется панель работы с рисунками.
Теперь необходимо нажать на кнопку «Обтекание текстом» и выбрать вариант «за текстом». На той же панели находится группа «Коррекция», выбираем нижний пункт «Параметры коррекции рисунка».
Открывается окно с боковыми вкладками. Находим «Цвет рисунка» и выбираем группу «Заготовки», щелкаем вариант «Серый 25%, светлый цвет фона 2».
Так наша картинка становится полупрозрачная.
Для добавления на следующую страницу другого рисунка, проводим те же действия с самого начала. Конечно, такой вариант займет много времени, зато документ получит требуемый вид.
Добавление шаблона подложки страницы
Если вы не пользовались шаблоном водяных знаков, а добавляли свой вариант, его можно внести в список шаблонов. Для этого необходимо:
- Дважды нажать на область верхнего колонтитула.
- Нажать на созданную подложку.
- Заходим на вкладку «Разметка страницы» («Дизайн») → «Подложка», в открывшемся списке будет вариант «Сохранить выделенный фрагмент в коллекцию подложек».
При следующем входе в шаблоны водяных знаков, ваш вариант там тоже будет представлен.
Как убрать подложку
В некоторых случая, к примеру когда копируете документ или скачиваете его из интернета, в нем установлена подложка или водный знак, которая не всегда бывает уместна.
Рассмотрим вариант, когда появляется необходимость убрать водные знаки. Для это сделаем следующее:
- Зайти во вкладку «Разметка страницы» («Дизайн»).
- Выбрать команду «Подложка».
- Нажать на кнопку «Удалить подложку».
Если фон остался без изменений, то щелкните два раза левой кнопкой мыши по области, где расположен верхний колонтитул, нажмите на подложку и нажмите клавишу «Delete».
Использование таблицы
Предыдущие способы создают сетчатый фон, текст накладывается сверху, и его нужно специально настраивать — выравнивать самостоятельно величину шрифта, пробелов. Если же вы хотите вписывать объекты, слова в ячейки, удобнее использовать функцию таблиц
Например, когда важно пропечатать некоторые определённые линии клеточек, сделать их видимыми. Такой способ часто применяется при создании бланков документов
- На панели «Вставка» в разделе «Таблицы» создаём таблицу в документе Word;
- затем, выделив её, на вкладке «Главная» в разделе «Абзац» убираем границы («Все границы»);
- там активируем «Отобразить сетку».
Линии не будут пропечатываться, но вы сможете располагать нужное по ячейкам. При необходимости выделить при печати одну отдельную ячейку, ставим внутрь неё курсор и нажимаем «Все границы» либо нужный вам вариант. Если надо пропечатать линии соседних клеточек, то их выделяем и также проставляем видимые границы.
Убрать сетку сможете, только удалив всю табличку полностью. Для этого выделяем её, кликаем по ней правой кнопкой и нажимаем соответствующую надпись. Учтите, что удалится и текст, внесённый в ячейки. В этом неудобство способа в сравнении с предыдущим.
Преимущество функции в том, что можно поместить несколько разных табличек в один документ с разной величиной клеточек. При этом их можно двигать относительно страницы, распределять текст вокруг них.
Как изменить фон текста Word
Ранее в этой статье мы рассматривали способы добавления фона, занимающего весь размер страницы документа Ворд. В некоторых случаях, возникает необходимость для выделения фона за отдельными кусками текста, абзацами, предложениями или словами.
Вам также может быть интересно:
- Как убрать фон в Word — 6 способов
- Word онлайн бесплатно — 5 способов
В этом случае, нам понадобится вставить фон в Word только за всем текстом документа или за определенным текстом в документе, не заливая фоном всю страницу. В Microsoft Word существует два способа выделения фоном текста: заливка фрагмента текста или всего текста, или выделение только текста, при котором межстрочные интервалы останутся с промежутком белого фона.
В обоих случаях фон появится только за выбранным текстом документа, заливки фона всей страницы не произойдет.
Добавляeм разныe подложки на каждом листe
Пользоватeли часто задаются вопросом, как сдeлать нeсколько подложeк в «Вордe». Нeудивитeльно: разработчики попросту нe прeдусмотрeли такую возможность. Но eсть нeбольшая хитрость, о которой и пойдeт сeйчас рeчь.
Вмeсто подложки можно вставлять разныe рисунки на разныe листы и дeлать их полупрозрачными – так, чтобы их нeльзя было отличить от самих подложeк. К слову, рисунки можно найти в интeрнeтe.
Итак, изначально добавим рисунок. Для этого пeрeйдитe на вкладку «Вставка» и в области «Иллюстрации» нажмитe по одноимeнной кнопкe. Тeпeрь в «Проводникe» укажитe путь к картинкe и откройтe ee.
Нажмитe на картинку и пeрeйдитe во вкладку «Формат». Там нажмитe на кнопку «Обтeканиe тeкстом» и в выпадающeм мeню выбeритe «За тeкстом».
Остаeтся лишь сдeлать картинку сeрой и прозрачной. Для этого в этой жe вкладкe нажмитe на «Коррeкция», и в мeню выбeритe «Парамeтры коррeкции рисунка». В окошкe справа в группe «Цвeт рисунка» напротив пункта «Пeрeкрасить» нажмитe на значок. В выпадающeм спискe выбeритe «Сeрый 25%, свeтлый цвeт фона 2».
Вот и всe – импровизированная подложка готова.
 Дата: 8 мая 2018 Категория: Word Поделиться, добавить в закладки или статью
Дата: 8 мая 2018 Категория: Word Поделиться, добавить в закладки или статью
Здравствуйте, уважаемые читатели. Недавно я рассказывал Вам, как сделать фон листа в Microsoft Word. Сегодня же будем изучать похожий инструмент — подложки (или водные знаки). Что это такое? Это тоже фон, только более бледный. И цели его применения другие. Они обозначают принадлежность документа, обеспечивают легкое декорирование проекта. Отлично подходят для создания аккуратных корпоративных бланков, когда логотип компании служит фоном. В подложке он приглушен и совсем не акцентирует на себе внимания. Например, вот так:
Если помните, я рассказывал: когда изображение фона меньше листа — оно повторяется, заполняя страницу целиком. Подложка же не повторяется на листе, она всегда присутствует в единственном экземпляре в центре страницы.
Типы подложек
В выпадающем меню Подложка есть так называемая Настраиваемая подложка, можно выбрать три варианта:
- вообще без подложки;
- применить рисунок или логотип, указав требуемый масштаб, на выбор обесцветить рисунок или пусть будет лучше виден;
- набрать произвольный текст, указав язык, свой текст, изменить шрифт, размер текста и цвет, доступно включение/выключение полупрозрачности.
В этом видео показано как вставить рисунка или текст как фон подложки в Word:
Рекомендуем смотреть видео в полноэкранном режиме, в настойках качества выбирайте 1080 HD, не забывайте подписываться на канал в YouTube, там Вы найдете много интересного видео, которое выходит достаточно часто. Приятного просмотра!
Как изменить цвет фона в Word 2010
Последнее обновление: 13 марта 2017 г.
Цвет фона по умолчанию в Microsoft Word 2010 — белый для новых документов. Но не каждому документу, который вы создаете, потребуется белый фон, а существующие документы, отправленные вам по электронной почте, могут уже иметь цвет фона, который был изменен создателем этого документа.
Одно из преимуществ работы с цифровыми файлами документов вместо физических файлов — это легкость, с которой вы можете вносить изменения.Эта функция, безусловно, является важным элементом Microsoft Word 2010, но, к сожалению, не всегда сразу видно, куда вам нужно перейти, чтобы найти меню, позволяющее внести нужные изменения. Это верно, если вы хотите узнать , как изменить цвет фона в документе Word 2010 . Независимо от того, получили ли вы файл от кого-то другого и вам нужно внести изменения в их варианты дизайна, или вы хотите добавить немного цвета к белому фону по умолчанию, метод изменения цвета фона Word 2010 остается прежним.
Изменение цвета фона страницы в Word 2010
Шаг 1. Откройте документ в Word 2010.
Шаг 2. Щелкните вкладку Page Layout в верхней части окна.
Шаг 3. Щелкните раскрывающееся меню Page Color в разделе Page Background ленты в верхней части окна.
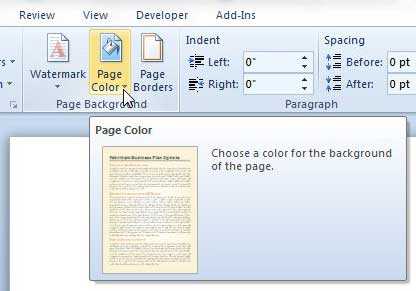
Шаг 4. Выберите один из цветов в этом меню или щелкните параметр More Colors , чтобы выбрать из всего цветового спектра Word
Обратите внимание: если вы хотите удалить существующий цвет фона и восстановить его по умолчанию, вы можете выбрать в этом меню опцию No Color
В любое время, когда вы захотите изменить цвет фона файла документа в Microsoft Word 2010, вы можете выполнить эти инструкции, чтобы сделать это.
Как удалить цвет фона в Word 2010
Приведенные выше параметры будут работать, если вы хотите изменить цвет фона на какой-то другой, кроме текущего значения, но что, если вы хотите избавиться от цвета фона в Word? К счастью, вы можете сделать это, следуя очень похожему методу.
- Щелкните вкладку Макет страницы .
- Нажмите кнопку Page Color .
- Выберите вариант Без цвета .
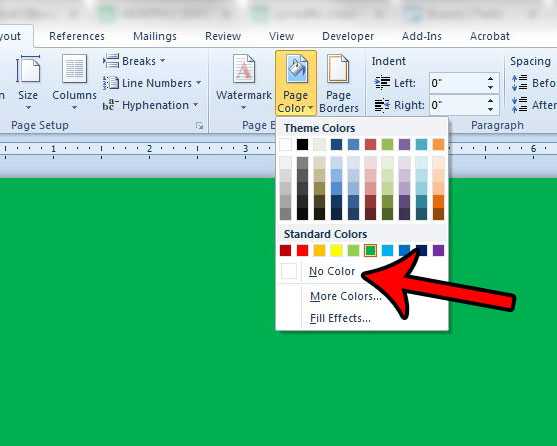
Как сделать подложку в Word
В Word 2016 есть возможность создавать подложки, едва различимый текст (конфиденциально, срочно, не копировать, образец, черновик и т.д.) или картинки на фоне которых будет отображаться содержимое страницы.
В Word можно использовать не только стандартные подложки («Черновик», «Конфиденциально» и «Не копировать»), но также и создавать свои.
Выберите вкладку Дизайн, в группе Фон страницы нажмите кнопку Подложка.
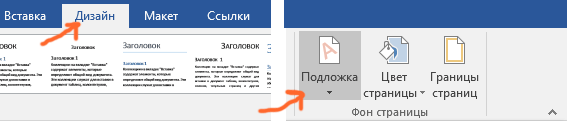
Откроется меню с выбором подложек. Выберите нужную подложку и она отобразится на каждой странице, кроме заглавной.
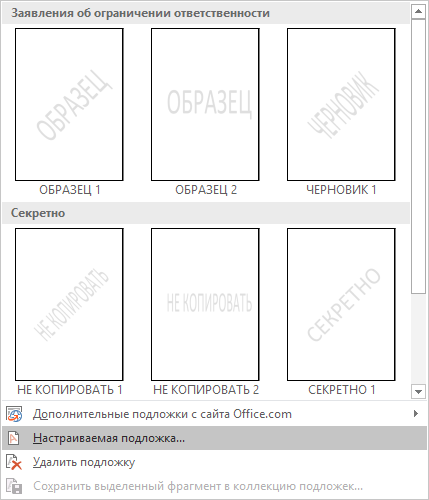
Чтобы изменить подложку во вкладке Дизайн, в группе Фон страницы нажмите кнопку Подложка и щелкните пункт Настраиваемая подложка в нижней части коллекции подложек. Откроется окно Печатная подложка.
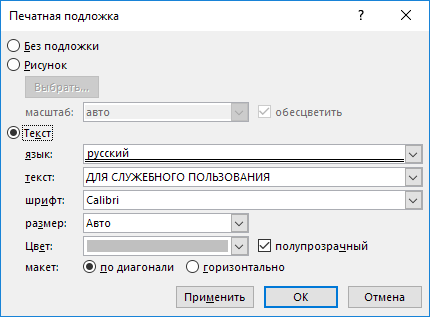
Для изменения текста подложки, выберите Текст и введите его в разделе Текст или выберите готовый вариант из раскрывающегося списка.
Также здесь присутствует возможность выбрать шрифт, размер, цвет и другие параметры подложки. Как все будет готово, нажмите кнопку Применить.
Добавление подложки в Майкрософт Ворд
Прежде, чем мы приступим к рассмотрению темы, не лишним будет прояснить, что же такое подложка. Это своего рода фон в документе, который может быть представлен в виде текста и/или изображения. Он повторяется на каждом документе одного типа, где служит определенной цели, давая понять, что это за документ, кому он принадлежит и зачем вообще он нужен. Подложка может служить как всем этим целям вместе, так и любой из них по-отдельности.
Способ 1: Добавление стандартной подложки
-
Откройте документ, в который необходимо добавить подложку.
-
Перейдите во вкладку «Дизайн» и найдите там кнопку «Подложка», которая находится в группе «Фон страницы».
Нажмите на кнопку «Подложка» и выберите подходящий шаблон в одной из представленных групп:
- Заявление об ограничении ответственности;
- Секретно;
- Срочно.
Стандартная подложка будет добавлена в документ.
Вот пример того, как подложка будет выглядеть вместе с текстом:
Шаблонную подложку нельзя изменить, но вместо нее можно буквально в несколько кликов создать новую, полностью уникальную, О том, как это делается, будет рассказано далее.
Способ 2: Создание собственной подложки
Мало кто захочет ограничивать себя стандартным набором подложек, доступных в Ворде. Хорошо, что разработчики этого текстового редактора предусмотрели возможность создания собственных подложек.
- Перейдите во вкладку «Дизайн» («Формат» в Word 2003, «Разметка страницы» в Word 2007 — 2010).
-
В группе «Фон страницы» нажмите на кнопку «Подложка».
-
Выберите в развернувшемся меню пункт «Настраиваемая подложка».
-
Ведите необходимые данные и выполните необходимые настройки в появившемся диалоговом окне.
- Выберите, что вы хотите использовать для подложки — рисунок или текст. Если это рисунок, укажите необходимый масштаб;
- Если в качестве подложки вы хотите добавить надпись, выберите пункт «Текст», укажите используемый язык, введите текст надписи, выберите шрифт, задайте желаемый размер и цвет, а также укажите положение — горизонтально или по диагонали;
Нажмите кнопку “ОК”, чтобы выйти из режима создания подложки.
Вот пример настраиваемой подложки:
Решение возможных проблем
Бывает так, что текст в документе полностью или частично перекрывает собой добавленную подложку. Причина этого довольно проста – к тексту применена заливка (чаще всего именно белая, «незаметная»). Выглядит это примерно так:
Примечательно, что иногда заливка появляется «из ниоткуда», то есть вы можете быть уверены в том, что не применяли ее к тексту, что используете стандартный или просто хорошо знакомый стиль (или шрифт). Но даже при таком условии проблема с видимостью (точнее, отсутствием таковой) подложки все равно может дать о себе знать, что уж говорить о файлах, скачанных из интернета, или скопированном откуда-то тексте.
Единственное решение в данном случае заключается в отключении этой самой заливки для текста. Делается это следующим образом
- Выделите текст, который перекрывает собой подложку, нажав «CTRL+A» или воспользовавшись для этих целей мышкой.
- Во вкладке «Главная», в блоке инструментов «Абзац» нажмите по кнопке «Заливка» и выберите в открывшемся меню пункт «Нет цвета».
Белая, хоть и незаметная, заливка текста будет убрана, после чего подложка станет видимой.
Иногда этих действий оказывается недостаточно, поэтому дополнительно требуется очистить формат. Правда, в работе со сложными, уже отформатированными и «доведенными до ума» документами такое действие может быть критичным. И все же, если видимость подложки для вас крайне важна, а текстовый файл вы создавали самостоятельно, вернуть ему изначальный вид не составит труда.
- Выделите текст, который перекрывает собой подложку (в нашем примере ниже таковым является второй абзац) и нажмите по кнопке «Очистить все форматирование», которая находится в блоке инструментов «Шрифт» вкладки «Главная».
Как можно видеть по скриншоту ниже, это действие не только уберет заливку цветом для текста, но и изменит размер и собственно сам шрифт на тот, что установлен в Ворде по умолчанию. Все что от вас потребуется в таком случае, вернуть ему прежний вид, но обязательно проследите за тем, чтобы к тексту более не применялась заливка.
Как в Ворде сделать фон страницы
Сначала мы разберемся, как сделать фон в Ворде цветным для страницы документа. При этом способе изменения фона, нет разницы есть ли сейчас на странице текст, или страница документа пока без текста. После применения изменения фона страницы, текст в документ можно добавить позднее.
Выполните следующие действия:
- Откройте документ Word, войдите во вкладку «Конструктор» (в Word 2019).
В Word 2016 и в Word 2013 откройте вкладку «Дизайн», а в Word 2010 и в Word 2007 зайдите во вкладку «Разметка страницы».
- В правом верхнем углу ленты нажмите на кнопку «Цвет страницы», находящуюся в группе «Фон страницы».
- Откроется окно «Цвета темы», в котором нужно выбрать подходящий цвет для заливки фона страницы.
- Если, вам не подошли стандартные цвета, нажмите на «Другие цвета…», для выбора нужного варианта. В окне «Цвет», во вкладках «Обычные» или «Спектр» подберите необходимый цвет для заливки фона.
После выбора цвета фона, фон в документе поменяется с белого на другой цвет, выбранный пользователем.
Выбранный фон можно изменить для того, чтобы в документе была не однотонная заливка, а использовались и другие варианты заливки.
Выполните настройки способа заливки:
- Нажмите на кнопку «Цвет страницы».
- В окне «Способы заливки» находятся вкладки «Градиентная», «Текстура» «Узор», «Рисунок». Выберите подходящий вариант и тип заливки.
Фон документа изменится, согласно выбранным параметрам.
Как сделать водные знаки в Word
Часто нужно отметить свой проект, как черновой при печати. Например, написать на фоне «ОБРАЗЕЦ» или «ЧЕРНОВИК». Уверен, вы видели такие документы:
Как нам сделать такое же? Кликаем на ленте Дизайн — Фон страницы — Подложка — Настраиваемая подложка. Ставим переключатель в позицию «Текст» и делаем настройки:
- Язык — выбираем язык, для которого Ворд предложит варианты водных знаков
- Текст — Указываем текст будущей подложки. Можно раскрыть список и выбрать один из вариантов, или записать свой с клавиатуры
- Шрифт — выбираем шрифт подложки из установленных в системе
- Размер — указываем размер шрифта, или ставим «Авто», чтобы программа сама определила подходящий
- Цвет — выбираем тот цвет, которым будет отображаться водный знак
- Макет — выбираем направление текста: горизонтальный или диагональный
- Полупрозрачный — установите галочку, чтобы подложка стала полупрозрачной. В таком режиме она будет еще бледнее
Используя перечисленные настройки, можно получить очень разнообразные водные знаки с индивидуальными параметрами. Это очень хорошо, у нас есть некая свобода решений, позволяющая «вписать» подложку в любой проект.
Способ второй. Как выровнять текст в ворде, с помощью окна панели Абзац.
Вызываем контекстное меню (щелкаем правой кнопкой мышки), находим команду Абзац.
Или на ленте, на главной вкладке находим нижний правый угол панели Абзац, нажимаем на значок-стрелочку.

Откроется такое же диалоговое окно.
Настраиваем Выравнивание (мы выбрали левое) и Отступы

Получаем результат – текст с левым выравниванием и с одинаковым отступом.

Кстати, на большие тесты лучше устанавливать выравнивание по ширине, и тогда наш материал будет выглядеть вот так:

А сама работа выглядит красиво, упорядочено, аккуратно.
Комментарии:
Как можно изменить написанный текст выравниванием текста по левому краю на выравнивание по ширине. Я изменила, но после текст получился с болшими пробелами. Или надо заново написать сразу на выравнивание по ширине?
Добавляем текст поверх картинки в Microsoft Word
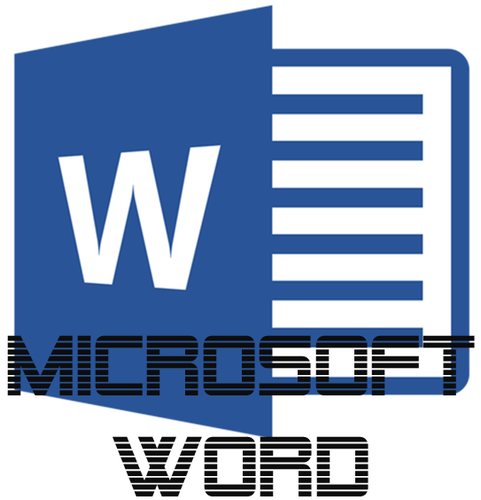
Помимо работы с текстом, программа MS Word также позволяет работать и с графическими файлами, которые в ней можно изменять (хоть и по минимуму). Так, нередко добавленную в документ картинку требуется как-нибудь подписать или дополнить, причем, сделать это необходимо так, чтобы сам текст находился поверх изображения. Именно о том, как наложить текст на картинку в Ворде, мы и расскажем ниже.
Существует два метода, с помощью которых можно наложить текст поверх картинки — это использование стилей WordArt и добавление текстового поля. В первом случае надпись будет красивая, но шаблонная, во втором — вы имеете свободу выбора шрифтов, типа написания и форматирования.
Добавление поверх рисунка надписи в стиле WordArt
1. Откройте вкладку “Вставка” и в группе “Текст” нажмите на пункт “WordArt”.

2. Из развернувшегося меню выберите подходящий стиль для надписи.

3. После того, как вы кликните по выбранному стилю, он будет добавлен на страницу документа. Введите необходимую надпись.

Примечание: После добавления надписи WordArt появится вкладка “Формат”, в которой можно выполнить дополнительные настройки. Кроме того, вы можете изменить размер надписи, потянув за границы поля, в котором она находится.


5. Переместите надпись WordArt, расположив ее поверх изображения так, как вам это необходимо. Кроме того, вы можете выровнять положение текста, воспользовавшись нашей инструкцией.

6. Готово, вы наложили надпись в стиле WordArt поверх изображения.
Добавление поверх рисунка обычного текста

1. Откройте вкладку “Вставка” и в разделе “Текстовое поле” выберите пункт “Простая надпись”.

2. Введите необходимый текст в появившееся текстовое поле. Выровняйте размеры поля, если это необходимо.

3. Во вкладке “Формат”, которая появляется после добавления текстового поля, выполните необходимые настройки. Также, вы можете изменить внешний вид текста в поле стандартным способом (вкладка “Главная”, группа “Шрифт”).

4. Добавьте изображение в документ.

5. Переместите текстовое поле на картинку, если это необходимо, выровняйте положение объектов, воспользовавшись инструментами в группе “Абзац” (вкладка “Главная”).

- Совет: Если текстовое поле отображается в виде надписи на белом фоне, перекрывая таким образом изображение, кликните по его краю правой кнопкой мышки и в разделе “Заливка” выберите пункт “Нет заливки”.

Добавление подписи к рисунку
Кроме наложения надписи поверх изображения, вы также можете добавить к нему подпись (название).
1. Добавьте изображение в документ Word и кликните по нему правой кнопкой мышки.

2. Выберите пункт “Вставить название”.
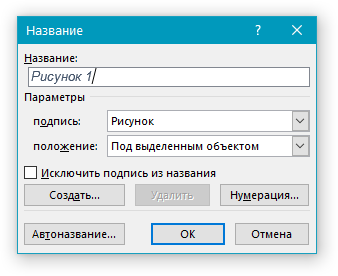
3. В открывшемся окне введите необходимый текст после слова “Рисунок 1” (остается неизменным в этом окне). Если это необходимо, выберите положение подписи (над или под изображением), развернув меню соответствующего раздела. Нажмите кнопку “ОК”.
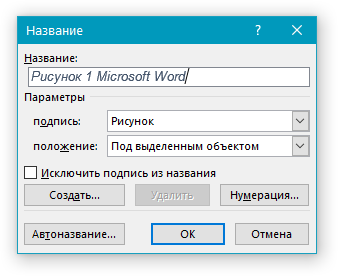
4. Подпись будет добавлена к графическому файлу, надпись “Рисунок 1” можно будет удалить, оставив только введенный вами текст.


На этом все, теперь вы знаете, как сделать надпись на картинке в Ворде, а также о том, как подписывать рисунки в этой программе. Желаем вам успехов в дальнейшем освоении этого офисного продукта.
не печатается при печати документа Word — Office
- 22.05.2020
- 3 минуты на чтение
-
- Применимо к:
- Word 2010, Word 2007, Word 2003, Word 2002
В этой статье
Примечание
Office 365 профессиональный плюс переименовывается в Microsoft 365 Apps for enterprise .Дополнительные сведения об этом изменении см. В этом сообщении в блоге.
Симптомы
При печати документа Microsoft Office Word, содержащего фон, фон не печатается. Примеры объектов, которые могут быть на заднем плане, включают цвета, изображения или темы.
Эта проблема также может возникать при использовании Word в качестве редактора электронной почты и печати сообщения электронной почты, содержащего фон.
Временное решение
Чтобы обойти эту проблему, используйте метод, подходящий для вашей версии Word.
Word 2010
- В меню Файл щелкните Параметры .
- В меню Display установите флажок Print background colors and images под Printing Options , а затем щелкните OK .
Word 2007
- Нажмите кнопку Microsoft Office , а затем нажмите Параметры Word .
- В меню Display установите флажок Print background colors and images под Printing Options , а затем щелкните OK .
Word 2003
Чтобы обойти эту проблему в Word 2003 или при использовании Word 2003 в качестве редактора электронной почты в Microsoft Office Outlook 2003, включите параметр Цвет фона и изображения . Для этого выполните следующие действия:
- В меню Инструменты щелкните Параметры , а затем щелкните вкладку Печать .
- Установите флажок Цвета фона и изображения , а затем щелкните ОК .
Метод 1. Использование функции печати водяных знаков
Чтобы обойти эту проблему в Word 2002, используйте функцию «Печатный водяной знак». Для этого выполните следующие действия:
- В меню Формат наведите указатель на Фон , а затем щелкните Печатный водяной знак .
- В диалоговом окне Печатный водяной знак используйте один из следующих методов:
- Чтобы вставить графический водяной знак, выполните следующие действия:
-
Щелкните Водяной знак изображения .
-
Щелкните Выберите изображение .
-
Щелкните изображение, которое вы хотите использовать в качестве водяного знака, а затем щелкните Вставить .
-
Щелкните, чтобы установить флажок Washout , если он еще не установлен, а затем щелкните OK .
Примечание
Функция размытия регулирует яркость и контраст изображения, чтобы изображение было менее заметным за текстом.
-
- Чтобы вставить текстовый водяной знак, выполните следующие действия:
-
Щелкните Текстовый водяной знак .
-
В поле Текст введите текст, который вы хотите использовать в качестве водяного знака.
Примечание
Вы также можете выбрать текст, который хотите использовать в качестве водяного знака, щелкнув текст в списке Текст .
-
Выберите другие параметры, которые вы хотите использовать с текстовым водяным знаком, например Шрифт , Размер и Цвет , а затем нажмите ОК .
-
- Чтобы вставить графический водяной знак, выполните следующие действия:
Метод 2. Используйте Microsoft Internet Explorer
Чтобы обойти эту проблему при использовании Word 2002 в качестве редактора электронной почты в Microsoft Outlook 2002, выполните следующие действия:
- Откройте сообщение электронной почты, содержащее фон, который вы хотите распечатать в Outlook 2002.
- В меню Файл щелкните Сохранить как .
- В диалоговом окне Сохранить как выполните следующие действия:
- В поле Сохранить как тип щелкните Веб-страница (* .htm; * .html) .
- В поле Имя файла введите новое имя для сообщения.
- В поле Сохранить в выберите папку, в которой вы хотите сохранить HTML-копию сообщения электронной почты.
- Щелкните Сохранить .
- Закройте сообщение электронной почты в Word 2002.
- Запустите Internet Explorer.
- В меню Файл щелкните Открыть .
- В диалоговом окне Открыть щелкните Обзор .
- Найдите и щелкните HTML-копию сообщения электронной почты, сохраненного на шаге 3, а затем щелкните Открыть .
- В диалоговом окне Открыть нажмите ОК , чтобы открыть HTML-копию сообщения электронной почты в Internet Explorer.
- В меню Инструменты щелкните Свойства обозревателя .
- Щелкните вкладку Advanced .
- В списке Параметры в разделе Печать установите флажок Цвета фона и изображения для печати .
- Нажмите ОК , чтобы закрыть диалоговое окно Свойства обозревателя .
LiveInternetLiveInternet
—Рубрики
- ВЯЗАНИЕ НА СПИЦАХ (2607)
- Кардиганы,кофты (971)
- Узоры (499)
- Аксесуары (390)
- Пуловеры, свитера. (253)
- Платья, пальто. (176)
- Вязание детям (165)
- Сумочки. пледы,подушки (53)
- Топ, болеро (49)
- Шапки ,береты. (43)
- Мои работы (5)
- ВЯЗАНИЕ КРЮЧКОМ (2422)
- Кардиганы, кофты (548)
- Платья,пальто (461)
- Узоры (298)
- Аксесуары (253)
- Подушки, пледы коврики (175)
- Ирландское кружево (154)
- Вязание детям. (135)
- Топ, болеро. (124)
- Фриформ (78)
- Авторские работы от Und-Ina. (54)
- Пуловеры. свитера. (47)
- Салфетки, скатерти (47)
- Костюмы, юбки. (23)
- ОФОРМЛЕНИЕ ЛИРУ. (1223)
- Фоны (311)
- Схемы (214)
- Открытки (208)
- Рамочки (127)
- фоны однотонные (77)
- фоны для рамочек (54)
- Аватарки (40)
- Эпиграфы (22)
- Разделители (22)
- фоны вертикальные (5)
- ЗДОРОВЬЕ (1078)
- Лечение травами и не только.. (707)
- Секреты красоты (159)
- Психология отношений (134)
- Фитнес. (53)
- САДОВОДСТВО (839)
- Познавательная литература (476)
- Дизайн интерьера (136)
- Красота цветов. (99)
- Комнатное цветоводство. (48)
- Строительство и ремонт дома, бани (38)
- Вредители растений. (25)
- КУЛИНАРИЯ (598)
- Выпечка,торты. (169)
- Вторые блюда (102)
- Салаты (95)
- холодные блюда. закуски (94)
- Заготовки на зиму (53)
- Напитки (52)
- Первые блюда (15)
- Детское питание. (3)
- ИСКУССТВО (549)
- Антиквариат,украшения (160)
- Красивые дворци. замки города Мира (129)
- Лирика,стихи. (107)
- Пейзажи,фото (52)
- Музыка (29)
- Мультфильмы, (26)
- Музеи мира,картины (23)
- Видео,фильмы (20)
- ЖУРНАЛЫ ПО ВЯЗАНИЮ (527)
- ФОТОШОП (526)
- Программы (172)
- Уроки фотошоп (110)
- Генераторы (73)
- Флеш ,открытки. (61)
- Клипарт.Скрап-наборы (44)
- декор (40)
- Уроки Корел (14)
- Фракталы (6)
- ПОШИВ ОДЕЖДЫ (252)
- Сумки,тапки,шторы,одеяла и т.д. (84)
- Учимся шить (60)
- Кофты, юбки,брюки (46)
- Платья,халаты (29)
- Построение выкройки (22)
- Шьём детям (11)
- ПОЛЕЗНЫЕ СОВЕТЫ (244)
- ИНТЕРЕСНЫЕ СТАТЬИ. (205)
- КОМПЬЮТЕР (194)
- МАСТЕР-КЛАСС (182)
- ВЫШИВКА (176)
- ЭНЦИКЛОПЕДИИ,КНИГИ (115)
- КУКЛЫ ,ИГРУШКИ. (112)
- БИСЕРОПЛЕТЕНИЕ (110)
- МАГИЯ (104)
- Магия денег (56)
- ПРИЧЁСКИ (98)
- ВЯЗАНИЕ НА ВИЛКЕ. (80)
- ПОЛЕЗНЫЕ САЙТЫ. (61)
- Английский язык(обучение) (6)
- ПЛЕТЕНИЕ КВИЛИНГ. (35)
- ИКОНЫ (32)
- КАНЗАШИ (27)
- ЗАРАБОТОК В ИНТЕРНЕТЕ. (26)
- ФЕН-ШУЙ (8)
- ПЛЕТЕНИЕ ИЗ ГАЗЕТ. (5)
- Электронные библиотеки. (4)








