Как поменять шрифт в ворде, работа со шрифтами в word
Содержание:
- Дополнительные параметры[править]
- Характеристики шрифтов
- Установка размера шрифта[править]
- Форматирование текста в Word
- Цвет текста
- Размер шрифта
- Выворотка
- Как в Word изменить цвет текста
- Вместо послесловия
- Изменение расстояния между буквами в Ворде
- Как действует форматирование абзацев в Word 2016, 2013, 2010, 2007?
- Настройка шрифта по умолчанию в Microsoft Word
- Подчёркивание текста
- , линия будет не под текстом, а занимать всю ширину элемента.
Дополнительные параметры[править]
О дополнительных параметрах
К дополнительным относятся параметры шрифта, для установки которых необходимо использовать диалоговое окно Шрифт.
Для отображения диалогового окна Шрифт во вкладке Главная щелкните по значку группы Шрифт или по выделенному фрагменту правой кнопкой мыши и в контекстном меню выберите команду Шрифт.
Диалоговое окно Шрифт имеет две вкладки. Во вкладке Шрифт устанавливаются параметры, определяющие внешний вид символов. Многие из них (шрифт, начертание, размер шрифта и т. д.) доступны в группе Шрифт вкладки Главная или мини-панели инструментов, но некоторые видоизменения доступны только в этой вкладке.
Характеристики шрифтов
Шрифты с засечками и без засечек
Шрифт — графическая форма знаков определенной системы письма. Для наглядности можно сказать, что шрифт — это «почерк».
Выбор шрифта должен соответствовать информации, которую требуется представить: он не должен быть ни слишком заметным, ни слишком ординарным.
Понятие шрифта включает в себя совокупность следующих параметров:
тип шрифта (Arial, Courier, Times New Roman);
размер шрифта в пунктах (14 пт, 16 пт);
начертание (обычный, полужирный, курсив, полужирный курсив);
тип подчеркивания (одинарное, двойное, волнистое);
эффекты (верхний и нижний индексы, зачеркивание, тень).
Некоторые типы шрифтов приведены в таблице.

Шрифт без засечек часто называют рубленным шрифтом.
Пропорциональные и моноширинные шрифты
Пропорциональными шрифтами называются такие, в которых место, отводимое на каждую букву, зависит от начертания этой буквы., а моношириными — такие, у которых размеры букв по ширине одинаковы.
Моноширинные шрифты напоминают шрифт пишущей машинки, у которой в силу конструктивных особенностей все литеры должны быть одинаковыми.
Пропорциональный шрифт (Arial)
Моноширинный шрифт (Courier)
В таблице приведены по 20 символов наиболее распространенных шрифтов, все размером в 10 пунктов.
Легко видеть, что английские буквы в пропорциональных шрифтах — более узкие, чем кириллические, при этом цифры — уже, чем буквы. А в моноширинном шрифте они все имеют одинаковую ширину, что подчеркивает это его свойство.
Тип шрифта
Тип шрифта определяет особенности написания целого набора символов, включающего заглавные и строчные буквы, цифры, знаки пунктуации и специальные символы.
Существует две разновидности шрифтов: растровые и векторные. Растровые шрифты представляют собой точечные изображения, хорошо приспособленные для быстрого вывода на экран.
Векторные шрифты хранятся в виде множества точек и соединяющих их линий, поэтому легко масштабируются, оставаясь резкими и отчетливыми даже при очень больших размерах.
В программе PowerPoint используются шрифты TrueType, как это указано на рисунке. Данные шрифты являются векторными.

Начертание
Начертание — разновидность внешнего вида шрифта.
Чаще всего используются следующие начертания:
Возможно также использовать их сочетания, например — полужирный курсивный.
На панели Форматирование расположен ряд кнопок, позволяющих управлять форматированием текста

Для изменения начертания выделенного фрагмента текста необходимо
щелкнуть соответствующую кнопку на панели инструментов Форматирование,
или выбрать нужное в списке Начертание окна Шрифт.
Примененные эффекты снимаются аналогичным образом, путем «отжимания» соответствующей кнопки.
Не рекомендуется создавать на слайде больше трех различных начертаний шрифта, хотя известный дизайнер Артемий Лебедев (правда, по отношению к сайтам) придерживается несколько иной позиции .
Установка размера шрифта[править]
Данный параметр — результат неверного перевода. Правильно называть — размер кегля. Пришел из типографского дела и означает высоту металлической плашки с буквой в наборной кассе, то есть высота буквы с добавлением расстояния между строками (в терминах MS Word — с добавлением «междустрочного одинарного») в русской традиции пункт равен 1/100 дюйма.
Далее предыдущее:
Размер шрифта определяет высоту и ширину символов текста. Размер шрифта устанавливается в специальных единицах — пунктах. В русской системе мер 1 точка = 1/100 дюйма = 1/10 линии = 0,254 мм
'Курсивное начертание' Договор
оказания услуг
с. Мусаиту «___»____________20__г
«Заказчик» КХ «Пашкуров Юрий» с одной стороны и «Исполнитель»
КХ «Муржя Виталий» с другой стороны заключили настоящий договор о нижеследующем:
1. Предмет договора
«Исполнитель» обязуется на основании полученного заказа оказывать услуги по 2х кратному дискованию и вспашке, а заказчик принимать выполненную работу и оплатить ее.
2. Обязанности сторон
«Исполнитель» обязуется выполнить заказ ,гарантировать надлежащее качество работ.
«Заказчик» обязуется своевременно принять и оплатить работу в соответствии с настоящим договором.
3. Порядок расчета
За выполненную работу «Заказчик» обязан выплатить «Исполнителю»
Форматирование текста в Word
Всем привет. Форматирование текста в Ворде – это первый инструмент, без которого вы не создадите действительно хороший, читабельный проект. Каким бы идеальным ни был ваш текст, пока он не оформлен должным образом, он остается лишь текстом. А вот качественно оформленная работа уже многого стоит. Читатели будут вам благодарны, если документ приветливо оформлен и легко читается.
Потому, давайте незамедлительно учиться форматировать символы и уже применять это в вашей практике. И так, какие есть возможности для форматирования текста? Как минимум, такие:
- Изменение применяемого шрифта
- Изменение размера символов
- Изменение цвета текста
- Выделение цветом участков текста
- Различные способы начертания
- Применение разнообразных эффектов
- Изменение регистра
- Создание надстрочных и подстрочных знаков
- Изменение расстояния между буквами и др.
Для выполнения таких манипуляций разработчики предусмотрели несколько способов:
- Применение горячих клавиш
- Всплывающее меню, которое появляется после того, как вы выделили текст


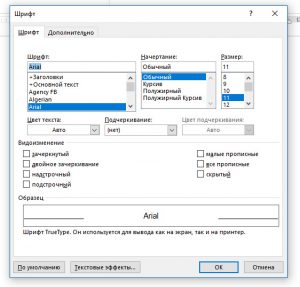
А теперь обо всем подробнее. Все примеры я привожу для Microsoft Word 2013, в других современных версиях функционал и интерфейс могут немного отличаться.
Цвет текста
Для изменения цвета текста щелкните по кнопке списка Цвет в окне Шрифт. На появившейся панели укажите понравившийся цвет (по умолчанию он черный).
Чтобы установить более тонкий цветовой оттенок, отсутствующий на панели заливки, нажмите кнопку Другие цвета….

На экране появится окно с двумя закладками, на одной из которых находятся стандартные цвета (вкладка Обычные).
Если же Вы нуждаетесь в ещё более тонких настройках цвета, тогда перейдите на вкладку Спектр.

Вкладка Спектр предлагает сконструировать самостоятельно нужный цвет, накладывая друг на друга вместе три основных цвета: Красный, Зеленый и Синий. Их английские названия (Red, Green, Blue) дали название цветовой модели RGB, с которой мы будем работать.
Каждый цвет имеет 256 градаций отличия от черного цвета — от 0 до 255. При значении 0 красный цвет отсутствует в результирующем цвете. При значении 255 мы имеем максимально возможное количество красного цвета.
То же самое относится и к другим цветам.
Сумма всех цветов в их максимальном количестве (по 255) даёт белый цвет, а в минимальном количестве (по 0) — черный цвет.
Общее число возможных сочетаний — 256*256*256, т.е. примерно 16,8 миллионов оттенков.

В данном случае на рисунке показано, что темно-зеленый цвет составлен из Зеленого (значение 142) и Синего (значение 115).
Упражнение
В качестве упражнения и для дальнейшей работы установите следующее форматирование текста:
Начертание: Полужирный курсив
На рисунке представлен фрагмент слайда презентации с надписью (заголовок слайда), к тексту которой были применены выбранные параметры: тип, размер и цвет шрифта.
Размер шрифта
Размер шрифта – это величина условная в программе PowerPoint. Почему условная? Да потому, что презентация, сделанная в программе PowerPoint, предназначена для показа на экране. Поэтому она, казалось бы, не должна измеряться в абсолютных значениях.
При добавлении текста на слайд нам было бы УДОБНО соотносить размеры, принятые в программе PowerPoint с чем-нибудь привычным, например, с размерами, принятыми в программе Word.
В программе Word размер шрифта определялся в специальных единицах – пунктах. Пункт равен 1/72 дюйма. Чем больше размер в пунктах, тем, как правило, больше размер букв, хотя это зависит от конкретного шрифта.
Размер в пунктах, который мы ставим в программе PowerPoint, соответствует тому, который был бы в программе Word, если бы мы имели дело не со слайдом, а листом бумаги.
Практика показывает, что эти тонкости (соотношение между экранными и печатными размерами шрифта) не вызывают никаких трудностей при реальной работе, но знать о них всё-таки следует.
Различные части документа (заголовок, основной текст, примечания) набираются шрифтами различных размеров.
Для уменьшения или увеличения размеров шрифта можно воспользоваться специальными кнопками на панели инструментов Форматирование.
Аналогичным образом изменение размеров шрифта производится в окне Шрифт. Для этого требуется раскрыть список размеров и выбрать нужное значение, или ввести его самостоятельно

Выворотка
Выворотка это инверсия цветов текста и фона. К примеру, чёрный текст на белом фоне в выворотке будет выглядеть как белый текст на чёрном фоне. Для создания выворотки применяется стилевое свойство background, задающее цвет фона и color, определяющее цвет текста, как показано в примере 3.
Пример 3. Цвет фона и текста
<!DOCTYPE html>
<html>
<head>
<meta charset=»utf-8″>
<title>Выворотка</title>
<style>
.invert {
background: #000; /* Чёрный цвет фона */
color: #fff; /* Белый цвет текста */
padding: 2px; /* Поля вокруг текста */
}
</style>
</head>
<body>
<p>Обычный текст</p>
<p><span class=»invert»>Выворотка</span></p>
</body>
</html>
Стиль для выворотки лучше применять не к блочным элементам, а к строчным, вроде <span>, тогда фон будет совпадать с размером самого текста.
Как в Word изменить цвет текста
Цвет текста часто изменяют для расстановки акцентов и выделения важных отрезков, терминов. Выделите нужный участок и нажмите стрелку возле кнопки «Цвет текста».

Можете выбрать цвет из предложенной палитры. Если вы используете цвета темы, при изменении темы, цвет текста тоже изменится. Это удобно. При наведении на цвет в палитре, текст будет окрашиваться для предварительного просмотра.
Если предложенных цветов недостаточно, нажмите «Другие цвета…» чуть ниже палитры. В открывшемся окне на вкладке «Обычные» можно выбрать из более широкого списка цветов.
Или на вкладке «Спектр» задать произвольный цвет, кликнув по нему мышью. Там же можно задать вручную соотношение RGB (красного, зеленого и синего).
Интересный эффект может дать применение градиентного цвета текста, но я в своей практике его ни разу не применил. Чтобы задать градиент, выберите цвет и нажмите «Градиентная» под палитрой. Выберите один из вариантов градиента.
Вместо послесловия
Такая установка даст возможность пользоваться шрифтами не только в Word, но и других программах, а это дополнительный плюс. На самом деле всё очень просто, а изобилие шрифтов, которые в итоге останутся на устройстве, впечатлит любого пользователя, так что обязательно захочется что-нибудь создать с их помощью.
Большинство приложений (таких как Microsoft Word, Excel и PowerPoint) включают шрифты, которые автоматически устанавливаются при установке программного обеспечения. Например, приложения, предназначенные для разработки документов, такие как Microsoft Publisher, часто поставляются с большим количеством дополнительных шрифтов, которые можно использовать в любой другой программе на компьютере.
Однако иногда может потребоваться установить пользовательские шрифты, которые вы создали, купили или скачали. В этой статье мы поговорим о том, как установить эти шрифты для использования в Microsoft Office.
Примечание:
Сведения о внедрении шрифтов в документы Microsoft Office Word и презентации PowerPoint см. в разделе Внедрение шрифтов на сайте PPTools.
Изменение расстояния между буквами в Ворде
Чтобы сделать текст более растянутым или сжатым – выделите его и нажмите Ctrl+D . В открывшемся меню «Шрифты» перейдите на вкладку «Дополнительно». Здесь найдем группу команд «Межзнаковый интервал», где можно сделать такие настройки:
- Масштаб – увеличить или уменьшить масштаб отображения относительно установленного размера шрифта
- Интервал – задайте расстояние в пунктах между символами
- Смещение – сдвиг выделенного текста вниз или вверх относительно базовой линии (в пунктах)
- Кернинг… — интеллектуальное сжатие текста для экономии места. Не выполняйте его для слишком мелкого шрифта, где буквы могут сливаться друг с другом.
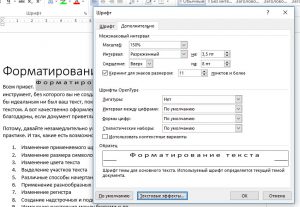
Как действует форматирование абзацев в Word 2016, 2013, 2010, 2007?
Абзацы придают любому тексту законченности и ясности. Как же работает их форматирование? Чтобы перейти к настройкам, нажмите правую клавишу мыши в основной рабочей области документа и выберите в контекстном меню пункт «Абзац».
Откроется форма «Абзац», где будут доступны необходимые нам параметры. Все заданные настройки будут действовать применительно к тому абзацу, который был выделен, или в котором находился курсор на момент открытия формы.
В поле «Выравнивание» можно выровнять текст абзац по левому или правому краю, по ширине или по центру. Выравнивание действует соответственно аналогичной функции, доступной для всего текста, так что с этим никаких проблем возникнуть не должно.
Поле «Уровень» отвечает за смысловой уровень одного параграфа применительно к общей структуре текста.
Функциональность для задания отступа также абсолютно ясна и прозрачна. Просто укажите интервал от начального или конечного поля на линейке до параграфа в сантиметрах, и отступ будет применен.
В перечне «Первая строка» стоит указать размеры и наличие «красной строки».
В нижней части формы расположена панель «Интервал». Она дает возможность установить промежутки между параграфами, а также между отдельными строка активного параграфа. Увеличенный интервал между параграфами часто представляет собой замену абзацного отступа.
Теперь пришло время перейти на вторую вкладку «Положение на странице», что она нам предлагает?
Данная вкладка предназначается для форматирования тех абзацев, которые оказываются на границе между страницами. Поле «Запрет висячих строк» позволяет запретить отрыв от параграфа одной строки. Следующее поле «Не отрывать от следующего» действует схожим образом, а именно вынуждает абзацы размещаться целиком на одной странице. Поле «Не разрывать абзац» позволяет добавить следующий параграф к активному. Наконец, последняя доступная здесь галочка «С новой страницы» настраивает текстовый редактор так, что активный параграф будет начинаться с новой страницы. Еще раз повторюсь, что все эти настройки будут применены относительно лишь текущего абзаца, но не всех остальных.
Хотя форма «Абзац» и предоставляет все средства для форматирования, пользоваться ею не слишком комфортно. Приходится каждый раз менять текущий абзац и открывать контекстное меню, после чего снова и снова менять настройки. Гораздо удобней использовать для форматирования линейку. Далее мы расскажем, как это применить на практике.
Настройка шрифта по умолчанию в Microsoft Word
Настройка шрифта по умолчанию в Microsoft Word будет полезна тем, кто часто работает с документами и хочет сэкономить свое время и нервы.
Как и многие из вас я по роду своей деятельности часто работаю с документами (в том числе, выполняя контрольные, курсовые, дипломные и другие студенческие работы, а также составляя различные юридические документы), которые должны соответствовать определенным требованиям к шрифту и его размеру.
По этой причине, чем удобнее настроен редактор Word, тем меньше времени затрачивается на создание и оформления документов. А это, несомненно, сказывается на производительности труда, рациональном использовании времени и т.д.
Надеюсь, вы заметили, что в последних версиях Microsoft Word (в частности сейчас речь идет о Microsoft Word 2010) документ по умолчанию открывается со шрифтом – «Calibri» (Calibri — семейство шрифтов в стиле «гуманистический гротеск», входящий в шрифтовую коллекцию Microsoft ClearType Font Collection) и 11-м размером шрифта. Кстати, на сколько я помню, «Calibri» заменил «Times New Roman» в качестве шрифта по умолчанию еще в Microsoft Office 2007.
Беда в том, что шрифт «Calibri» и 11 размер никак не соотносятся с существующими требованиями. Так как зачастую, документы должны быть выполнены с использованием «Times New Roman» с 14 размером.
При желании, конечно же, шрифт и размер можно менять в каждом конкретном случае. Но, если таких документов 10 или 20 в день, или еще больше… Здесь нам на помощь и приходят настройки документа по умолчанию.
И так, чтобы поменять настройки по умолчанию, нам нужно сначала открыть документ. Затем открыть окошко со шрифтами, как показано ниже.
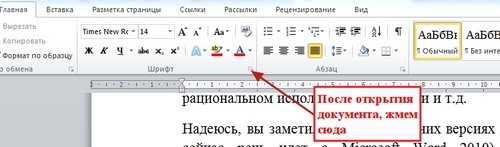
Появляется окошко с настройками шрифтов, где необходимо выбрать то, что приемлемо для вас. Когда нужные настройки выбраны, жмем на кнопку «По умолчанию».

В появившемся окошке выбираем второй пункт «всех документов, основанных на шаблоне Normal?». И жмем «Ок».
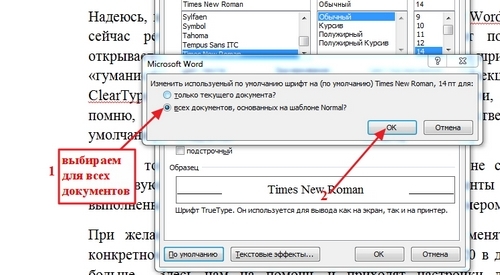
Нуу, вроде как, и все. Теперь во всех документах Word, открываемых после произведенных манипуляций, будут нужные нам настройки шрифта по умолчанию.
Всем хорошего настроения и успехов!
Подчёркивание текста
Хотя подчёркивание текста лучше использовать только в ссылках, правильное его применение может придать эстетичный вид элементам веб-
страницы.
Вначале разберёмся, почему к подчёркиванию создалось такое отношение,
чтобы не повторять чужих ошибок.
- Подчёркнутый текст читается хуже, чем обычный. С учётом того, что чтение с экрана по сравнению с чтением с листа бумаги менее комфортно, данный фактор становится важным для повышения удобства восприятия информации.
- На веб-страницах подчёркивание ссылок стало определённым стандартом. Когда мы видим на сайте подчёркнутый текст, то воспринимаем его в силу привычки как ссылку. Если это не так, возникает раздражение: почему этот текст выглядит как ссылка, но при этом ссылкой не является?
Получается, что если включить подчёркивание, то оно должно быть либо декоративным, чтобы не возникала ассоциация со ссылками, либо применяться для небольших текстов, например заголовков. Но и в этом случае текст должен оставаться самим собой и не восприниматься как ссылка.
Для добавления подчёркивания есть два основных метода. Первый заключается в использовании свойства text-decoration со значением underline, как показано в примере 1.
Пример 1. Свойство text-decoration
<!DOCTYPE html>
<html>
<head>
<meta charset=»utf-8″>
<title>Подчёркивание</title>
<style>
.dot {
text-decoration: underline;
}
</style>
</head>
<body>
<h1 class=»dot»>Часть 4, в которой Пол и
Пропилен наносят ответный удар</h1>
</body>
</html>
Результат данного примера показан на рис. 2. Цвет и толщина такой линии устанавливаются браузером самостоятельно в зависимости от размера и цвета текста и не могут быть изменены через стили. Кстати, это же свойство со значением none применяется для того, чтобы убрать подчёркивание у текста, например, у ссылок.
Рис. 2. Вид линии, полученной с помощью text-decoration
Второй метод позволяет установить линию произвольного стиля и цвета через свойство border-bottom. Например, для добавления пунктирного подчёркивания у ссылок используем значение dashed. Чтобы подчёркивание применялось не ко всем ссылкам, следует указать уникальный класс, назовём его, скажем dot. Также необходимо убрать исходное подчёркивание у ссылок (пример 2).
Пример 2. Пунктирное подчёркивание
<!DOCTYPE html>
<html>
<head>
<meta charset=»utf-8″>
<title>Пунктирное подчёркивание</title>
<style>
a.dot {
text-decoration: none; /* Убираем подчёркивание */
border-bottom: 1px dashed #000080; /* Добавляем свою линию */
}
</style>
</head>
<body>
<p><a href=»link1.html»>Обычная ссылка</a> на другую страницу.</p>
<p><a href=»link2.html» class=»dot»>Ссылка с пунктирным подчёркиванием</a>.</p>
</body>
</html>
Результат примера показан на рис. 3.
Рис. 3. Вид обычной ссылки и ссылки с пунктирным подчёркиванием
Толщина линии и цвет подчёркивания у ссылок также задаются через свойство border-bottom
Обратите внимание на некоторые моменты. Линия, полученная через border-bottom, располагается чуть ниже традиционного подчёркивания
При добавлении такой линии к блочным элементам, вроде
, линия будет не под текстом, а занимать всю ширину элемента.
Изменение интервалов между символами[править]
Применяя раскрывающийся список Интервал вкладки Интервал и рядом расположенный счетчик на диалогового окна Шрифт, можно изменять интервалы (расстояние) между символами в строке текста.
В раскрывающемся списке Интервал можно выбрать Разреженный или Уплотненный, а в счетчике на установить требуемое значение разрежения или сжатия интервалов. Величина изменения интервалов между символами по умолчанию устанавливается в пунктах (пт), но, при желании, значение можно указать и в сантиметрах или миллиметрах. Для этого следует в поле счетчика на ввести число и через пробел — сокращение см или мм: например, 0,5 см или 3 мм. Расстояние между символами можно изменять с точность до 0,05 пт или 0,01 мм. Разреженный интервал применяют при оформлении заголовков или для выделения отдельных слов в тексте
Выделение текста полужирным шрифтом — Word
Примечание: Мы стараемся как можно оперативнее обеспечивать вас актуальными справочными материалами на вашем языке. Эта страница переведена автоматически, поэтому ее текст может содержать неточности и грамматические ошибки
Для нас важно, чтобы эта статья была вам полезна. Просим вас уделить пару секунд и сообщить, помогла ли она вам, с помощью кнопок внизу страницы
Для удобства также приводим ссылку на оригинал (на английском языке).
В приложении Word, можно выделить текст полужирным шрифтом тремя способами: с помощью кнопки Полужирный на мини-панель инструментов, используйте кнопку » Полужирный » на вкладке » Главная » или нажмите сочетание клавиш.
Выделение текста полужирным шрифтом
Выделите текст, который вы хотите сделать полужирным и выполните одно из указанных ниже действий.
-
Наведите указатель мыши на мини-панели инструментов над выделения и нажмите кнопку Полужирный
.
-
Нажмите кнопку Полужирный
в группе » Шрифт » на вкладке » Главная «.
-
Введите сочетание клавиш: CTRL + B.
Примечание: Нажмите кнопку Полужирный
или введите сочетание клавиш еще раз, чтобы unbold выделенного текста.
Изменение регистра символов в Ворд
Всем известно: чтобы напечатать символ прописным – нужно предварительно зажать Shift . Чтобы сделать прописными несколько букв подряд – нажимают Caps Lock перед набором. Кроме того, Ворд автоматически делает прописным первый печатаемый символ после точки. А что, если нужно быстро исправить регистр в уже набранном тексте? Даже не думайте делать это вручную. Выделите участок текста для исправления, нажмите на ленте «Регистр» и выберите один из предложенных вариантов:
- Как в предложениях – заглавная лишь первая буква предложения. Остальные строчные;
- Все строчные
- Все прописные
- Начинать с прописных – у каждого слова первая буква – заглавная
- Изменить регистр – сделать прописные строчными, а строчные прописными
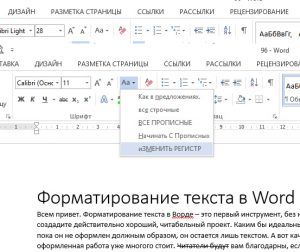
Мне всегда хватало такого набора команд. И вам, думаю, хватит.
Смещение текста[править]
Раскрывающийся список Смещение вкладки Интервал диалогового окна Шрифт позволяет сместить текст выше или ниже основного уровня строки. В на счетчике устанавливается величина смещения — по умолчанию в пунктах (пт), но, при желании, значение можно указать и в сантиметрах или миллиметрах. Для этого следует в поле счетчика на ввести число и через пробел — сокращение см или мм: например, 1 см или 3 мм. Величину смещения можно изменять с точность до 0,5 пт или 0,1 мм. Смещение часто используется вместо надстрочных и подстрочных знаков (верхних и нижних индексов). Отличие заключается в том, что при этом размер смещаемых символов не изменяется.
Установка начертания[править]
Начертание определяет особенности внешнего вида символов текста. Можно установить полужирное начертание и курсив.
Для установки полужирного начертания шрифта используется кнопка Полужирный (Ж), а для установки курсивного начертания — кнопка Курсив (К) группы Шрифт вкладки Главная или мини-панели инструментов.
- Выделите фрагмент текста.
- Нажмите на кнопку.
Обе эти кнопки работают в режиме переключателя, то есть после того, как будет установлено начертание для выделенного фрагмента, кнопка так и останется нажатой. Чтобы убрать оформление полужирным начертанием или курсивом, следует еще раз нажать на соответствующую кнопку.
Особенности
Применение эффектов к тексту Word
Для придания красочности вашим трудам, используйте встроенные эффекты. Выделите не слишком красивый текст и нажмите «Текстовые эффекты и оформление».
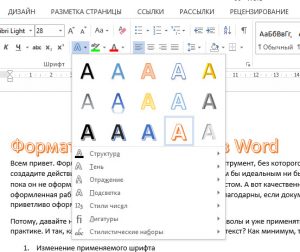
В выпадающем меню будут некоторые «предустановленные» наборы эффектов, или же можно настроить отдельные компоненты символов:
- Струткура – настраиваем контур и заливку букв
- Тень – добиваемся объема за счет применения теней
- Отражение – эффект отражающихся от поверхности букв
- Подсветка – буквы как будто подсвечиваются сзади выбранным цветом
- Стили чисел – выбираем различные способы начертания чисел (применяется редко)
- Лигатуры – специальные знаки, образованные объединением двух и более символов. Часто несут определенную смысловую нагрузку или просто экономят место на листе, улучшают читаемость текста. Знаки транскрипции – отличный пример применения лигатур. Работают для группы шрифтов OpenType.
Комбинируйте эти опции, экспериментируйте с «глубокими» настройками, чтобы получить наилучший, по вашему мнению, эффект.
Шаги
КОНВЕРТОРЫ
Как изменить шрифт в Microsoft Word
Для изменения шрифта не нужно особых навыков. Если хотите набирать текст определенным шрифтом – откройте выпадающее меню на ленте в группе «Шрифт». Там выберите подходящий шрифт и начинайте набор.
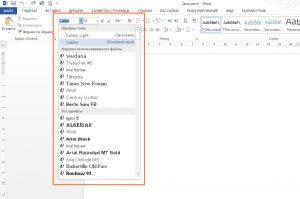
Обратите внимание, в списке названия шрифтов выглядят так, как будет выглядеть ваш текст. Удобно, не правда ли?. Если нужно изменить шрифт уже набранного текста – выделите нужный участок и выберите подходящий шрифт в выпадающем меню на ленте или во всплывающем меню
Обратите внимание, при наведении на название шрифта, он временно применится к выделенному тексту. Так, можно выбрать наиболее подходящий шрифт без длительного перебора
Если нужно изменить шрифт уже набранного текста – выделите нужный участок и выберите подходящий шрифт в выпадающем меню на ленте или во всплывающем меню
Обратите внимание, при наведении на название шрифта, он временно применится к выделенному тексту. Так, можно выбрать наиболее подходящий шрифт без длительного перебора
Если в вашей системе нет подходящего шрифта – скачайте и установите его. Помните, что не все шрифты поддерживают кириллические символы
К слову, наиболее «читабельными» шрифтами считаются Calibri, Times New Roman, Arial, Verdana и еще несколько других.








