Как отключить помощник по обновлению windows 10 update assistant
Содержание:
- Отключение доступа к Центру обновления Windows 10 в редакторе реестра
- Всегда помните об откате, когда меняете настойки
- Обновление до Windows до 29 июля 2016 года
- Что делает Update Assistant?
- Для чего нужен помощник по обновлению Windows 10
- Поиск на жестком диске
- Простая настройка своими руками
- Способы обновления Windows 7, 8, 8.1 до Windows 10 после 29 июля 2016
- Мошенники
- Как скачать Windows 10 November 2020 Update (версия 1909) и создать установочный носитель
- Для чего нужен «Помощник по обновлению Windows 10»
- Что такое «Windows 10 Update Assistant»?
- Обновление с помощью Помощника
- Приложение Upgrade Assistant
- Улучшение постоянно, начало новой эры
Отключение доступа к Центру обновления Windows 10 в редакторе реестра
Перед тем как начать, отключите службу Центра обновлений Windows 10 обычным способом (в дальнейшем она может включиться при выполнении автоматического обслуживания системы, но доступа к обновлениям у неё уже не будет).
Для этого выполните следующие шаги:
- Нажмите клавиши Win+R на клавиатуре (где Win — клавиша с эмблемой Windows), введите services.msc и нажмите Enter.
- В списке служб найдите «Центр обновления Windows» и дважды кликните по названию службы.
- Нажмите «Остановить», а после остановки установите «Отключена» в поле «Тип запуска».
Готово, центр обновления временно отключен, следующий шаг — отключить его полностью, а точнее — заблокировать ему доступ к серверу центра обновлений.
Для этого используйте следующий путь:
- Нажмите клавиши Win+R, введите regedit и нажмите Enter.
- В редакторе реестра перейдите к разделу HKEY_LOCAL_MACHINESYSTEM нажмите по имени раздела правой кнопкой мыши и выберите «Создать» — «Раздел». Назовите этот раздел Internet Communication Management, а внутри него создайте еще один с именем Internet Communication.
- Выбрав раздел Internet Communication, нажмите правой кнопкой мыши в правой части окна редактора реестра и выберите «Создать» — «Параметр DWORD».
- Укажите имя параметра DisableWindowsUpdateAccess, затем дважды нажмите по нему и задайте значение 1.
- Аналогичным образом создайте параметр DWORD с именем NoWindowsUpdate со значением 1 в разделе HKEY_LOCAL_MACHINE Software Microsoft Windows CurrentVersion Policies Explorer
- Также создайте параметр DWORD с именем DisableWindowsUpdateAccess и значением 1 в разделе реестра HKEY_LOCAL_MACHINE Software Policies Microsoft Windows WindowsUpdate (при отсутствии раздела, создайте необходимые подразделы, как это описывалось в шаге 2).
- Закройте редактор реестра и перезагрузите компьютер.
Готово, с этого момента центр обновлений не будет иметь доступа к серверам Майкрософт для загрузки и установки обновлений на компьютер.
Если вы включите службу (или она включится сама) и попробуете проверить наличие обновлений, вы увидите ошибку «С установкой обновлений возникли некоторые проблемы, но попытка будет повторена позже» с кодом 0x8024002e.
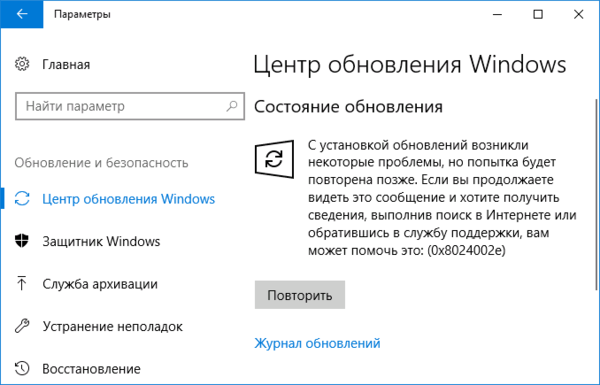
Примечание: судя по моим экспериментам, для профессиональной и корпоративной версии Windows 10 достаточно параметра в разделе Internet Communication, а на домашнюю версию этот параметр, наоборот, не оказывает воздействия.
Всегда помните об откате, когда меняете настойки
Если у вас не работает центр по апгрейду ОС, то можно попробовать использовать утилиту исправления ошибок. Иногда она помогает, но чаще нужен сброс системы (выбираете вариант «сохранение пользовательских данных» — если запустить этот процесс, то ПК вернется к исходному состоянию со всеми драйверами, но без установленных программ).
Однако обычно всем помогает «сканер ошибок». Многим пользователям неинтересно из-за неработающего центра обновлений делать сброс или «начисто» переустанавливать систему. Но если используется штатная антивирусная защита, то это просто необходимо.
Есть и более сложные способы исправлений ошибки, но, как правило, перед тем как вернуть систему к исходным настройкам, стоит вспомнить, что вы там меняли. Ведь «сами по себе» проблемы с центром обновления — это редкость. Если пользователь когда-то что-то отключал сторонними утилитами, можно зайти в командную строку, чтобы все исправить. В любом случае теми же утилитами или командами в строке все можно восстановить до нужного, то есть исходного состояния — просто запомните алгоритм выполнения восстановления.
Обновление до Windows до 29 июля 2016 года
Многие пользователи компьютеров и ноутбуков с установленной ОС Windows 7
и Windows 8
или 8.1
в конце 2015 года — первой половине 2016 года начали получать системные оповещения о возможности скорого обновления операционной системы до Windows 10
. Особый интерес данное всплывающее уведомление вызывало тем, что предлагалось это обновление абсолютно бесплатно для всех владельцев лицензионных систем Windows 7, а также Windows 8 и 8.1
. Бесплатное обновление предлагалось по следующей схеме соответствия редакций различных версий:
Кто-то незамедлительно забронировал
для себя обновление, кто-то устанавливал upgrade уже после его выхода, а кто-то решил отказаться от столь щедрого предложения software-ного гиганта, несмотря на постоянные напоминания системы. Некоторые пользователи и вовсе искали способы отключить уведомление о бесплатном обновлении системы до Windows 10
, которое было излишне навязчивым.
Причины
тому могут быть разные, но, спустя какое-то время, некоторые из тех пользователей, которые не хотели устанавливать на свою систему обновление до Windows 10
, решили это сделать.Часть пользователей любит посидеть у компьютера за очередной новинкой в мире игр и хочет оценить все возможности нового DirectX 12
, доступного только на компьютерах с установленной Windows 10 и не предусмотренного для Windows 7 и Windows 8/8.1, поддержка которых остановилась на DirectX 11
.
Других соблазнила перспектива обновления с урезанных возможностями Windows 7 Начальная (Starter) и Windows 7 Домашняя базовая (Home Basic) до полнофункциональной Windows 10
Домашняя (Home). Эта возможность, к примеру, для пользователей Начальной Windows 7 стала прекрасным шансом получить новые функции, такие как Персонализация, Расширение монитора — использование второго монитора в режиме Расширить, а не только Дублировать (использовать в качестве проектора), доступные в старших редакциях системы. Третьим захотелось испробовать новые функции
Третьим захотелось испробовать новые функции
и усовершенствованный интерфейс
системы Windows 10, которая уже обзавелась пакетом обновлений Redstone
, через пару месяцев получит ожидаемую многими Redstone 2
, а затем и загадочную Redstone 3
. Да ещё и отзывы уже успевших обновиться до Windows 10 пользователей были куда более одобрительными, чем у её предшественника — Windows 8/8.1 .
Вот только проблема в том, что это заманчивое предложение Microsoft по бесплатному обновлению закончило своё действие 29.07.2016 года
. После этой даты всем, кто хотел бы перейти на новую операционную систему
, предлагается её приобрести.
Кого-то, конечно, это не останавливает, но не все могут позволить себе свободно потратить дополнительные 6 — 11 тысяч рублей на покупку лицензии. А некоторые и вовсе принципиально не хотят снова платить за продукт компании Microsoft, прошлая версия которого ими уже была приобретена.
Именно для тех, кто хочет обновить систему до Windows 10 совершенно бесплатно и без потери лицензии,
и написана эта статья.
Что делает Update Assistant?
Update Assistant – официальная разработка Microsoft, Помощник, призванный загружать и устанавливать обновления безопасности в Windows 10. Если после сканирования компьютера система не обнаруживает на нем актуальных пакетов безопасности, то Update Assistant автоматически инсталлируется на устройство и начинает свою работу. Значок утилиты мы видим на рабочем столе. Если не выполнять апдейт, то программа постоянно будет выдавать предупреждение о том, что наш ПК нуждается в установке последних обновлений безопасности: Your device needs the latest security updates. В меню помощника находятся кнопки “Сделать позже” и “Обновиться сейчас”. Выбор за нами.
Если мы не будем сейчас загружать обновления, то окно утилиты может просто не закрыться. А, завершив процесс работы программы принудительно, мы столкнемся с тем, что система снова подключит Update Assistant. Поэтому многие пользователи стремятся навсегда отключить или удалить этот софт.

Если же мы согласны на обновления, то сначала придется освободить место на системном диске (8 ГБ), а потом подождать достаточно долгое время. Компьютер самостоятельно загрузит все файлы актуального обновления, верифицирует их и инсталлирует. Весь процесс занимает 3–4 часа (большую роль играют технические характеристики устройства и скорость интернет-соединения). После нескольких перезагрузок на компьютере установится свежая версия Windows 10 от 1709 и выше.
Для чего нужен помощник по обновлению Windows 10
- Перейдите на соответствующую страницу официального сайта, где вы сможете загрузить все необходимые файлы;
- Ищите пиктограмму обновления и жмите по ней;
- Подождите, пока эта утилита будет скачана;
- Сохраните файл в удобном для вас месте;
- После запуска вам останется только нажать на соответствующую кнопку и ждать, когда эта утилита выполнить все необходимые действия.
- У пользователя нет лицензионного ключа;
- На системном диске не хватает места для скачивания или распаковки фалов обновлений;Некоторые другие моменты.
нужных файлов
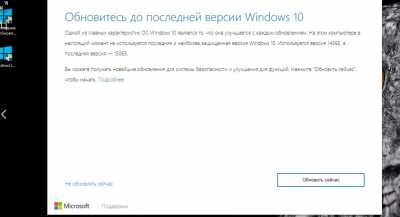
Если вам больше не нужен будет этот компонент системы, то вы сможете самостоятельно удалить его. Вместе с ним должна исчезнуть папка Upgrade, которая иногда занимает слишком много места. Это удобно в том случае, если у вас небольшой жесткий диск и вы хотели бы использовать место более рационально. При этом мы рекомендуем вам также использовать и штатные возможности вашей системы.

сторонние утилиты
Лучшие программы для Windows 10
С недавнего времени обновление до последних версий Windows 10 стало производиться не с помощью привычного «Центра обновлений», а через специальную утилиту, называемую «Помощник по обновлению до Windows 10». Англоязычный вариант наименования приложения «Update assistant». Если вы используете самую свежую версию «десятки», то Помощник, скорее всего, уже установлен. По умолчанию после инсталляции он располагается на системном диске (обычно диск С) в папке Windows10Upgrade
. Запуск приложения производится двойным кликом по файлу Windows10UpgraderApp.exe
.
Поиск на жестком диске
Если в корневой директории системного диска папки с дистрибутивом установки Windows 10 не оказалось, а вам не хочется ее искать по различным разделам, можно прибегнуть к услугам поисковой утилиты. Для этого откройте Проводник и нажмите комбинацию клавиш Ctrl + F, чтобы вызвать меню поиска.

Скопируйте в него название папки, какую необходимо найти, и нажмите Enter. Программа самостоятельно отыщет необходимые данные и покажет вам, где они хранятся. Это наименее удачный способ, так как данный раздел часто не индексируется системой. В связи с этим поиск может занять довольно много времени. Или вообще не принести никаких результатов.
Простая настройка своими руками
Перед тем, как настроить получение обновлений на Windows 10, стоит определиться, будут ли использоваться сторонний антивирус и безлимитный и быстрый интернет. Если нет, то лучше остановить автообновления, полностью исключив данную службу в Windows. Этот способ сделает невозможным загрузку приложений из Магазина и скачивания обновлений «Защитником», при этом сэкономит вам трафик и перестанет грузить компьютер. Но, отключив половину функционала системы, не стоит удивляться иногда сбоям и риску заражения вирусом.
За все приходиться платить, поэтому для слишком слабых устройств (например, одноядерных ноутбуков) десятую ОС ставить не рекомендуют, уж лучше использовать Linux-дистрибутивы или старые версии «окон». Это могут быть Windows 7 или какой-нибудь Debian, Xubuntu (не нуждаются в антивирусе). Для рабочего состояния даже слабой машины не нужно слишком много. Главное — это здравый подход и применение действенных инструментов (легкой системы, антивируса, остального софта). На «тяжелой» и новой ОС выключайте обновления лишь в крайнем случае — когда нет возможности поставить более старую систему.
Способы обновления Windows 7, 8, 8.1 до Windows 10 после 29 июля 2016
Если вы задаётесь вопросом, как обновиться до Windows 10 в 2017 году
, то, наверняка, уже видели в сети различные варианты реализации данного процесса.
Первый вариант — использовать ключ продукта, которым активирована система, уже прошедшая процесс обновления на Windows 10 до 29.07.2016 года
, но подвергшаяся последующему откату обратно на Windows 7 или Windows 8/8.1. Суть способа заключается в том, что лицензионный ключ, использованный однажды для автоматической активации Windows 10, привязывается к данной системе на серверах Microsoft и может быть использован для активации продукта при следующей установке/обновлении. Но если вы, как в нашей ситуации, изначально не желали обновляться до Windows 10, то этот способ вам не подходит.
Третий вариант — обновление до Windows 10 для людей с ограниченными возможностями.
Давайте рассмотрим этот способ детальнее.
Мошенники
Настолько не рекомендуем вам скачивать данное приложение со сторонних сайтов, поскольку есть очень большая вероятность скачать вирус, либо другое вирусное программное обеспечение. Чем это может грозить? Множеством неприятных проблем, среди которых похищение банковских карт, а если хакер достаточно хороший мастер, то есть возможность по ошибке следователей получить уголовную дело по статье «Мошенничество», т. к. такие истории в наше не редкость. Также если хотите скачать какое-либо приложение, то в Windows 10 присутствует свой собственный магазин приложений, где есть и бесплатные версии, а платные не такие уж и дорогие, несмотря на курс доллара, т. к. цены ориентированы на Россию.
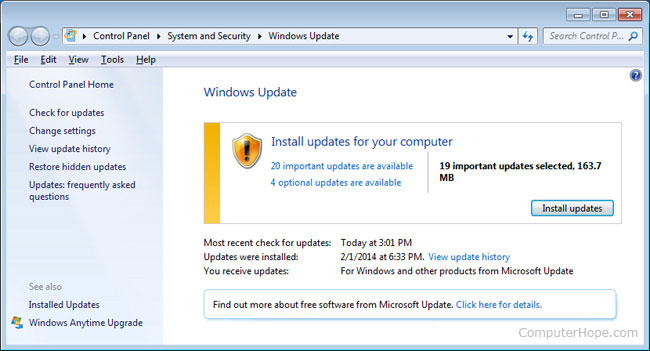
Как скачать Windows 10 November 2020 Update (версия 1909) и создать установочный носитель
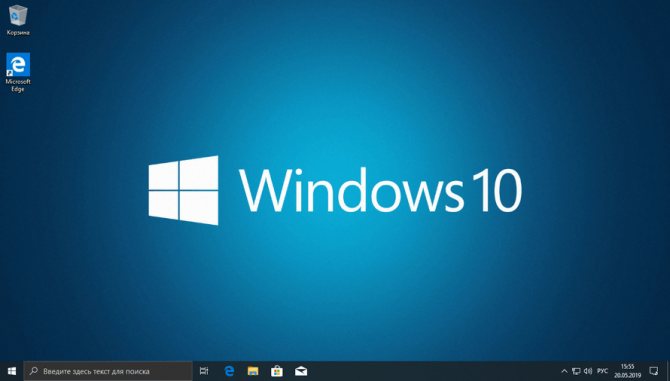 Корпорация Microsoft предоставляет удобный инструмент Media Creation Tool для скачивания Windows 10 November 2020 Update (версии 1909) и создания ISO-образа, загрузочной флешки или обновления текущей операционной системы до новейшей версии. Обновление Windows 10 November 2020 Update (версия 1909) доступно начиная с 12 ноября 2020 года и будет распространяться через службу Windows Update постепенно. Новые устройства как всегда в приоритете, старые компьютеры получат обновление позднее. Однако, если нет терпения ждать, можете скачать его прямо сейчас, используя небольшое приложение под названием Media Creation Tool, для создания ISO-образа, загрузочного USB-накопителя или обновления вашей нынешней системы.
Корпорация Microsoft предоставляет удобный инструмент Media Creation Tool для скачивания Windows 10 November 2020 Update (версии 1909) и создания ISO-образа, загрузочной флешки или обновления текущей операционной системы до новейшей версии. Обновление Windows 10 November 2020 Update (версия 1909) доступно начиная с 12 ноября 2020 года и будет распространяться через службу Windows Update постепенно. Новые устройства как всегда в приоритете, старые компьютеры получат обновление позднее. Однако, если нет терпения ждать, можете скачать его прямо сейчас, используя небольшое приложение под названием Media Creation Tool, для создания ISO-образа, загрузочного USB-накопителя или обновления вашей нынешней системы.
Что нужно знать
У вас должно быть рабочее интернет-соединение, чтобы загрузить установочные файлы.
Свободного места на системном диске должно быть как минимум 12 ГБ для загрузки установочных файлов.
При создании USB-накопителя, обратите внимание, что любые данные, хранящиеся на нем, будут удалены, так как Media Creation Tool отформатирует его.
Если вы собираетесь создать носители с установочными файлами Windows 10 для 32-разрядных или 64-разрядных, по отдельности, то потребуется использовать DVD объемом не менее 4 ГБ или USB-накопитель объемом не менее 3 ГБ.
Для создания носителей с установочными файлами Windows 10 как для 32-разрядных, так и для 64-разрядных, вам понадобится пустой диск размером 8 ГБ или USB-накопитель объемом не менее 6 ГБ.
Если вы намерены обновить свой текущий компьютер или устройство, убедитесь в соответствии системным требованиям .
Что такое Media Creation Tool
Инструмент представляет собой небольшой исполняемый файл, предлагаемый корпорацией Microsoft, который позволяет создавать установочный носитель или напрямую обновлять текущую версию операционной системы до нового выпуска Windows 10. Скачайте финальную версию Media Creation Tool с официального источника загрузки:
Запустите файл MediaCreationTool1909.exe . Если появится запрос от контроля учетных записей (UAC), разрешить этому приложению вносить изменения на этом устройстве, нажмите «Да ».

Примите условия лицензии.
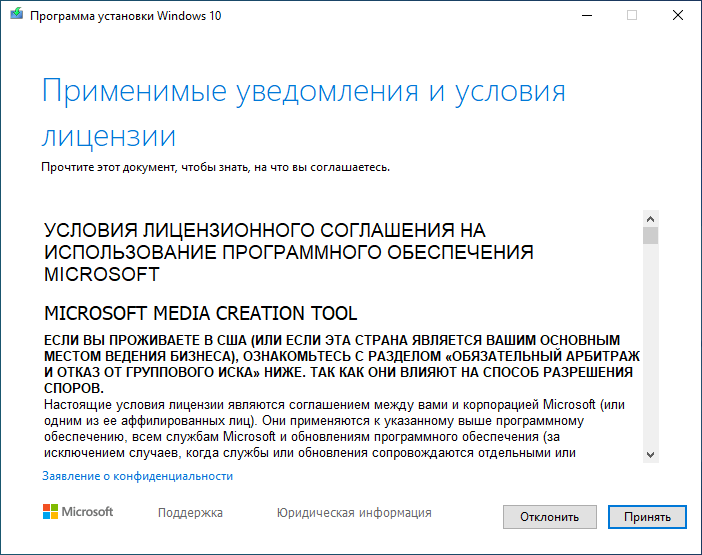
На вопрос, обновить этот компьютер или создать установочный носитель. Выберите второй вариант: «Создать установочный носитель (USB-устройство флеш-памяти, DVD-диск или ISO-файл) для другого ПК
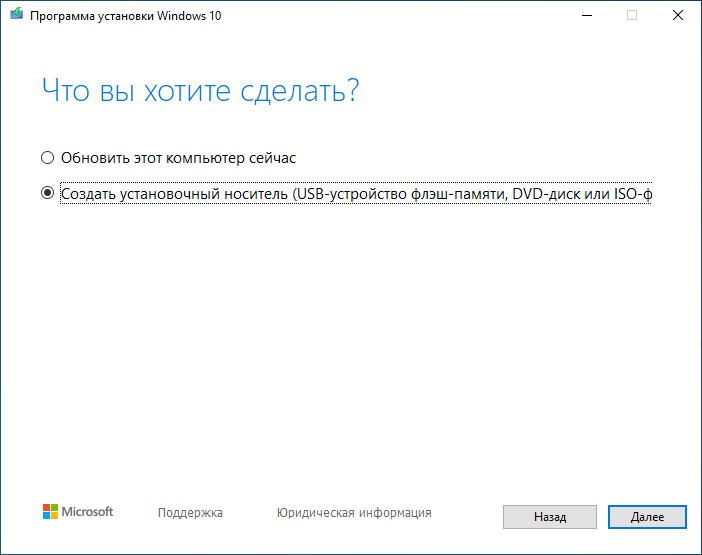
Затем выберите язык, выпуск и архитектуру, которые хотите использовать для создания установочного носителя
Обратите внимание, что можно «Использовать рекомендуемые параметры для этого ПК. », тогда средство создания носителя определяет характеристики вашей текущей системы и использует их для создания установочного носителя
После выбора нужных параметров нажмите «Далее »
», тогда средство создания носителя определяет характеристики вашей текущей системы и использует их для создания установочного носителя. После выбора нужных параметров нажмите «Далее ».
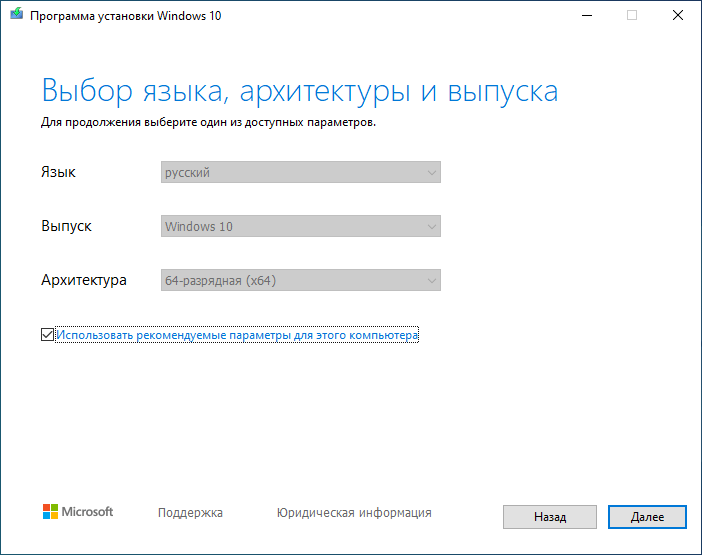
Выберите носитель. Можно использовать USB-накопитель, или же создать ISO-файл.
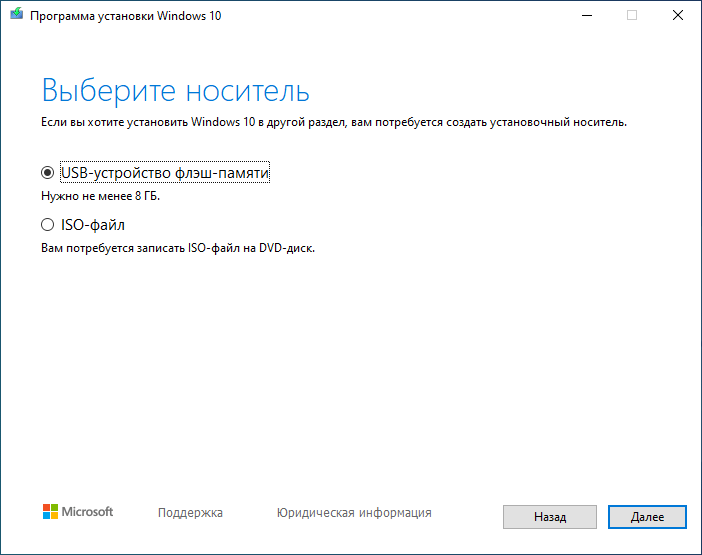
Если решено создать USB-накопитель, вы увидите все флешки подключенные к вашему компьютеру или устройству. Выберите ту, которую хотите использовать и не забывайте, что все данные на ней будут уничтожены, так как инструмент отформатирует ее.
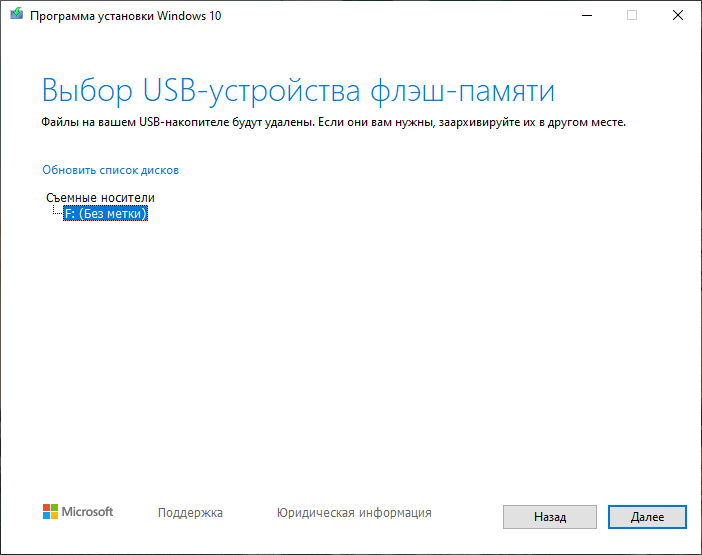
При создании ISO-файла, инструмент попросит выбрать место сохранения и присвоить имя. Выберите нужное местоположение, имя и нажмите кнопку «Сохранить », чтобы начать создание файла ISO.

Независимо от типа носителя, который был выбран, USB-накопитель или ISO-файл, Media Creation Tool начнет скачивать установочные файлы.
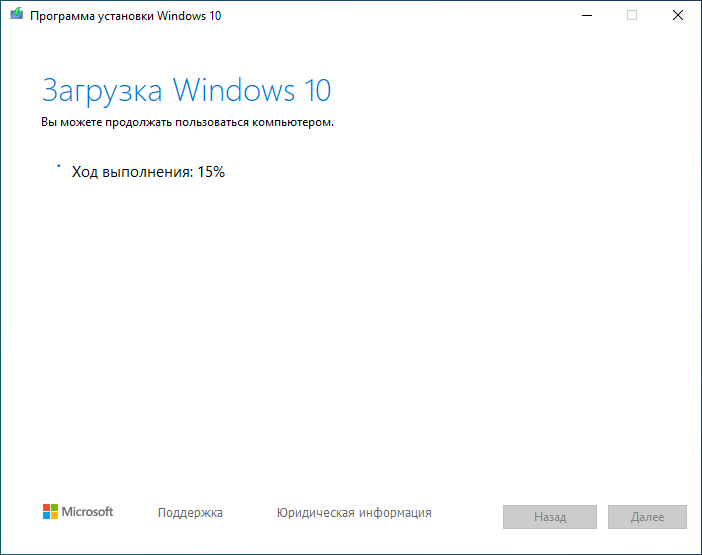
После чего, начнется создание выбранного вами носителя (USB-накопителя или ISO-файла).
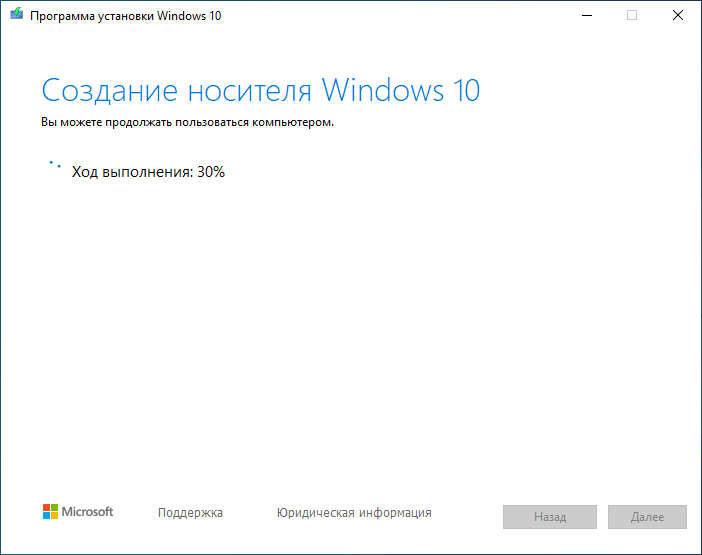
Нажмите «Готово
» по завершении процесса.
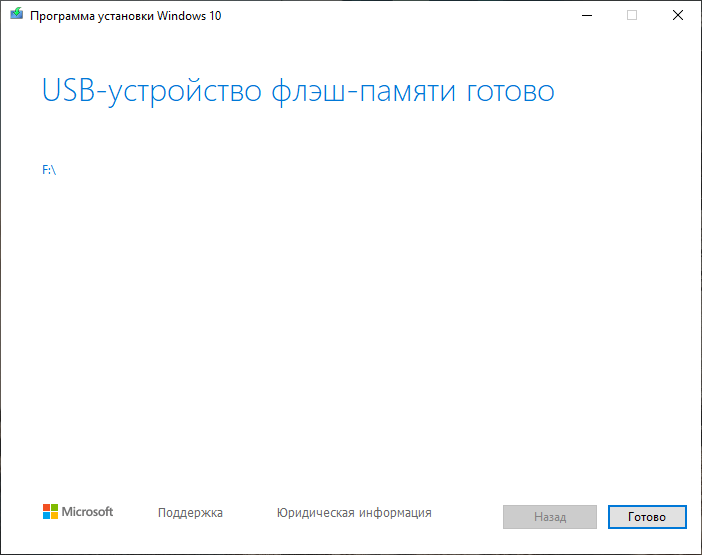
Созданный ISO-файл можно записать на DVD-диск или создать загрузочную флешку.
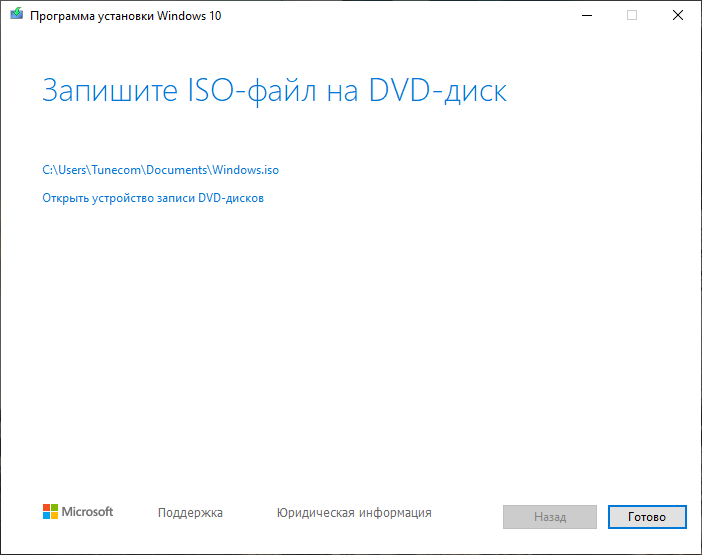
Если вы не знакомы с процессом установки, то можете воспользоватся с нашим руководством: Как выполнить чистую установку Windows 10.
Вывод
Использование Media Creation Tool является интуитивно понятным и простым в использовании. Если следовать нашей инструкции, вам не составит особого труда создать собственный ISO-образ или загрузочную флешку с установочными файлами Windows 10.
Для чего нужен «Помощник по обновлению Windows 10»
«Помощник» — небольшая программа, не требующая установки. Она автоматически сканирует систему, выявляет наличие доступных обновлений и предлагает их пользователю, если, конечно, они были найдены. После того как последние версии будут найдены, начнётся их загрузка и установка. Весь процесс утилита выполняет сама: пользователю нужно лишь запустить её и подтвердить перезагрузку компьютера, необходимую для окончания установки обновлений.
Приложение делает практически то же самое, что и «Центр обновлений», встроенный во все версии Windows. Однако оно имеет другой дизайн и может сработать в том случае, когда «Центр обновлений» по каким-то причинам не способен найти или установить новые версии.
Загрузка приложения
Приложение бесплатно, поэтому загружать его стоит только с официального сайта Microsoft. Учтите, на данной странице представлено две программы: средство Update Assistant для обновления установленной Windows 10 и программа для перехода с предыдущей версии ОС на «десятку», расположенная ниже. Нас интересует первый вариант.
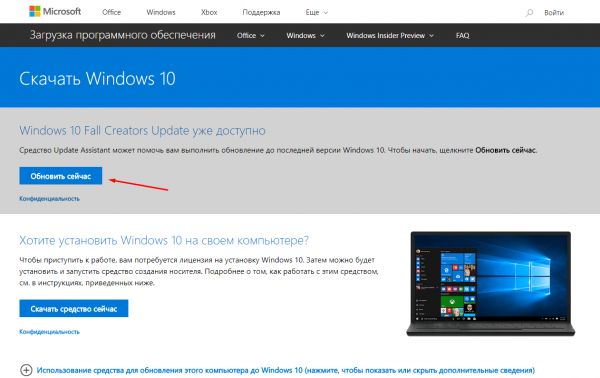 Заходим на сайт Microsoft и скачиваем Update Assistant
Заходим на сайт Microsoft и скачиваем Update Assistant
Что такое «Windows 10 Update Assistant»?
Данный инструмент (сокращённо называемый «Update Assistant») – это утилита, предназначенная для обеспечения безопасности ОС Виндовс и установки свежих системных обновлений. Утилита скачивает и запускает инсталляционные файлы Виндовс 10, проводит их настройку и запуск. После чего перезагружает операционную систему для обеспечения её дальнейшей работы.
Ссылка для скачивания: https://www.microsoft.com/en-us/software-download/windows10.
«Update Assistant» появляется на компьютере пользователя с одним из системных обновлений, после установки которого на рабочем столе ПК появляется ярлык данной программы. Последняя обычно работает в фоне, и напоминает о себе появлением различных табличек-уведомлений, предлагающих установить то или иное последнее обновление безопасности («latest security updates»). После нажатия на кнопку «Update Now» программа приступает к установке свежих обновлений, процесс которых может занять продолжительное время (в среднем пару часов).
Объём установочных файлов примерно равен от двух до восьми гигабайт, загружаются они в созданную программой директорию «Windows10Upgrade» с расширением «.esd». По мере загрузки данные файлы переносятся в следующую папку «$GetCurrent\Media», откуда и начинается сам процесс установки. Думаю вы поняли что за софт Windows 10 Update Assistant, а для чего он необходим обсудим далее.
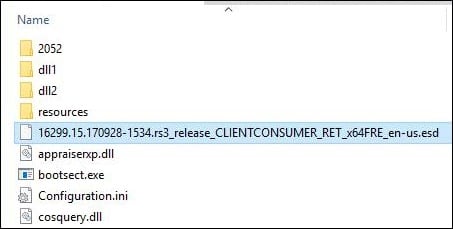
По заявлениям Майкрософт, программа не работает на корпоративной (Enterprise) версии Виндовс 10.
Обновление с помощью Помощника
После запуска приложение определит текущую версию Windows 10 и предложит установить самую последнюю версию.

Апдейт инициируется кнопкой «Обновить сейчас», правда сначала будет проанализирована конфигурация компьютера на предмет соответствия требованиям операционной системы. Также Помощник проверит достаточно ли места на диске. Если будет выявлена какая-то проблема, то появится предупреждающая надпись, а сама процедура прервется. Наиболее часто загвоздка возникает из-за нехватки свободного дискового пространства для обновления. Пример появляющегося в этом случае сообщения приведен на скриншоте ниже.

После устранения всех несоответствий можно нажать «Попробовать еще раз», другой вариант – отменить обновление, а потом запустить его заново. Если Update Assistant на этот раз даст добро, начнется скачка и установка нужных файлов. Вы в это время можете работать с любыми приложениями, как если бы апдейт не производился.

Приложение Upgrade Assistant
Очень хорошо восстанавливает прерванные загрузки и загружает только то, что нужно для вашей системы, поэтому это гораздо более быстрый метод. Недостатком является то, что обновление не является гладким процессом.
Распространенные проблемы
Обновление застрянет на 99%, и, похоже, не существует единого решения, подходящего для всех. Во-первых, лучше решить проблемы с отсутствующим драйвером перед обновлением (как это предусмотрено другими ответами). Вот что я сделал, чтобы пройти 99%.
- Пусть он работает достаточно долго, скажем, 3 часа.
- Установите тип запуска для службы Windows: «Центр обновления Windows» на «Вручную» на время обновления, это предотвратит его перезагрузку при выполнении следующего шага.
- Остановите службу Windows: «Центр обновления Windows» и подождите пару минут
- Если это не поможет запустить сервис снова.
- Используйте Process-Explorer, чтобы убить SetupHost.exe, который является дочерним для WindowsUpgradeAssistantApp.exe.
- Подождите, пока помощник сообщит «Что-то пошло не так» и используйте опцию «Попробуйте еще раз». Это должно повторить обычный цикл загрузки, проверки и установки, за исключением того, что примерно при 45% появится синий интерфейс.
Новый всплывающий пользовательский интерфейс запустится в фазе «Получение обновлений» и поверит этому или нет, есть гораздо больше зарегистрированных случаев этого зависания. Чтобы решить это:
- Остановить службу Windows Update
- Очистить все содержимое «C: \ Windows \ SoftwareDistribution»
- Запустите сервис снова (при необходимости).
Надеемся, что это должно разблокировать инструмент, но он снова вернется в состояние «Получение обновлений». Дайте ему немного времени, и если он снова застрянет, выполните шаги 1 и 3-4.
После этого начнется «реальное обновление», и, надеюсь, это будет гладкий процесс.
Улучшение постоянно, начало новой эры
Изначально Виндовс 10 задумывалась, как передовая система нового поколения, предоставляемая «как сервис». Она постоянно улучшается, меняется ее дизайн. Так что получать актуальные обновления на этой ОС есть смысл, хотя они и «тяжеловесные». Главное, чтобы компьютер был мощным. Получать актуальные апдейты с улучшениями поможет настройка центра, а для этого в «креативной» сборе 1703 нужно выбрать обычный источник обновлений (не бизнес). В более старых версиях системы придется довольствоваться общими кумулятивными обновлениями.
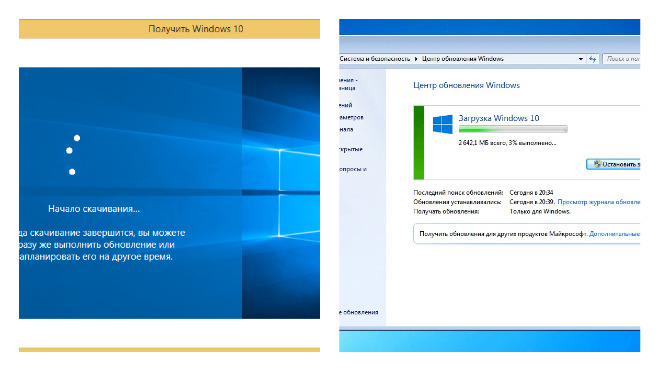
Перед тем как обновить систему, постарайтесь сохранить все важные для вас файлы. Хотя бы перенесите их на другой системный том (диск D, E) или в облако, запишите на DVD диск, флеш-накопитель или внешний HDD.
Тем пользователям, кто решил выключить «автопдейт» и при этом не ставить сторонний антивирус, стоит помнить, что обновления системы неразрывны с программой «Защитник Windows». Если ранее они были не зависимы друг от друга, то теперь работают в одной связке. Поэтому если программа апдейта не запущена, встроенная защита неэффективна. И вам придется время от времени устанавливать заплатки.








