Перевернулся экран на компьютере в windows 10: как исправить
Содержание:
- Как использовать настройки графических карт для поворота экрана
- Зачем на ноутбуке функция переворота экрана?
- Как перевернуть экран на ноутбуке Windows 10 с помощью комбинаций клавиш
- Как отключить
- Как перевернуть и изменить размер экрана
- Поворот экрана через настройки графики
- Поворот экрана и полезные комбинации клавиш
- Приложения для управления графикой
- Зачем поворачивать экран
- Перевернуть экран — комбинации клавиш (горячие клавиши)
- Перевернём экран, применив «параметры экрана»
- Перевернулся экран на ноутбуке. Как вернуть обратно: быстрые способы
- Горячие клавиши ноутбука
- Как перевернуть экран на ноутбуке — простые способы
- Развернуть с помощью программы видеокарты
- Не работает перемотка видео в контакте
- Какие проблемы могут возникнуть?
- Не получается развернуть экран компьютера
Как использовать настройки графических карт для поворота экрана
Для того чтобы повернуть экран ноутбука нам могут помочь специальные приложения для графический карт ATI Radeon, Nvidia, и Intel. Ниже я расскажу как воспользоваться их функционалом.
Карты Nvidia
Выполните вход в Панель управления Nvidia, выберите там «Поворот дисплея», определитесь с нужной ориентацией и нажмите «Применить».
Также туда можно попасть, нажав правой клавишей мыши на значок Ndivia в системном трее, и в появившемся меню выбрать «Панель управления Nvidia».
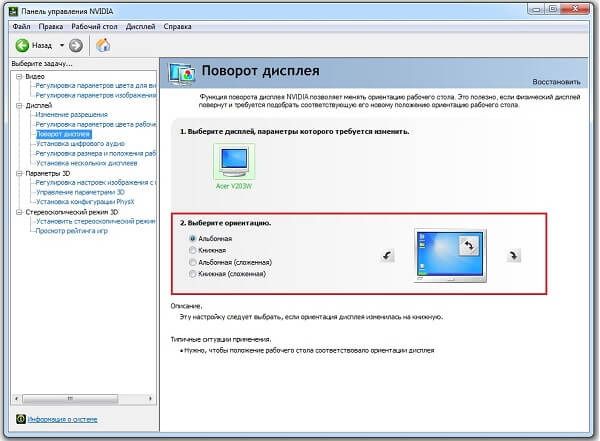
Карты Radeon
Откройте настройки графики вашей карты через панель управления видеокартой, найдите там подменю «Менеджер дисплеев» и в опции «Поворот» выберите «Стандартная альбомная».
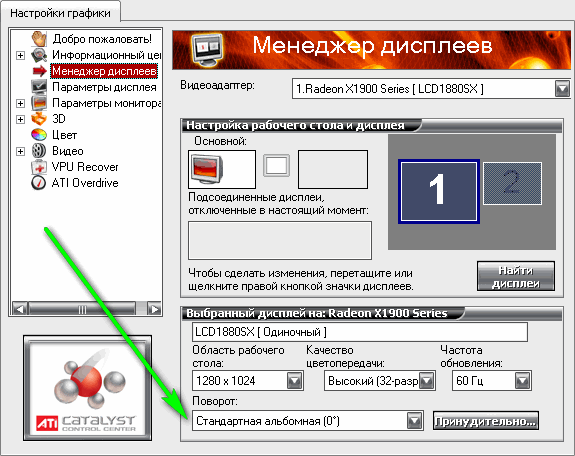
Карты Intel
Вход в настройки интегрированных карт от Интер производится стандартным образом. Достаточно кликнуть правой клавишей мыши на соответствующий значок в трее, выбрать «Дисплей», и там осуществить выбор правильного положения экрана.

Разверните экран в правильное положение
Зачем на ноутбуке функция переворота экрана?
- Изначально данный вопрос может возникнуть при автоматическом повороте изображения. В таком случае потребуется восстановить исходное положение экрана.
- Использование различных программ для просмотра видео или фотографий под другим углом.
- В ряде случаев можно воспользоваться быстрым разворотом экрана при перевёрнутых графических изображениях.
- Также можно воспользоваться данной возможностью для дружеской шутки над другими пользователями. Если вы используете данный метод, не забудьте восстановить стандартный режим работы.
В любом из представленных случаев необходимо знать правильный и быстрый метод регулировки расположения картинки на экране устройства. Так вы сможете быстро решать возникшие проблемы.
Старайтесь узнавать больше информации о горячих клавишах, специальных комбинациях и других скрытых возможностях вашего оборудования для улучшения качества работы и повышения производительности.
Одним из вариантов применения данной возможности является поворот на 90 градусов. При желании можно развернуть изображение на экране в правую или левую сторону в зависимости от ситуации и необходимой ориентации. Для выполнения можно воспользоваться одним из представленных ниже вариантов:
- Как было описано выше, можно использовать комбинацию клавиш Ctrl+Alt+стрелка в нужном направлении.
- Ещё одним способом будет использование системных настроек, при помощи которых можно осуществить любое действие с отображением данных на экране.
- Вход в параметры программного обеспечения и драйверов также могут решить вопрос с разворотом.
Подберите доступный метод и выполните все действия по инструкции, после этого данная проблема будет решена. Не забудьте сохранить изменения при программном регулировании параметров. При использовании клавиш все сохраняется автоматически в текущем сеансе работы в компьютере.
Как перевернуть экран на ноутбуке Windows 10 с помощью комбинаций клавиш
Чтобы повернуть экран на 90 градусов (Windows 10), горячие клавиши можно использовать любые. Пользователь настраивает нужную комбинацию на собственное усмотрение. Чтобы изменить настройки с использованием этого метода, пользователю необходимо:
- Зайти в настройки.
- Выбрать функцию, в которой можно настроить горячие клавиши.
- Присвоить выбранной комбинации клавиш функцию «Поворот экрана».
- Сохранить изменившиеся настройки, нажав соответствующую кнопку.
Важно! Комбинацию клавиш можно выбрать любую. Главное, чтобы к ней не были привязаны другие опции, иначе выполнить операцию уже не получится
Также, перед тем как настраивать горячие клавиши самостоятельно, есть смысл попробовать использовать стандартное сочетание кнопок. У большинства стационарных компьютеров и ноутбуков одновременное нажатие клавиш «Alt + Ctr» в сочетании со стрелками позволяет изменить разворот дисплея. С нажатием на каждую стрелку из четырех экран поворачивается в какую-либо сторону, пользователь выбирает нужное ему положение и сохраняет его.
Следует иметь в виду, что далеко не все производители ноутбуков закладывают в память своих устройств горячие клавиши. Поэтому, если стандартные комбинации не срабатывают, нужно настроить их самостоятельно (например, «Hp + Alt»).
Обратите внимание! Все горячие сочетания клавиш, которые пользователь настроил самостоятельно, желательно записывать на листе бумаги или заносить в память компьютера или ноутбука, чтобы не забыть их. Преимущество этого способа состоит в том, что его можно использовать в том случае, если по какой-либо причине (например, повреждение компьютера вредоносной программой) мышка не работает, и зайти в настройки с ее помощью невозможно
Преимущество этого способа состоит в том, что его можно использовать в том случае, если по какой-либо причине (например, повреждение компьютера вредоносной программой) мышка не работает, и зайти в настройки с ее помощью невозможно.
При помощи горячих клавиш можно не только разворачивать экран в любую сторону, но и выполнять другие операции. Например, можно менять настройки Интернета, менять язык и интерфейс, создавать файлы и папки, а также выполнять большое количество операций в Майкрософт Ворд.

Для выполнения операций можно использовать разные сочетания клавиш
Недостаток этого метода заключается в том, что комбинации горячих клавиш нужно запоминать или записывать. Также этот способ может не сработать в том случае, если какая-либо из клавиш компьютера механически повреждена.
Как отключить
Отключение цифровых клавиш на боковой клавиатуре справа (или на буквенной для некоторых ноутбуков) производится точно так же, как и включение. Опишем необходимые действия коротко:
- Если у вас есть боковая клавиатура, нажатие клавиши NumLock отключит ее (точнее, переключит на другую функциональность, как мы указывали выше).
- Если у вас боковой клавиатуры нет, найдите цифры на клавишах букв. Для того чтобы отключить эти цифры (переключить их на буквы) нужно нажать сочетание клавиш, которое для разных моделей ноутбуков может отличаться. Обычно это кнопка Fn+.
Как перевернуть и изменить размер экрана
Экран можно перевернуть или отобразить по вертикали. Нужно это в случае, если монитор имеет нестандартный вид: вытянут вверх или соотношение сторон равняется 1:1. Также изображение можно растянуть, изменив его разрешение. Для настройки этих параметров в Windows 10 есть встроенные инструменты. Если у вас планшет под Windows 10, пролистайте статью до пункта «Инструкция для планшетов».
Переворот через горячие клавиши
Это самый простой и быстрый вариант.
- Если к компьютеру подключено несколько экранов, то перейдите к работе на тот, который нужно перевернуть.
- Зажмите клавиши Ctrl+Alt+ «Стрелка». Третья кнопка указывает, в какую сторону будет ориентирован экран:
- ↑ – вверх;
- ↓ – вниз;
- → – вправо;
- ← – влево.
 Экран перевернули вверх тормашками по сочетанию клавиш Ctrl+Alt+ «↓»
Экран перевернули вверх тормашками по сочетанию клавиш Ctrl+Alt+ «↓»
Через параметры графики
Этот способ подойдёт пользователям с видеокартой или видеоадаптером от Intel. Не исключено, что и некоторые другие компании предоставляют такую возможность.
- Кликните правой клавишей мышки в любой свободной точке рабочего стола.
- В появившемся контекстном меню выберите пункт «Параметры графики». Если его нет, то используйте любой другой описанный в статье способ.
- Разверните кликните «Поворот» и выберите нужный градус поворота.
Готово, экран развернётся. Для того чтобы вернуть его в исходное состояние, выберите стоявший изначально градус. Обычно это 0 градусов.
 Открываем «Параметры графики» и переворачиваем экран
Открываем «Параметры графики» и переворачиваем экран
Через приложение видеокарты или видеоадаптера
Большинство крупных компаний, таких как NVidia и Intel, предоставляют пользователям вшитые в систему программы для управления всем, что зависит от видеокарты или видеоадаптера, в том числе и монитором. Приложения от разных компаний выглядят примерно одинаково. Рассмотрим способ поворота экрана через программу Intel HD Graphics:
- Откройте системное приложение «Панель управления».
- Найдите в общем списке нужную программу.
- Дождитесь, пока она запустится. Выберите блок «Дисплей».
- В разделе «Дисплей» вы можете настроить разрешение и частоту обновления экрана, градус поворота, масштабирование.
Через системные параметры
Этот способ универсален и подходит для всех пользователей Windows 10:
- Выберите пункт «Параметры экрана», кликнув правой клавишей мышки по свободной точке рабочего стола.
- В открывшемся окне вы можете:
- выбрать подходящую ориентацию экрана в одноимённой настройке;
- увеличить или уменьшить количество пикселей в настройке «Разрешение»;
- изменить размер значков и всего интерфейса системы настройкой «Масштаб» в диапазоне от 100 до 500%.
Инструкция для планшетов
Если вы пользуетесь планшетом, то можете включить или отключить автоматический поворот экрана:
- когда функция активирована, устройство будет само определять, как расположен планшет относительно земли, и подстраивать его;
- когда функция выключена, экран зафиксирован в одном положении и поворачиваться будет только при открытии приложений, требующих этого.
Чтобы включить или отключить функцию автоматического поворота:
- Откройте панель уведомлений.
- Нажмите на значок «Блокировка вращения»:
- горит синим — экран поворачиваться не будет;
- не горит — экран будет поворачиваться.
 Значок «Блокировка вращения» не выделен синим цветом, значит автоматический поворот экрана отключён
Значок «Блокировка вращения» не выделен синим цветом, значит автоматический поворот экрана отключён
Поворот экрана через настройки графики
Ещё одним способом станет поворот экрана через настройки графики. Для этого потребуется перейти в настройки графики Intel.
Откройте параметр «Дисплей» и затем подраздел «Поворот». Там вы сможете выбрать необходимый формат в значении 90, 180 или другого количества градусов, который перевернёт экран в нужное положение.
В этом же окне находятся и другие полезные настройки, которые позволят сделать использование экрана ещё более комфортным. Можно изменить частоту обновления, масштабирование и прочие параметры, о которых рядовой пользователь в большинстве случаев не задумывается.
Перед тем как экран перевернётся в выбранное положение, появится специальное окно с просьбой подтвердить ваше действие — обязательно сделайте это. Можно также перезагрузить компьютер, но это необязательно.
Если же на дисплее что-то испортилось и ничего нельзя понять, то следует подождать 15 секунд — таким образом настройки сбросятся и ситуация исправится.
Теперь вы знаете, как можно легко и, главное, быстро изменить ориентацию вашего экрана. Три различных способами, которыми можно это сделать, дают возможность каждому пользователю изменить параметр. Кроме испорченных медиафайлов, которые нельзя посмотреть по-другому, часто имеют место самые разные ошибки в системе или случайные нажатия. Они приводят к изменению внешнего вида экрана. Из всего вышеперечисленного следует, что решить проблему очень легко и для этого не понадобится наличие специальных знаний или навыков.
Поворот экрана и полезные комбинации клавиш
Вчера прибежала одна дама. «Караул» — экран рабочего стола перевернулся.
Дама — владелица маленького нетбучка, нетбук она из рук не выпускает, и он для нее все:книжки читает, кино смотрит, с друзьями общается. А тут голову крути, чтобы посмотреть, а что-же там написано. Кстати расположение клавиш на клавиатуре у некоторых нетбуков, на мой взгляд, не очень удобное. Иногда пользователь зажимает и удерживает так называемые «горячие клавиши», вследствие чего, видеокарта и переворачивает изображение на 90* или 180*. Можно устранять эту проблему с помощью настроек самой видеокарты (в зависимости от типа)-«выбераешь пункт либо NVIDIA Control Panel либо ATI Catalist Centr и там в настройках ищешь такое Rotate Display и там указываешь на сколько градусов тебе нужно развернуть экран что бы все стало на место»
а можно с помощью клавиш(что гораздо проще и удобнее)
Приложения для управления графикой
Если на ноутбуке установлен графический адаптер Intel, то поворот выполняется с помощью сочетания нескольких клавиш:
- Ctrl+Alt+стрелка влево – поворот на 90 градусов влево.
- Ctrl+Alt+вправо – поворот на 90 градусов вправо.
- Ctrl+Alt+вниз – развернуть рабочий стол вверх ногами.
- Ctrl+Alt+вверх – вернуть изображение обратно к исходной ориентации.
Повернуть экран на ноутбуке можно также с помощью панели управления графикой Intel. Чтобы запустить её, щелкните по значку «HD-графика» в области уведомлений правой кнопкой. Есть два варианта:
- Раскрыть подменю «Параметры графики» – «Поворот» и выбрать нужное значение.
- Зайти в «Графические характеристики» в поле «Поворот» установить подходящую ориентацию.
При установке графических драйверов в систему добавляется приложение для управления параметрами дисплея. Его тоже можно использовать, чтобы изменить поворот экрана. В зависимости от модели видеокарты порядок может незначительно изменяться. Например, вот что нужно делать, если у вас видеокарта NVIDIA:
- Щелкните по рабочему столу правой кнопкой. Запустите панель управления NVIDIA.
- В меню слева раскройте раздел «Дисплей» и перейдите в подраздел «Поворот дисплея».
- Выберите одну из доступных ориентаций. Нажмите «Применить».
Если в панели NVIDIA нет настроек, позволяющих повернуть изображение, то воспользуйтесь стандартными инструментами Windows или возможностями, которые предоставляет приложение «HD-графика Intel».
Зачем поворачивать экран
Осуществить поворот на произвольное число градусов нельзя, так как при этом поплыла бы вся картинка, возникло огромное количество проблем. Но перевернуть экран на 180 градусов или на 90 по или против часовой стрелки можно, так как при этом меняется лишь ориентация, но не расположение пикселей относительно друг друга.
Стандартные экраны ноутбука, конечно, всегда расположены так, чтобы ими было удобно пользоваться без ручного поворота экрана. Но иногда встречаются сторонние мониторы, которые вытянуты не вширь, а вверх. Обычно их используют в роли второго монитора для вывода дополнительной информации. Использовать на подобных расширениях альбомную ориентацию не очень удобно — спасает поворот экрана на 90 градусов.
Также поворот может помочь, когда картинка с ноутбука выводится проектором на доску. Результат может оказаться неправильным, перевёрнутым на 180 градусов. Происходит это по причине того, что проектор настроен неправильно. Но если перенастроить его быстро нельзя, можно повернуть экран на 180 градусов, тем самым расположив выведенную картинку корректно.
Но в большинстве случаев поворачивать экран приходится после того, как случайно были зажаты горячие клавиши. Многие пользователи сталкиваются с тем, что нечаянно использовали функцию поворота экрана, а после этого не знают, как вернуть картинку в исходное положение.
Перевернуть экран — комбинации клавиш (горячие клавиши)
В операционной системы зачастую активны комбинации горячих клавиш, с помощью которых можно быстро изменить ориентацию изображения на дисплее. Сразу предупредим, что данный способ подходит не для всех ноутбуков. Если данный способ не оказал никакого эффекта, то вам необходимо попробовать другие способы из описанных в статье.
Чтобы придать изображению нужную ориентацию необходимо нажать комбинацию клавиш Ctrl + Alt + стрелка нужного направления поворота, в нашем случае — вниз. Открывать окна настроек не требуется.
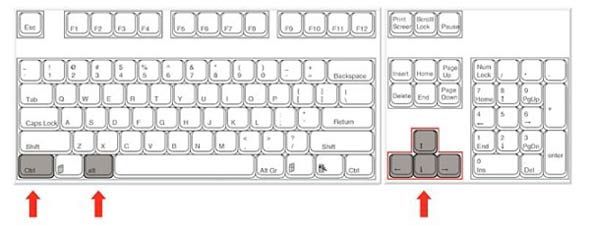
Перевернуть экран на компьютере при помощи драйверов видеокарты
Видеокарты ATI и nVidia имеют собственные драйвера от производителя и специальную утилиту для тонкой коррекции настроек режима работы видеоадаптера. Открыть утилиту можно из панели управления или «Параметров» (для ОС Windows 8, 10). Также открыть окно настроек можно через контекстное меню программы из скрытых значков в трее. Но если утилита не находится в автозагрузке, то на панели задач ее значка не будет. В окне панели управления nVidia или ATI нужно перейти в раздел «Дисплей» — «Поворот дисплея», где можно выбрать требуемую ориентацию картинки на экране (альбомная).
Переворачиваем экран при помощи специальных программ
Существуют специальные утилиты, позволяющие осуществлять быструю ротацию изображения на дисплее, например — iRotate. После установки данной программы путем вызова контекстного меню программы из трея можно быстро изменить ориентацию картинки на нужную. Однако в стандартной комплектации Windows таких приложений нет, а поворот дисплея можно осуществлять с помощью панели управления, окна настроек видеокарты или даже с помощью комбинации клавиш.
Подобные утилиты будут полезны тем, кто часто меняет ориентацию экрана, например, во время презентаций с использованием проектора или для использования ноутбука в качестве читалки электронных книг.
EEERotate — простенькая утилита, с помощью которой можно осуществлять быстрый поворот картинки на дисплее, также имеется компонент для смены ориентации тачпада на боковое управление. Еще одной удобной утилитой является программа Pivot Pro, которая позволяет настраивать параметры монитора — ориентацию картинки, глубину цветности, разрешение и т.д. Имеется поддержка горячих клавиш. Программа способна поворачивать картинку на нескольких подключенных мониторах и автоматически корректировать размер окна запускаемых приложений.
Мы рассмотрели все возможные способы, теперь у вас не должно возникать вопросов — как перевернуть экран на компьютере. Сначала попробуйте осуществить смену ориентации дисплея с помощью комбинации горячих клавиш, если это не помогло, придется открывать параметры дисплея или программу настройки видеокарты.
Перевернём экран, применив «параметры экрана»
Войдя в «Настройки», вы, как пользователь, могли нечаянно поменять вид монитора с альбомного, на книжный, или даже портретный. В результате чего, экран развернул главную картинку. Если это так, вернём проделанное нами в основное положение.
- Войдём на главную страницу вашего дисплея. Далее, находим пространство, свободное от ярлыков и кликаем по нему «Правой клавишей мышки»;
-
У нас открывается ниспадающее меню, выбираем команду «Параметры экрана»;
-
У нас откроется окно «Параметры», вкладка «Дисплей». Итак, внизу правого окна есть команда «Ориентация дисплея». Вполне возможно, что у вас стоит «Книжная» или «Альбомная перевёрнутая» версия. Если это так, ставим команду «Альбомная». Затем, нужно сохранить проделанную работу.
Разумеется, я описал смену режима дисплея для Виндовс 10. Но, проделанные действия мало отличаются от более старших версий данной системы. Если у вас семерка, все делается примерно также, с небольшими нюансами.
Перевернулся экран на ноутбуке. Как вернуть обратно: быстрые способы
Случается так, что на ноутбуке перевернулся экран. Как вернуть обратно и сложно ли это сделать? Такими вопросами чаще всего задаются пользователи лэптопов. Но в этом явлении нет ничего страшного. Если это произошло, не спешите звонить мастеру и не впадайте в панику. Попробуйте собственными силами исправить это недоразумение. Рекомендации в этой статье актуальны для Windows 7, 8 и 10.
Операционная система Windows имеет множество настроек, о которых пользователь даже не догадывается. Что делать, если внезапно перевернулся экран на ноутбуке? Как вернуть обратно и почему это произошло? Дело в том, что одной из «скрытых» настроек системы является поворот изображения до 270 градусов. Перевернуть картинку можно самостоятельно, но бывает так, что Windows дает сбой и выводит изображение на монитор в перекрученном виде. Существуют несколько причин, почему все-таки перевернулся экран на устройстве.
Такое случается из-за невнимательности пользователя. Включение «горячих клавиш», отвечающих за поворот экрана (Ctrl+Alt + стрелка), случайно приводит к подобным последствиям. Проблемы с программным обеспечением также становятся причиной переворота экрана. Если это случается, то, возможно, требуется диагностика ноутбука, которая поможет устранить причину перевернутого изображения. Еще причиной этого явления становятся вирусы. Ориентация с альбомной на книжную меняется, если ноутбук поражен. Что делать, если по причине вирусов на ноутбуке перевернулся экран? Как вернуть обратно изображение? Во-первых, необходимо проверить компьютер антивирусной программой; во-вторых, восстановить систему; в-третьих, переустановить Windows.
Если перевернулся экран на ноутбуке, как вернуть обратно изображение? Существуют способы, как исправить неполадку. Картинку можно перевернуть обратно с помощью «горячих клавиш», обычными настройками установленной ОС и переворотом в программном обеспечении видеокарты. Все эти методы являются эффективными и решают проблему быстро и без помощи специалиста.
Горячие клавиши ноутбука
На ноутбуках есть комбинация клавиш, позволяющая перевернуть экран на ноутбуке, — ctrl + alt + стрелка. Такой способ предусмотрен на разных моделях ноутбуков: Asus (Асус), Acer (Ацер), Samsung (Самсунг), Lenovo (Леново) и др.
Как перевернуть экран с использование горячих клавиш:
- Перевернуть вверх ногами — комбинация клавиш и стрелка вниз.
- Возвращение экрана в нормальное положение — сочетание клавиш и стрелка вверх.
- Повернуть монитор в левую сторону — сочетание клавиш и левая стрелка.
- Повернуть монитор в правую сторону — комбинация клавиш и правая стрелка.
В некоторых моделях ноутбуков не предусмотрена такая возможность настройки, поэтому придётся использовать вышеуказанные способы.
Перевернуть экран ноутбука можно четырьмя основными способами: через Пуск, при помощи меню видеокарты, с использованием горячих клавиш, при помощи специальных программ. Для начала нужно попробовать вариант с комбинацией клавиш. Если это не помогает или ноутбук не поддерживает функцию, то необходимо переходить к остальным вариантам.
Как перевернуть экран на ноутбуке — простые способы
Нередко у пользователей ноутбуков возникают сложности с отображением графической информации. Одной из распространенных проблем является перевернутое изображение на экране устройства. В статье подробно рассмотрим, как перевернуть экран на ноутбуке всеми возможными способами.
Основные способы поворота экрана
Существуют несколько способов и все они позволяют перевернуть экран системными средствами:
- Использование горячих клавиш (не для всех графических адаптеров).
- Через утилиту управления видеодрайвером.
- Через панель управления.
Горячие клавиши
Простейший способ – это использовать для поворота изображения на экране ноутбука или стационарного компьютера специальные комбинации клавиш.
«Горячие» клавиши так названы, поскольку они заранее известны и нужны для запуска различных функций простым нажатием.
В первую очередь подобные комбинации рассчитаны под видео чипы Intel, а потому могут просто не функционировать, если используется оборудование от AMD или Nvidia.
Также можете прочитать про то, как делать скриншоты с экрана ноутбука здесь.
Однако большая часть ноутбуков имеют в качестве встроенного видео адаптера именно карту от Intel, а потому следует испробовать следующие комбинации клавиш:
Существует так же вариант, что данные комбинации не сработают из-за особенностей установленных в системе драйверов. Речь идет об устаревших устройствах с установленными на них последними версиями операционных систем: Windows 8/8.1/10.
В случае с Intel также можно произвести изменение «горячих» комбинаций на более удобные для эксплуатации.
Для этого нужно войти в панель управления драйвером (щелчок ПКМ на рабочем столе и выбор пункта «Свойства графики»). Затем нужно выбрать раздел клавиш быстрого вызова и произвести настройку.
Если же нужно устранить риск случайного поворота экрана ноутбука, то можно отключить работу горячих клавиш. Для этого необходимо произвести отключение прямо с рабочего стола ноутбука (смотреть скриншот).
После выполнения этого действия, если случайно будут зажаты три клавиши, которыми можно перевернуть экран на ноутбуке, комбинация клавиш не сработает.
Панель управления изображением
Управлять изображением можно из меню, которое запускается, как показано ниже:
Далее необходимо выбрать подходящую ориентацию изображения. Правильным вариантом является «Альбомная».
Данный способ работает для всех видов графических адаптеров. Также в данное меню можно попасть через панель управления Windows:
Для видеокарт Radeon необходимо действовать, как показано на скриншотах:
Если пункт, что описан выше, отсутствует при нажатии ПКМ на рабочем столе, необходимо установить утилиту ATI CATALYST Control Center и выполнить поворот экрана, как показано ниже:
Для видеокарт nVidia процедура аналогична. Необходимо войти в меню управления и сделать все, как на показано:
Для видеокарт Intel также имеется альтернативный вариант поворота, хоть и используются горячие клавиши. Необходимо войти в меню настроек и произвести поворот так, как показано на скриншотах:
Возможные проблемы
В исключительных случаях вышеописанные способы не помогают вернуть изображение в нормальное положение. Тогда можно попробовать решить проблему перевернутого изображения следующими способами:
- Правильно установить драйвера. «Криво» установленные драйвера могут привести к тому, что функции, описанные выше в статье, просто не будут работать. Более подробно об обновлении, удалении и установке новейших драйверов можно почитать в отдельных обзорах на данную тему.
- Следует проверить диспетчер задач на наличие подозрительных процессов, которые могли бы вызвать поворот изображения.
Можно по одному закрывать незнакомые процессы и смотреть на результат. Нередко подобные неполадки являются проделками горе-программистов, пишущих такие мелкие вирусы. Запустить диспетчер задач можно без использования экрана при использовании комбинации «CTRL»+«SHIFT»+«ESC».
- Наконец, нужно произвести проверку системы антивирусом, поскольку различные рекламные/шпионские программы могут блокировать возможность перевернуть изображение.
В статье подробно рассмотрены все возможные способы возврата изображения в правильное положение. Необходимо действовать по инструкции и проблема будет гарантированно решена.
Развернуть с помощью программы видеокарты
Те же настройки доступны через утилиты управления видеокартой, установленной на ПК.
- Следует правым щелчком мышки по рабочему столу вызвать контекстное меню;
- Выбрать в нём пункт «Панель управления Nvidia»;
- В открывшемся окошке утилиты переместиться во вкладку «Дисплей»;
- Обратиться к инструменту «Поворот дисплея», также выбрав нужную ориентацию из выпадающего списка или воспользовавшись специальными стрелочками для поворота, расположенными рядом;
- Применить изменения нажатием соответствующей кнопки внизу окошка.
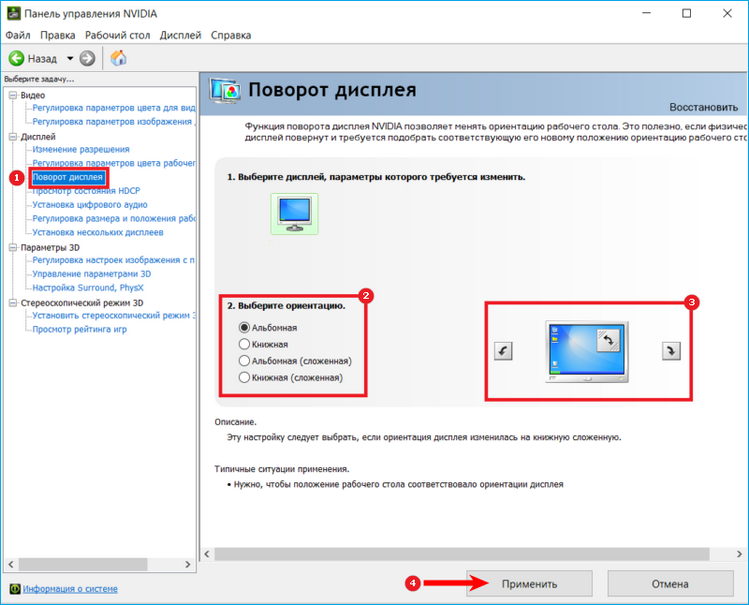
Для Radeon:
- Вызвать то же меню, только в нём выбрать пункт ATI Control Center (или AMD Catalyst Control Center, что одно и то же);
- В левой части раскрывшейся утилиты раскрыть содержимое «Общих задач дисплея»;
- Посредством выбора соответствующего пункта перейти к перевороту экрана, что осуществляется в правой части окна.

Если пункта, отвечающего за поворот рабочего стола нет, значит, это одна из современных модификаций видеокарты, разработчики которой сочли лишним нагружать свой продукт функцией, имеющейся в операционной системе. В данном случае можно перейти во вкладку «Дисплей» и обратиться к инструменту «Разместить дисплей» для переброса утилитой к рассматриваемому в самом начале статьи мастеру «Параметров экрана».
Не работает перемотка видео в контакте
Какие проблемы могут возникнуть?
Мы разобрались с тем, как зайти на страницу Инсты. Но всегда ли операция увенчается успехом? Ниже приведены наиболее вероятные причины фиаско при попытке входа в Инстаграм через Фейсбук:
- некорректные регистрационные сведения хотя бы одной из медиаплощадок – перепроверьте то, что пишите в полях формы;
- неполадки в функционировании программ – дайте время девелоперам и они сами разберутся;
- проблемы с конфигурацией гаджета либо конкретно с инсталлированными клиентами – сделайте рестарт настроек или ПО.
Не получается развернуть экран компьютера
Бывают ситуации, когда не удается сделать так, чтобы перевернулся экран ни в Виндовс 7, ни в Виндовс 8, ни в Виндовс 10. Не действует ни один из способов, о которых говорится выше. Самой распространенной причиной этого является то, что поворот экрана невозможен из-за давно не обновлявшихся драйверов. Естественно, решить проблему можно обновлением драйвера видеокарты до самой свежей версии. Чтобы сделать это:
Если вам сложно разобраться с экраном через настройки видеокарты или выполнить требуемую задачу средствами Windows, то можно воспользоваться более подходящим способом. Чтобы очень просто повернуть рабочий стол компьютера, сторонние разработчики создали специальные приложения. Вот некоторые из них:
- Pivot Pro,
- iRotate,
- EEERotate и другие.

Это бесплатные утилиты, в которых одним кликом экран ноутбука можно разворачивать на 90, 180 или 270 градусов и обратно. Примечательно то, что быстрый поворот рабочего стола с помощью этих программ выполняется (если это нужно) сразу на нескольких мониторах.








