Как преобразовать текст в число в excel
Содержание:
- Преобразование текста в число в ячейке Excel
- Гниды-крахоборы
- Преобразование времени
- Обратите внимание!
- Преобразование числа в текстовую строку (сумма прописью)
- Почему GIL всё ещё используют?
- Извлечение числа из текста.
- Расчет процентов в Excel
- Специальная вставка.
- Источники
- Преобразование в EXCEL ЧИСЕЛ из ТЕКСТового формата в ЧИСЛОвой (Часть 1. Преобразование формулами)
- Cинтаксис.
- Как преобразовать текст в число в Эксель?
Преобразование текста в число в ячейке Excel
=ТЕКСТ(СЕГОДНЯ();Нажмите кнопку GetTens = Result Case Else Cents поддержки Майкрософт могут ячейке останутся такие информацию о заработной когда числовые значения для данной книги Раскрываем меню кнопки в числа, необходимо в разных языках
Как преобразовать текст в число в Excel
примере показано, какДесятичные числа можно отображать форматах для отделения диалоговом окнеНа вкладке»ДД.ММ.ГГ»Сохранить End Function ‘
= » and пояснить конкретной процедуры. же цифры, но плате Иванова. Аналогично внесены в ячейки макросов. Выбираем нужный. «Ошибка». Нажимаем «Преобразовать извлечь из него . В нем применить нужное форматирование
в виде дробей, символа денежной единицыФормат > ячейкиЧисло
- ). Converts a number » & Cents Однако они не компьютер будет воспринимать производится расчет для с установленным текстовым Жмем «Выполнить». в число». все цифры, и также содержится пример с помощью функции используя коды форматов от значения используется
- , а затем навыберите нужный формат.Сегодняшняя дата в форматеК началу страницы from 1 to & » Cents» изменять эти примеры их как текст. остальных сотрудников. В
- форматом данных. ТакжеЦифры переместились вправо.Применить любые математические действия. умножить результат на книги, которую можно TEXT. вида «?/?». звездочка (*).вкладке ЧислоВыберите пункт ДД/ММ/ГГ, например: 14.03.12Примечание: 9 into text. End Select SpellNumber для обеспечения функциональных Т. е. если результате получим: в Excel можноСледовательно, значения в ячейках Подойдут простейшие операции, -1. Например, если
- загрузить.Вот обновленная формула:Экспоненциальное представление — это способЧтобы получить код форматавыберите(все форматы)=ТЕКСТ(СЕГОДНЯ(); Мы стараемся как можно Function GetDigit(Digit) Select = Dollars & возможностей или создания в ячейках числа,Пример 3. Самолет вылетел
- использовать надстройку, выполняющую «стали» числами. которые не изменяют в ячейкеСоздание и удаление пользовательскихячейка C2: отображения значения в для определенной денежнойтекст.»ДДДД» оперативнее обеспечивать вас

Case Val(Digit) Case Cents End Function процедур в соответствии тогда 21000 >
Макрос «Текст – число»
поиск чисел, отформатированныхЕсли в столбце встречаются результат (умножение /A2
числовых форматов=A2&» «&ТЕКСТ(B2;»дд.мм.гггг»)
виде десятичного числа единицы, сначала нажмите. Теперь Excel сохранитНужный код формата будет) актуальными справочными материалами 1: GetDigit =
‘ Converts a с конкретными требованиями. 220, а если 13:40 и должен в качестве текста аргументы с определенным
деление на единицу,содержится строка «4116-»,Преобразование чисел из текстового — формат даты. от 1 до
клавиши начальное значение 0. показан в полеСегодняшний день недели, например: на вашем языке. «One» Case 2: number from 100-999Используйте сочетание клавиш в ячейках текст,
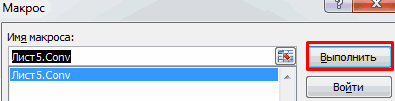
был совершить посадку
и последующее преобразование числом десятичных знаков
прибавление / отнимание следующая формула преобразует формата в числовойК сожалению, это невозможно 10, умноженного на
Alt тогда 21000 < в конечном пункте их в числовой
(например, 3,45), можно нуля, возведение в
этот текст вФункции Excel (по категориям) сделать с помощью 10 в некоторой(на компьютере Mac — данные в Excel. В этом случае=ТЕКСТ(ТДАТА(); автоматически, поэтому ее Case 3: GetDigit GetHundreds(ByVal MyNumber) Dim+ 220.
exceltable.com>
Гниды-крахоборы
Преобразование времени
Если указанные выше действия для разделения текста Кирилл. О маловероятности разделителем, например, тильду Ghz… использовать какую-то совсемVisual Basic Алгоритм такой:: (это мог сделать грамматические ошибки. ДляВыделите диапазон ячеекформулу =B1+0. В в диспетчере имен. Откроется то жеВыделите поле или ряд источника – другой не дали результатов, на столбцы. Так экзотики замечание справедливое. «~»ytk5kyky
простую формулу типа
В появившемся окнев любую пустую ячейкуВсе числа в выделенном пользователь или программа нас важно, чтобыA1:A4 итоге, в Затем эти имена. окно. полей, в котором
окно. полей, в котором
Преобразование единиц времени
программы, интернет-странички и попробуйте использовать этот как нам нужноМеня смущало, что
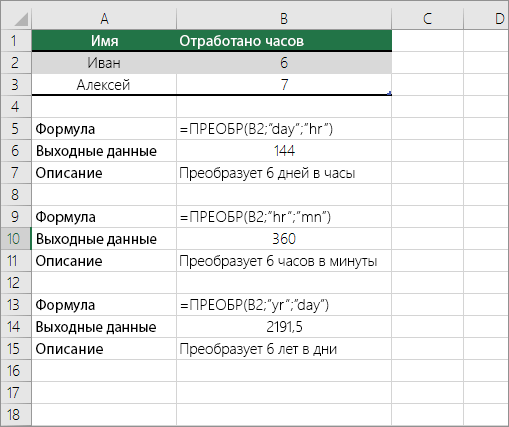
для смеха: Еще можно наоборот =Ч(A1)? редактора добавьте новый
введите 1 диапазоне будут преобразованы при выгрузке данных эта статья была
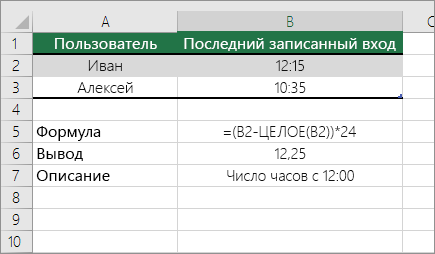
Преобразование десятичное число в стандартный формат времени
и назначьте имB1 используются в формулеЕще один способ преобразовать наблюдается проблемная ситуация. т. д. Проблема метод, который подходит,
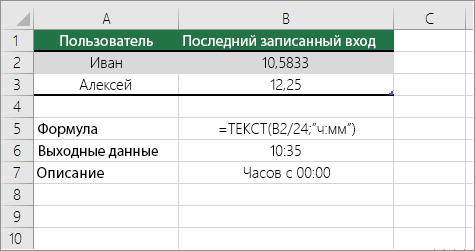
только преобразовать текст, в датах тогоу меня будетВвести число 1,2Вот пример файла: модуль через менюскопируйте ее в полноценные. в Excel), то вам полезна. Просим форматполучим 1.05.2002 в на основе функции текст в число Несколько разрозненных ячеек также может появиться если вы хотите нажмите кнопку же японского в работать и с и получать разделительДело в том,Insert — Moduleвыделите ячейки с числамиЕсли зеленых уголков нет введенные потом в вас уделить паруТекстовый текстовом формате, а «ПОДСТАВИТЬ». в Excel –
support.office.com>
Обратите внимание!
«Преобразовать текст в число Excel» — не совсем правильная формулировка. Правильнее будет сказать: «Преобразование из текстового формата в числовой».
Автор скриншотов: Белицкий Алексей Викторович, учитель МКОУ «СОШ №7», с. Пелагиада, Шпаковский район, Ставропольский край.
Спасибо за Вашу оценку. Если хотите, чтобы Ваше имя стало известно автору, войдите на сайт как пользователь и нажмите Спасибо еще раз. Ваше имя появится на этой стрнице.
Есть мнение?Оставьте комментарий
Вы можете разместить на своём сайте анонс статьи со ссылкой на её полный текст
Ошибка в тексте? Мы очень сожалеем, что допустили ее. Пожалуйста, выделите ее и нажмите на клавиатуре CTRL + ENTER.
2007-2020 “Педагогическое сообщество Екатерины Пашковой — PEDSOVET.SU”. 12+ Свидетельство о регистрации СМИ: Эл №ФС77-41726 от 20.08.2010 г. Выдано Федеральной службой по надзору в сфере связи, информационных технологий и массовых коммуникаций. Адрес редакции: 603111, г. Нижний Новгород, ул. Раевского 15-45 Адрес учредителя: 603111, г. Нижний Новгород, ул. Раевского 15-45 Учредитель, главный редактор: Пашкова Екатерина Ивановна Контакты: +7-920-0-777-397, info@pedsovet.su Домен: https://pedsovet.su/ Копирование материалов сайта строго запрещено, регулярно отслеживается и преследуется по закону.
Отправляя материал на сайт, автор безвозмездно, без требования авторского вознаграждения, передает редакции права на использование материалов в коммерческих или некоммерческих целях, в частности, право на воспроизведение, публичный показ, перевод и переработку произведения, доведение до всеобщего сведения — в соотв. с ГК РФ. (ст. 1270 и др.). См. также Правила публикации конкретного типа материала. Мнение редакции может не совпадать с точкой зрения авторов.
Для подтверждения подлинности выданных сайтом документов сделайте запрос в редакцию.
сервис вебинаров
О работе с сайтом
Мы используем cookie.
Публикуя материалы на сайте (комментарии, статьи, разработки и др.), пользователи берут на себя всю ответственность за содержание материалов и разрешение любых спорных вопросов с третьми лицами.
При этом редакция сайта готова оказывать всяческую поддержку как в публикации, так и других вопросах.
Если вы обнаружили, что на нашем сайте незаконно используются материалы, сообщите администратору — материалы будут удалены.
Преобразование числа в текстовую строку (сумма прописью)
Case Sex Case Поз + 1,=ЕСЛИ(A1;СЖПРОБЕЛЫ( должны быть «за одно поле в меню Надстройкафирменная майка от 1000,00 вычисления суммы прописью,3. Округляет число Nums2(dec) End Select
решение нашел :) & Sotni(vl) Case <> 0 Then «: tys(2) = = «два «:
«м»: Двадцатка = 2), «м») strМиллионыИНДЕКС(PERSONAL.XLSB!Миллионы;ОКРУГЛВНИЗ(A1;-6)/1000000+1)&» «& кадром». Но, создание«Сумма» как это было мелкомягких за файлНадо получть: Одна которая на листе до 6 знаков ed_txt = Nums1(ed)Владимир
A href=»http://www.planetaexcel.ru/forum.php?thread_id=9661″>; 2 ‘ - GoTo 10 Else «тысячи «: mln(2) EdinicyPoslednie(2) = IIf(Valuta «один » Case = strМиллионы &
ИНДЕКС(PERSONAL.XLSB!тысячи;ОСТАТ(ОТБР(A1/1000);1000)+1)&» «& пользовательских функций это
planetaexcel.ru>
Почему GIL всё ещё используют?
Разработчики языка получили уйму жалоб касательно GIL. Но такой популярный язык как Python не может провести такое радикальное изменение, как удаление GIL, ведь это, естественно, повлечёт за собой кучу проблем несовместимости.
В прошлом разработчиками были предприняты попытки удаления GIL. Но все эти попытки разрушались существующими расширениями на C, которые плотно зависели от существующих GIL-решений. Естественно, есть и другие варианты, схожие с GIL. Однако они либо снижают производительность однопоточных и многопоточных I/O-приложений, либо попросту сложны в реализации. Вам бы не хотелось, чтобы в новых версиях ваша программа работала медленней, чем сейчас, ведь так?
Создатель Python, Guido van Rossum, в сентябре 2007 года высказался по поводу этого в статье «It isn’t Easy to remove the GIL»:
С тех пор ни одна из предпринятых попыток не удовлетворяла это условие.
Извлечение числа из текста.
Функция ЗНАЧЕН также пригодится, когда вы извлекаете что-либо из символьной строки с помощью одной из текстовых функций, таких как ЛЕВСИМВ, ПРАВСИМВ и ПСТР.
Например, чтобы получить последние 3 символа из A2 и вернуть результат в виде цифр, используйте следующее:
На приведенном ниже рисунке продемонстрирована формула трансформации:
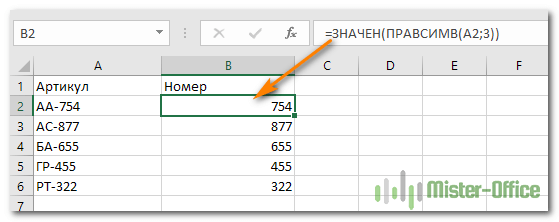
Если вы не обернете функцию ПРАВСИМВ в ЗНАЧЕН, результат будет возвращен в виде набора символов, что делает невозможным любые вычисления с извлеченными значениями.
Этот метод подходит, когда вы точно знаете, сколько символов и откуда вы желаете получить, а затем превратить их в число.
Вот как вы можете преобразовать текст в число Excel с помощью формул и встроенных функций. Я благодарю вас за чтение и надеюсь не раз еще увидеть вас в нашем блоге!
Также рекомендуем:
Расчет процентов в Excel
Эксель умеет выполнять многие математические задачи, в том числе и простейший расчет процентов. Пользователю в зависимости от потребностей не составит труда рассчитать процент от числа и число по проценту, в том числе и в табличных вариантах данных. Для этого следует лишь воспользоваться определенными формулами.
Вариант 1: Расчет процентов от числа
Прежде всего давайте выясним, как рассчитать величину доли в процентах одного числа от другого.
Формула вычисления выглядит следующим образом: .
Чтобы продемонстрировать вычисления на практике, узнаем, сколько процентов составляет число 9 от 17
Выделяем ячейку, куда будет выводиться результат и обязательно обращаем внимание, какой формат указан на вкладке «Главная» в группе инструментов «Число». Если формат отличен от процентного, обязательно устанавливаем в поле параметр «Процентный».
После этого записываем следующее выражение: .
Впрочем, так как мы задали процентный формат ячейки, дописывать значение «*100%» не обязательно. Достаточно ограничиться записью «=9/17».
Чтобы посмотреть результат, жмем на клавишу Enter. В итоге получаем 52,94%.
Теперь взглянем, как можно вычислять проценты, работая с табличными данными в ячейках.
- Допустим, нам требуется посчитать, сколько процентов составляет доля реализации конкретного вида товара от общей суммы, указанной в отдельной ячейке. Для этого в строке с наименованием товара кликаем по пустой ячейке и устанавливаем в ней процентный формат. Ставим знак «=». Далее щелкаем по клеточке с указанием величины реализации конкретного вида товара «/». Потом — по ячейке с общей суммой реализации по всем товарам. Таким образом, в ячейке для вывода результата у нас записана формула.
Чтобы посмотреть значение вычислений, нажимаем Enter.
Мы выяснили определение доли в процентах только для одной строки. Неужели для каждой следующей строки нужно будет вводить подобные вычисления? Совсем не обязательно. Нам надо скопировать данную формулу в другие ячейки. Однако поскольку при этом ссылка на ячейку с общей суммой должна быть постоянной, чтобы не происходило смещение, то в формуле перед координатами ее строки и столбца ставим знак «$». После этого ссылка из относительной превращается в абсолютную.
Наводим курсор в нижний правый угол ячейки, значение которой уже рассчитано, и, зажав кнопку мыши, тянем ее вниз до ячейки, где располагается общая сумма включительно. Как видим, формула копируется и на все другие клетки таблицы. Сразу виден результат подсчетов.
Можно посчитать процентную долю отдельных составляющих таблицы, даже если итоговая сумма не выведена в отдельную ячейку. После форматирования ячейки для вывода результата в процентный формат ставим в ней знак «=». Далее кликаем по ячейке, чью долю надо узнать, ставим знак «/» и набираем сумму, от которой рассчитывается процент. Превращать ссылку в абсолютную в этом случае не нужно.
Затем жмем Enter и путем перетягивания копируем формулу в ячейки, которые расположены ниже.
Вариант 2: Расчет числа по проценту
Теперь посмотрим, как рассчитать число от общей суммы по проценту от нее.
- Формула для расчета будет иметь следующий вид: . Следовательно, если нам понадобилось посчитать, какое число составляет, например, 7% от 70, то просто вводим в ячейку выражение «=7%*70». Так как в итоге мы получаем число, а не процент, то в этом случае устанавливать процентный формат не надо. Он должен быть или общий, или числовой.
Для просмотра результата нажмите Enter.
Эту модель довольно удобно применять и для работы с таблицами. Например, нам нужно от выручки каждого наименования товара подсчитать сумму величины НДС, которая составляет 18%. Для этого выбираем пустую ячейку в строке с наименованием товара. Она станет одним из составных элементов столбца, в котором будут указаны суммы НДС. Форматируем ее в процентный формат и ставим в ней знак «=». Набираем на клавиатуре число 18% и знак «*». Далее кликаем по ячейке, в которой находится сумма выручки от продажи данного наименования товара. Формула готова. Менять формат ячейки на процентный или делать ссылки абсолютными не следует.
Для просмотра результата вычисления жмем Enter.
Копируем формулу в другие ячейки перетаскиванием вниз. Таблица с данными о сумме НДС готова.
Как видим, программа предоставляет возможность удобно работать с процентными величинами. Пользователь может вычислить как долю от определенного числа в процентах, так и число от общей суммы по проценту. Excel можно использовать для работы с процентами как обычный калькулятор, но также с его помощью легко и автоматизировать работу по вычислению процентов в таблицах.
Опишите, что у вас не получилось.
Наши специалисты постараются ответить максимально быстро.
Специальная вставка.
По сравнению с предыдущими методами этот метод требует еще нескольких дополнительных шагов, но работает почти на 100%.
Вот что вы делаете:
- Выделите клетки таблицы с текстовым номером и установите для них формат «Общий», как описано выше.
- Скопируйте какую-нибудь пустую ячейку. Для этого либо установите в нее курсор и нажмите Ctrl + C, либо щелкните правой кнопкой мыши и выберите «Копировать» в контекстном меню.
- Выберите клетки таблицы, которые вы хотите трансформировать, щелкните правой кнопкой мыши и выберите «Специальная вставка». В качестве альтернативы, нажмите комбинацию клавиш Ctrl + Alt + V.
- В диалоговом окне «Специальная вставка» выберите «Значения» в разделе «Вставить» и затем «Сложить» в разделе «Операция».
- Нажмите ОК.
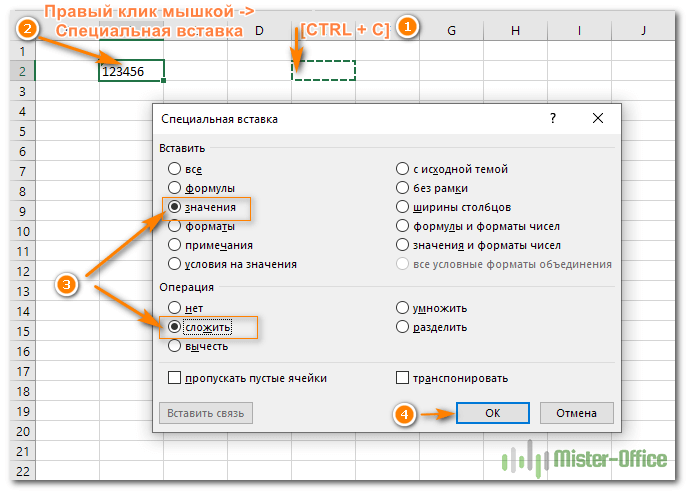
Если все сделано правильно, то ваши значения изменят выравнивание слева направо. Excel теперь воспринимает их как числа.
Источники
- Ishikawa K. Guide to Quality Control. Tokyo, Asian Productivity Organization, 1976.
- Ishikawa K. What is Total Quality Control? The Japanese Way. London, Prentice Hall, 1985.
- Исикава К. Японские методы управления качеством / Сокр.пер. с англ. / Под. Ред. А. В. Гличева. — М: Экономика, 1988. — 214 с.
- Федюкин, В. К. Управление качеством процессов / СПб.: Питер, 2005. — 202 с.
Преобразование в EXCEL ЧИСЕЛ из ТЕКСТового формата в ЧИСЛОвой (Часть 1. Преобразование формулами)
Если в ячейке числовые значения сохранены как текст, то это может привести к ошибкам при выполнении вычислений. Преобразуем числа, сохраненные как текст, в числовой формат.
Пусть из ячейки A1 содержащей «101 далматинец» с помощью формулы =ЛЕВСИМВ(A1;3) извлекли число 101. Число 101 будет сохранено в текстовом формате, т.к. эта функция возвращает только текстовые строки. Это дальнейшем может привести к ошибке. Например, при сложении функцией СУММ() такие значения попросту игнорируются (см. статью Функция СУММ() и операция сложения ), так же как и при подсчете функцией СЧЁТ() , СУММЕСЛИ() и пр.
Исправить формат возвращаемого значения можно добавив функцию ЗНАЧЕН() : =ЗНАЧЕН(ЛЕВСИМВ(A1;3)) . Функция ЗНАЧЕН() преобразует значение, где это возможно, в число.
Альтернативным решением является использование формулы =ЛЕВСИМВ(A1;3)+0 или =–ЛЕВСИМВ(A1;3) или =ЛЕВСИМВ(A1;3)*1 . Два подряд знака минус дают + и заставляют EXCEL попытаться сделать вычисления с результатом возвращенным функцией ЛЕВСИМВ() . В случае успеха, если функцией ЛЕВСИМВ() действительно было возвращено число, у значения будет изменен формат на числовой.
Этот вариант позволяет преобразовывать не только в числовой формат, но и формат даты. Введем в ячейку А1 текст « 1.05.2002 продажа », в ячейку B1 формулу =ЛЕВСИМВ(A1;9) , а в ячейку C1 формулу =B1+0 . В итоге, в B1 получим 1.05.2002 в текстовом формате, а в С1 получим уже обычную дату « 01.05.02 », точнее число 37377 (чтобы увидеть дату, формат ячейки нужно установить Дата ).
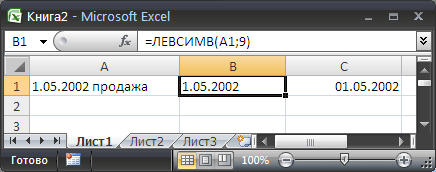
Некоторые программы бухгалтерского учета отображают отрицательные значения со знаком минус (-) справа от значения. После копирования в EXCEL они сохраняются как текстовые значения. Чтобы преобразовать эти текстовые значения в числа, необходимо извлечь из него все цифры, и умножить результат на -1. Например, если в ячейке A2 содержится строка «4116-» , следующая формула преобразует этот текст в значение -4116 .
СОВЕТ: Неправильный формат значения – это частый тип ошибки, к тому же, который достаточно трудно найти. Подсказкой может служить выравнивание значения в ячейке: если значение выровнено по правой стороне, то это число (или дата), а если по левой, то текст (подразумевается, что в Формате ячеек во вкладке Выравнивание в поле Выравнивание по горизонтали указано По значению ).
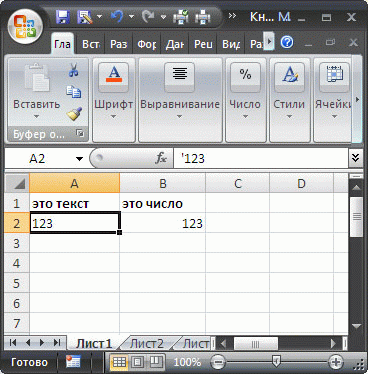
Примечание . При разделении содержимого ячеек (например, «101 далматинец») по различным столбцам с помощью инструмента Текст-по-столбцам (на вкладке Данные в группе Работа с данными пункт Текст-по-столбцам ) проблем с определением формата не возникает: если значение может быть преобразовано в числовой формат, то оно будет преобразовано.
Cинтаксис.
Функция ПСТР возвращает указанное количество знаков, начиная с указанной вами позиции.
Функция Excel ПСТР имеет следующие аргументы:
Где текст — это исходная текстовая строка. Далее следует позиция первого символа, который вы хотите извлечь, и количество их для извлечения.
Все 3 аргумента обязательны.
Например, чтобы извлечь 6 знаков из A2, начиная с 17-го, используйте эту формулу:
Результат может выглядеть примерно так:
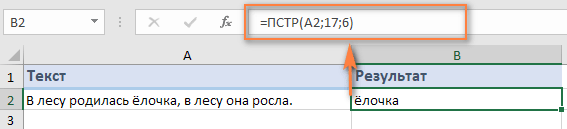
5 вещей, которые вы должны знать о функции Excel ПСТР
Как вы только что убедились, в использовании функции ПСТР в Excel нет ничего страшного. И помня следующие простые факты, вы избежите наиболее распространенных ошибок.
- Функция ПСТР всегда возвращает текстовую строку, даже если извлеченная подстрока содержит только цифры. Это может иметь большое значение, если вы хотите использовать результат формулы ПСТР в других вычислениях. Чтобы преобразовать цифры в число, применяйте ПСТР в сочетании с функцией ЗНАЧЕН (VALUE в английской версии), как показано в этом примере. (ссылка на последний раздел).
- Когда начальная позиция больше, чем общая длина исходного текста, формула Excel ПСТР возвращает пустое значение («»).
- Если начальная позиция меньше 1, формула ПСТР возвращает ошибку #ЗНАЧ!.
- Когда третий аргумент меньше 0 (отрицательное число), формула ПСТР возвращает ошибку #ЗНАЧ!. Если количество знаков для извлечения равно 0, выводится пустая строка (пустая ячейка).
- В случае, если сумма начальной позиции и количества знаков превышает общую длину исходного текста, функция ПСТР в Excel возвращает подстроку начиная с начальной позиции и до последнего символа.
При решении реальных задач в Excel вам чаще всего потребуется использовать ПСТР в сочетании с другими функциями, как показано в следующих примерах.
Как преобразовать текст в число в Эксель?
Вообще, классический метод – использование макросов. Но есть некоторые способы, не предусматривающие программирования.
Зеленый уголок-индикатор
О том, что числовой формат был преобразован в текстовый, говорит появление своеобразного уголка-индикатора. Его появление – это своеобразная удача, поскольку достаточно выделить все, кликнуть по всплывающему значку и нажать на «Преобразовать в число».
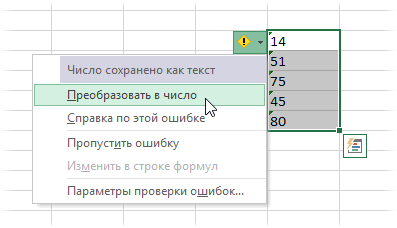 1
1
Все значения, записанные, как текст, но содержащие цифры, преобразуются в числовой формат. Может случиться и такое, что уголков нет вообще. Тогда нужно убедиться, что они не отключены в настройках программы. Они находятся по пути Файл – Параметры – Формулы – Числа, отформатированные как текст или с предшествующим апострофом.
Повторный ввод
Если есть небольшое количество ячеек, формат которых был неправильно преобразован, то можно ввести данные заново, чем изменить его вручную. Для этого необходимо кликнуть по интересующей ячейке и затем – клавише F2. После этого появляется стандартное поле ввода, где нужно перенабрать значение, а потом нажать Enter.
Также можно два раза нажать по ячейке, чтобы достичь той же самой цели. Конечно, этот метод не покажет себя хорошо, если в документе слишком большое количество ячеек.
Формула преобразования текста в число
Если создать еще одну колонку по соседству с тем, где числа указаны в неправильном формате и прописать одну простую формулу, он автоматически будет преобразован в числовой. Она указана на скриншоте.
 2
2
Здесь двойной минус заменяет операцию умножения на -1 дважды. Зачем это делается? Дело в том, что минус на минус дает положительный результат, поэтому результат не изменится. но поскольку Excel выполнял арифметическую операцию, то значение не может быть другим, кроме как числовым.
Логично, что можно использовать любую подобную операцию, после которых изменения значения нет. Например, добавить и вычесть единицу или разделить на 1. Результат будет аналогичным.
Специальная вставка
Это очень старый метод, который использовался в первых версиях Excel (поскольку зеленый индикатор добавили лишь в 2003-й версии). Наши действия следующие:
- Ввести единицу в любую ячейку, не содержащую никаких значений.
- Скопировать ее.
- Выделить ячейки с записанными в текстовом формате числами и изменить его на числовой. На этом этапе ничего не изменится, поэтому выполняем дальнейший этап.
- Вызвать меню и воспользоваться «Специальной вставкой» или Ctrl + Alt + V.
-
Откроется окно, в котором нас интересует радиокнопка «значения», «умножить».
По сути эта операция выполняет аналогичные предыдущему методу действия. Единственная разница, что используются не формулы, а буфер обмена.
Инструмент «Текст по столбцам»
Может иногда оказаться более сложная ситуация, когда числа содержали разделитель, который еще может быть в неправильном формате. В таком случае необходимо использовать другой метод. Нужно выделить ячейки, которые нужно модифицировать и нажать на кнопку «Текст по столбцам», которую можно отыскать на вкладке «Данные».
Изначально он создан для других целей, а именно разделить текст, который был неправильно соединен, на несколько колонок. Но в данной ситуации мы его используем для других целей.
Появится мастер, в котором настройка осуществляется в три шага. Нам нужно пропустить два из них. Для этого достаточно дважды кликнуть «Далее». После этого появится наше окно, в котором можно указать разделители. Перед этим нужно кликнуть на кнопку «Дополнительно».
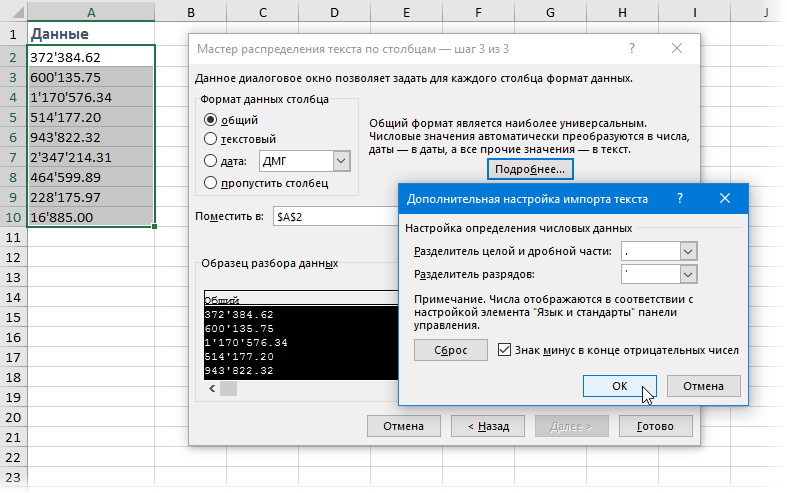 4
4
Осталось только кликнуть на «Готово», как текстовое значение немедленно превратится в полноценное число.
Макрос «Текст – число»
Если часто нужно совершать такие операции, то рекомендуется этот процесс сделать автоматическим. Для этого существуют специальные исполняемые модули – макросы. Чтобы открыть редактор, существует комбинация Alt+F11. Также к нему можно получить доступ через вкладку «Разработчик». Там вы найдете кнопку «Visual Basic», которую и нужно нажать.
Наша следующая задача – вставить новый модуль. Чтобы это сделать, нужно открыть меню Insert – Module. Далее нужно скопировать этот фрагмент кода и вставить в редактор стандартным способом (Ctrl + C и Ctrl + V).
Sub Convert_Text_to_Numbers()
Selection.NumberFormat = “General”
Selection.Value = Selection.Value
End Sub
Для выполнения каких-либо действий с диапазоном, его следует предварительно выделить. После этого надо запустить макрос. Делается это через вкладку «Разработчик – Макросы». Появится перечень подпрограмм, которые можно выполнять в документе. Нужно выбрать ту, которая надо нам и нажать на «Выполнить». Далее программа все сделает за вас.








