6 лучших бесплатных видеоредакторов для iphone
Содержание:
- Viva Video
- Наложение музыки на видео
- Как наложить музыку на видео в Айфоне и Андроид?
- Как вырезать (кадрировать, crop) видео на iPhone
- Применение Adobe Audition
- Шаг 3. Вставить музыку в видео
- Редактор «Видеомонтаж»
- Quik
- Что это за программа
- Приложение #2: AndroVid
- Сравнение технических особенностей MMC- и SD-вариантов карт
- Видео конвертер Animoto
- Windows 8 and Windows 10 (1703 — 1803)
- InShot
- Качественный монтаж для новичков
- Как вставить музыку в видео на Андроид
- №4. Сохранение результата
- Съемка видеороликов сразу с музыкой
- Лучшие программы для добавления звука в видео
- Animoto
- Сервис Mfgisto
- Конвертирование в Ютубе
- Дополнительные возможности программы
- Corel VideoStudio
Viva Video
Еще одним популярным редактором будет Viva Video. Здесь пользователь может создавать собственные ролики из фотографий и видео, добавлять различные эффекты и музыку. После завершения редактирования, пользователь может выбрать качество экспортируемого ролика.
Плюсы и минусы
Удобный и понятный интерфейс
Наличие онлайн каталога треков
Есть возможность добавить музыку с устройства
Большой набор полезных функций и эффектов
Наличие водяного знака в углу видеоролика в бесплатной версии программы
Много функций доступно только по подписке
Стоимость
8
Интерфейс
9
Функционал
9
Дополнительные возможности
9
Производительность
8
Итого
8.6
Приложение предоставляет большой выбор различных функций при редактировании ролика.
Наложение музыки на видео
iPhone не предоставляет своим владельцам возможности по редактированию видеозаписей стандартными функциями. Поэтому единственный вариант добавить музыку на видео – скачать специальные приложения из App Store.
Способ 1: iMovie
Полностью бесплатное приложение, разработанное компанией Apple, пользуется популярностью именно у владельцев iPhone, iPad и Mac. Поддерживается, в том числе, и старыми версиями iOS. При монтаже можно добавить различные эффекты, переходы, фильтры.
Перед тем как приступать к процессу соединения музыки и видео, необходимо добавить нужные файлы на свой смартфон. Для этого рекомендуем прочитать следующие статьи.
Подробнее:Приложения для скачивания музыки на iPhoneКак перенести музыку с компьютера на iPhoneСкачивание видео с Instagram на iPhoneКак перенести видео с компьютера на iPhone
Если у вас уже есть нужная музыка и видеозапись, переходите к работе с iMovie.
- Скачайте приложение из App Store и откройте его.

Нажмите кнопку «Создать проект».

Тапните по «Фильм».

Выберите необходимую видеозапись, на которую вы хотите наложить музыку. Подтвердите свой выбор, нажав «Создать фильм».

Для того чтобы добавить музыку, найдите значок плюса на панели редактирования.

В открывшемся меню найдите раздел «Аудио».

Тапните по пункту «Песни».

Здесь будут показаны все аудиозаписи, которые есть на вашем Айфоне. При выборе песня автоматически проигрывается. Нажмите «Использовать».

Музыка автоматически наложится на ваш ролик. На панели редактирования можно нажать на аудиодорожку для изменения её длины, громкости и скорости.

После завершения монтажа нажмите на кнопку «Готово».

Для сохранения видео тапните по специальному значку «Поделиться» и выберите «Сохранить видео». Юзер также может выгрузить видео в социальные сети, месседжеры и почту.

Выберите качество выходного видео. После этого оно будет сохранено в Медиатеку устройства.

Способ 2: InShot
Приложение активно используется инстаграм-блогерами, так как с помощью него удобно делать видеоролики именно для этой социальной сети. InShot предлагает все основные функции для качественного монтажа видео. Однако в конечной сохраненной записи будет присутствовать вотермарка приложения. Это можно исправить, купив PRO-версию.
Существуют и другие приложения для монтажа видео, которые предлагают разнообразные инструменты для работы, включая добавление музыки. Подробнее о них вы можете прочитать отдельных в наших статьях.
Подробнее: Приложения для монтажа видео / обработки видео на iPhone
Мы разобрали 2 способа того, как вставить музыку в видео с помощью приложений из магазина App Store. С помощью стандартных инструментов iOS это сделать нельзя.
Опишите, что у вас не получилось.
Наши специалисты постараются ответить максимально быстро.
Как наложить музыку на видео в Айфоне и Андроид?
Распространение вопроса, как наложить музыку на видео в Инстаграме спровоцировало постоянный рост этого функционала у социальной сети. Действительно, вопрос актуальный, так как Инстаграм не позаботился, чтобы прямо в их редакторе появилась такая возможность. Таким образом придется пользоваться сторонними средствами.
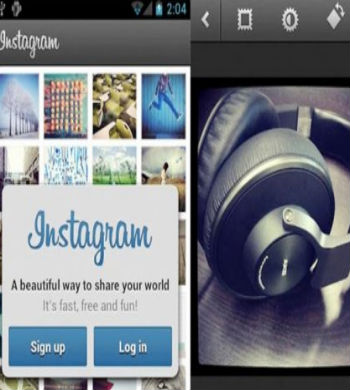
Ранее варианты подразумевали наличие компьютера. Следует рассмотреть и другой случай, когда под рукой компьютера нет. Существуют редакторы и для операционной, мобильной среды и их достаточно много. Для примера используем вариант, который подойдет для самых популярных операционок – VideoShow.
С помощью расширения пользователи iOS и Android смогут подготовить видео к загрузке в Инстаграм или любые другие социальные сети.
- Загрузить приложение с официального магазина;
- После запуска программы выбрать «Редактирование видео»;
- Указать путь к файлу и создать проект;
- Клик по нотному значку и загрузить музыку;
- Перейти к графе «Моя музыка» и нажать на «Добавить» в виде плюсика;
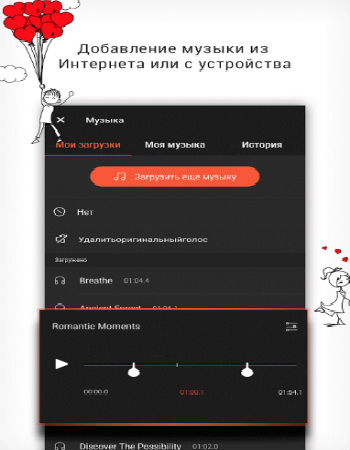
- Сохранить результат.
Основные функции наложения присутствуют и в этой программе. Можно выбирать начальную точку запуска проигрывания звука при помощи перетягивания ползунка. Передвигая ползунок со звуком можно установить преобладающий саундтрек. Если передвинуть влево, то будет лучше слышен оригинальный вариант, а вправо – наложенный. После всей процедуры можно загрузить видео в любую сеть и не придется беспокоиться о наличии на сервисе редактора.
Такими простыми и бесплатными способами удается наложить музыку на видео, тем самым придать видеоклипу специальную атмосферу и подчеркнуть его уникальность.
Как вырезать (кадрировать, crop) видео на iPhone
Четвертый параметр является инструментом обрезки. Это довольно полезная возможность, с помощью которой можно обрезать видео в необходимом соотношении сторон. Снятый прямоугольным клип может стать квадратным, а из большой картинки можно оставить только интересный элемент и наблюдать исключительно за ним. Эта функция может оказаться востребованной, ведь часто так бывает, что в кадре оказывается нечто явно лишнее.
1. Откройте видео в приложении Фото и нажмите кнопку Править в правом верхнем углу.
2. В нижней части экрана нажмите на значок Обрезка.
3. Для того чтобы кадрировать видео (вырезать фрагмент из кадра), потяните за стороны или углы появившейся рамки. При необходимости нажмите кнопку Сбросить вверху экрана, чтобы отменить изменения. Нажмите Готово для применения изменений.
Применение Adobe Audition
Adobe Audition позволяет не только соединять песни, но и накладывать голос или звук на мелодию. После запуска продукта вам понадобится кликнуть на первую тайм-линию, выбрать команду «Открыть» и добавить первый аудиофайл. Затем щелкните на вторую временную дорожку и повторите операцию для другого трека. Далее требуется скорректировать длительность проигрывания. Если одна мелодия звучит громче другой, сделайте двойной щелчок по изображению голосовых волн и отрегулируйте звук. При необходимости уберите лишние шумы. Когда работа будет готова, выполните следующую комбинацию: «Файл» — «Экспорт» — «Аудио». В появившемся окошке введите имя, нужный формат, директорию файла и сохраните проект.

Мы рассмотрели наиболее распространенные программы для наложения музыки на видео или на другую музыку, познакомились с системами звукозаписи. Теперь вы можете создавать свои уникальные видеоклипы с яркими спецэффектами или оригинальные ремиксы. Все ваши труды станут идеальным дополнением к торжественным мероприятиям, вечеринкам и другим знаменательным событиям. Результат зависит от ваших фантазий и усилий!
Шаг 3. Вставить музыку в видео
Настало время вставить музыку в видео. Это делается просто — достаточно выделить загруженный ролик и нажать на строку «Настройки видео». Появится выпадающее меню, в котором нужно навести курсор на строку «Звуковая дорожка» и в открывшемся списке нажать «Наложить звук». Откроется новое окно, где будет предоставлена возможность загрузить аудиофайл с вашего ПК. Выберите «Добавить аудио» и укажите путь к желаемой песне или мелодии. Как и с видеорасширениями, наш конвертер на русском работает практически со всеми известными аудиоформатами, поэтому не волнуйтесь о внезапных случаях несовместимости.
Нажав «Наложить звук», укажите софту расположение искомой песни на компьютере
Также доступна функция добавления записи своего голоса, если хотите прокомментировать какие-то моменты клипа. Для этого опять откройте «Настройки видео» — «Звуковая дорожка» и нажмите «Запись с микрофона».
Теперь важно правильно настроить громкость. В этом же меню найдите блок «Громкость» с несколькими ползунками
Загруженную мелодию можно делать громче и тише, передвигая бегунок шкалы «Музыка».
Задайте конечную громкость подставленной музыки
Остаётся только сохранить готовый проект с другим звуком. ВидеоМАСТЕР предоставляет возможность зафиксировать изменения сразу, нажав «Заменить сейчас» в открытом меню. Тогда редактор просто подставит вашу музыку и сконвертирует видеоролик в выбранный формат. Если же вы хотите улучшить картинку видеозаписи, ускорить её или склеить несколько отрывков вместе — нажмите на «Сохранить изменения». ВидеоМАСТЕР зафиксирует сделанные поправки, и можно будет продолжать работу над клипом.
Редактор «Видеомонтаж»
Программа позволяет качественно обработать видеоролик, снятый на простую камеру или телефон. После запуска редактора вы увидите в левом окошке список папок, находящихся на компьютере. Найдите среди них нужное видео и переместите его на нижнюю панель инструментов. Затем откройте вкладку «Редактировать» и выберите в ней надпись «Замена звука». В этом разделе вы имеете возможность наложить мелодию, выбранную из папок, на видео. При желании сокращается длительность проигрывания аудиофайлов. Для того чтобы сделать видеоклип интересным, добавьте разные титры или изображения, обрежьте ненужные сюжеты. Когда достигнете желаемого результата, войдите в раздел «Создать» и выберете один из вариантов сохранения файла. Установите настройки конвертирования и нажмите «Создать видео». Через некоторое время новый фильм будет готов к просмотру.

Quik
Еще одним лидером по скачиванию в Play Market стало приложения Quik. Основная идея программы — создать видеоролик максимально быстро и просто, буквально в два клика. Среди отличительных особенностей приложения можно отметить: 22 предустановленных стиля со звуковыми эффектами, огромное количество фильтров и инструментов, 80 бесплатных треков.
Все, что вам остается сделать, это открыть нужное видео, а затем зайти в раздел «Music» и выбрать нужную композицию. Наложение произойдет автоматически, что является большим преимуществом. Конечно, вы можете в ручную выбрать необходимые инструменты и обрезать музыку или видео.
Что это за программа
Приложение #2: AndroVid
На втором месте — одно из старейших приложений, позволяющее выполнять самый широкий спектр задач. Как и первое, оно совершенно автономно: в апплете есть всё необходимое для производства конечного качественного продукта. Вы всегда сможете выставить готовый клип на всеобщее обозрение.
Одна из самых интересных функций, реализованных в приложении, — точная обрезка видеопотока. После укорачивания дорожки, вырезания ненужных участков не будет наблюдаться рассинхронизации — приложение идеально обрабатывает звук, связанный с картинкой. Другая опция служит для объединения нескольких роликов — с автоматической подгонкой под разрешение первого видео в списке.
К прочим приятным особенностям продукта отнесём:
- Возможность накладывать субтитры, в том числе с коррекцией по времени.
- Возможность создавать из статичных изображений слайд-шоу — разумеется, с добавлением музыкальных композиций.
- Встроенный миксер для обработки видео- и аудиотреков.
- Огромное количество доступных эффектов способных украсить любой ролик.
В процессе работы со звуком вы сможете:
- Использовать автономный редактор файлов, в том числе подходящий для размещения материалов на платформе Tik Tok.
- Подбирать для своих видеофайлов любую музыку.
- Выполнить наложение звука на видео в Андроиде с учётом громкости исходного клипа.
- Синхронизировать оригинальный и добавляемый треки, добиваясь полного соответствия происходящего на экране и звукового сопровождения.
Приложение доступно как в бесплатном, так и в платном режиме. Во втором случае вы получите возможность наслаждаться работой, не отвлекаясь на время от времени появляющиеся рекламные баннеры; кроме того, в платном варианте приложения предлагается расширенный набор инструментов.
Сравнение технических особенностей MMC- и SD-вариантов карт
Видео конвертер Animoto
Вполне возможно, раньше вы про этот западный ресурс даже не слышали. Но, он считается отличным сервисом конвертером audio & video online. Сервис может конвертировать различные как video, так и audio форматы. Главное, что делает он это довольно просто и удобно с точки зрения новичка.
- Итак, входим на ресурс, нажимаем зелёную кнопочку «Get Started». Нас направляют на страницу регистрации. Вводите ваши данные (можно просто дать данные с Фейсбука);
- После этого, нажимаем на команду «Create», далее «SlideShow video». Затем, нужно нажать на команду «Create» находящуюся ниже остальных.
- В этом окне нам нужно выбрать, в каком стиле мы будем создавать видео. Кликнем по команде «Create Video». После этого, заходим в сам видеоредактор;
- Кликнем по надписи «Add pics and vid». Затем, в левой части окошка заливаем нужный нам видео клип. Если же вы нажмёте на команду «Change song», можно поменять трек, когда решите запустить видео.
- Для настроек нашей композиции, необходимо выбрать шестерёнку вверху справа. Это даст нам возможности выбрать, что именно из вашего трека должно войти в композицию.
- Своё творенье можно будет рассмотреть, нажав на надпись «Preview video», которая находится внизу.
- Когда вас устроит созданный трек, нужно кликнуть по надписи «Produce». Далее, мы заполняем информацию о клипе. Затем жмём по кнопочке «Finish». Когда видео будет уже обработано, можно со спокойной душой скачивать его, или поместить в одну из социальных сетей.
Windows 8 and Windows 10 (1703 — 1803)
InShot
В программе InShot можно не только изменять размер изображения. Приложение предоставляет полный набор функций видеоредактора. Так, здесь можно наложить музыку на видео за несколько минут. Достаточно выбрать ролик, композицию и участок, где она должна играть. Также, пользователь может добавлять различные эффекты.

О том, как добавить музыку на видео в InShot, можно посмотреть в данном видео
Плюсы и минусы
Простой интерфейс
Бесплатное распространение программы.
Дополнительные эффекты, которые можно применять к видео
Встроенный набор треков
Есть возможность добавлять музыку с самого устройства
Чтобы убрать водяной знак с конечного видеоролика, необходимо приобрести лицензию
Наличие рекламы в приложении, которую можно убрать только после приобретения лицензии
Стоимость
8
Интерфейс
10
Функционал
8
Дополнительные возможности
7
Производительность
8
Итого
8.2
Достаточно простое приложение, которое позволяет выполнить поставленную задачу без дополнительных настроек.
Качественный монтаж для новичков
Скачать редактор видео на компьютер стоит не только ради замены или наложения аудиоряда — программа для наложения музыки на видео включает набор удобных функций, которые помогут сделать ролик ярче:
- кадрирование изображения;
- обрезка лишних сцен;
- применение фильтров и создание эффектов с нуля;
- цветокоррекция с помощью кривых;
- стабилизация видеороликов с дрожащей картинкой;
- добавление надписей или рисунков в клип, настройка из внешнего вида и расположения;
- работа со скоростью: замедление в кульминационных моментах и ускорение для экономии хронометража;
- добавление эффектных и стильных переходов;
- замена заднего плана клипов (хромакей), снятых на однотонном фоне;
- оформление записей в форме поздравительных видеооткрыток.
Имея такой арсенал, вы сможете создавать впечатляющие и запоминающиеся видеозаписи в домашних условиях. Скачайте программу ВидеоМОНТАЖ и начинайте творить уже сейчас!
Как вставить музыку в видео на Андроид
С использованием вышеописанных приложений на телефоне можно добавить в отснятый ролик музыкальную композицию. Добавление подходящей песни задаст контенту нужный настрой, так что использовать этот приём имеет смысл в большинстве случаев. К тому же это легко сделать на устройстве Андроид. Рассмотрим, как можно наложить музыку на видео в телефоне на примере некоторых популярных приложений.
С помощью InShot
Наложить звук на видеоряд посредством InShot можно следующим образом:
- открываем приложение, идём в раздел «Видео» и жмём зелёную кнопку «Новый» с изображением плюса, чтобы выбрать новый видеофайл (или под ней выбираем один из ранее созданных проектов, если требуется вернуться к обработке какого-либо ролика);
- выбираем нужный видеофайл (или несколько) и жмём внизу на зелёную галочку;
- на панели инструментов прямо под роликом нажимаем на кнопку «Музыка»;
- в следующем окне можно добавить песни нажатием на соответствующую кнопку, звуковые эффекты или запись с микрофона (потребуется предоставить доступ приложению к микрофону устройства);
- например, добавим песню, для этого выбираем нужный вариант из рекомендованных композиций или переходим на вкладку «Моя музыка» и выбираем трек из имеющихся на смартфоне (можно предварительно прослушать), жмём рядом с выбранной аудиозаписью «Используйте»;
- с помощью доступных инструментов можно переместить аудио в нужный участок, после чего нажать по кнопке с галочкой (выделив аудиодорожку, вы сможете также обрезать песню, если она длиннее видеозаписи);
- вернувшись к окну редактирования ролика, можно отрегулировать громкость;
- по завершении сохраняем файл нажатием «Сохранить» в верхней части экрана.
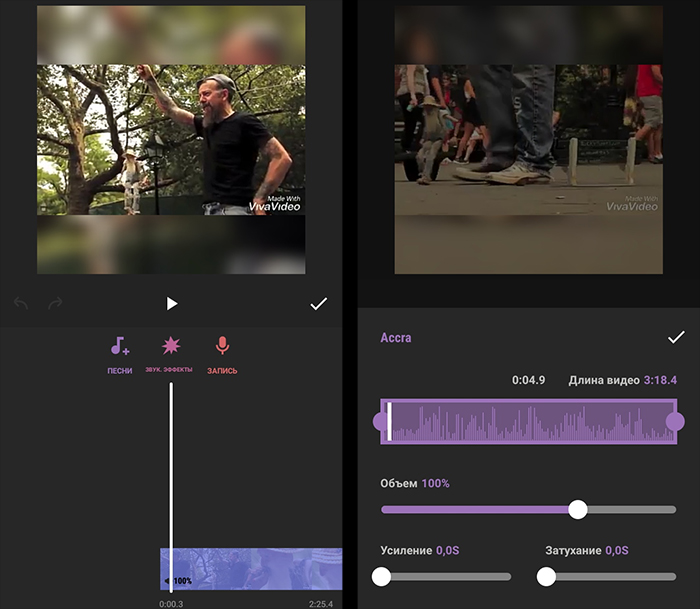
С помощью Movavi Clips
Наложить звук на видеоконтент легко и с этим приложением:
- запускаем софт и жмём кнопку с изображением плюса внизу экрана;
- выбираем «Видео» со знаком видеокамеры, отмечаем нужный файл;
- добавляем ролик в рабочую область программы нажатием кнопки «Начать редактирование»;
- указываем соотношение сторон для ролика;
- на панели инструментов жмём кнопку «Аудио»;
- внизу экрана нажимаем кнопку в виде значка «+» и в открывшемся окне выбираем аудиозапись из медиатеки или переходим на вкладку «Моя музыка» для добавления трека с устройства;
- выбираем элемент, жмём «Выбрать»;
- регулируем длительность звука по необходимости, можно также добавить несколько звуковых дорожек к одному ролику;
- по окончании процесса редактирования и монтажа сохраняем результат, для этого жмём на значок дискеты в правом верхнем углу, в новом окне сохраняем файл нажатием на кнопку в нижней части экрана.
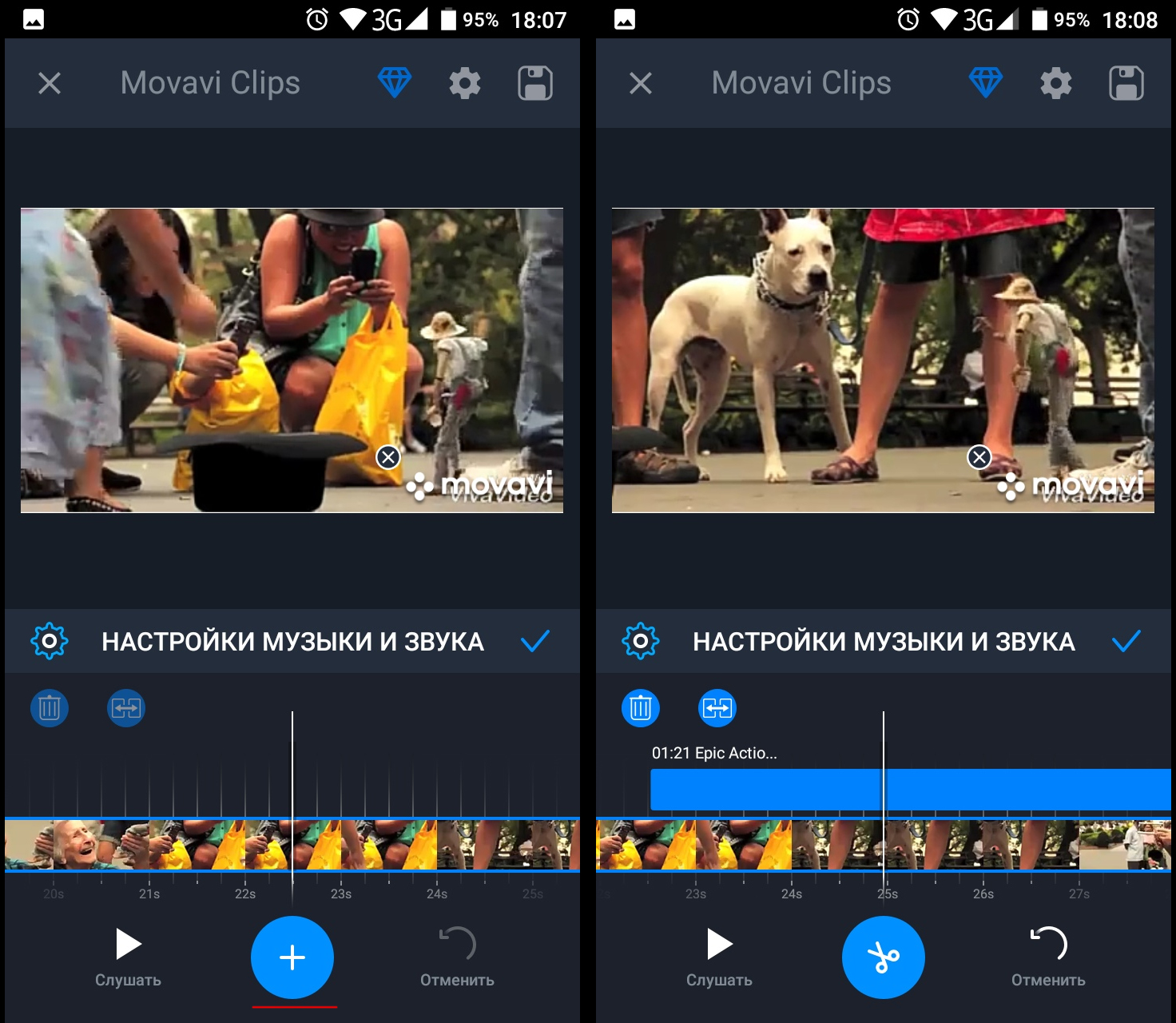
Аналогичные действия позволят вставить музыку в видеоролик и при использовании VivaVideo, VideoShow или других приложений. Интерфейс программ хоть и немного отличается, но принцип работы с ними остаётся тем же.
№4. Сохранение результата
Нажмите «Сохранить видео» для создания клипа. Отрегулируйте качество и задайте формат. Доступны AVI, MKV, MPG, MP4, MOV. Софт предоставляет возможность конвертировать файл для экранов телефонов, планшетов, плееров и приставок, а также подготовить ролик для загрузки в Интернет. Указав путь в Проводнике и дождавшись окончания конвертации, вы получите готовый фильм. Благодаря такому функционалу, вам не нужно искать, как наложить звук на видео онлайн — редактор работает автономно от интернета.
Редактор даёт возможность вручную отрегулировать качество и разрешение будущего видеофайла
Съемка видеороликов сразу с музыкой
Накладывать звуковые дорожки получится и после съемки видеоролика. Однако некоторые социальные сети вроде Инстаграма позволяют сразу снимать видео с наложенными звуками. Есть несколько способов снять видео вместе с любимой песней или наложенными звуками:
- Запустите аудиодорожку на телефоне во время съемки видео. Однако такой подход сильно искажает качество звуков, передаваемых камерой. Даже в тех случаях, когда музыка запущена со снимающего устройства, песни сильно искажаются, а аудио получается не чистым.
- Стикеры в Инстаграме. Не совсем подразумевают съемку с музыкой, но все равно достаточно эффективный метод. Стикеры доступны без использования дополнительных софтов или оборудования, однако работают пока что лишь на территории Европы. По этой причине либо используйте первый способ съемки, либо скачайте приложения для последующей обработки на компьютер или Андроид.
Лучшие программы для добавления звука в видео
Перейдём к имеющимся у нас вариантам наложения музыки в наше видео.
Программа «ВидеоМастер»
«ВидеоМастер» — удобный видеоредактор с возможностью добавления аудио к видео. Программа обладает условно-бесплатным функционалом, запрашивая платную активацию через несколько дней после своего бесплатного пользования.
- Алгоритм работы с данным видеоредактором довольно прост.
- Скачайте, установите и запустите данную программу.
- После её запуска нажмите на кнопку «Добавить» — «Добавить видео или аудио» для загрузки в программу видео для последующей обработки.
Затем нажмите на кнопку «Обработка» — «Работа со звуком» — «Заменить звук» («Наложить звук»).
Для замены аудио выберите опцию «Заменить звук»
- Откроется окно с кнопкой «Добавить аудио», нажмите на данную кнопку, и укажите программе путь к нужному для замены треку на вашем жёстком диске.
- Затем нажмите на кнопку «Заменить сейчас» для сохранения видео с новым аудиотреком.
- Причём, в отличие от программы «Movavi», которая будет описана ниже, сохранённый здесь видеоролик не будет помечен логотипом данного редактора.
Редактор «Movavi»
Видеоредактор «Movavi» является довольно удобным инструментом для добавления музыки к видео. При этом программа также имеет условно-бесплатный характер, требуя платной активации спустя неделю после первого запуска.
Для работы с данным редактором скачайте и установите программу, затем запустите её.
При запуске выберите режим «Создать проект в расширенном режиме».
При запуске выберите «Создать проект в расширенном режиме»
- Для добавления видео и аудио файлов нажмите на кнопку «Добавить файлы».
- И загрузите в программу нужные видео и аудио, которые вы хотите совместить воедино.
- Данные файлы будут отражены в соответствующих дорожках редактирования внизу.
- Теперь вам необходимо отрегулировать момент начала звучания добавленной музыки в вашем видео. Для этого можно воспользоваться бегунками начала и конца вашего аудиофайла в строке редактирования, установив их в нужное значение, или попросту удалить лишний отрезок аудио.
Чтобы выполнить последнее нужно пометить начало лишнего аудио отрезка с помощью клика на него. Затем нажать на кнопку с ножницами, после чего указанный отрезок будет отрезан от основного аудиотрека. Далее необходимо навести курсор на лишний отрезок, нажать на правую клавишу мыши, и выбрать «Удалить».
При желании можно удалить базовый аудиотрек самого ролика, для чего необходимо навести на него курсор мыши, нажать на правую клавишу мыши, и выбрать «Удалить».
Для сохранения полученного результата нажмите на «Файл» — «Сохранить фильм в медиафайл». Выберите качество сохраняемого видео, папку для сохранения, и нажмите на кнопку «Старт». Программа обработает файл, и сохранит на ваш ПК, при этом в бесплатной версии ролика будет присутствовать упоминание о пробной версии программы.
Программа «Wondershare Filmora» обладает бесплатным функционалом, позволяя легко выполнить замену аудио в видеоролике. Она поддерживает множество аудио и видео форматов, позволяет добавлять аудио к видео без потери качества, выполняет экспорт видео различными способами, обладает другими полезными возможностями.
Для работы с ней загрузите и установите данную программу на ПК. Выберите «FULL FEATURE MODE», затем кликните на кнопку «Import Media Files Here» и загрузите ваше видео и аудио.
Теперь наведите курсор на видео, и, зажав левую клавишу мыши, перетащите ваше видео вниз, в поле для редактирования.
То же самое сделайте для вашего аудио («File» – «Import Media» – «Import Media File»). В типе файла выберите «Audio Format», и загрузите ваше аудио в программу.
- Если вы захотите уменьшить громкость базовой аудиодорожки, наведите курсор на неё в нижнем окне редактирования, нажмите правую клавишу мыши, и выберите «Edit».
- Щёлкните на вкладку «Audio» сверху, и переведите ползунок «Volume» в крайнее левое значение (это позволит уменьшить громкость базового аудиотрека до нуля). З
- атем нажмите на «Ок», и просмотрите полученный результат с помощью окна для просмотра справа.
- Если результат вас устроил, нажмите на «Export» — «Create Video».
- Выберите формат видео, папку для сохранения, название файла, и нажмите на «Export» внизу (затем на «Continue»). Дождитесь окончания конвертации (может занять какое-то время).
Animoto
ТОП 15 Лучших программ как изменить тембр голоса онлайн | 2019
Animoto
Еще один зарубежный сервис, который предоставляет пользователям возможность быстро и качественно наложить музыку на видео. Также эта платформа может автоматически сделать видео из загруженных фотографий и музыки.
Русского языка в интерфейсе нет. Но само меню интуитивно понятно. Так что проблем с работой не возникнет. Стоит отметить, что данный ресурс работает на удивление быстро. Но в большинстве случаев успешность работы зависит от скорости Интернет-соединения.
Кстати, для использования платформы придется войти в систему при помощи аккаунта Google или Facebook. Без регистрации ничего не получится. Зато можно будет без проблем отредактировать нужный ролик.
Инструкцию в данном случае мы предоставлять не будем, так как здесь все точно так же, как и в предыдущем редакторе. Даже пункты почти все такие же. Так что проблем с работой возникнуть не должно. Даже без русского языка.
Сервис Mfgisto
Вот вам ещё замечательный сервис для монтажа видео и аудио online.

- Входим на сервис. Жмём по надписи «Create movie», затем по «Select files». Далее, необходимо авторизоваться на сервисе;
- Со своего компьютера подбираете нужные клипы. На сервисе жмёте по «Select editing style». Теперь, нам нужно выбрать стиль нашего трека, подтверждаем его;
- Итак, вам необходимо выбрать музыку на сервисе, или лучше выберите его на ПК, кликнув по кнопочке «Upload your music», а позже жмём по кнопке «Make my movie»;
- Сервис начнёт обрабатывать наш ролик с предоставленной музыкой. Кликнув по «Keep It» можно своим детищем поделиться с друзьями через кнопочки социальных сетей, или просто закачать его на компьютер. Затем, добавить в облако и полученную ссылку отправить друзьям!
Конвертирование в Ютубе
Я думаю, мало кто из пользователей догадывался, что такой популярный сервис, как YouTube является ещё и видео конвертером онлайн. Другими словами, он может налаживать на видео звуковую дорожку. Разумеется, для всего этого необходимо создать в этом видео сервисе личный аккаунт, далее, выложить в нем нужное видео.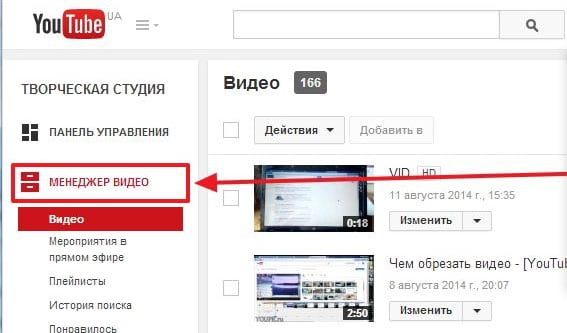
- Итак, войдём в менеджер видео Ютуба, где размещены ваши прочие клипы Затем, выбираем нужный клип, жмём по надписи «Изменить».
- После чего, кликнем по кнопочке «Audio». Далее, нам нужно найти искомый звуковой файл с песней на сервисе (если их у вас приличное количество, ищите через «Поиск»).
- Мы выбрали звуковое сопровождение. Теперь нам остаётся «Сохранить» наше детище, нажав на соответствующую кнопочку.
Хочу напомнить, Ютуб с пристрастием следит за авторскими правами. Отсюда, если вы по незнанию воспользовались пиратским video или audio, созданное детище Ютуб с большой долей вероятности заблокирует.
Дополнительные возможности программы
ВидеоМАСТЕР обладает широким функционалом настоящего редактора: с ним вы спокойно смонтируете разные видеофрагменты, наложите на них надписи или текст и разберётесь, как удалить звук из видео.
Для осуществления последнего снова откройте «Настройки видео» — «Звуковая дорожка» и щёлкните по варианту «Без звука». Это поможет избавиться от фона, шума и звуков улицы, которые мешают восприятию видео.

Авторский звук в оригинальном клипе можно приглушить или полностью удалить
Также программа позволяет добавлять различные эффекты для получения интересной картинки: например, стилизацию под негатив или пикселизацию. А в меню «Улучшения» вы можете настроить яркость, контрастность, насыщенность и цветовой тон кадров, а также стабилизировать видеоклип.
Теперь вы знаете, как легко сделать видео с музыкой, которой изначально в нём не было — всё благодаря программе ВидеоМАСТЕР. Скачайте её прямо сейчас — и в вашем распоряжении всегда будет мощный русский видеоконвертер с функциями настоящего редактора, сохраняющий видео без водяного знака.
Corel VideoStudio
Программное обеспечение, которое позволит наложить музыку на видео. Corel VideoStudio Ultimate отлично справляется со всеми задачами по монтажу. ПО может работать с 360-градусным видеоклипами и VR. Оно также оснащено многокамерным редактированием, многоточечным отслеживанием движения, переназначением времени, маскированием, инструментами для обработки звука и поддерживает 4K.
С помощью видеоредактора вы сможете:
- Производить цветокоррекцию с помощью удобной панели с цветовыми кругами.
- Оформлять нарисованный вручную текст и анимировать его так, как будто вы пишете в реальном времени.
- Использовать встроенные LUT-фильтры: софт предоставляет более 30 цветовых пресетов профессионального уровня, которые вы можете использовать в своих проектах. У вас будет возможность отрегулировать интенсивность этих эффектов.
- Добавлять заголовки, субтитры, видеофоны, текстуры и анимированную графику.
- Использовать переходы. Corel VideoStudio предлагает более 150 анимаций. Вы сможете найти стандартные переходы, эффекты вытеснения, 3D, сдвига и растяжения.
- Применять десятки спецэффектов, которые могут оживить клип и добавить диффузное свечение, фильтр мозаики и водоворота. Среди этих эффектов также есть инструменты для стабилизации изображения, цветового баланса, шумоподавления и улучшения освещения.
- Заменять фон с помощью хромакея.
- Создавать видео 360-градусов. Corel включает поддержку двойного, равнопрямоугольного и одиночного «рыбьего глаза».
- Покрыть фильтром только выделенную область кадра с помощью маски.
- Корректировать аудио: нормализовать и приглушать уровни громкости, применять звуковые фильтры.
Для наложения музыкальной композиции в софте:
- Установите видеоредактор. Загрузите и запустите установщик с официального сайта. Продолжайте следовать инструкциям на экране, чтобы завершить процесс инсталляции.
- Загрузите видеофайл и аудио. Чтобы начать, откройте VideoStudio и добавьте свои документы на шкалу времени. Вы можете перетащить любой музыкальный файл с компьютера. Кроме того, VideoStudio предлагает коллекцию бесплатных треков. Чтобы получить доступ к этой библиотеке, на панели инструментов временной шкалы нажмите кнопку «Автоматическая музыка».
- Отредактируйте аудиодорожку. Найдя понравившуюся композицию, выделите ее и кликните правой кнопкой мыши. Выберите «Добавить на временную шкалу». Вы можете перетащить трек на таймлайн в любое место и обрезать, переместив маркеры.
- Сохраните итоговый материал. В меню «Файл» укажите подходящий вариант для экспорта, подберите формат, настройте параметры, выберите папку и введите название документа.








