На android не устанавливаются приложения
Содержание:
- Версия для всех смартфонов от 01 апреля 2015!
- Не хватает памяти на устройстве
- Советы
- Ошибки Android и их устранение
- Что за ошибка «Приложение не установлено» на андроид и почему появляется
- Информация была полезной? Поделись с друзьями!
- Решение
- Причина 1: Установлено много неиспользуемых приложений
- Как правильно устанавливать приложения?
- Невозможно открыть файл. Как исправить?
Версия для всех смартфонов от 01 апреля 2015!
Способ 1 (без геморройный). Качаем с OneDrive. Только APK файл, КЭШ скачает сам, по этому не забудьте подключить смартфон к WiFi!
Способ 2 (классический). Качаем с OneDrive.
Инструкция:
Если приложение ставится впервые:
- Скачать архив с кэшем и апк из шапки
- Положить кэш в память устройства/android/obb/com.blizzard.wtcq.hearthstone (в конечной папке должно быть два файла с расширением .obb + .apk)
пример расположения файлов
\Phone\Android\obb\com.blizzard.wtcg.hearthstone\main.832802.com.blizzard.wtcg.hearthstone.obb\Phone\Android\obb\com.blizzard.wtcg.hearthstone\patch.832802.com.blizzard.wtcg.hearthstone.obb\Phone\Android\obb\com.blizzard.wtcg.hearthstone-2.4.8328-832802.apk
- Установить апк из архива
- Запустить игру.
Если хотите обновить уже установленное приложение:
- Удалить данные приложения через настройки телефона.
- Удалить само приложение.
- Скачать архив с кэшем и апк из шапки
- Положить кэш в память устройства/android/obb/com.blizzard.wtcq.hearthstone (в конечной папке должно быть два файла с расширением .obb + .apk)
пример расположения файлов
\Phone\Android\obb\com.blizzard.wtcg.hearthstone\main.832802.com.blizzard.wtcg.hearthstone.obb\Phone\Android\obb\com.blizzard.wtcg.hearthstone\patch.832802.com.blizzard.wtcg.hearthstone.obb\Phone\Android\obb\com.blizzard.wtcg.hearthstone-2.4.8328-832802.apk
- Установить апк из архива
- Запустить игру.
ИСПРАВЛЯЕМ ОШИБКИ:
Для владельцев устройств с андройд 5.0, 5.1:Если при запуске приложения выскакивает ошибка «приложение не установлено», нужно удалить BNET Authenticator с телефона и/или WoW Armory и перезагрузиться.
Версия для всех смартфонов от 20 марта 2015 Скачать обновление с OneDrive Hearthstone для всех девайсов без Root от 20 марта 2015 года.
1. Записываем папку com.blizzard.wtcg.hearthstone на SD карту или в телефон в директорию \Phone\Android\obb\ или SD\Android\obb\ 2. Запускаем файл 2.3.8108 (810805) — modified.apk 3. Наслаждаемся игрой
НИЖЕ СТАРЫЕ ВЕРСИИ И ОПИСАНИЯ К НИМ
Версия для всех СМАРТФОНОВ!Версия от 30/01/2015
Что нового в обновлении? ОБЩИЕ *Добавлена рубашка «Мараад». *Классические комплекты перестали быть выбором по умолчанию в магазине. *Добавлен «режим погружения». *Убрана блокировка экрана в процессе игры или в режиме наблюдателя. ИЗМЕНЕНИЯ КАРТ * «Могильщик» больше не получает +1 к здоровью, когда вы призываете существо с «Предсмертным хрипом». ИСПРАВЛЕНИЯ *Анимация секрета начинается в момент срабатывания. *Имена игроков не отображаются как «Неизвестно».
Установка: 1. Закинуть все файлы в папку /Android/obb Конечный путь всех файлов: \Phone\Android\obb\com.blizzard.wtcg.hearthstone\main.738705.com.blizzard.wtcg.hearthstone.obb \Phone\Android\obb\com.blizzard.wtcg.hearthstone\patch.738705.com.blizzard.wtcg.hearthstone.obb \Phone\Android\obb\com.blizzard.wtcg.hearthstone.APK 2. Запустить APK файл.
СКАЧАТЬ: MEGA
ПРЕДУПРЕЖДЕНИЕ: После каждого обновление игры весь кэш придётся скачивать заново!
Ниже старое, можно не читать
И так, для запуска Hearthstone на Android телефоне нужно: 1. Скачать APK (OneDrive). 2. Скачать КЭШ (OneDrive, Mail) игры. 3. Распаковать КЭШ в папке Phone\Android\obb\ (если у вас Самсунги и LG), если HTC, то пишите в папку SDCard\Android\obb. В общем если при записи в память телефона у вас при запуске выдается ошибка, удаляйте приложение и записывайте КЭШ на SD карту в папку и все будет хорошо. 4. Запустить на телефоне скачанный APK файл. 5. Наслаждаемся игрой!
Сослаться на этот пост!
- SEO софт для iPhone или Android
- Tag Heuer Link–Android смартфон за 5 тысяч евро
- Тест WordPress клиента для Android
- Motorola Milestone и русификация
- РСЯ — итоги первой половины месяца
Не хватает памяти на устройстве
Это наиболее распространенная причина сбоя установки приложений на мобильном устройстве. Внутренняя память телефона или планшетника в среднем составляет от 1 до 8 Гб, поэтому она быстро заполняется. Ниже приведены наиболее частые причины нехватки памяти на устройстве и способы их решения.
Много неиспользуемых приложений
Часто установленным на мобильное устройство софтом (к примеру, игры), через некоторое время практически не пользуются. Естественно удалить их забывают. Но эти программы, даже при неиспользовании, могут загружать обновления, что увеличивает их размеры. Если их много, то через некоторое время это может приводить к подобной проблеме, особенно когда на устройстве мало внутренней памяти (8 Гб и менее).
Для удаления этих программ с телефона нужно проделать следующие действия:
- Зайти в «Настройки» аппарата.
- Выбрать пункт «Приложения».
- После чего выбирают ненужные утилиты из списка и удаляют.
При этом нужно не забывать удалять данные и кэш.
Ненужные системные утилиты можно удалить с помощью рут прав и соответствующей утилиты. Например, такой программой является baiduroot. Но в этом случае пользователь делает все на свой страх и риск, так как от этого зависит работоспособность девайса. Да и гарантии на смартфон в этом случае можно лишиться.
Что делать и как исправить ошибку «BOOTMGR is compressed» в Windows
По умолчанию в Android все приложения устанавливаются во внутреннюю память устройства, поэтому желательно устанавливать их на SD карту. Для этого нужно изменить путь инсталляции. Это делается через общие настройки смартфона, где нужно выбрать «Хранилище», после чего нажать на шестерню или три вертикальные точки в правом верхнем углу.
Но стоит заметить, что некоторые смартфоны не позволяют изменить путь установки, а разрешают только переносить уже инсталлированный софт.
Для перемещения уже установленного софта на карту памяти нужно также зайти в «Настройки» устройства и перейти в «Приложения». Далее выбирать приложение и «переместить на SD карту».
Много мусора во внутренней памяти
Различные утилиты, да и сама операционная система в результате работы оставляет много мусора в виде файлов и папок. Это приводит к различным ошибкам и сбоям в работе ОС, поэтому мобильное устройство нужно регулярно чистить от мусора. Для этого можно установить на него популярную утилиту Clean Master.
Очистка с помощью этого приложения выполняется следующим образом:
- запускают программу, после чего нажимаю на изображение мусорной урны;
- анализируется память устройства на наличие мусора;
- удаляются все найденные файлы.
К тому же, с помощью этой утилиты можно очистить оперативную память телефона (планшета) от неиспользуемых программ – это делается с помощью соответствующей функции.
Чтоб добиться более выразительного эффекта, устройство нужно перезагрузить. После очистки операционной системы от мусора, нужно попробовать установить приложение еще раз – откройте Play Market и начните инсталляцию. Если мусор был полностью удален, то установка программы должна пройти без ошибок.
Чистите систему с помощью Clean Master каждый раз, когда появляются какие-либо проблемы в ее работе. Вместо Clean Master можно поставить другие программы для чистки и ускорения Android.
Как устранить ошибку код 43 (0000002b)
Во многих современных смартфонах в системе предусмотрены стандартные инструменты для очистки памяти.
Советы
Начну с простых советов:
- Убедитесь что у вас достаточно свободного места. Посмотреть это можно в «настройки -> память». Если внутренней доступной памяти менее 50 МБ, то переместите приложения на карточку (системные лучше не перемещать).
- Перегрузите телефон.
- Очистите кеш приложения Google Маркета, удалите его обновления.
- Настройки — Память — Очистить внутреннюю память (удаляет все данные, например музыку и фотографии) — этот вариант более жесткий, но все-таки установленные приложения остаются, это не сброс до заводских настроек. А фотографии, музыку и прочие документы заранее перенесите на карточку.
- Перенесите ВСЕ приложения на SD-карточку: Настройки — приложения — вкладка SD-карта — кликаем на приложения которые без галочки и жмем на кнопку переместить на SD-карта. Стоит знать что виджеты приложений которые перемещены на карточку часто перестают работать, такие приложения можно не перемещать.
- Очистите кеш и данные (теряются настройки приложения) в приложениях: Настройки — приложения — кликаем на приложение — кнопки «Стереть данные» и «Очистить кеш»
- Удалите обновления в маловостребованных системных приложениях, например: «Синтезатор речи Google» — это поможет выиграть несколько десятков мегабайт.
- Укажите предпочитаемое место установки: Настройки — память — предпочитаемое место установки — SD-карта
А теперь то, что мне помогло:
- Зайдите в маркет и посмотрите установлены ли у вас обновления для ваших приложений: нажимаем в Маркете кнопку настроек (у меня левая сенсорная кнопка) и выбираем пункт меню «Мои приложения». Если есть неустановленные обновления, то ставим их по порядку. Обновления там могут накапливаться даже если вы ставили галочку «Автоматически обновляться». Это связано с тем, что иногда новое обновления требует новых прав, и оно не установиться до тех пор, пока вы с этим не согласитесь. Если у вас накопилось таких обновлений достаточно много, то возможно вам придется некоторые приложения удалить и потом лишь после того, как разгребете очередь обновлений, можно будет пробовать устанавливать приложение по новой. Я так и сделал, попробовал установить обновления, по выписывал на листочек названия тех приложений которые не удалось обновить и удалил их. Потом снова попробовал установить обновления для системных приложений которые не удаляются (например Гугл Карты) и они поставились. И лишь после этого начал устанавливать удаленные приложения — все заработало.
- НО! Когда я начал устанавливать удаленные приложения всплыл еще один глюк — одно из приложений все так же не хотело устанавливаться. И тут помог другой совет: выключите телефон, вытащите sd карточку и попробуйте установить приложение. Только перед тем, как вытаскивать карточку, убедитесь что вам хватит свободного места для установки этого приложения в основную (внутреннюю память). Можно попробовать изменить параметр в «Настройки — Память — Предпочитаемое место установки» с «SD-карта» на «Внутренняя память устройства», тогда возможно даже не нужно будет вытаскивать sd-карту, но это я уже сообразил после решения проблемы.
Советы на будущее:
- Следите за тем, чтоб ваши приложения обновлялись. За этим можно следить в гугл-маркете.
- Следите за объемом доступной внутренней памяти: если ее меньше 30-50 МБ, то могут возникать проблемы.
Ошибки Android и их устранение
Ошибка «Не удалось установить на USB-накопитель или SD-карту»:
Также сталкивался и с ошибкой, которая была явно указана: при попытке обновить приложение google маркет отвечал «Не удалось установить на USB-накопитель или SD-карту». В этом случае мне помогла банальная перезагрузка устройства + отключение от bluetooth наушников и зарядки (на всякий случай). Но есть и другой совет, если вдруг перезагрузка не поможет: удалить временный файл .android_secure/smdl2tmp1.asec. Файл защищен системой, поэтому нужно подключить телефон к компьютеру как usb-носитель и удалить файл через компьютер или запустить какой-либо файловый менеджер с root доступом, например ES-проводник и удалить файл по адресу /mnt/secure/asec/smdl2tmp1.asec
Сообщение: «Уровень фильтрации контента не позволяет выполнить загрузку»
У устанавливаемого приложения есть ограничение по возрасту, в настройках вашего приложение «Google Play Маркет» нужно разрешить все возрастные категории: Google Play Маркет — Настройки — Настроить фильтр, установите галочки напротив всех приложений. После нажатия кнопки «Ок» запросит придумать\ввести PIN-код контента, для того, чтоб никто кроме вас не мог изменять эти настройки. У меня все галочки были установлены, а вот у девушки нет и пин-код не просило придумать, а просило его ввести будто он был уже кем-то установлен, подошел стандартный пинкод — 1234.
Ошибки «sd карта заполнена», «поврежденная карта sd», «подключить sd-карту»
Эти ошибки возможно действительно говорят о том, что Ваша карта повреждена, бывает и такое. Подключите карту к компьютеру через кардридер, попытайтесь скопировать все файлы, чтобы их не потерять. Попытайтесь что-либо записать на карту, сделайте проверку диска (карты) на ошибки (windows командой chkdsk), в крайнем случае попытайтесь ее отформатировать. Если карта не ожила, найдите вторую любую другую карту и убедитесь что телефон с ней работает нормально и не выдает те же ошибки, если так — то скорее всего старая карта повреждена и придется покупать новую.
Android ошибка 961
Пробуем сделать следующее:
- Переходим в настройки, открываем приложения, находим приложение «Google Play Маркет»
- Нажимаем на иконку и жмем на кнопку «Очистить кэш»
- Если проблема не решилась там же, возле кнопки «очистить кэш» жмем на кнопку «стереть данные»
- Если проблема не решилась также чистим кэш и данные в приложениях «Google Service Framework» и «Диспетчер загрузки» (он же «Download Manager»)
- Перезагружаем Android
- Если не помогло то, удаляем Google аккаунт: у меня это «Настройки» — «Учетные записи и синхронизация» или «Настройки» — «Аккаунты» — «Google»
- Также переходим в «Настройки» — «Приложения» — «Google Play Маркет» и жмем «Удалить обновления»
- Перезагружаем android
Ошибка «Неизвестный код ошибки во время установки приложения 24»
Если при установке приложения у вас выскакивает ошибка -24, то скорее всего раньше это приложение у вас уже было установлено на вашем android-устройстве, но после удаления удалились не все файлы. Зайдите в системную папку /data/data/ и удалите в ней папку связанную с приложением которое не может установится. Для просмотра папок в /data/ понадобится root-доступ и такое приложение как ES проводник.
Опубликовано в рубрике Другое
Метки: android
Что за ошибка «Приложение не установлено» на андроид и почему появляется
Суть проблемы заключается в том, что после скачивания APK-файла, когда пользователь пытается его открыть, установка прерывается, а на дисплее отображается текст. Система пишет, что программное обеспечение не смогло установиться.
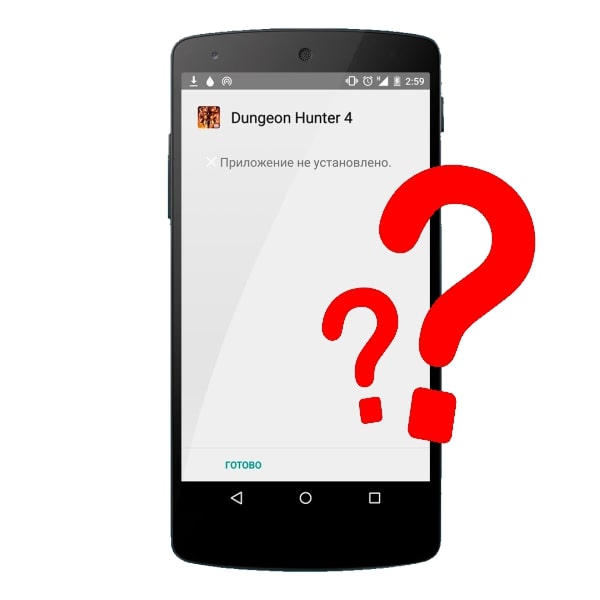
Проблема при попытке установить ПО на Android
Существует шесть причин, почему не устанавливаются игры на андроид:
- большое количество ненужных программ;
- много мусорных файлов во внутреннем хранилище;
- нет свободного места для необходимой утилиты;
- устройство заражено вирусами;
- противоречия в системе;
- поломка внутреннего хранилища.
Обратите внимание! Все эти возможные причины, почему не устанавливается приложение на андроид, объединяет один факт — нехватка места. Соответственно, самое первое, что необходимо сделать, если не устанавливается приложение на ОС андроид, проверить количество свободных мегабайтов
Это можно сделать в настройках (пункт «Память»).
На устройстве стоит множество неиспользуемых программ
У большинства пользователей, которые пользуются каким-либо софтом, кроме «Одноклассники» и Facebook, установлено множество другого программного обеспечения. Это могут быть различные мессенджеры, утилиты для очистки, браузеры, игры и т. д. Следовательно, владелец телефона не использует все приложения. Но такие программы все равно загружают обновления с Google Play Market и увеличиваются в размерах. Вдобавок у каждого софта есть кэш-файлы, которые в свою очередь занимают дополнительное пространство.
Этот пункт касается владельцев стареньких устройств, которые оснащены внутренним накопителем с 8 гигабайтами или даже меньше. К примеру, одна скачанная игра может обновляться один-два раза в месяц. Каждый пакет весит около 30 мегабайт (это зависит от конкретного приложения). Следовательно, для устройств с малым количеством памяти это большая цифра.
Большое количество мусора
Как правило, к этому пункту относятся кэш-данные и временные файлы. Например, утилита использует 50 Мб cache. После обновления меняется принцип работы, с 50 включается в работу 30 мегабайт. Однако дополнительно добавляется еще 70 Мб. Таким образом программа будет весить 120 Мб. Также браузер со временем разрастается в размерах: история просмотров, cookie, загрузки и проч.
Важно! Все ненужные данные необходимо очищать регулярно. Таким образом получится сэкономить большое количество пространства

Нехватка места на ОС Android — распространенная проблема на всех гаджетах
Недостаточно места
Бывает, что проблема не в мусорных файлах, а программах, которые уже скачаны на телефон. Если после очистки всех буфер-данных, истории браузера, информации о программах ошибка продолжает появляться при попытке открыть APK-установщик, то причина, вероятно, в общем количестве места на устройстве. Это происходит из-за объемных файлов и программ во внутреннем хранилище. Например, фильмы, большое количество фотографий (на некоторых смартфонах их бывает очень много), установлен тяжелый софт. Следовательно, не хватает пространства, чтобы поставить новую программу.
Гаджет заражен вирусами
Еще одна распространенная причина — вирус
Вредоносным ПО может заразиться каждый, если по неосторожности зайти на неизвестный сайт или открыть зараженный APK-файл. Сообщение об ошибке в установке после ожидания некоторого времени — не единственное, что может случиться
На экране может начать появляться различная реклама казино, сайтов для знакомств, на рабочем столе иконки неизвестных программ. Однако не всегда такие признаки есть. Иногда всего лишь не получается поставить утилиту. В таком случае стоит потратить несколько минут на проверку программного обеспечения.
Важно! Не стоит загружать APK-файлы с неизвестных источников. Рекомендуется доверять только Google Play Market и самым известным форумам, посвященным прошивкам Android
Также важна регулярная проверка антивирусом. В таком случае риски заражения будут сведены до минимума.
Конфликт в операционной системе андроид
Такое часто случается после попытки взломать что-либо, получить права суперпользователя. Следовательно, в коде прошивки появляется что-то новое. В некоторых случаях такие действия приводят к противоречиям, и какая-нибудь из функций может перестать работать. К примеру, установка ПО с Гугл Маркета или APK-установщика.
Поломка внутреннего накопителя
Самый неприятный случай — неисправность хранилища устройства. Причин этому может быть множество: от механического воздействия на телефон до бракованной модели. Проблемы с накопителем могут встречаться как в продуктах от именитых компаний, так и в дешевых китайских подделках.
Информация была полезной? Поделись с друзьями!
Решение
Способ 1.
Первым делом проверьте компьютер на вирусы и сразу возникает вопрос, как сканировать компьютер на вирусы, если ни одна программа не запускается? Все очень просто, вам нужно скачать LiveCD (со встроенным антивирусом), после этого записать на CD/DVD диск и загрузиться с него из под Bios. Если у вас нет под рукой интернета, то можете снять жесткий диск и подключить его к другому компьютеру, как дополнительный жесткий диск и уже на другом компьютере проверить его на вирусы.
Если не открываются exe файлы после проверки антивирусом, тогда пробуем способы ниже.
Способ 2.
Если на вашем компьютере установлена операционная система Windows XP. Скачиваем файл . Запускаем его, соглашаемся с сообщениями, нажимаем два раза «Да». После этого пробуем запустить программы.
Способ 3.
Если установлена операционная система Windows Vista/Windows 7. Скачиваем файл . Открываем файл и вносим изменения в реестр, соглашаясь, нажимаем кнопку «Да» два раза.
Способ 4.
Открываем «Мой компьютер», заходим в папку С:\Windows, находим файл svchost.com. Теперь надо удалить файл и перегрузить систему. После перезагрузки компьютера заходим в редактор реестра, Пуск-> Выполнить-> вводим «regedit» и нажимаем «OK». В левой части окна отображено дерево, находим ветку HKEY_CLASSES_ROOT\exefile\shell\open\command и проверяем, чтобы значение было «%1» %* .
Если все равно не открываются программы, то один из выходов, это сделать восстановление системы с помощью установочного диска Windows. Если встречались с такой проблемой, то пишите как ее решили, мне будет интересно выслушать вас. Если все равно не запускаются exe файлы в Windows 7, тогда посмотрите видео, которое находится ниже.
Обязательно посмотрите видео:
Андроид – открытая операционная система, что даёт возможность загружать и запускать любой файл, даже с расширением.exe. Как открыть файл на Андроид – расскажем в этой статье.
Причина 1: Установлено много неиспользуемых приложений
Нередко происходит такая ситуация – вы установили какое-то приложение (например, игру), попользовались им некоторое время, а затем больше к нему не прикасались. Естественно, забыв удалить. Однако это приложение, даже будучи неиспользованным, может обновляться, соответственно разрастаясь в размерах. Если таких приложений несколько, то со временем подобное поведение может стать проблемой, особенно на девайсах с объемом внутреннего накопителя 8 Гб и меньше. Чтобы узнать, есть ли у вас такие приложения, проделайте следующее.
- Войдите в «Настройки».
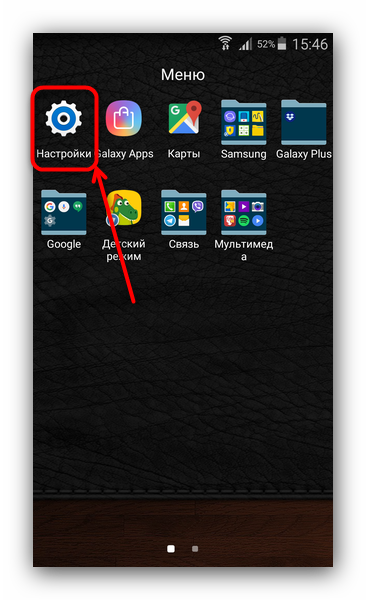
В группе общих настроек (могут также называться как «Другое» или «Еще») отыщите «Диспетчер приложений» (иначе называется «Приложения», «Список приложений» и т. п.)
Войдите в этот пункт.
Нам нужна вкладка пользовательских приложений. На устройствах Samsung она может называться «Загружено», на аппаратах других производителей – «Пользовательские» или «Установлено».
В этой вкладке войдите в контекстное меню (нажатием на соответствующую физическую клавишу, если она есть, или кнопкой с тремя точками вверху).
Выберите «Сортировать по размеру» или подобное.
Теперь установленный пользователем софт будет отображаться в порядке занимаемого объема: от самого крупного до самого маленького.
Поищите среди этих приложений те, которые отвечают двум критериям – крупные и редко используемые. Как правило, под эту категорию чаще всего попадают игры. Чтобы удалить такое приложение, тапните по нему в списке. Попадете в его вкладку.
В ней сначала нажмите «Остановить», потом «Удалить». Будьте внимательны, не удалите действительно нужное приложение!
Если в списке на первых местах находятся системные программы, то нелишним будет ознакомиться с материалом ниже.
Как правильно устанавливать приложения?
Каждый пользователь должен знать, как установить приложение на Android разными способами – через Play Market (Google Play) и APK-файл. Это позволяет снизить количество ошибок при инсталляции программ и дает возможность выбирать более подходящий метод для каждой конкретной ситуации. Чтобы установить приложение из Play Market:
- Запустите приложение Play Market на Android. Если вы еще не добавили аккаунт Google, система предложит создать новую учетную запись или указать данные имеющегося профиля.
- Наберите в поисковой строке приложение, которое хотите установить.
- Откройте страничку найденного приложения. Убедитесь, что оно совместимо с устройством, и нажмите «Установить».
- Примите требуемые разрешения.
- Дождитесь завершения скачивания и установки программы.
После успешной инсталляции появится уведомление о том, что приложение установлено. Откройте его, чтобы проверить работу. Аналогичные действия можно выполнить на компьютере с помощью сайта Google Play.
- Откройте в браузере сайт Google Play. Авторизуйтесь в аккаунте, который добавлен на телефон.
- Найдите приложение, убедитесь в совместимости и нажмите «Установить».
- Если аккаунт добавлен на несколько устройств, выберите телефон, на который нужно инсталлировать приложение.
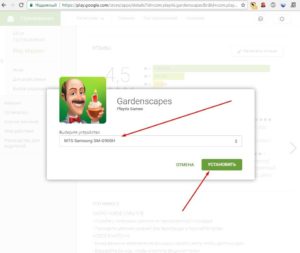
Главное условие для удаленной установки программы – подключение телефона к Wi-Fi. Через мобильный трафик приложение не будет скачиваться из Google Play.
Ручная установка приложения
Если вы хотите установить приложение из стороннего источника, а не из Play Market, то первым делом необходимо подготовить систему.
- Откройте настройки, перейдите в раздел «Безопасность».
- Найдите пункт «Неизвестные источники» и поставьте возле него галочку.
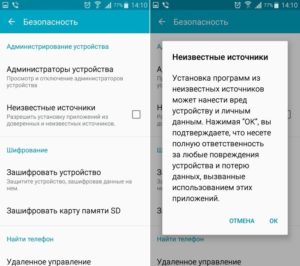
Теперь можно скачивать на компьютер APK-файл приложения и переносить его в память телефона. Перенести файл можно любым способом – через подключение по USB, по почте, через Bluetooth. Главное запомнить папку, в которую вы отправили APK.
Для установки приложения из APK используйте любой файловый менеджер. Найдите и запустите APK-файл. Система установит приложение и сообщит об успешном завершении операции уведомлением.
Чтобы упросить процедуру установки приложения с компьютера, используйте специальный софт – например, программу Install APK. При использовании подобного софта вам не нужно переносить APK-файл в память телефона. Вы просто добавляете его в интерфейс программы и устанавливаете на подключенное к компьютеру устройство.
Для работы таких утилит на компьютере должны быть установлены драйверы телефона, однако с некоторыми моделями работать все равно не получится.
На Android не устанавливаются приложения
(92.86%)
- Как скачать apk-файл c Google Play
- Android «Ошибка при синтаксическом анализе пакета»
- Google Play: Приложение не поддерживается на вашем устройстве
- На Android не обновляются приложения
- На Android не устанавливаются сервисы Google Play
Невозможно открыть файл. Как исправить?
1) Не установлено приложение для открытия такого типа файла.
Это самая популярная причина проблем с открытием файлов на Android-устройствах. Зачастую сообщение: «Невозможно открыть файл» появляется при открытии документов различных форматов. В таком случае вам понадобится установить на устройство приложение, которое способно открыть данный формат файлов. Вы можете установить приложение работающее, только с определённым форматом документов или универсальное приложение, которое работает с разными форматами, например, WPS Office.
Также стоит отметить, что существуют редкие форматы файлов. Найти приложение для открытия такого файла можно введя формат файла (например.cbz) в поисковую строку Play Market.
2) Формат файла не совместим с ОС Android.
Неопытные пользователи могут скачать на свое устройство файл, формат которого не совместим с ОС Android. Другими словами, формат такого файла создавался для запуска на другой операционной системе. К таким форматам файлов относятся, например, .exe или.ipa. Запустить файлы такого формата на ОС Android невозможно.
В некоторых случаях файл бывает невозможно открыть из-за запрета на установку приложений из неизвестных источников. Это актуально в том случае, если файл который вы пытаетесь открыть имеет формат.apk. При этом на устройстве появляется уведомление с текстом: «Установка заблокирована».
Для того, чтобы установить приложение, скачанное со сторонних источников вам нужно активировать соответствующую настройку. Для этого:
1) зайдите в «Настройки»
, выберите раздел«Экран блокировки и защита» (или«Безопасность» );
2) включите разрешение на установку приложений из других источников активировав переключатель напротив пункта .
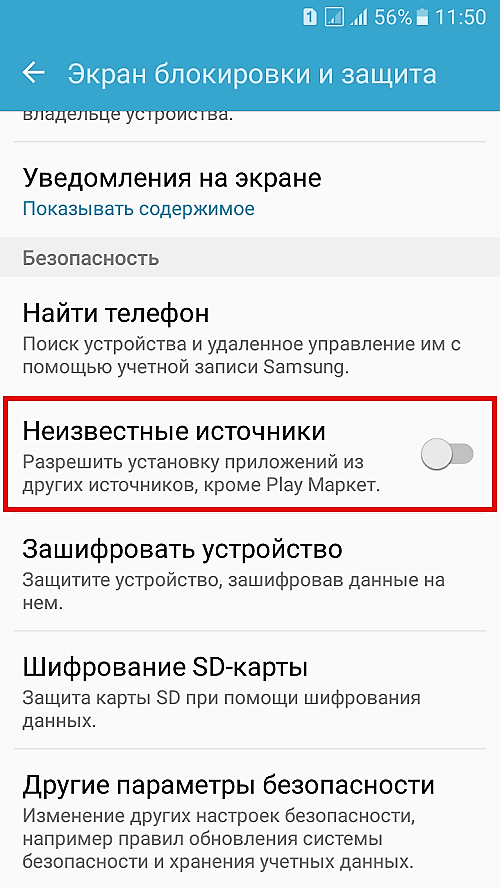
4) Файл повреждён или загружен не полностью.
Ещё одной причиной проблем с открытием файлов может стать повреждение файла или его не полная загрузка на устройство. Повреждение файла может быть вызвано ошибками при его создании (или скачивании), а не полностью загруженным он может стать из-за обрыва интернет-соединения. И в том и другом случае вы можете попробовать повторнозагрузить файл .
Надеемся сообщение: «Невозможно открыть файл» больше не будет вас беспокоить.
Причина такой ошибки часто вызвана вирусами, но также проблема с открытием исполняемого файла, может быть халатна работа пользователя, который производил изменения в реестре.








