Как сделать скриншот: обзор программ для захвата изображения экрана
Содержание:
- Как временно отключить аккаунт
- Использование сторонних программ
- Почему нужно использовать VPN или VPN-расширение вместе с Safari
- Способ 4. Использование различных программ
- Ноутбук
- Способ второй: программа «Ножницы»
- В чем заключается суть пирамиды Маслоу?
- Скачайте Lightshot на русском языке бесплатно для Windows
- Как сделать скриншот экрана на компьютере, если нет кнопки Print Screen
- Варианты создания скринов Windows 10
- Как сделать скриншот (снимок) экрана если нет кнопки «Print Screen».
- Быстрый скриншок
Как временно отключить аккаунт
Советуем не торопить события и попробовать временно отключить аккаунт. Данный способ отлично подойдет для подготовки к сессии или в период сильной нагрузки на работе. Возврат аккаунта в исходное состояние происходит в пару кликов, а вся информация хранится отдельно на серверах компании. Для временного отключения выполните следующие действия:
Ссылка: https://www.instagram.com
Кликните на «Редактировать профиль» находясь на соответствующей странице рядом с иконкой шестеренки и фотографией.
Прокрутите появившийся список до упора вниз и обратите внимание на ссылку «Временно отключить аккаунт». Кликните на неё один раз.
Появится информация о временной блокировке, и просьба указать причину данного решения
Эта информация конфиденциальна и учитывается лишь для статистических данных. Выберите причину, повторно введите пароль и кликните на «Временно заблокировать аккаунт».
Теперь комментарии, отметки «Нравится» и сам аккаунт скрыт из системы и не будет показываться до момента возвращения пользователя в социальную сеть.
Использование сторонних программ
Помимо стандартных средств Windows, для создания скриншотов можно использовать и сторонние программы, которых сейчас огромное количество. Мы расскажем лишь о некоторых из них.
Monosnap — бесплатная и удобная в использовании программа для создания скриншотов. Из-за направленности на «облачные» сервисы, приложение позволяет максимально быстро отправить сделанное изображение с помощью социальных сетей или же загрузить картинку на сервер и поделиться ссылкой. Кроме того, Monosnap позволяет добавлять пометки на полученные снимки и редактировать изображения.
Помимо Monosnap есть еще множество схожих по функциональности программ, например, Joxi, ScreenCapture, Lightshot или ScreenHunter. У каждого приложения есть сайт, с которого можно скачать установочный файл.
***
Как мы и говорили в начале, сделать скриншот — довольно простая задача, с которой может справиться абсолютно каждый.
А каким способом пользуетесь вы?
(можно выбирать несколько ответов)
- Как узнать, какой у меня компьютер (процессор, видеокарта, оперативная память)? Инструкция для новичков
- Тормозит браузер? Долго грузятся страницы? Рассказываем, как решить эти проблемы
- Как улучшить графику в старых играх: HD-текстуры, разрешение и постобработка
Почему нужно использовать VPN или VPN-расширение вместе с Safari
Способ 4. Использование различных программ
Существует множество программ как для Windows, так и Mac OS и Linux, которые помогают делать скриншоты. Если создание снимков экрана является повседневной задачей, такие приложения дадут некоторые преимущества по удобству и скорости работы. Кратко опишем некоторые из самых популярных.
- Joxi. Подходит для Windows, Mac и Linux. Для использования заходим на сайт joxi.ru, скачиваем программу, устанавливаем ее и следуем подсказкам. Из плюсов: простота использования, возможность отправлять скриншот в облако, социальную сеть или FTP-сервер, широкий ассортимент настроек, горячие клавиши. Из минусов: необходимость регистрации перед использованием.
- ScreenCapture. Для Windows, Android, iOS (iPhone, iPad). Скачать программу можно с сайта screencapture.ru. Плюсы: быстрая загрузка в Интернет, история снимков, встроенный редактор, горячие клавиши. Минусы: нет возможности сохранения в облако или социальную сеть.
Ноутбук
Для получения скриншота экрана своего ноутбука, вам нужно нажать всего одну клавишу на клавиатуре. Клавиша эта находится в правом верхнем углу любой клавиатуры — будь то ноутбук, или обычный компьютер. На этой клавише написано несколько не совсем понятных букв PrtSc SysRq, и поскольку вас интересует скриншот экрана, то следует знать, что PrtScr — это сокращение от англ. Print screen, что означит буквально «Отпечаток экрана».
После чего, как и ранее откройте любой графический редактор — Photoshop, Paint. Диспетчер рисунков Microsoft Office, Picasa и т.д. Создайте новую кртинку нажав Ctrl+N или выбрав в меню File (файл) — New (новый), и нажмите Ctrl+V или в меню Edit (правка) — Paste (вставить). Вы увидите, как сделанный вами скрин появится на экране монитора. Теперь вы можете вырезать нужную вам часть изображения, или сохранить скриншот в таком виде. Для этого нужно нажать Shift+Ctrl+S или в меню File (файл) — Save as (сохранить как). Дайте название вашему скриншоту и сохраните его в виде фотографии в нужном месте жесткого диска.
Способ второй: программа «Ножницы»
Такая программа есть в Windows 7, 8, 8.1, 10.
Как сделать
-
Нажмите кнопку «Пуск» > («Все программы») > («Стандартные») > «Ножницы».
Или в поле поиска напишите «Ножницы» (в Windows 7 и 8 поле поиска появляется при нажатии кнопки «Пуск», в Windows 10 — при нажатии кнопки с лупой).
-
Программа запустится и вместо курсора мыши появится крестик. Выделите нужный кусок экрана.
-
Скриншот сохранится в буфер обмена. Теперь можно вставить его в письмо, фоторедактор или Word (нажать одновременно кнопки «Ctrl» и «V»). Также на скриншоте можно что-то написать или нарисовать (значки в виде карандаша и фломастера).
Как сохранить скриншот в отдельный файл
-
Нажмите на значок дискеты.
-
Появится окно для сохранения. Напишите имя файла и выберите место его для сохранения. Тип файла лучше использовать JPEG.
В чем заключается суть пирамиды Маслоу?
Маслоу распределил все потребности по мере убывания их важности. Ученый утверждал, что пока человек нуждается в удовлетворении базовых потребностей, он не сможет испытывать и удовлетворять потребности более высокого уровня
Человек будет жить мыслями об одном лишь хлебе только в том случае, если этого самого хлеба у него нет. Когда же хлеб всегда есть на столе, а желудок не урчит от голода, то человеческие стремления меняют свое направление самым кардинальным образом. Если потребность в хлебе удовлетворена, то у индивида появляются потребности более высокого уровня. Именно эти «высокие» потребности, а не физический голод, и начинают управлять человеком.
Как только индивид удовлетворяет одни потребности, у него сразу же возникают другие потребности, но уже более высокого уровня. И совсем не обязательно, чтобы предыдущие потребности были удовлетворены на все сто процентов. Для перехода на следующий уровень достаточно и частичного удовлетворения.
Удовлетворение базовых физических потребностей – это основа всех основ. Маслоу в своих работах постоянно подчеркивал, что только сытые и не имеющие повода для тревоги или страха люди могут создать счастливое и идеальное общество. Если же индивид постоянно испытывает голод и чувство страха, то вряд ли он будет остро переживать дефицит любви или отсутствие власти. Человек же, имеющий власть и не ощущающий нехватку любви, все равно будет регулярно испытывать потребность в еде, воде, кислороде, сне и т.д.
Человеческие потребности могут проявляться в совершенно разных формах, так как каждый отдельно взятый человек наделен определенными способностями и обладает собственной мотивационной системой. Потребность в признании и уважении у одних индивидов проявляется в виде желания стать известным политиком и заслужить уважение большинства сограждан, другим же достаточно того, что их признают и уважают родные, близкие, коллеги, друзья и знакомые. Такой широкий диапазон в рамках той или иной определенной потребности можно наблюдать не только на высших уровнях пирамиды, но и на самом низком уровне, где размещены физиологические потребности.
Скачайте Lightshot на русском языке бесплатно для Windows
| Версия | Платформа | Язык | Размер | Формат | Загрузка |
|---|---|---|---|---|---|
|
Lightshot |
Windows |
Русский | 2,8MB | .exe |
Скачать |
Скриншоты
Похожие программы
SpeedFan
Google Earth
DirectX — пакет библиотек, необходимый системе для работы с мультимедиа
ArtMoney
Andy
Hamachi
Tunngle
Game Maker Studio — разработка игр и приложений под различные платформы
IObit Malware Fighter — для удаления вредоносных программ – троянов, кейлоггеров
Mobogenie
Nokia PC Suite
BlueStacks — программа для запуска android приложение на windows
360 Total Security — условно-бесплатное антивирусное программное обеспечение
Fences
Hotspot Shield
7-Zip — бесплатный архиватор для windows
Origin
CPU-Z
Driver Booster Free — программа для поиска и установки новых драйверов
Acronis Disk Director — пакет инструментов для работы с жесткими дисками компьютера
DriverPack Solution — для автоматической установки и обновления драйверов
Cheat Engine
VirtualBox — создание вирутальных машин
Reg Organizer — программное обеспечение для оптимизации и очистки компьютера
Bandicam — программа для снятия скриншотов и записи видео с экрана
Nox App Player — программа для запуска андроид игр и приложений на windows
2GIS
Razer Game Booster — программа для отключения неиспользуемых процессов
Punto Switcher
Radmin
Mathcad
Ammyy Admin
3DMark
Action!
FurMark
Xpadder
Adobe Dreamweaver
Driver Genius — сканирования и обновление драйверов на компьютере
PowerDVD — проигрыватель мультимедийных файлов
CheMax
GOM Player — медиапроигрыватель для Windows
FBReader
Cool Reader
Samsung Kies — подключение телефонов и смартфонов компании Samsung к ПК
Connectify Hotspot
MyPublicWiFi
Nero Burning ROM
Free Studio — пакет объединяющий более 40 мультимедийных программ
WinSCP
ImgBurn
FB2 Reader
FastStone Capture
EasyBCD
STDU Viewer
NVIDIA PhysX
ManyCam
Virtual Router
Dropbox
Adguard
Dr.Web CureIt! — бесплатная утилита для лечения компьютера от вредоносного ПО
Яндекс.Диск
Kaspersky Free — бесплатная версия антивируса от лаборатории Касперского
NOD32 — хороший антивирус для компьютера
iTunes — программа для синхронизации между мобильными устройствами Apple
Rufus
PRO100
Arduino
CGMiner
Maple
Visual Studio
Bitcoin Core
Глаз.ТВ
Kingo Root
Android Studio
Scratch
Firebird
Charles
NVIDIA GeForce
MinerGate
Microsoft .NET Framework — платформа создающая условия установки компьютерного ПО
Eclipse
NVIDIA Inspector — для работы с графической подсистемой
HWMonitor
Core Temp
Display Driver Uninstaller — для удаления устаревших драйверов видеокарт
VueScan
CrystalDiskInfo — диагностическая утилита для проверки жестких дисков
HDD Low Level Format Tool — утилита, предназначенная для форматирования жестких дисков
Ускоритель компьютера — оптимизация операционной системы Windows
Classic Shell
WinThruster — оптимизация операционных систем семейства Windows
Avast Free Antivirus — бесплатный Аваст антивирус для компьютера
Mcafee — антивирусная программа, для защиты компьютера от внешних угроз
Intel Driver
ASUS Update — утилита, предназначенная для обновления BIOS на компьютере
Clownfish
Evernote
GeForce Experience — автоматического поиск драйверов видеокарт компании Nvidia
Облако Mail.ru
CPU Control
Microsoft Security Essentials — антивирус для защищиты операционной системы
ActiveSync
BlueSoleil
Malwarebytes Anti-Malware — частично бесплатная антивирусная утилита
TV Player Classic
CyberGhost VPN
RivaTuner
PuTTY
Trend Micro HijackThis
VMWare Workstation
Supremo
AnyDesk
Rainmeter
RocketDock
Lightshot
TunnelBear
AMD Catalyst Control Center — программа для настройки видеокарт AMD Radeon
Аудио | Видео программы
Графические программы
Microsoft Office
Игры
Интернет программы
Диски и Файлы
Как сделать скриншот экрана на компьютере, если нет кнопки Print Screen
Немало пользователей интересуются, как сфотографировать экран компьютера или ноутбука, если отсутствует необходимая кнопка Print Screen? Для начала все же стоит ее поискать, поскольку, как уже было сказано ранее, она может называться по-разному: Prt Scr, PrScr или даже просто иметь значок экрана. Местоположение клавиши так же может различаться в зависимости от оборудования. Тем не менее, на самых старых компьютерах, которые до сих пор установлены во многих российских офисах, действительно нет кнопки Print Screen. В этом случае на помощь придут специальные программы, с помощью которых можно без проблем сделать скриншот экрана на компьютере или ноутбуке. Также приложения станут отличным решением для тех, кто просто желает сократить время создания и сохранения скрина.
Существует великое множество всевозможных программ для создания скриншота, но лучше всего сразу обратить внимание на простейшие и бесплатные приложения, которые при этом уже давно хорошо себя зарекомендовали среди рядовых пользователей. Если вы попытаетесь установить первую попавшуюся в сети программу, есть большой риск просто не разобраться во всех ее функция или, что еще хуже, подхватить вирус с сайта, на котором орудуют злоумышленники
Итак, одним из лучших приложений в своем роде принято считать Lightshot. Программа быстро устанавливается и интегрируется в систему, начиная запускаться при ее старте. В настройках можно назначить любую клавишу для создания скриншота, при этом после ее нажатия изображение сразу сохраняется в удобную для пользователя папку. Таким образом, скрин создается всего лишь за один шаг.
Можно воспользоваться ближайшим аналогом Lightshot – программой «Скриншотер», у которой схожий функционал, и которая так же позволяет сделать скриншот экрана одним действием. Весьма неплохими по удобству являются Snagit и Clip2net, которые к тому же имеют собственный редактор изображений, позволяющий быстро и без проблем обработать полученный скрин. Тем не менее, есть и определенные минусы у способа фотографирования экрана при помощи приложений:
- совместимость не со всеми версиями Windows;
- ухудшение быстродействия системы;
- временные затраты на освоение.
Увы, но большинство программ фактически не работают на самых старых компьютерах, а если и устанавливаются, то значительно замедляют систему при слабой конфигурации оборудования. К тому же понадобится какое-то время, чтобы изучить все функции программы и запомнить, как ею пользоваться. Однако в дальнейшем процесс создания скриншотов может упроститься в десятки раз. Таким образом, каждый пользователь решает по-своему, какой способ подходит ему лучше всего. Если вам приходится редко делать скриншот экрана на компьютере, будет достаточно запомнить процедуру «Prt Scr + Paint», но если подобная необходимость возникает ежедневно, стоит задуматься о выборе подходящей по удобству программы.
Варианты создания скринов Windows 10
Десятка имеет большие функциональные возможности как в обычном плане, так и в создании экранных снимков.
Их можно делать путем знакомого уже сочетания клавиш Windows + Print Screen.
В этом случае система автоматически сохранит файл с расширением PNG в папке «Снимки экрана».
Для ее открытия перейдите на вкладку «Мой компьютер», а далее — «Изображения».
Еще одним способом является задействование клавиш Windows + H. В данном случае снимок сохранится в «облаке».
В правой части экрана откроется боковая панель, на которой вы сможете выбрать вариант использования сделанного скриншота.
Данный список содержит следующие варианты:
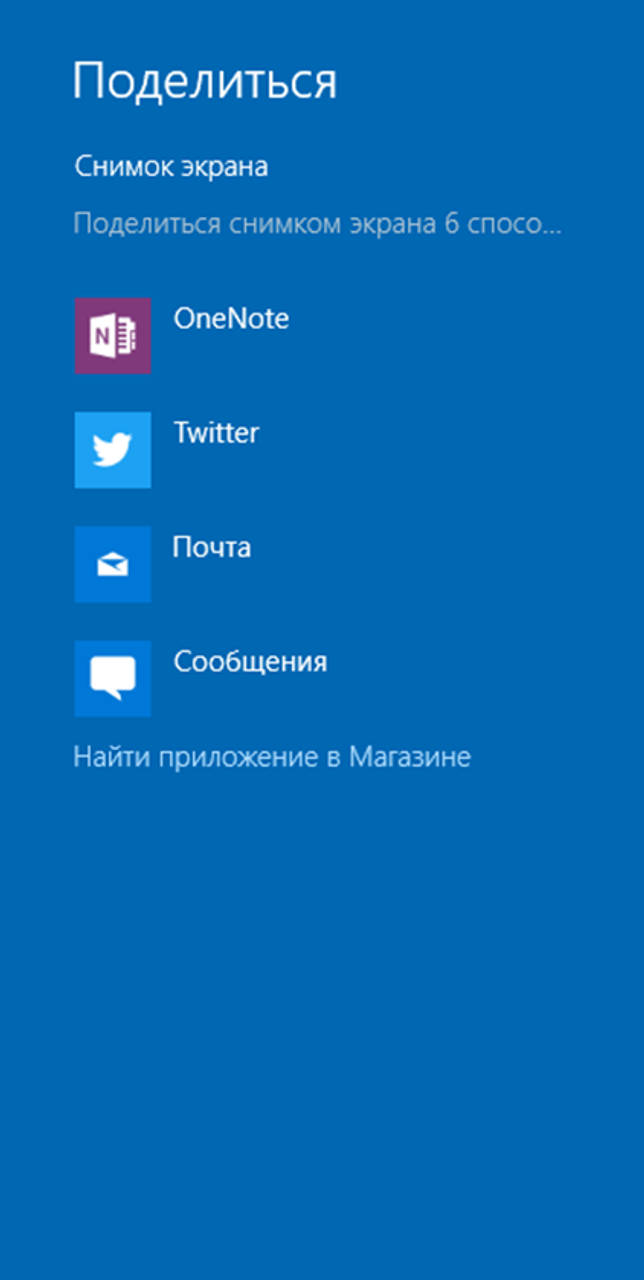
Окно использования экранного снимка
Сделать и отредактировать снимок экрана можно нажатием клавиши Print Screen.
В этом случае изображение будет находиться в буфере обмена.
Откройте стандартный редактор Paint и с помощью сочетания клавиш Ctrl + V вставьте его в рабочее окно программы.
При необходимости проведите его редактирование и сохранение.
Сделать скрин активного окна, можно и при помощи комбинации Alt + Print Screen.
При одновременном нажатии этих клавиш произойдет создание скриншота активного окна в момент нажатия. Очень удобный способ, не делать снимок целого экрана.
Этот вариант понравится тем, кто привык работать с большим количеством открытых окон.

Создание скриншота
В Windows 10 можно использовать сочетание клавиш Win + G. В этом случае откроется специальная игровая панель.
Она позволяет записывать видео и делать скрины во время игрового процесса.
Для этого понадобится одновременно нажать Win + Alt + Print Screen.
Игровая панель
Для создания скрина можно воспользоваться так же стандартной программой «Ножницы». Работа с ней ранее была описана.
Вариантов как сделать скриншоты — очень много. Однако, на стандартных инструментах список не заканчивается.
Как сделать скриншот (снимок) экрана если нет кнопки «Print Screen».
Информация
Иногда появляется
необходимость сделать снимок экрана т.е. сделать фотографию того, что изображено
на экране монитора. Это может нужная картинка или текст который неохота
переписывать или текст который трудно скопировать, а может хотите сделать снимок
возникающей ошибки, а потом переслать знакомому компьютерщику. Применений этой
функции очень много.
Как сделать скриншот (снимок)
экрана если нет кнопки «Print Screen».
Способ 1. «Виртуальная клавиатура».
К счастью на ней есть нужная нам кнопка, и так приступим:
1. Открываем меню «Пуск» и выбираем пункт «Выполнить«;
| Если у Вас в меню «Пуск» отсутствует пункт «Выполнить…», то выполните действия указанные в статье, которая относится к вашей операционной системеВключение и отключение команды «Выполнить» в меню «Пуск» в Windows 2000/XPВключение и отключение команды «Выполнить» в меню «Пуск» в Windows Vista/7 |
2. В поле «Открыть» пишем команду
OSK и
нажимаем кнопку «ОК»;
3. Запустится
виртуальная клавиатура, на ней можно смело нажимать кнопку «Print Screen«.
В каждой ОС, кнопка называется по разному:
| Windows XP |
| Windows 7 |
4. Далее
вставляем скопированное изображение в любой графический редактор;
| Минус этого способа в том, что в снимок экрана попадает наша виртуальная клавиатура, поэтому прежде чем делать снимок отодвиньте виртуальную клавиатуру куда-нибудь в угол, чтобы она минимально попадала в кадр |
Способ 2. «Ножницы».Подойдет только для владельцев ОС
Windows Vista/7
версий Home Premium, Professional и Ultimate. Давайте рассмотрим как работать
с этим инструментом:
1. Открываем меню «Пуск» и выбираем пункт «Выполнить«;
| Если у Вас в меню «Пуск» отсутствует пункт «Выполнить…», то выполните действия указанные в статье, которая относится к вашей операционной системеВключение и отключение команды «Выполнить» в меню «Пуск» в Windows 2000/XPВключение и отключение команды «Выполнить» в меню «Пуск» в Windows Vista/7 |
2. В поле «Открыть» пишем команду
snippingtool и
нажимаем кнопку «ОК»;
3. Запустится
инструмент «Ножницы«.
Нажимаем на стрелочку рядом с кнопкой «Создать» и выбираем
область выделения
«Весь экран«;
4. В открывшемся окне будет
отображен снимок экрана, если все устраивает, то нажимаем кнопку «Сохранить
фрагмент«;
5. В окне «Сохранить как»,
выбираем папку для сохранения, вводим имя файла, указываем тип файла и нажимаем кнопку «Сохранить«;
Способ 3. «Специальная
программа». Установить специальную программу. Благо таких
много как платных так и бесплатных, вот несколько из них:
— FScapture;
— Fraps;
— Screenshot hunter;
— SnapaShot;
Быстрый скриншок
Если не удалось решить проблему штатными средствами, а встроенная программа ножницы вам кажется неудобной, с недостаточным функционалом, то можно воспользоваться бесплатной программой Monosnap.
Утилита умеет создавать скриншоты, редактировать их, и отсылать на собственный облачный сервис для расшаривания ссылки. Встроенный редактор не изобилует множество инструментов как в профессиональном Photoshop, но свою задачу он выполняет на все сто. Разработчики сделали упор на скорость работы, на удобство.
Программа захватывает изображение экрана моментально, можно настроить сочетания клавиш (полезно, когда не работает Print Screen). Обрабока изображения базовая: нарисовать стрелки или любые фигуры, сделать подпись, умеет обрезать ненужное, размывать конкретную область, менять размеры). Все эти операции также занимают секунды, всё под рукой. Когда редактирование закончено, достаточно кликнуть на кнопку, и картинка уйдёт в облако Monosnap (можно настроить и свой FTP). Остаётся только скопировать урл картинки, и можно слать адрес знакомым или по работе. Всё максимально просто. Программа интегрирует свою строчку в контекст, так что, отправлять в облако можно картинки из любого своего каталога\папки или рабочего стола.
Для снимка можно выделять только часть экрана, хоть минимальную, новые версии умеют записывать видео с камеры, скринить игровой процесс. Можно выставить дефолтную папку, и туда автоматом будут сыпаться все скрины.
Вот и все. Надеемся, что вам удалось исправить ошибку не работает кнопка принтскрин на клавиатуре, и в конце концов сделать скриншот экрана.








