Лучшие программы для проверки нагрузки компьютера во время игры
Содержание:
- AIDA64
- Что такое FPS?
- Что такое «Frames per Second» и зачем он нужен
- Core Temp
- nVidia GeForce Experience
- MSI Afterburner, инструкция по настройкам и разгону видеокарты
- Другие популярные программы
- Другие программы мониторинга ресурсов системы
- Другие популярные программы
- Зачем необходим мониторинг системы в играх?
- FPS Monitor
- Мониторинг в играх
- FPS Monitor
AIDA64
Данный продукт является платным с 30-дневной пробной версией. Инструмент предоставляет широкие возможности по мониторингу и обслуживанию вашего персонального компьютера. С его помощью можно просмотреть подробную информацию обо всех компьютерных компонентах, например операционной системе, материнской плате, мультимедиа, сети, выполнить различные тесты, касающиеся стабильности системы, памяти, процессора и т. д.
Программа может быть загружена с официального веб-сайта AIDA. Доступна в четырех различных версиях: Extreme, Engineer, Network Audit и Business.
Версия Extreme содержит все функции, которые необходимы для обычных пользователей, поэтому именно ее мы выбрали для знакомства с основными возможностями инструмента. Кроме того, она не требует лицензии для бизнеса и имеет очень приемлемую цену ($39.95).
Основной интерфейс программы очень прост и чрезвычайно лёгок в использовании. Он состоит из панели меню (которая включает в себя шесть кнопок: «Файл», «Вид», «Отчет», «Избранное», «Сервис» и «Справка») и «Панели инструментов и команд».
Главное окно разделено на две части. На левой стороне находятся основные категории – компьютер, материнская плата, операционная система и т. д., а справа вы можете полностью просмотреть подробную информацию о каждом компоненте компьютера.
AIDA64 Extreme – мощная программа для диагностики и тестирования персональных компьютеров. Продукт предлагает широкий спектр инструментов для мониторинга и управления всеми компонентами компьютера. Пользователю предлагается широкий набор различных тестов для CPU, GPU, RAM, HDD и SSD.
AIDA64 Extreme содержит более 150 инструментов, позволяющих контролировать температуру, напряжение, скорость вентилятора и т. д. С помощью программы вы можете получить подробную информацию об оборудовании (процессоре, материнской плате, видеокарте и т. д.) и программном обеспечении (операционной системе, драйверах и т. д.).
* * *
Персональный компьютер – это сложная и дорогостоящая техника, нуждающаяся в своевременном и качественном обслуживании. Пыль, длительная эксплуатация без чистки системы охлаждения и замены термопасты приводит к тому, что узлы компьютера работают в неблагоприятных условиях при температурах, значительно превышающих допустимые значения. Это приводит к быстрому износу и выходу из строя центрального процессора, видеокарты, памяти, материнской платы и других комплектующих.
В этой статье мы рассказали вам о нескольких программных инструментах, которые позволят вам всегда быть в курсе состояния узлов вашего ПК, что в свою очередь позволит принимать своевременные решения об их обслуживании. Мы надеемся, что данная информация поможет выбрать наиболее подходящую для вас программу, и с ее помощью вы значительно продлите срок службы вашего компьютера.
Что такое FPS?
Показатель частоты кадров, измеряемый в кадрах в секунду (fps), отвечает за то, насколько плавно работает та или иная игра на вашем компьютере. Разумеется, чем выше показатель, тем плавнее геймплей. Если ваш ПК выдает низкую частоту кадров (ниже 30 в секунду или около того), то любая игра будет отображаться прерывисто или медленно, что очень раздражает. FPS – очень полезный показатель для оценки игровой производительности вашего оборудования, из-за чего многие энтузиасты частенько любят похвастаться.
Стоит отметить, что знание показателя FPS на ПК может помочь добиться максимальной производительности. Например, если вы заметили, что игра работает медленно, то специальная программа для показа FPS поможет выяснить, какие настройки графики следует уменьшить, дабы улучшить ситуацию.
Кроме того, зная частоту кадров, вы можете решить, какой монитор приобрести – нет причин покупать дисплей с частотой 144 Гц, если ваша видеокарта не способна обеспечить 60 кадров в секунду в играх. Именно поэтому мониторинг FPS наряду с другой статистикой оборудования, такой как использование ЦП, видеокарты и видеопамяти, может даже подсказать, какой компонент компьютера является узким местом в системе, и что нужно обновить в ближайшее время.
Ни для кого не секрет, что абсолютно каждый геймер стремится добиться максимального значения FPS, поскольку это не только приятно для глаз, но и предоставляет преимущество в соревновательных играх (например, CS:GO и PUBG).
Достаточно убедительно? Что ж, тогда вот несколько способов, как измерить показатель частоты кадров на своем ПК.
Что такое «Frames per Second» и зачем он нужен
ФПС — это счетчик частоты кадров в секунду. Для удобной игры нужно около 60 FPS. Это позволит удерживать приемлемую производительность при большом количестве эффектов (огня, взрывов, дыма и так далее). Частота зависит от установленного железа: чем лучше процессор, видеокарта и другие комплектующие, тем выше производительность не только в играх, но и других программах.
Совет: cуществуют способы повысить количество ФПС без покупки нового оборудования. Например, разгон процессора, видеоадаптера и пр.
Программа для просмотра FPS помогает игрокам держать все сведения перед глазами. К примеру, если это MMORPG, то в случае с низкой частотой можно быстро понизить графику. Также утилиты пригодятся для первой настройки игры.
Core Temp
Великолепный инструмент для слежения за характеристиками и текущим состоянием процессора. Утилита имеет однооконный интерфейс, в котором тем не менее можно посмотреть всю необходимую информацию. Так, Core Temp показывает сведения о производителе CPU, частоте, потреблении электроэнергии, а также о текущей и граничной температуре.
Отдельно стоит упомянуть присутствующую в программе систему защиты от перегрева. Вы самостоятельно сможете задать значения температуры CPU, при достижении которых утилита либо отправит уведомление, либо автоматически перезагрузит компьютер. Это очень полезная функция. Особенно для тех пользователей, которые только начали осваивать ПК и не хотели бы рисковать, подвергая его лишним нагрузкам.
nVidia GeForce Experience
Джифорс Экспериенс предназначена для оптимизации видеокарт от nVidia. Широкий спектр возможностей и огромный функционал помогут оптимизировать игры, обновить драйверы для стабильной работы, запустить онлайн-трансляцию какой-нибудь игры и, конечно же, мониторить систему. Можно отслеживать нагрузку и температуру железа во время игры, а также следить за количеством кадров в секунду.

Распространяется программа абсолютно бесплатно, имеет удобный красивый интерфейс и ничего лишнего, только большой набор полезных уникальных функций.
Теперь вы знаете несколько программ, которые подходят для измерения и показа FPS в играх. Некоторое обеспечение из представленных распространяется платно, но не стоит забывать, что их функционал не ограничивается на показе количества кадров в секунду. Чаще всего, это полный мониторинг системы.
Опишите, что у вас не получилось.
Наши специалисты постараются ответить максимально быстро.
MSI Afterburner, инструкция по настройкам и разгону видеокарты
Поддерживает программа только видеокарты от производителей NVIDIA и AMD. Если в распоряжении имеется видеокарта от других производителей, то, к сожалению, воспользоваться всем её функционалом не выйдет.
Для начала программу надо установить. Найти её можно на официальном сайте MSI. При установке предлагается выбрать язык. Затем появляется новое окно, с выбором компонентов устанавливаемой программы – выбираем все пункты галочками. И жмём далее. Здесь MSI Afterburner предложит выбрать путь к своей установке. Выбираем директорию и устанавливаем. Включать MSI Afterburner по клику на ярлык, находящийся на рабочем столе. После запуска появляется окно со множеством бегунков, настроек и различных датчиков мониторинга.
Настройки программы
По клику на кнопку с изображением шестерёнки, вызывается панель настроек программы. По умолчанию там выставлена вкладка основных настроек. В этом меню, в случае если на вашем компьютере стоит несколько видеокарт, ставится галочка на пункт «Синхронизировать настройки одинаковых ГП». Далее, устанавливаем флажок на «Разблокировать мониторинг напряжения». Это позволит настраивать напряжение при помощи бегунка Core Voltage.В основных свойствах, чтобы программа сохраняла свои настройки после перезагрузки системы, можно установить флажок на «Запускать вместе с Windows». В таком случае после загрузки системы, программа сразу начнёт работать в фоновом режиме.
Настройки охлаждения
Настройки кулера позволяют настраивать скорость вращения вентиляторов, тем самым влияя на охлаждение видеокарты при её разгоне. Сначала требуется активировать «программный пользовательский режим», установив галочку. Теперь на окне с графиком можно прямо мышкой потянуть за узлы, регулируя скорость вращения вентиляторов при нужной температуре. На отметке температуры около 80 градусов и выше, скорость вращения вентилятора нужно установить на 100%. После этого видеокарту можно протестировать в режиме игры или сторонней программой. Если спустя некоторое время игры программа не показывает температуру 90 градусов и более, то разгонять видеокарту можно. При высоких же значениях температуры (более 90 градусов) это будет опасно.
Разгон видеоадаптера
Если же с температурой всё нормально, то можно перейти к самому разгону видеокарты. Для этого на средней панели MSI Aftrburner существует несколько бегунков.
- Core Voltage – напряжение
- Core Clock – частота видеокарты
- Memory Clock – частота памяти
Есть ещё такие ползунки, как Power Limit и Temp.Limit, но в случае, если они отказываются работать, то, скорее всего, они не поддерживаются вашей видеокартой. При помощи трёх вышеперечисленных бегунков как раз и производится разгон видеокарты. Разгонять видеокарту следует постепенно, понемногу сдвигая бегунки вправо и периодически тестируя видеокарту под нагрузкой.
Мониторинг состояния видеоадаптера
Закладка мониторинга отвечает за вывод показаний о температуре, загрузке ЦП, частоте ядра и загрузке памяти, прямо на экран монитора. Для вывода мониторинга на экран монитора устанавливается флажок на «Показывать в Оверлейном Экранном дисплее». Теперь данные будут выводиться даже во время игры. Настройка ОВД отвечает за клавиши, которыми вызывается мониторинг на экране, в том числе там возможно менять стиль отображения данных. Запись видео и захват снимков экрана Следующий раздел меню – настройка захвата скриншотов. Отвечает за настройки снимка экрана, позволяет выбрать папку для хранения скриншотов, а также назначить горячую клавишу.
Далее идёт меню захвата видео. Подобным образом, как и в предыдущем случае, можно назначить горячую клавишу для управления записью, настроить – в каком формате писать видео, качество записи, частоту кадров и т. п. Настроив горячую клавишу, достаточно её нажать, например, во время компьютерной игры, чтобы началась запись изображения в отдельный файл.
Профили и интерфейс
Остаются две вкладки – профили и интерфейс. Первое меню позволяет сохранять настройки в виде отдельных профилей, которые впоследствии всегда можно загрузить. А меню «Интерфейс» предназначено для таких настроек, как язык, формат в котором будут отображаться температуры, внешний вид программы.
Другие популярные программы
Если перечисленные выше варианты с мониторингом информации о процессоре и видеокарте не помогли, или же наоборот выглядят неудобными и чрезвычайно запутанными, обратить внимание стоит еще и на следующие инструменты:
- AIDA64 – системная утилита, пусть и не способная рассказывать о происходящих с компонентами персонального компьютера переменах, но, тем не менее, тоже способная заметно упростить мониторинг. Главное – сразу же открыть AIDA64 и перейти в раздел «Датчики» через панель «Компьютер». Как результат – куча полезной информации, обновляющейся в реальном времени. Процессор, видеочип, температура, обороты и вольтаж. Единственное, к чему придется привыкнуть – молниеносному переходу от игры к AIDA64 с помощью комбинации ALT + TAB.
- CAM – кроссплатформенный инструмент анализа и мониторинга, способный и о количестве FPS рассказать, и нагрузку на центральный процессор определить и предупредить о неожиданно высоких температурах. Дополнительный бонус – после завершения игровой сессии можно ознакомиться с подробной статистикой, отображающей самые «слабые» места в системе.
- GeForce Experience. Как видно из названия, GeForce Experience способен заниматься мониторингом, но только для тех ПК, где установлены карточки от NVidia. Отображается не слишком много информации – всего-то несколько «величин». Вроде количества кадров в секунду и загрузки системы в целом.
Другие программы мониторинга ресурсов системы
Системный трей. Если вам необходима небольшая программа, которая будет отображать все стандартные показатели в простом и понятном виде в системном трее, то вы можете использовать Process Explorer и Networx. На картинке слева как раз видно, как это будет выглядеть.
Windows Side Bar. Данную программу сложно внести в обзор, так как программа представляет собой угрозу безопасности. Даже Microsoft предупреждает об этом. И кстати, Microsoft не пытается что-либо исправить. Они идут по пути исключения ее из системы (technet.microsoft.com/en-us/security/advisory/2719662). Начиная с Windows 8 она не входит в систему. С учетом такой тенденции, программу лучше вообще не использовать.
Samurize. Предназначена для Windows, работает только в XP, 2000 и 2003. Поэтому данная программа не включена в обзор.
Советуем вам так же ознакомитья с обзором Лучшие бесплатные диспетчеры процессов.
Другие популярные программы
Если перечисленные выше варианты с мониторингом информации о процессоре и видеокарте не помогли, или же наоборот выглядят неудобными и чрезвычайно запутанными, обратить внимание стоит еще и на следующие инструменты:
- AIDA64 – системная утилита, пусть и не способная рассказывать о происходящих с компонентами персонального компьютера переменах, но, тем не менее, тоже способная заметно упростить мониторинг. Главное – сразу же открыть AIDA64 и перейти в раздел «Датчики» через панель «Компьютер». Как результат – куча полезной информации, обновляющейся в реальном времени. Процессор, видеочип, температура, обороты и вольтаж. Единственное, к чему придется привыкнуть – молниеносному переходу от игры к AIDA64 с помощью комбинации ALT + TAB.
- CAM – кроссплатформенный инструмент анализа и мониторинга, способный и о количестве FPS рассказать, и нагрузку на центральный процессор определить и предупредить о неожиданно высоких температурах. Дополнительный бонус – после завершения игровой сессии можно ознакомиться с подробной статистикой, отображающей самые «слабые» места в системе.
- GeForce Experience. Как видно из названия, GeForce Experience способен заниматься мониторингом, но только для тех ПК, где установлены карточки от NVidia. Отображается не слишком много информации – всего-то несколько «величин». Вроде количества кадров в секунду и загрузки системы в целом.
Зачем необходим мониторинг системы в играх?
Чтобы графика нормально отображалась на экране компьютера, рекомендуется пройти проверку на работоспособность. Особенно, это касается видеокарты. Здесь пользователя должно интересовать количество сменяемых кадров за один момент времени. В приложении данная функция имеет название FPS или частота кадров.
От данного показателя зависит насыщенность графики, четкость отображения всех элементов и плавность кадров. Для качественной игры показатель должен быть равен 60 FPS. Грузиться с задержками графика начинается с показателем ниже 25 FPS.
Однако, добиться максимального результата для современных игрушек достаточно тяжело. Для этого необходимо позаботиться о мощной видеокарте и процессоре, который сможет корректно обрабатывать графику.
В программах, которые отвечают за мониторинг системы в играх не только отображаются текущие показатели. С их помощью можно найти оптимальные значения, при которых не будет перегружаться система, а графика будет качественной.
FPS Monitor
Отечественная разработка, отражающая целый ряд характеристик в процессе игры. Кроме FPS, на экране может появляться информация о температуре процессора или о количество свободной оперативной памяти.
Ещё софт позволяет визуально настраивать информацию, выводимую на экран. Это касается цвета, шрифта, конкретного списка отражаемых датчиков и пр.
ВНИМАНИЕ. Программа доступна за 350 рублей
Но бесплатно можно получить демо-версию.
Проблема последней в том, что на экране постоянно отображается водяной знак. А вот в плане действия по времени демонстрационная версия никак не ограничена.
По функционалу здесь можно выделить такие возможности:
- поддерживает сенсоры распространённых видеокарт и процессоров;
- предлагает гибкую настройку отображаемых сведений;
- работает с горячими клавишами;
- может выводить на дисплей сразу несколько оверлеев и пр.
Действительно неплохая разработка, да ещё и от отечественных программистов. Заслуженное место в рейтинге.
Мониторинг в играх
C точки зрения визуального восприятия сайт не самый удачный, можно легко упустить из виду место для скачивания.

Во время установки обратите внимание на то, что в комплекте идёт еще одна программа под названием RivaTuner Statistics Server. Она нам тоже понадобится, так как работает в паре с бернером
К слову сам «бернер» способен сканировать показания датчиков системы, а вот RivaTuner берёт эти показания и выводит в самой игре. В общем, не убирайте галку.
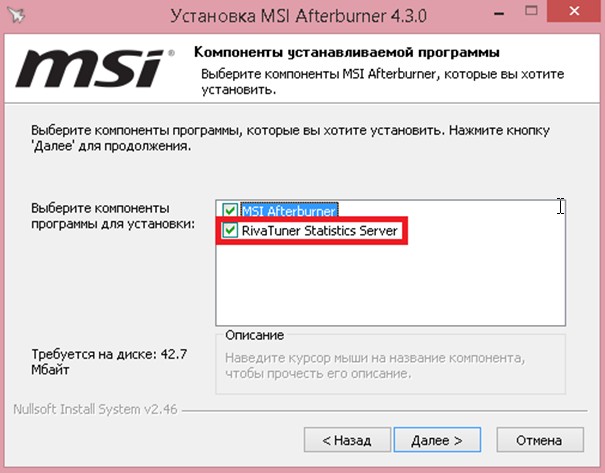
После запуска программы видим следующее окно.

Левая часть окна в основном предназначена для разгона. Те, кто читал мою статью про разгон видеокарты, наверняка её узнали. А вот в правой части вы как раз можете увидеть различные показания датчиков системы в виде графиков, начиная от температуры процессора и заканчивая загрузкой контроллера памяти. Наша задача теперь вывести нужные нам показания поверх игры. Для этого переходим в настройки программы.
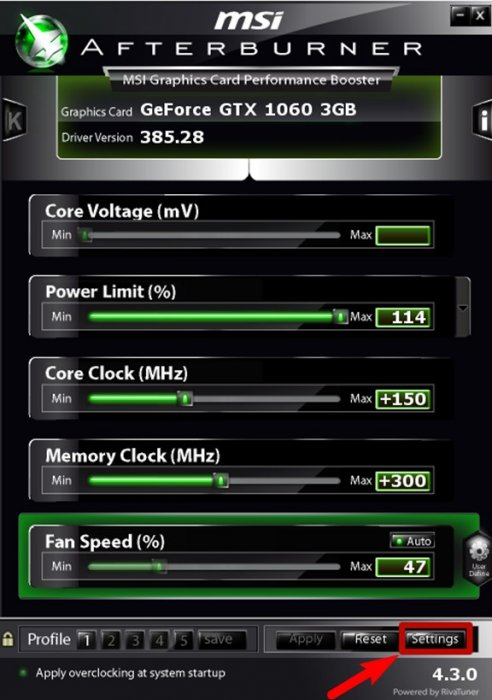
В появившемся окне ставим галочку напротив «Синхронизировать настройки одинаковых ГП” в случае, если у вас более одной видеокарты в системе. Так же ставим галки в пунктах «Запускать вместе с Windows”, ”Запускать в минимизированном состоянии”, чтобы каждый раз не запускать программу вручную и чтобы мониторинг был всегда включен. Не переживайте, системных ресурсов программа почти не кушает, а вот отключать показания можно будет горячими клавишами. Чуть ниже расскажу, как это делается.
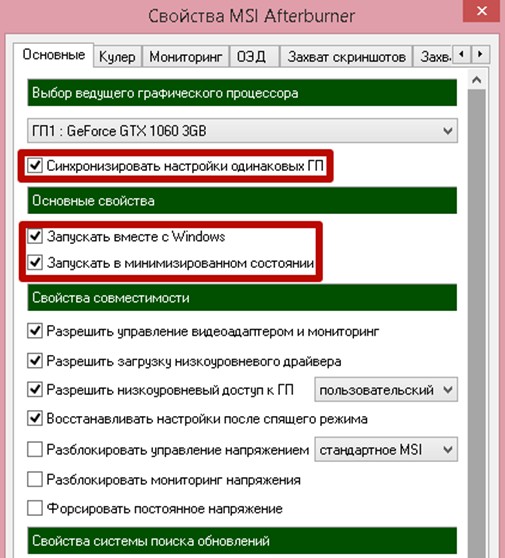
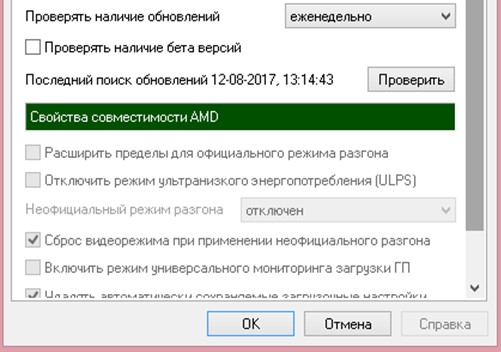
Далее переходим на вкладку «Мониторинг” и чуть ниже видим все активные графики, которые отображаются в правой части начального окна утилиты.
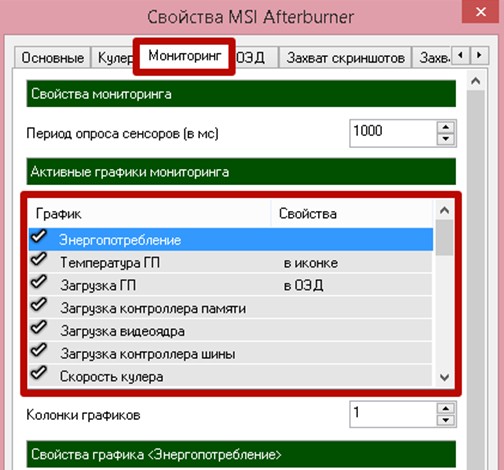
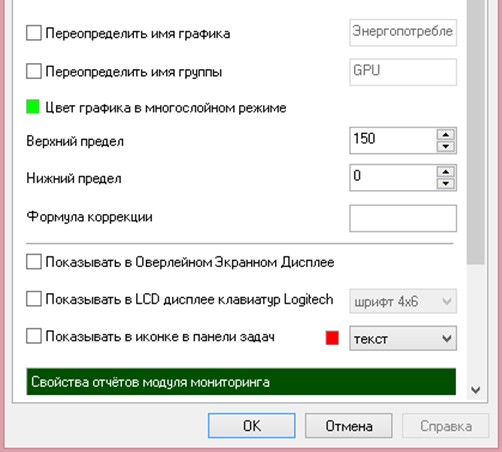
Рядом с каждым наименованием видим галки, если их убрать, то тем самым мы уберем графики в правой части окна запуска. То есть, можно убрать то, что нас не интересует. Например, я оставлю только частоту кадров, загрузку ЦП и загрузку ОЗУ.

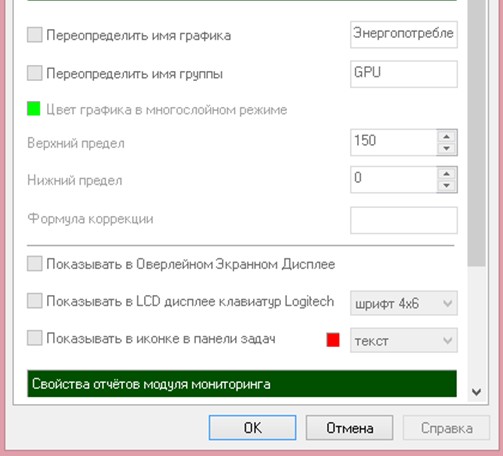
И в начальном окне пропадет всё, что нас не интересует.

Но для того, чтобы включить отображение этих параметров в игре нам необходимо включить так называемый оверлей. Делается это также в настройках на вкладке «Мониторинг”. Возвращаемся туда, отмечаем слева галкой те пункты, которые хотим видеть в игре и внизу ставим дополнительно галочку напротив пункта «Показывать в оверлейном экранном дисплее”. Например, я всегда смотрю следующие показатели: частота кадра, время кадра, загрузка ГП, температура ГП, загрузка ЦП, загрузка ОЗУ.
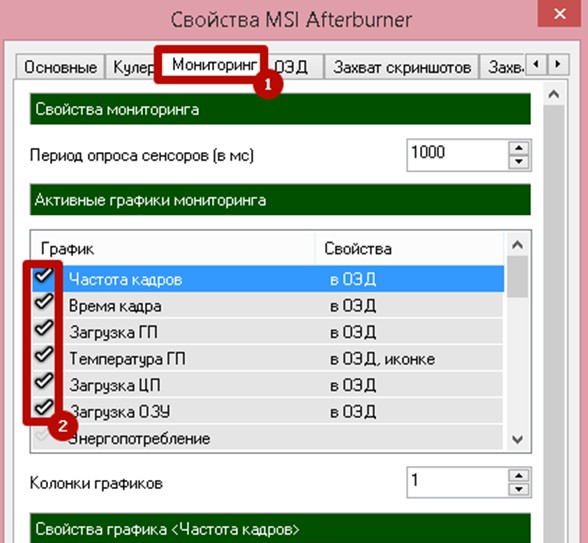

В игре это будет отображаться следующим образом.

Для того, чтобы изменить порядок отображения, просто зажимаем левой кнопкой мыши интересующий нас показатель и перетаскиваем его вниз или вверх в списке.
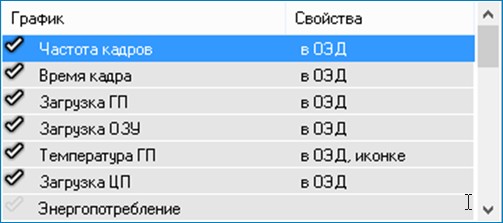
Если у любого параметра поставить галочку в пункте «Показывать в иконке в панели задач”, то мы увидим этот показатель в нижнем правом углу на рабочем столе. К примеру, я всегда слежу за температурой графического процессора.

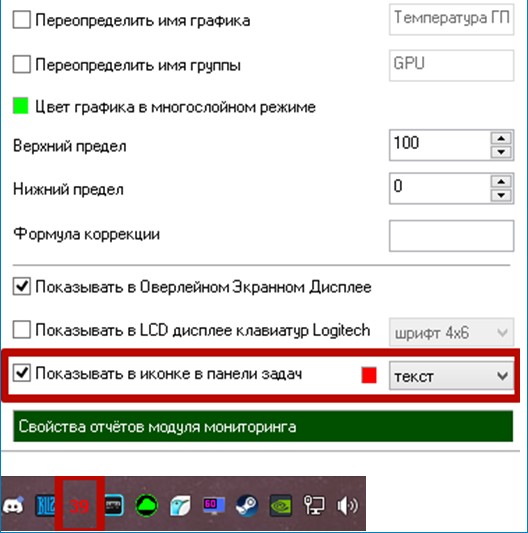
Для того чтобы включать и отключать мониторинг в программе предусмотрена функция назначения горячих клавиш. Для этого переходим во вкладку «ОЭД” и назначаем свободные клавиши на включение и выключение дисплея.
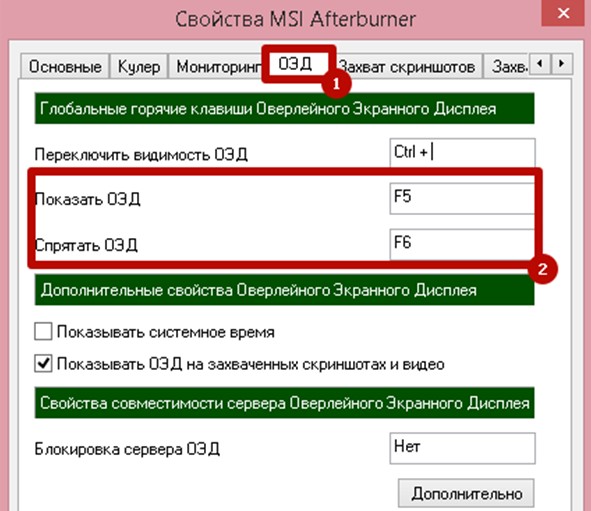

Для более детальной настройки самого оверлейного дисплея придется обратиться к Riva Tuner’y. В трее вы наверняка заметили маленький значок похожий на монитор. Нажимаем на него и утилита разворачивается.



Первым делом включаем функцию запуска программы со стартом операционной системы.

Далее активируем Stealth Mode. Необходим он для того, чтобы избежать конфликта с некоторыми игровыми приложениями. Дело в том, что некоторые игры воспринимают Riva Tuner, как дополнительный недоброжелательный софт. Такое случается редко, но чтобы избежать дополнительных проблем, лучше активировать данную функцию.
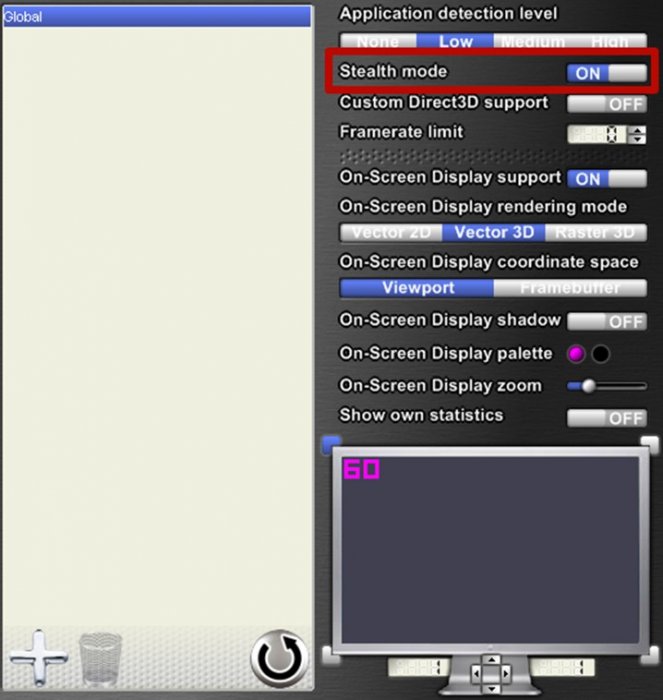
Самые необходимые настройки кастомизации следующие:
On-Screen Display shadow — выделяет черным цветом всю выводимую статистику, что делает ее более выраженной на фоне игровых текстур.
On-Screen Display palette — позволяет изменить цвет выводимой информации.
On-Screen Display Zoom — регулирует размер шрифта.
Ну и в самом низу можно выбрать угол, в котором будут отображаться данные.

Нетрудно догадаться, что удобные для одной игры настройки отображения могут легко оказаться неудобными для другой. Для этого предусмотрена функция индивидуальной настройки мониторинга для каждого приложения в отдельности. Для этого нажимаем большой плюс в левом нижнем окне программы, добавляем какую-либо игру.
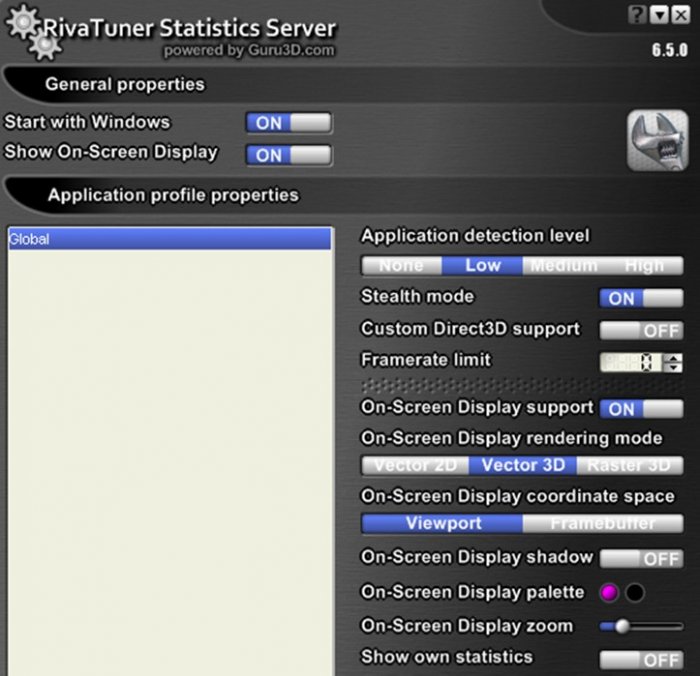

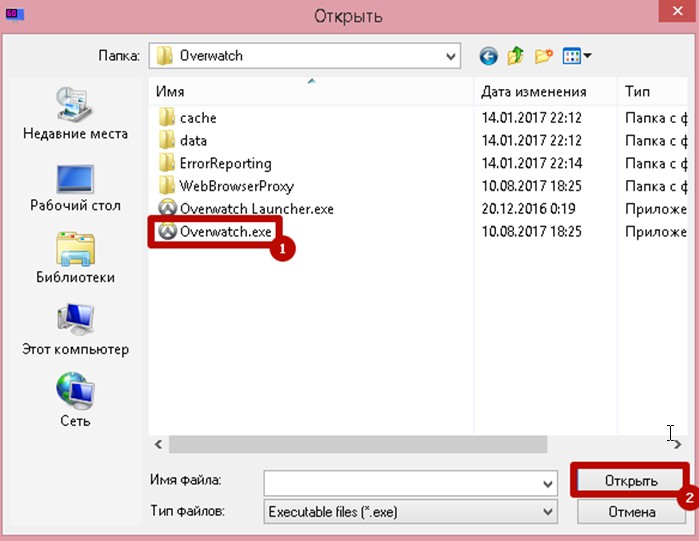
После этого в левом столбце появляется эта игра и уже под неё можно настроить отображения. Global – это соответственно глобальные настройки для всех остальных приложений.
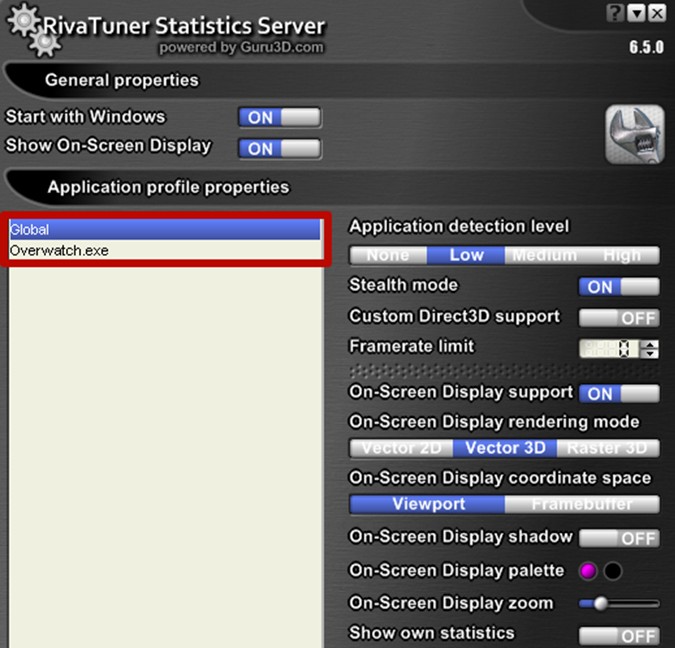
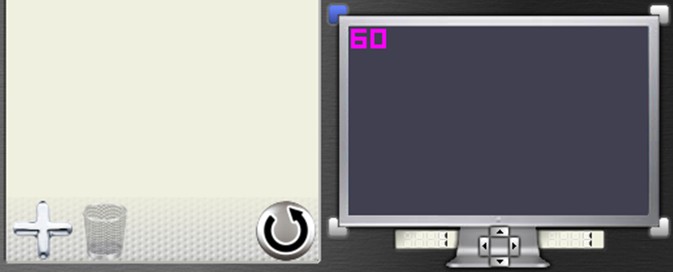
FPS Monitor
Одна из самых известных программ в данной категории. Принцип работы простой – запускаете ПО до начала игры, затем игру, происходит мониторинг ресурсов, которые отображаются прямо на экране. Это удобно, так как не нужно сворачивать игру или запускать второй рабочий стол. Все параметры отображаются там, где указывает пользователь.
Также можно настраивать список отображаемых данных. По такому же принципу работают все программы из нашего списка.
Что касается отображаемых параметров, то FPS Monitor главным образом показывает степень загрузки процессора и видеокарты. Также можно увидеть, насколько сильно или слабо работает жесткий диск и сетевая карта. Конечно же, отображается количество кадров в секунду, причем среднее, максимальное, минимальное и мгновенное, то есть прямо в момент отображения. Вы можете выбрать, куда сохранить отчет о проверке, чтобы потом посмотреть его в любое удобное время. В настройках также можно выбрать кнопку рестарта и записи результата.
 Рис. №1. Настройки теста производительности в FPS Monitor
Рис. №1. Настройки теста производительности в FPS Monitor
Особое внимание стоит уделить возможности настройки отображения параметров во время игры. Вы можете выбрать место, где будут показываться данные, сколько их будет, в каком шрифте будет текст, в каких единицах измерения происходит отображение и много чего еще
Эти параметры могут отображаться на прозрачной панели или же такой, которая заполнена цветом. Цвет фона, конечно же, можно выбрать.
 Рис. №2. Настройка отображения в FPS Monitor
Рис. №2. Настройка отображения в FPS Monitor
Очень важной опцией FPS Monitor является возможность появления предупреждений о достижении максимальных, критических отметок. Можно выбрать отображение таких оповещений для загрузки и температуры всего процессора, отдельного его ядра, загрузки и температуры графического ярда и отдельного ядра и физической нагрузки на память
Например, при достижении 100% от максимально допустимого значения параметр будет светиться красным цветом, а при 80% — оранжевым. Хотя все эти цвета тоже можно настроить.
 Рис. №3. Настройки оповещений в FPS Monitor
Рис. №3. Настройки оповещений в FPS Monitor








