Сканирование и распознавание текста
Содержание:
- Bowfinprintworks.com – ещё один сервис с ответами на вопросы
- OCR с использованием Microsoft OneNote
- Распознавание текста документа
- Naps2
- Шансы на успех
- Технические характеристики
- Для чего нужен поиск по фотографии
- Сканирование фотографий
- Дополнительные статьи
- Выбор
- Немного более подробно о внутреннем мире программы:
- Droid Scan Lite – сканер с запутанным интерфейсом
- Фоторамка из пуговиц
- Группировка
- OCR CuneiForm
- Epidemic Sound – Give It Up
- Вставка картинки в колонтитул
- Что нужно для сканирования и распознавания?
- Abbyy Finereader
- Onlineocr.net
- Как пользоваться
Bowfinprintworks.com – ещё один сервис с ответами на вопросы
Сервис bowfinprintworks.com является визуальным аналогом identifont.com – с помощью вопросов и картинок вам предлагается выбрать из предложенных графических изображений наиболее похожие на ваш шрифт. Ресурс также предполагает знание английского языка, но и без него можно примерно догадаться, что хочет от вас ресурс.
Сервис «Fontmassive»
Сервис fontmassive.com предлагает вам обратиться к возможностям «человеческого фактора», и попросить других пользователей помочь вам в идентификации шрифта онлайн. Для работы с ним необходимо перейти на данный ресурс, в специальном окне написать текст с вопросом, нажать на кнопку «Вставить изображение» для загрузки изображения с нужным шрифтом на ресурс, а затем нажать на кнопку «Отправить».
Спросите у пользователей о нужном шрифте на fontmassive.com
Расширение «WhatFont»
Расширение для браузера Google Chrome (а также для других браузеров на ядре «Chromium») под названием «WhatFont» позволит вам легко выполнить опознавание шрифта онлайн. После установки и активизации приложения в браузере будет достаточно навести курсор на нужный шрифт для идентификации последнего (опознаются как латинские, так и кириллические шрифты).
При этом, по отзывам пользователей, точность определения шрифта не всегда на высоте.
Расширение «WhatFont» в магазине Chrome
OCR с использованием Microsoft OneNote
Microsoft OneNote имеет расширенные функции распознавания текста, которые работают как с изображениями, так и с рукописными заметками.
- Перетащите отсканированное изображение или сохраненное изображение в OneNote. Вы также можете использовать OneNote для клип часть экрана или изображение в OneNote.
- Щелкните правой кнопкой мыши на вставленной картинке и выберите Копировать текст с картинки, Скопированный оптически распознанный текст попадает в буфер обмена, и теперь вы можете вставить его обратно в OneNote или в любую программу, например Word или Notepad.
OneNote также может извлечь текст из многостраничной распечатки одним щелчком мыши. Вставьте многостраничную распечатку в OneNote и затем щелкните правой кнопкой мыши на текущей выбранной странице.
- Нажмите Скопируйте текст с этой страницы распечатки захватить текст только с этой выбранной страницы.
- Нажмите Копировать текст со всех страниц распечатки скопировать текст со всех страниц одним снимком, как показано ниже.
Обратите внимание, что точность распознавания также зависит от качества фотографии. Вот почему оптическое распознавание рукописного ввода все еще немного нечетко для OneNote и другого программного обеспечения для распознавания текста на рынке
Тем не менее, это одна из ключевых функций в OneNote
13 лучших новых функций OneNote, которые вы еще не пробовали
13 лучших новых функций OneNote, которые вы еще не пробовалиMicrosoft добавила много новых привилегий в OneNote для Windows 10. Вот лучшие новые функции OnenNote в OneNote, которые вы, возможно, пропустили.
Прочитайте больше
Вы должны использовать при каждой возможности.
Хотите узнать, как OneNote сравнивается с платным программным обеспечением для распознавания текста? Прочитайте наше сравнение OneNote и OmniPage
Сравнение бесплатного и платного программного обеспечения для распознавания текста: сравнение Microsoft OneNote и Nuance OmniPage
Сравнение бесплатного и платного программного обеспечения для распознавания текста: сравнение Microsoft OneNote и Nuance OmniPageПрограммное обеспечение сканера OCR позволяет преобразовывать текст в изображениях или PDF-файлах в редактируемые текстовые документы. Достаточно ли хорош инструмент OCR, например OneNote? Давайте разберемся!
Прочитайте больше
,
Распознавание текста документа
Будем считать, что заветные сканированные страницы вы получили. Чаще всего они представляют собой форматы: tif, bmb, jpg, png
В общем-то, для ABBYY FineReader — это не сильно важно…
После открытия в ABBYY FineReader картинки, программа, как правило, на автомате начинает выделять области и распознавать их. Но иногда она делает это не правильно. Для этого-то мы и рассмотрим выделение нужных областей вручную.
Важно! Не все сразу понимают, что после открытия документа в программе, слева в окне отображается исходный документ, в котором вы и выделяете различные области. После нажатия на кнопку «распознавания» программа в окне справа выведет вам готовый текст
После распознавания, кстати, целесообразно проверить текст на ошибки в том же самом FineReader.
3.1 Текст
Эта область используется для выделения текста. Картинки и таблицы нужно исключать из нее. Редкие и необычный шрифты придется вводить вручную…
Для выделения текстовой области, обратите внимание на панель в верхней части FineReader. Там есть кнопка «Т» (см
скриншот ниже, указатель мышки как раз на этой кнопке). Щелкаете по ней, затем на картинке ниже выделяете аккуратно прямоугольную область, в которой располагается текст. Кстати, в некоторых случаях нужно создавать текстовых блоков по 2-3, а иногда по 10-12 на страницу, т.к. форматирование текста может быть разным и одним прямоугольником всю область не выделить.
Важно отметить, что в текстовую область не должны попадать картинки! В дальнейшем это вам сэкономит кучу времени…

3.2 Картинки
Используется для выделения картинок и тех областей, которые тяжело распознать из-за плохого качества, или необычности шрифта.
На скриншоте ниже указатель мышки находится на кнопке, используемой для выделения области «картинка». Кстати, в эту область можно выделить абсолютно любую часть страницы, а FineReader вставит ее потом в документ как обычную картинку. Т.е. просто «тупо» скопирует…
Обычно эту область используют для выделения плохо отсканированных таблиц, для выделения нестандартного текста и шрифта, само-собой картинок.

3.3 Таблицы
На скриншоте ниже показана кнопка для выделения таблиц. Вообще, лично я ее использую крайне редко. Дело в том, что вам придется довольно рутинно рисовать (фактически) каждую линию на таблице и показывать что и как программе. Если таблица небольшая и в не очень хорошем качестве, я рекомендую для этих целей использовать область «картинка». Тем самым сэкономите кучу времени, а таблицу можно потом в Word сделать быстренько на основе картинки.

3.4 Ненужные элементы
Важно отметить. Иногда на странице есть ненужные элементы, которые мешают распознать текст, или вообще не дают вам выделить нужную область
Их можно при помощи «ластика» удалить вовсе.
Для этого переходим в режим редактирования изображения.

Выбираем инструмент «ластик» и выделяем ненужную область. Она сотрется и на ее месте будет белый лист бумаги.

Кстати, рекомендую использовать вам эту опцию как можно чаще. Старайтесь все текстовые области которые вы выделили, где вам не нужен кусок текста, или присутствуют любые ненужные точки, размытости, искажения — удалять ластиком. Благодаря этому распознавание будет быстрее!
Naps2
Naps2 – небольшая и очень удобная программа для сканирования, обладающая русским языком и высокой скоростью работы. Благодаря поддержке функции OCR (оптическое распознавание текста), при помощи Naps2 можно сканировать, а затем распознавать тексты с возможностью последующего редактирования. Naps2 дает возможность сохранения различных профилей конфигурации, благодаря чему, пользователь может гибко настроить параметры для каждого вида файлов, а затем по мере необходимости переключаться между ними. В программе имеется менеджер сканеров, при помощи которого можно легко управлять всеми сканерами, подключенными к компьютеру. Еще одним достоинством приложения является поддержка пакетного сканирования, а также возможность загружать ранее отсканированные документы.
| Лицензия программы | Бесплатная |
| Ограничение | Отсутствует |
| Язык | Русский, Английский |
| Операционная система | Windows XP/Vista/7/8/8.1/10 |
Шансы на успех
Технические характеристики
Софт отличается по многим параметрам: способу реализации (онлайн или в виде утилиты), лицензии на использование (платно или бесплатно), списку распознаваемых языков, качеству распознавания и другое.
Для того, чтобы пользователь мог сделать правильный выбор максимально быстро, ниже в таблице приведены основные характеристики таких программ.
| Названия | Лицензия | Сканирование | Проверка орфографии | Перевод | Обработка текста в редакторе | Работа с рукописным текстом | Работа с изображениями плохого качества |
|---|---|---|---|---|---|---|---|
| Abbyy Fine Reader | Платно, с бесплатным пробным периодом на 10 дней | да | да | да | частично | частично | да |
| OCR Cunei Form | Бесплатно | да | да | нет | да | нет | да |
| Readiris Pro | Платно, с бесплатным пробным периодом на 14 дней | нет | да | нет | да | да | да |
| OCR Freemore | Бесплатно | да | нет | нет | да | нет | да |
| Abbyy Screenshot Reader | Платно, с бесплатным пробным периодом на 14 дней | нет | да | да | нет | нет | частично |
| Adobe Acrobat | Платно, с бесплатным пробным периодом на 7 дней | да | нет | нет | частично | нет | частично |
| Free Online OCR | Бесплатно | нет | нет | нет | нет | частично | да |
Все утилиты, перечисленные в таблице, ниже описаны подробно, и размещены в порядке ТОПа, от лучшей к худшей.
Для чего нужен поиск по фотографии
Сканирование фотографий
Photo Scan – это бесплатное приложение для оптического распознавания символов Windows 10, которое можно загрузить из Магазина Microsoft. Приложение, созданное Define Studios, поддерживает рекламу, но это не портит впечатления. Приложение представляет собой сканер для оптического распознавания символов и считыватель QR-кодов.
Укажите в приложении изображение или распечатку файла. Вы также можете использовать веб-камеру своего компьютера, чтобы на нее можно было посмотреть изображение. Распознанный текст отображается в соседнем окне.
Функция преобразования текста в речь является основным моментом. Нажмите на значок динамика, и приложение прочитает вслух то, что оно только что отсканировало.
Не очень хорошо с рукописным текстом, но распознавание печатного текста было адекватным. Когда все сделано, вы можете сохранить текст OCR в нескольких форматах, таких как текст, HTML, Rich Text, XML, формат журнала и т. Д.
Скачать: Сканирование фотографий (бесплатная покупка в приложении)
Дополнительные статьи
Выбор
Как же выбрать наиболее подходящую программу, и какие основные особенности имеет такой софт?
Отличаться он может по разным показателям – точности распознавания, способности работать с тем или иным языком, возможности сохранять исходную структуру текста и т. п.
Такой софт может распространяться платно и бесплатно, и быть реализован как онлайн (в виде особых сервисов), так и в форме предустанавливаемых программ.
Алгоритм работы заключается в том, что для каждой буквы алфавита составляется база вариантов того, как она может выглядеть на фото, выделяются и сохраняются ее основные элементы. Как только такие элементы обнаруживаются на фото, программа распознает соответствующую букву. В зависимости от того, насколько качественно и подробно была составлена такая база, зависит качество распознавания материала в итоге.
Потому важно, чтобы софт был рассчитан на работу именно с русским языком (некоторые программы могут работать с текстом, написанным сразу на двух языках, другие – нет). Кроме того, некоторые утилиты и сервисы способны сохранять даже изначальную структуру текста (таблицы, списки), тип его оформления (отступы и т
п.) и даже шрифт
Кроме того, некоторые утилиты и сервисы способны сохранять даже изначальную структуру текста (таблицы, списки), тип его оформления (отступы и т. п.) и даже шрифт.
В каких же случаях такой софт необходим?
- При создании документов, когда имеется только распечатанный вариант;
- При составлении рефератов, докладов и необходимости процитировать в них большой отрывок текста из книги;
- Для редакторских работ, когда текст имеется лишь в формате фото и т. д.
На самом деле сфера использования софта очень велика, и правильно выбранный, он способен облегчить и ускорить работу с текстом.
<Рис. 1 Распознавание>
Немного более подробно о внутреннем мире программы:
Окно SSE3.0 — My Gear — Мои инструменты:
Здесь вы увидите все устройства SteelSeries, поддерживающие SSE3.
Обновить ( Update ): Нажмите » Update» (Обновить), чтобы проверить наличие новой версии.
Настройки ( Setting ): Здесь пользователь может изменить язык. По умолчанию настройки системы копируют настройки Windows.
Чтобы посмотреть текущие версии ПО и прошивок, нажмите «About» (О программе).
Облако (Cloud) : Чтобы редактировать файлы SSE, нужно зайти в облачную систему SSE (необходима авторизация).
Окно SSE3.0 – Library — Библиотека:
Нажмите «Library» (Библиотека), чтобы выбрать нужное устройство SSE или конфигурацию, отвечающую потребностям пользователей.
Нажмите Launch (Запуск), чтобы редактировать установки Макросов.
1. Нажмите «Start» (Старт)
2. Запишите макрос
3. Нажмите » Stop » (Стоп)
4. Проверьте только что записанный макрос, отредактируйте сигнал и время задержки, нажимая на них.
5. Можно выставить нулевую или продолжительную задержку.
6. Чтобы удалить макрос, нажмите » Manage » (Управление).
Показать возможности ( View Options ): Отметьте » View Options » (Показать возможности), чтобы скрыть список Зоны клавиш 1 ( Key Zone 1), Яркости ( Brightness ) и Раскладок ( Layouts ).
Яркость ( Brightness ):
Кликните здесь, чтобы настроить подсветку клавиатуры. Теперь SSE3 поддерживает четыре уровня яркости. (В том числе без подсветки)
Семь разных режимов подсветки:
1. Illumination off — Подсветка отключена
2. Normal — Стандарт
3. Gaming Mode — Игровой режим
Освещена только левая часть клавиатуры
4. Breathing Mode — Режим дыхания
Периодическая пульсация света
5. Audio Mode — Режим аудио
Подсветка синхронизирована со звуковыми эффектами системы, громкость должна быть больше 30%.
6. Wave Mode — Режим волны
Циклично включаются три зоны подсветки
7. Dual Color Mode — Двухцветный режим
Выберите два цвета, которые будут периодически сменять друг друга
P.S. Версия Alpha4 не поддерживает настройки подсветки, их можно выставлять горячими клавишами
Активный/спящий ( Active / Sleep ): Пользователь может редактировать модели подсветки для активного и спящего режима
Спящий режим поддерживает только режимы Без подсветки( Illumination off ) /Дыхание( Breathing Mode ) /Волна( Wave Mode ) /Два цвета( Dual Color Mode )
Зоны клавиатуры ½ ( Key Zone 1/2): Клик на Key Zone 1 или 2 (Зоне клавиатуры 1 или 2) выводит на экран редактор клавиатуры:
Пользователь может назначить следующие функции любым клавишам (кроме Fn):
0. Default — По умолчанию
Исходная функция клавиши
1. Macros — Макрос
Вызов макросов, редактируемых пользователем отдельно
2. Mouse Buttons — Кнопки мыши
Симулятор работы мыши
Поддерживает кнопки 1-8 ( B 1
B 8) и функции прокрутки вверх и вниз. Кнопки 1-8 работают согласно настройкам Microsoft Windows. (См. рисунок ниже)
3. Keyboard Buttons — Кнопки клавиатуры
Симулятор кнопок клавиатуры
4. Media Buttons — Кнопки мультимедиа
Симулятор кнопок мультимедиа
5. Deactivate — Отключить
6. Launch Application — Запуск приложения
Удобный запуск приложений
7. Launch Configuration — Включить конфигурацию
Быстрое переключение конфигураций
Кроме того, 1, 2 и 3 поддерживают циклические функции
Описание циклических функций
А. Play once — Воспроизвести один раз
Каждое нажатие отправляет только один сигнал
Время задержки не меняется
Время отправления сигнала не меняется
Сигнал можно отправить, нажав или отпустив кнопку
В. Play N times — Воспроизвести N раз
Одно нажатие на кнопку может отправить сигнал N раз
Задержку между сигналами можно настраивать
Время отправления сигналов можно настраивать
Сигнал можно отправить, нажав или отпустив кнопку
С. Repeat While Pressed — Повторять при удерживании
Удерживание кнопки отправляет несколько сигналов
Задержку между сигналами можно настраивать
Время отправления сигнала не меняется
Сигнал можно отправить, нажав или отпустив кнопку
Сигналы нельзя отправить, нажав или отпустив кнопку
D. Toggle Auto Repeat — Перемешать и повторять автоматически
Отправляет сигналы после нажатия кнопки. Для прекращения отправки сигналов нажмите снова.
Задержку между сигналами можно настраивать
Время отправления сигнала не меняется
Сигнал можно отправить, нажав или отпустив кнопку
Е. Toggle Hold — Повторять до отмены
Отправляет сигналы после нажатия кнопки. Для прекращения отправки сигналов нажмите любую кнопку.
Задержка между сигналами не меняется
Время отправления сигнала не меняется
Сигнал можно отправить, нажав или отпустив кнопку
Настройки ( Configs ): Нажатие кнопок Configs (Настроек) вызовет страницу редактирования, где вы сможете добавлять/удалять Настройки, создавая профили с разными макросами и настройками подсветки.
Цв ета ( Colors ):
(GT80 эту функцию не поддерживает)
SSE поддерживает редактирование цветов RGB. Чтобы открыть редактор цветов, кликните в любом столбце. Пользователь может ввести код цвета вручную или выбрать цвет непосредственно.
Предпросмотр ( Preview ): Предпросмотр подсветки после внесения изменений
Раскладки ( Layouts ) : Выбирайте разные раскладки клавиатуры
Droid Scan Lite – сканер с запутанным интерфейсом
Приложение с неплохими возможностями, но слегка запутанным интерфейсом из-за нескольких рабочих столов и большого количества тэгов. К тому же в бесплатной версии недоступно создание многостраничных документов.
Некоторое время придется потратить на привыкание к организации главной «галереи» приложения. Разработчик предоставил возможность создания «проектов». Каждый из них, в свою очередь, может содержать «сканы», разнесенные по тэгам. В результате, при большом количестве изображений это может вызвать затруднения при поиске.
По умолчанию приложение использует системное приложение для камеры, хотя в настройках можно разрешить доступ к другим приложениям. Впрочем, в нашем случае при включенной опции Droid Scan Lite не смог найти программу PicsArt, оснащенное «своей» камерой.
После получения снимка первый этап обработки – обрезание. Автоматическое определение углов срабатывает не всегда так, как нам хотелось бы. Поэтому приходится прибегать к ручному редактированию. Углы многоугольника перемещаются очень медленно, поэтому простейшая операция отнимает довольно много времени.
Переходим к режимам улучшения. Не считая настроек контраста и яркости, их здесь три: исходный вариант цвета, цвет с малой насыщенностью и черно-белый вариант. Поколдовав с настройками, от изображения документа, полученного при фотографировании в хороших условиях, можно получить неплохую электронную копию. Хотя некоторые «артефакты» на фоне все-таки остаются.
Шутка это или нет, однако, изучив приложение «от и до», мы так и не смогли отыскать опцию сохранения изображения в формате PDF. Скорее всего, это свойственно только платной версии. Все «сканы» хранятся на карте памяти в формате JPG в каталоге, расположенному по пути mnt/sdcard/Droid Scan.
Фоторамка из пуговиц
Не секрет, что многие хозяйки, отправляя на свалку старую одежду, отрезают от нее пуговицы в надежде, что они когда-нибудь пригодятся. Что ж, их час настал — оформи разноцветными пуговичками рамку для фотографий!
Выбери пуговицы различного размера – так тебе проще будет составить композицию. Сначала помести на рамку большие пуговицы, а затем заполни промежутки маленькими. Если ты удовлетворена полученным результатом – приступай к приклеиванию, поочередно фиксируя каждую пуговицу.
Если ты делаешь рамку-подложку самостоятельно из картона, лучше ее предварительно обклеить цветной бумагой, ведь промежутки, так или иначе, будут видны.
Группировка
Иногда, по условиям работы, необходимо поместить картинку за текстом. Для этого необходимо настроить порядок группировки. Текстовый блок необходимо представить в виде объекта и тогда переместить изображение на задний план станет возможным.
- Вставляете на рабочий лист надпись и фото.

- Выделяете рисунок и во вкладке Разметка страницы нажимаете кнопку На задний план.

- Накладываете текст поверх, а потом проводите форматирование надписи доступными инструментами.

OCR CuneiForm
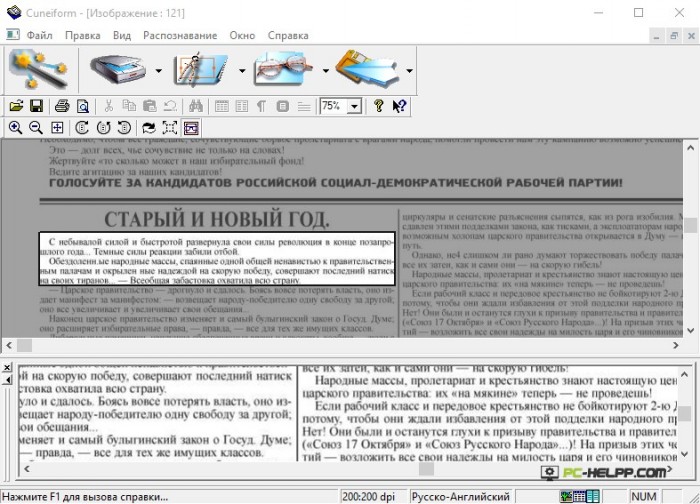
CuneiForm оптически распознает тексты на графических файлах и приводит их в редактируемый вид. Утилита выпускается в одной версии, бесплатной, и отличается от предыдущей программы качеством распознавания. Но это не смущает, и многие используют бесплатный софт, считая, что его функциональные возможности отлично справляются с работой.
Любопытная информация! CuneiForm умеет читать не только графику с текстом, но и разнообразные таблицы. И в том числе, если таблицы идут сплошным текстом, без разлиновки.
С помощью этой программы вы не только переведете текст в цифровой вид, но и сохраните шрифт и размер высоты букв. База шрифтов CuneiForm обширна, утилита даже умеет распознавать отсканированные, отпечатанные на машинке, изображения.
Для более четкой расшифровки текста в утилите используются специализированные словари. Эти словари постоянно пополняются, поэтому у CuneiForm богатый запас слов.
Плюсы:
- Бесплатная версия программы;
- Текст корректируется для точности с помощью словарей;
- Расшифровывает любые изображения, даже некачественные;
- Сохраняет структуру документа, даже его форматирование.
Минусы:
- Погрешности в текстах;
- Поддерживается всего 24 языка.
Epidemic Sound – Give It Up
Вставка картинки в колонтитул
При применении такого способа, изображение будет не только видно при работе со страницей, но и будет присутствовать на распечатке.
Для того чтобы вставить картинку, нужно в главном меню выбрать Вставку. В ленте нажимают на «Колонтитулы». После этого выбирают «Картинки». Указывают файл, содержащий рисунок. После подтверждения он будет вставлен на страницу.
Если изображение будет выглядеть слишком ярким, его можно откорректировать. Для этого в разделе «Колонтитулы» выбирают установку формата рисунка. В выпадающем списке «Цвет» выбирают «Подложка». В результате цвет станет приглушённым.
Что нужно для сканирования и распознавания?
1) Сканер
Для перевода печатных документов в текстовый вид, вам для начала нужен сканер и соответственно, «родные» программы и драйверы, которые с ним шли. При помощи них можно будет сканировать документ и сохранить его для дальнейшей обработки.
Можно воспользоваться и другими аналогами, но софт, который шел со сканером в комплекте, обычно работает быстрее и имеет больше опций.
В зависимости от того, какой у вас сканер — скорость работы может существенно различаться. Есть сканеры, которые могут получить картинку с листа за 10 сек., есть которые будут получать за 30 сек. Если сканируете книгу на 200-300 листов — думаю, не трудно подсчитать во сколько раз будет разница во времени?
2) Программа для распознавания
В нашей статье я буду показывать вам работу в одной из лучших программ для сканирования и распознавания абсолютно любых документов — ABBYY FineReader. Т.к. программа платная, то сразу дам ссылку и на другую — ее бесплатный аналог Cunei Form. Правда, я бы не стал их сравнивать, ввиду того, что FineReader выигрывает по всем параметрам, рекомендую все же попробовать именно ее.
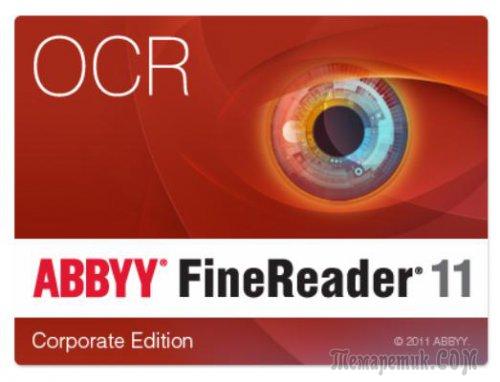
ABBYY FineReader 11
Одна из лучших программ в своем роде. Она предназначена для того, чтобы распознать текст на картинке. Встроено множество опций и функций. Может разобрать кучу шрифтов, поддерживает даже рукописные варианты (правда, лично не пробовал, думаю, хорошо вряд ли будет распознавать рукописный вариант, если только у вас не идеальный каллиграфический почерк). Более подробно о работе с ней будет рассказано ниже. Здесь же отметим, что в статье будет рассказано о работе в программе 11 версии.
Как правило, разные версии ABBYY FineReader не сильно отличаются друг от друга. Вы без труда сделаете то же самое и в другой. Главные отличия могут быть в удобстве, быстроте работы программы и ее возможностях. Например, более ранние версии отказываются открывать документ PDF и DJVU…
3) Документы для сканирования
Да, вот так вот, решил вынести документы отдельной графой. В большинстве случаев сканируют какие-нибудь учебники, газеты, статьи, журналы и пр. Т.е. те книги и ту литературу которая пользуется спросом. Я это к чему веду? Из личного опыта могу сказать, что многое, что вы захотите сканировать — возможно уже есть в сети! Сколько раз лично я экономил время, когда находил ту или иную книгу уже сканированную в сети. Мне оставалось только скопировать текст в документ и продолжить с ним работу.
Из этого простой совет — прежде чем что-то сканировать, проверьте, может уже кто-то отсканировал и вам не нужно терять свое время.
Abbyy Finereader
В Abbyy Finereader Online самый удобный интерфейс, хорошее качество, но доступна только ознакомительная версия – можно распознать не более 10 страниц за две недели. (200 страниц в месяц стоят 299р). Для использования сервиса нужно зарегистрироваться (можно войти через аккаунты социальных сетей). Кроме того, полученный текст можно там же перевести на другой язык с помощью машинного перевода.
Бесплатно доступно не более 10 страниц в две недели.
| Входные форматы | PDF, TIF, JPEG, BMP, PCX, PNG |
| Выходные форматы | Word, Excel, Power Point, Open Document, RTF, Adobe PDF, Text Plain, Fb2, Epub |
| Размер файла | До 100Мб |
| Ограничения | 10 картинок на две недели |
| Качество | Качество распознавания свидетельства инн оказалось хорошее. Примерно как у Online OCR – какие-то части документа лучше распознались тем сервисом, а какие-то – этим. |
Результат распознавания Finereader. (ФИО и город распознаны, но стерты вручную)
Onlineocr.net
Поиск по картинке в Гугл (Google) Как правильно пользоваться сервисом? +Отзывы

№7. Onlineocr.net
Простой и ненавязчивый, но в то же время вполне современный дизайн этого сайта делает работу с ним весьма приятной. А вот с характеристиками дела обстоят не очень хорошо. Сервис поддерживает крайне малое количество форматов изображений.
А форматов для сохранения готового текста и вовсе всего три штуки. Зато сервис совершенно бесплатен и работает с довольно высокой скоростью. Не радует только максимальный размер загружаемого файла – всего 15 Мб. Придется повторять процедуру много раз.
Преимущества:
- превосходный дизайн без лишних элементов
- очень высокая скорость работы
- простота в использовании
- русский язык в интерфейсе
- используется защищенное соединение
- присутствует мощный алгоритм распознавания
- отличная оптимизация сайта
Недостатки:
- очень мало поддерживаемых текстовых форматов (3)
- не хватает некоторых языков распознавания
- смешной лимит на максимальный размер загружаемого файла
Как пользоваться
Ознакомьтесь визуально с принципом работы данной программы:
Горячие клавиши
Помимо основных, отображаемых в пользовательском интерфейсе, клавиш, в FineReader существуют т.н. «горячие клавиши». Ниже приведен их неполный список.
Стандартные команды, знакомые нам по пакету MS Office:
- Ctrl+S – сохранение документа
- Ctrl+P – напечатать документ/текст
- Ctrl+Z – отмена предыдущей команды
- Ctrl+X, Ctrl+C, Ctrl+V – вырезать, скопировать, вставить текст/изображение
- И др.
Команды, характерные для FineReader:
- Ctrl+K – запустить сканирование страниц
- Ctrl+N – открыть в программе новый документ
- Ctrl+M – отправить текущий документ по эл. почте
- И др.
| Разработчик: | ABBYY FineReader |
| Операционная система: | Windows XP/ 7/ 8/ 8.1/ 10/ Vista |
| Язык программы: | Русский |
| Лицензия: | Бесплатно |
| Рейтинг: |
4.1 5 голосов |








