Скачать программу для раздачи wifi с ноутбука бесплатно windows 7, 8, 10
Содержание:
- Настройка и функции
- Connectify
- №1. WIFI Hotspot Creator
- Connectify 2016 для запуска Hotspot на компьютере
- Раздача Wi-Fi при помощи специальных программ
- Virtual Router
- Список программ
- CONNECTIFY
- Настраиваем раздачу Wi-Fi в Windows 7 с помощью командной строки
- №3. WiFiCreator
- MyPublicWiFi — бесплатный аналог Connectify для создания точки доступа.
- WiFi Virtual Router
- Использование сети компьютер-компьютер (Ad-hoc) для раздачи Интернета по Wi-Fi с ноутбука в Windows 7 без программ
Настройка и функции
Отладка работы приложения и создание хот-спота происходит поэтапно:
-
в строке «HotSpot Name» вводим любое удобное имя, однако только при помощи цифр и английских букв. Можно вообще оставить вбитое изначально «Сonnectify-me» и ни о чем не беспокоиться;
в поле «Password» прописываем пароль, который будет защищать наш хот-спот от внешнего вмешательства. Для удобства пользователя есть кнопка «Generate Password», главное не забыть этот пароль и не сделать его очень простым;
в строке «Internet to Share» нужно указать имя своей сетевой карты. Новичкам, которые не в курсе, как называется их сетевая карта, можно посоветовать следующий метод: нужно нажимать на каждое приведенное в списке название и ждать, пока исчезнет пометка «No working Internet»;
далее идут дополнительные настройки, которые также стоит указать для эффективной работы. Поле «Share Over» предполагает указание платы, раздающей Интернет. Здесь поступаем так же, как и в предыдущем пункте, выбираем каждую подряд, пока не пропадет сообщение об ошибке;
поле «Sharing Mode» настраивает тип шифрования сети. Обычно предлагается WPA, его и стоит выбрать, так как он самый распространенный и один из самых надежных вариантов на сегодня.
Если никаких ошибок не было допущено, а пароль надежно сохранен на листочке бумаги, работа по отладке системы закончена. Кнопка «Start HotSpot» запускает точку доступа – после нажатия потребуется около 1минуты, чтобы сеть заработала корректно.
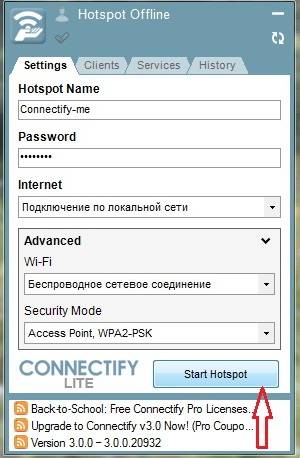
Активным приложение будет оставаться, даже свернутое в трей, а запускаться будет автоматически, каждый раз при загрузке устройства. Если, конечно, пользователь не удалил ее из «Автозагрузки» вручную.
Сегодня многие неопытные пользователи ищут, какие есть программы на русском для использования ноута в качестве роутера для домашней сети.
Но большинство опытных пользователей придерживаются насчет этого вопроса категоричного мнения – нужно использовать только англоязычные варианты.
Они уже проверенны временем, имеют простейший интерфейс в четыре-пять строчек и не требуют углубленных познаний языка.
Если есть возможность, стоит приобрести отдельное приспособление, но и виртуальные хот-споты показали себя очень хорошо: они позволяют сэкономить не только деньги, но и активное жизненное пространство.
Никаких дополнительных проводов или сложной отладки роутера не требуется. Самыми распространенными вариантами сегодня являются: Connectify, MyPublicWiFi и WiFi Virtual Router.
Connectify
Следующее приложение в нашем обзоре называется Connectify. С ее помощью можно также настроить сеть, чтобы раздавать wifi. При этом не нужно обладать знаниями сетевого администратора. Все делается предельно просто. Главное требование для ноутбука – наличие рабочего Wi-Fi адаптера и сетевой карты.
- Скачиваем и устанавливаем программу. При этом не пугайтесь того, что система попросить перезагрузку.
- После перезапуска Windows в системном трее появится значок приложения. Кликаем на него.
- Откроется окошко настроек. Заполняем пункты Hotspot Name и Password. Не забываем, что в пункте Internet to share должна числиться сетевая плата, к которой непосредственно подключается кабель провайдера.
- Устанавливаем параметр шифрования WEP Wi-Fi Ad-hoc. Это строка Sharing Mode. В Share Over выбираем Wi-Fi-адаптер.
- Последний шаг – нажимаем кнопку активации.
Отметим, что данная программа совместима со многими ОС. В их числе Windows XP, Vista, 7, 8 и «десятка». Также если сеть создана через Connectify, то можно обмениваться разными файлами между подключенными устройствами. Только у бесплатной модификации есть ограничение – один файл в сутки. Ну а стоимость платной версии этой утилиты довольно приличная. На эти деньги можно купить роутер.
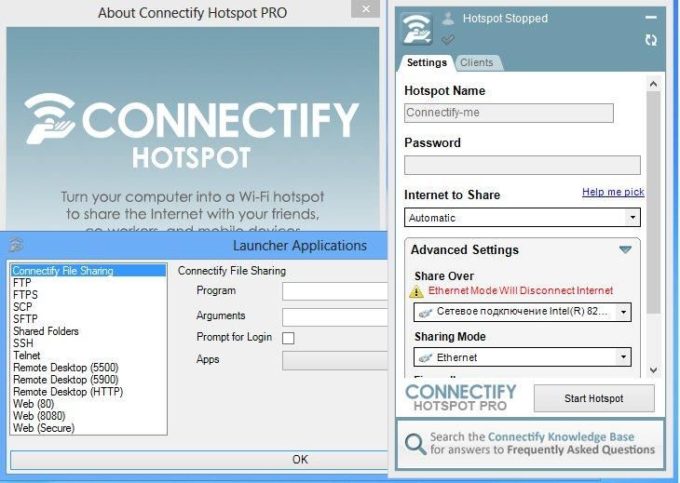
№1. WIFI Hotspot Creator
В данном случае критерий того, какие программы лучшие, состоит в том, насколько они простые в использовании и эффективные.
Опять же, здесь мы не берем просто раскрученные программы, которые стоят на первых местах поиска.
Поэтому начнем мы с той, у которой действительно самый простой интерфейс и которая, соответственно, самая легкая в понимании и настройке.
Скачать ее можно совершенно бесплатно. В общем-то, весь процесс скачивания и создания точки доступа состоит в следующем:
- Видим там кнопку «Download now». Нажимаем на нее.
№1. Кнопка скачивания на официальном сайте WIFI Hotspot Creator
Скачивание начинается сразу же, без всяких реклам и требований. Открываем скачанный файл.
№2. Скачанный файл программы WIFI Hotspot Creator
Начинается установка. В первом окне жмем кнопку «Next», то есть «Далее». Это окно приветствия, где коротко написано, что за программа.
№3. Запуск установки WIFI Hotspot Creator
В следующем окне нам предлагается пользоваться бесплатными играми, которые будут возникать на рабочем столе, в браузере и вообще будут нам сильно надоедать. В общем, от них лучше избавиться.
Для этого убираем галочку возле пункта «Free Daily Games!» (выделена зеленым на рисунке №3). Жмем «Install», то есть «Установить».
№4. Второе окно установки WIFI Hotspot Creator
После этого видим еще несколько окон с рекламой. В них тоже следует убрать все галочки (тоже выделены зеленым цветом) и нажимать кнопку «Next».
№5. Рекламные окна при установке
Установка, как кажется, завершена. Жмем единственную доступную в данном случае кнопку «Finish».
№6. Конец установки
Но это еще не все. Теперь начинается установка не рекламы, а самой программы. В первом окне жмем «Next», то есть далее, потом соглашаемся с лицензионным соглашением путем выбора варианта «I accept the terms…» (выделена зеленым цветом) и снова нажимаем «Next».
№7. Экраны запуска WIFI Hotspot Creator
Теперь выбираем папку, куда будет установлена программа. Делается это путем нажатия кнопки «Browse…» и выбора нужной папки (выделено зеленым цветом). После этого снова жмем кнопку «Next».
№8. Выбор папки для установки программы
Еще раз нажимаем «Next» и «Install». Начинается настоящая установка. Снова жмем уже настоящий «Finish».
№9. Настоящее завершение установки
Запускается программа. Интерфейс у нее, как видим, максимально простой. Поле «WiFi Name» отвечает за имя точки доступа, а «Password» — пароль. Все это легко задается. Главное здесь — выбрать «Network Card».
Это поле фактически определяет, откуда мы будем брать интернет для нашей точки подключения. Если интернет подключен через кабель, то выбираем «Подключение по локальной сети» или же другое имя своего подключения.
Наконец, «Max Guests» определяет максимальное количество людей, которые могут подключиться к сети. Когда все параметры определены, нажимаем «Start» и начинается раздача.
№10. Определение параметров подключения в WIFI Hotspot Creator
Чтобы остановить раздачу, нужно в том же окне нажать кнопку «Stop». Вот и все. Как видим, все предельно просто.
Connectify 2016 для запуска Hotspot на компьютере
Скачивал я Connectify с официального сайта: http://www.connectify.me/hotspot/. После загрузки программу нужно установить на компьютер и запустить.
Дальше, все очень просто (даже без русского языка). Выбираем подключение, через которое вы подключены к интернету, если нужно, меняем название сети и пароль, и нажимаем на кнопку «Start Hotspot».
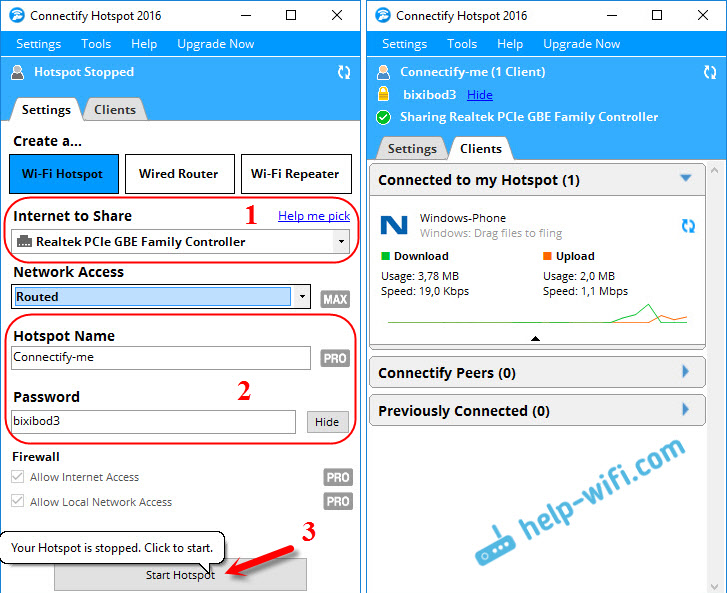
Компьютер сразу начнет раздавать интернет. Я подключил телефон, и интернет уже работал. После запуска, сразу открывается вкладка, на которой отображаются подключенные устройства (клиенты). И отображается даже статистика, сколько интернета они используют. В программе, возле полей, можно увидеть надписи «MAX», и «PRO». Это скорее всего функции, которые доступны только в платной версии. Но без них можно обойтись.
Если я не ошибаюсь, и действительно есть бесплатная, урезанная версия этой программы, то советую использовать именно ее.
Открываем общий доступ к интернету
Если вы запустили Wi-Fi сеть через программу Virtual Router, Switch Virtual Router, или Maryfi, то обязательно нужно настроить общий доступ. В противном случае, доступа к интернету не будет.
Нажимаем правой кнопкой мыши на значок подключения к интернету и открываем «Центр управления сетями и общим доступом». Дальше переходим в «Изменение параметров адаптера».
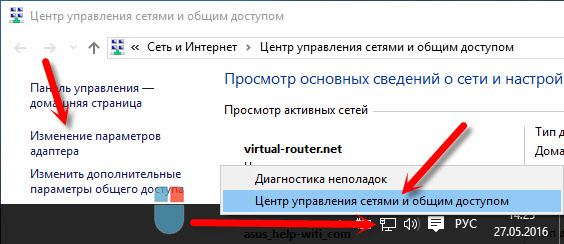
Нажмите правой кнопкой мыши на то подключение, через которое у вас подключен интернет, и выберите «Свойства».

Открываем вкладку «Доступ», ставим галочку возле «Разрешить другим пользователям сети…», выбираем из списка созданное нами подключение, и нажимаем «Ok».

Если нет вкладки «Доступ», или в списке невозможно выбрать нужное подключение, то решения смотрите в этой статье: https://help-wifi.com/nastrojka-virtualnoj-wi-fi-seti/ne-udaetsya-predostavit-obshhij-dostup-k-internetu-po-wi-fi-v-windows-10/
Важно! После этих действий нужно перезагрузить компьютер, и заново запустить раздачу Wi-Fi в программе. После этого, можете подключать к сети свои устройства
Интернет уже должен работать.
Если устройства не подключаются к запущенной Wi-Fi сети
Если при подключении появляется ошибка, что невозможно подключится, или идет постоянное получение IP-адреса, то первым делом нужно отключить антивирус. Так же, можно отключить брандмауэр, и другие программы, которые могут блокировать подключение.
Чаще всего, виновен именно антивирус. Он блокирует подключение устройства.
Раздача Wi-Fi при помощи специальных программ
Если вы желаете раздать Wi-Fi с вашего ноутбука на смартфон, планшет, телефон или компьютер, но не хотите пользоваться вышеперечисленными методы, есть еще один хороший и проверенный временем способ — установка специализированного программного обеспечения.
Настраиваем новое подключение с помощью MyPublicWiFi, одной из самых популярных утилит, позволяющих создать точку доступа ВайФай с ПК или лэптопа.
- Скачайте и установите софт;
- Далее необходим запуск от имени администратора! Кликните правой кнопкой мыши по иконке MyPublicWiFi на рабочем столе и выберите в контекстном меню соответствующий пункт;
- Для выхода в интернет, введите запрашиваемые идентификаторы, а именно: имя роутера (network name) и пароль для беспроводного соединения (network key), последний должен содержать не менее 8 символов;
- Отметьте пункт enable internet sharing, теперь общий доступ включен;
- Чтобы запустить работу приложения, нажимаем опцию set up and start hotspot.
Стоит отметить полезные вкладки Clients и Management, которые могут пригодиться вам при последующей эксплуатации. Первая показывает, какие именно устройства пользуются доступом к подключению на данный момент. Вторая позволяет включать/отключать файервол, а также управлять автозапуском утилиты вместе со стартом Виндовс.
Еще одним хорошим инструментом для создания домашней сети, размещенной вами для совместного использования, является программа Connectify Hotspot.
- Загрузите и инсталлируйте приложение;
- Запустите его от имени администратора;
- Клавиша Easy Setup Wizard поможет быстро установить связь (автонастройки wlan включают в себя русскоязычный подсказчик);
- В окне Wi-Fi Device вы сможете увидеть какие сети использовать для других устройств;
- Во вкладках Network Name и Password введите название вашей виртуальной точки и задайте пароль сети Wi-Fi;
- Раздел Hotspot Mode отвечает за дополнительные параметры шифрования. Shared Connection позволит выбрать тип соединения, которое будет использоваться другими лэптопами, ПК и портативными гаджетами.
- Пункт Configuration завершающий этап процесса настройки сети и параметров работы софта;
- Остаётся нажать Start Hotspot after closing Wizard, а затем Finish.
Есть ещё несколько неплохих программ, необходимых для реализации интересующей вас задачи. Среди таких, следует отметить mHotspot, Virtual Router Plus от Chris Pietschmann, Switch VirtualRouter и WiFi Creator. Вы можете опробовать любую из данных утилит, процесс настройки подключения идентичен рассматриваемому выше софту и не отнимет у пользователя много времени. Если же в процессе расшаривания вайфая возникли пробелему, проверьте, правильно ли работает подключение к интернету по локальной сети — открываются ли сайты в браузере, доступен ли Скайп и другие программы, требующие постоянного соединения. Также поробуйте отключить Брандмауэр или сторонний FireWall. Обязательно оставляйте свои комментарии о том, получилось ли вам создать вайфай-раздачу и какой именно метод вы выбрали.
Virtual Router
Специалисты считают, что предпочтительнее пользоваться именно специализированным софтом, обладающим более мощным функционалом, если сравнить со встроенными средствами Виндовс. К тому же сторонняя утилита забирает большую долю имеющихся ресурсов устройства, при этом средства операционной системы – лишь малую часть. Так что специализированные инструменты раздадут сеть с ПК на остальные девайсы намного качественнее. Познакомимся с самыми популярными программами, которые можно использовать на Windows 10 и других версиях ОС.
Virtual Router — простой и удобный продукт, доступен на официальной страничке, необходимо просто нажать на клавишу «download». Инсталляция происходит в обычном режиме, сложностей не возникает.
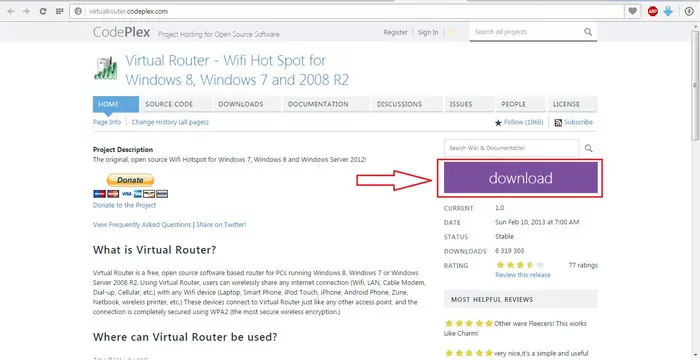
После установки программы необходимо отметить:
- значение «Network Name» – наименование подключения;
- «Password» —пароль;
- «Shared Connection» – определяет место поступления интернета для подключения. Когда сеть подключена по кабелю, следует отметить «Подключение по локалке» или еще какое-то имя.
После завершения настройки кликаете по клавише Start, для остановки есть другая кнопка – «Stop».
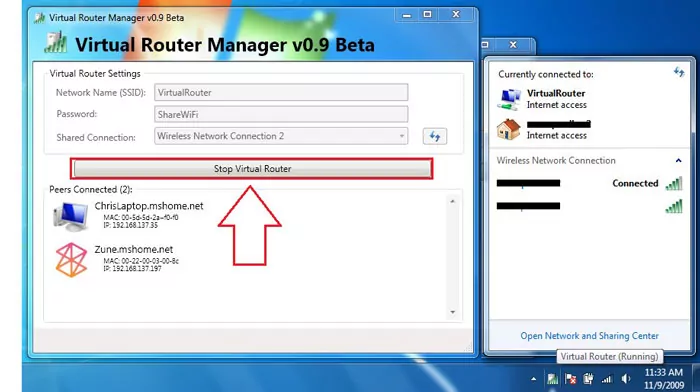
Утилита отличается расширенным функционалом, например, есть раздел «Peers Cоnnected», он предназначен для отображения всех подключений к сети (IP-адрес, имя и прочее). Вот только продукт не русифицирован, но зато скачивается бесплатно. К тому же все разделы и управление ими понятно и без перевода. При большом желании на спецсчет разработчикам можете отправить денежную благодарность.
Список программ
Каждая из приведенных ниже программ способна раздать Вай-Фай, но самые лучшие утилиты мы разместили в первую очередь. Ну и, конечно же, под каждым описанием вы найдете кнопку, по которой сможете скачать программу с ее официального сайта. Итак, приступаем.
mHotspot
Простейшая программка, которая превратит ваш ноутбук или компьютер с подключенным Wi-Fi-модулем в настоящий маршрутизатор. Данный софт обладает минимальным набором функций, но основная задача все же выполняется. Перед тем как начать пользоваться mHotspot не забудьте включить Вай-Фай на ноутбуке.
Скачать mHotspot
Connectify
Connectify – еще одна программа для ноутбука для раздачи Wi-Fi. В результате работы она организовывает беспроводную локальную сеть, в которой подключенные устройства получают доступ к интернету.
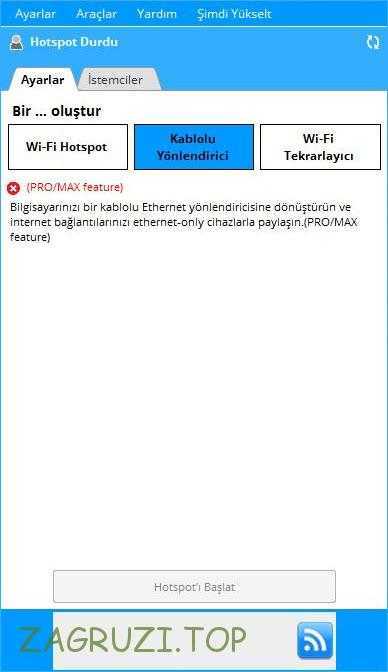
Скачать Connectify
MyPublicWiFi
MyPublicWiFi – популярная программа, которая кроме беспроводной точки включает в себя брандмауэр с отслеживанием посещенных сайтов. Поэтому такое решение великолепно подойдет для того чтобы настроить Вай-Фай с ноутбука в общественных местах и раздать интернет.
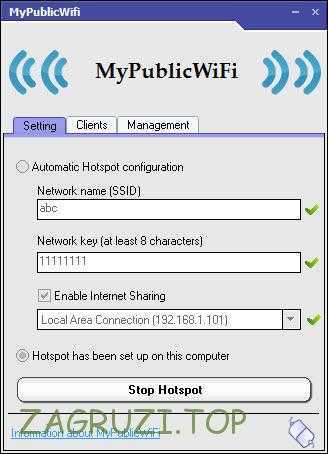
Есть функция организации блокировки к различным запрещенным сайтам, или отключение, например, пересылки файлов.
Скачать MyPublicWiFi
Switch Virtual Router
Switch Virtual Router лучшее решение для того чтобы раздать Wi-Fi c Windows 10 ноутбука. К достоинствам программы можно отнести невысокую нагрузку на ПК и отсутствие необходимости запуска служб. Причем если мы отключаем беспроводное устройство, компьютер самостоятельно переходит в спящий режим, что очень удобно.
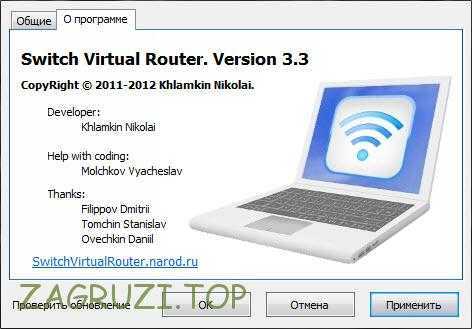
Скачать Switch Virtual Router
Virtual Router Plus
Очередная утилита, способная превратить простой ноутбук (Windows XP, 7, 8, 10) или ПК в настоящий хотспот и раздать интернет на все устройства, находящиеся рядом. Приложение отличается простотой работы. Вы просто указываете имя сети, пароль доступа к ней и жмете кнопку запуска.

Скачать Virtual Router Plus
WinHotSpot
WinHotSpot – еще одна программа чтобы раздать Wi-Fi с ноутбука на Windows XP, 7, 8, 10. К достоинствам можно отнести полную бесплатность, а к недостаткам отсутствие русского языка.

Скачать WinHotSpot
WIFI Hotspot Creator
С помощью этой утилиты мы тоже можем раздать Wi-Fi с ноутбука. Естественно, программа создает не только беспроводную сеть, но и обеспечивает все устройства доступом в интернет.
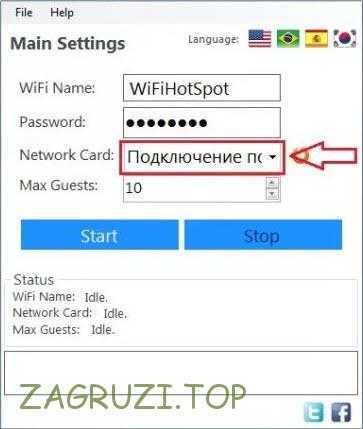
Скачать WIFI Hotspot Creator
MaryFi
MaryFi – бесплатный и простой способ раздать Wi-Fi с вашего компьютера или ноутбука. Любые устройства, оснащенные модулем беспроводной сети, смогут обнаружить сигнал и подключиться к вам. При этом используется безопасность класса WPA2 с защитой сети паролем.
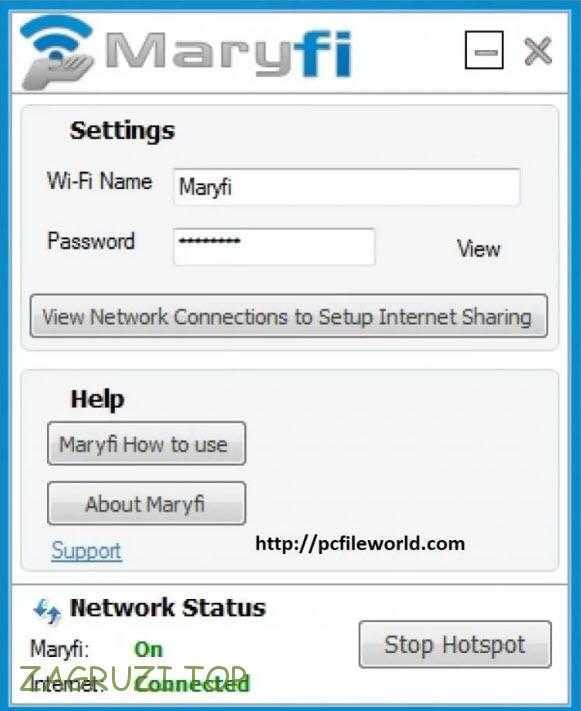
Скачать MaryFi
Virtual Access Point
Virtual Access Point – еще одна полезная и простая программа, способная превратить ваш ПК или ноутбук в полноценный хотспот и раздать Wi-Fi всем желающим.
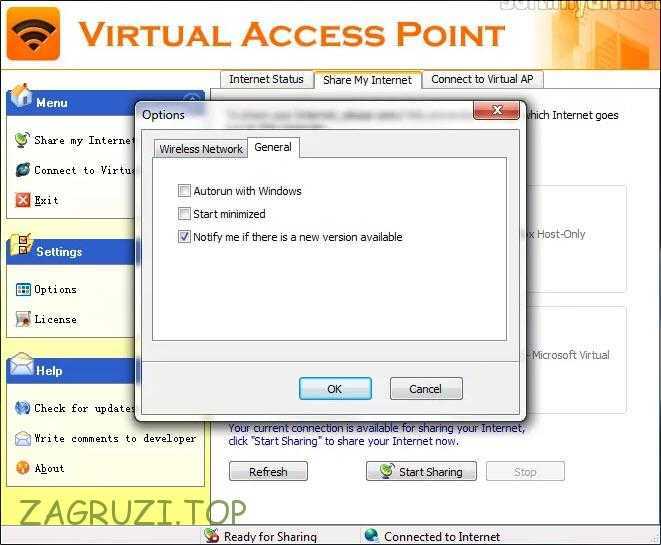
Скачать Virtual Access Point
Magic WiFi
Данная программа является одной из лучших. Ее интерфейс полностью переведен на русский язык, поэтому разобраться с настройками очень просто. Как и в других случаях, вам нужно задать SSID, указать пароль и выбрать тип подключения. После этого интернет можно раздать на любые устройства.
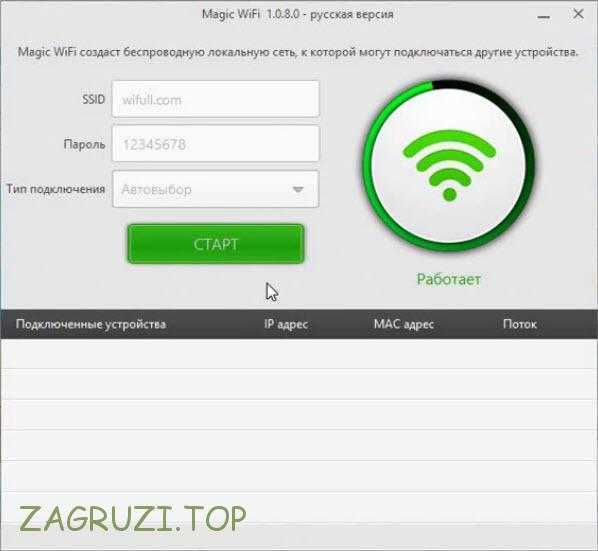
Скачать Magic WiFi
CONNECTIFY
Программу Connectify отличает широкий функционал. Приложение может применять не только для создания виртуальных точек доступа Wi-Fi, но и выполнения других задач:
- Обеспечение доступа в интернет по проводному соединению компьютеров, игровых приставок, Smart-TV и другого типа оборудования, не имеющего беспроводной сетевой карты. Т.е. этот режим работы позволяет раздавать интернет не с Wi-Fi, а с обычной проводной сетевой карты ПК.
- Работа в режиме репитера Wi-Fi. Эта функция позволяет расширить зону покрытия Wi-Fi-соединения за счет мощностей беспроводной карты компьютера. В данном режиме компьютер может одновременно принимать Wi-Fi-сигнал с роутера и передавать его на подключенные устройства.
- Работа в режиме сетевого моста. Данная функция позволяет обеспечить доступом в интернет и передачу данных между всеми проводными и беспроводными устройствами, подключенными к одной сети.
Помимо перечисленного выше, к преимуществам программы Connectify также следует отнести:
- Возможность раздачи интернета с любых источников — подключения по локальной и беспроводной сети, USB-модемы, смартфоны (предварительно настроенные на раздачу интернета по USB или собственному Wi-Fi) и другие.
- Наличие достаточно мощного сетевого экрана, способного не только мониторить сетевую активность подключенных к ПК устройств, но и блокировать их по IP/MAC-адресам.
- Возможность открытия доступа с устройств в локальную сеть для передачи данных без выхода в интернет и наоборот.
- Наличие встроенного блокировщика рекламы для устройств, подключенных к беспроводной сети.
- Встроенные алгоритмы шифрования WPA2-PSK позволяют защитить создаваемую точку доступа от несанкционированного доступа.
- Наличие встроенного DHCP-сервера устраняет проблемы, связанные с одинаковыми IP-адресами у подключаемых к сети устройств.
- Поддержка русского языка.
Из минусов программы Connectify отметим:
Самый большой и, пожалуй, единственный минус— необходимость приобретения платных версий для разблокировки большинства функций. В бесплатной версии программы работает только функция создания точки доступа, у которой даже нельзя изменить название (SSID).
Настраиваем раздачу Wi-Fi в Windows 7 с помощью командной строки
Несколько важных моментов перед настройкой:
- На вашем ноутбуке должен быть Wi-Fi адаптер. Он встроен практически во все ноутбуки. А вот если у вас стационарный компьютер, то вам скорее всего понадобится внешний приемник, который подключается в USB порт. Или в PCI разъем. О таких адаптерах я писал здесь.
- Должен быть установлен драйвер на Wi-Fi адаптер. Причем, драйвер должен поддерживать Virtual WiFi. Если у вас не получается запустить виртуальную сеть, то обновите драйвер своего Wireless адаптера до последней версии. Более подробную информацию по установке (обновлению) драйвера, вы можете посмотреть в отдельной статье.
- Для раздачи интернета по Wi-Fi, к вашему ноутбуку должен быть подключен интернет, и он должен работать.
Так как мы все будем настраивать командами через командную строку, то для начала, нужно ее запустить.
Подготовил отдельную инструкцию, по которой вы сможете запустить точку доступа не через командную строку, а с помощью специальных программ. Возможно, вам так будет проще. Смотрите статью: программы для раздачи Wi-Fi с ноутбука в Windows 10, 8, 7. Запуск точки доступа.
Запускать командную строку желательно от имени администратора. Перейдите в Пуск, в строке поиска напишите cmd, нажмите правой кнопкой мыши на «cmd. exe», и выберите Запустить от имени администратора. Или: Пуск — Все программы — Стандартные — «Командная строка».

Дальше, нам нужно выполнить такую команду:
netsh wlan set hostednetwork mode=allow ssid=»help-wifi-com» key=»12345678″ keyUsage=persistent
Обратите внимание: «help-wifi-com» – это название Wi-Fi сети, которую будет транслировать ваш ноутбук. А «12345678» – это пароль, который нужно будет указать при подключении к сети
Вы можете изменить имя и пароль на свои. Но пароль делайте минимум 8 символов. Из цифр и английских букв.
Скопируйте эту команду в командную строку, и нажмите Ентер.
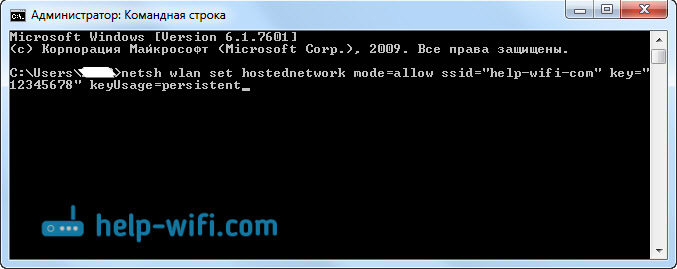
Если все хорошо, то вы увидите отчет, что создание сети возможно, имя сети изменено, и пароль тоже изменен.

Нужно запустить созданную виртуальную сеть. Для этого, выполните команду:
netsh wlan start hostednetwork
Скопируйте ее, вставьте в командную строку, и нажмите Ентер. Вы должны увидеть отчет «Размещенная сеть запущена».
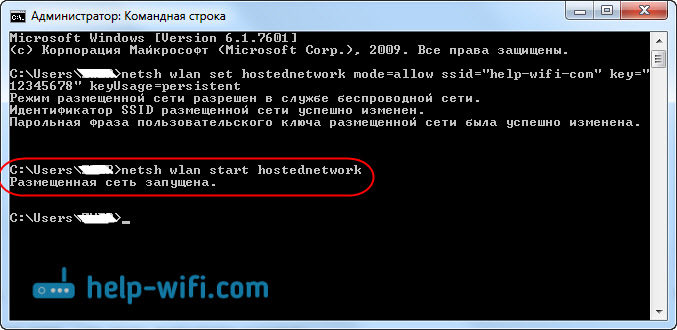
Если же все как у меня на картинке выше, то все отлично!
Сеть запущена, если вы включите Wi-Fi на своем устройстве, которое хотите подключить к интернету, то уведите там беспроводную сеть с именем, которое было указано в первой команде. К ней уже можно подключаться используя установленный пароль. Но, интернет скорее всего работать не будет. То есть, ноутбук Wi-Fi раздает, но без доступа к интернету. Нам нужно разрешить общий доступ к интернету. Сейчас я покажу как это сделать.
№3. WiFiCreator
WiFiCreator доступен на русском языке, что является огромным преимуществом для жителей СНГ. Данная программа тоже очень простая в использовании.
Еще одно большое преимущество состоит в отсутствии огромного количества рекламы и вредоносных программ, которые можно подхватить с WIFI Hotspot Creator.
Тоже распространяется она бесплатно.

№13. Интерфейс программы WiFiCreator
Как видим, здесь можно выбрать язык. Делается это путем захода в пункт меню «Управление» или «Management» (если языком по умолчанию является английский).
Подключение создается очень просто – есть практически те же поля, только названия у них другие.
Так «Network name» — это имя подключения, «Network key» — пароль, а «Internet connection» — выбор подключения, откуда будем брать наш интернет.
После установки всех параметров нужно нажать кнопку Start Hotspot. Дело сделано!

№14. Создание подключения в WiFiCreator
Вам это может быть интересно:
Эти три программы, хоть и не являются такими раскрученными, как тот же Switch Virtual Router или MyPublicWiFi, все-таки самые популярные среди пользователей форумов и соц. сетей.
Также популярной является Connectify, но юзеры жалуются на непомерное количество рекламы в последней версии.
Процесс скачивания и установки одной из вышеописанных программ, WIFI Hotspot Creator, можно видеть в ролике ниже.
https://youtube.com/watch?v=aDbw6JWq5i8
Wifi Hotspot Creator
ТОП-3: Лучшие программы для раздачи Wifi с ноутбука
8 Рейтинг
Отличный функционал
Отличные утилиты, четко делают свое дела, главное ведь, чтобы все работало, не так ли? Лично мне больше всего нравится HotSpot, там функционал побольше. Можно делать то, что недоступно в других программах. В целом, хочется сказать, что раздача WiFi при помощи вот такого вот софта весьма удобная штуку, особенно, если у вас дома нет роутера.
Сложность
5
Время
3
Стоимость
10
MyPublicWiFi — бесплатный аналог Connectify для создания точки доступа.
MyPublicWiFi — ещё один отличный вариант создания хотспота WiFi на компьютере, причем совершенно бесплатный и ничем практически не уступающий по функционалу программе Connectify. Причем программка очень легкая и шустрая. После установки, утилиту надо запускать с правами администратора:
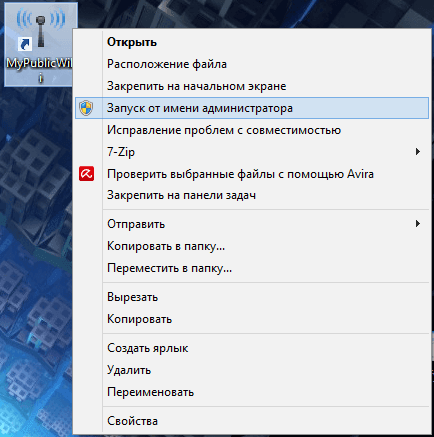
Затем, Вы увидите окно, в котором доступны 3 основных параметра настройки хотспота: — Имя сети — SSID — Ключ безопасности (пароль) — Подключение к Интернет, которое будет доступно клиентам.
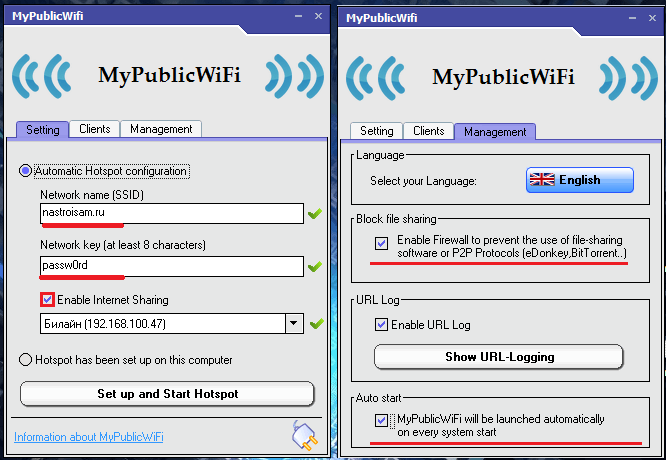
На вкладке Management помимо включения автозапуска программы (нижняя галка), есть ещё одна интересная фича — галка «Enable Firewall». Поставив ещё Вы сделаете недоступным использование файлообменников uTorrnet и DC.
WiFi Virtual Router
Программа использует в качестве WiFi-маршрутизатора ПК или ноутбук. Это дает возможность находящимся рядом устройствам пользоваться интернетом.
Дополнительное оборудование для работы программы WiFi Virtual Router не требуется. Утилита работает вместе с адаптером беспроводной связи, который впоследствии является точкой доступа и распространяет интернет на все устройства. Такая сеть дает сигнал малого радиуса, но если нет роутера или же нет возможности подключения к нему, то даже такой радиус будет достаточен.
Magic WIFI — Бесплатная программа для раздачи вай фай, предназначенная для ПК или ноутбука. Она дает возможность создать точку доступа для раздачи интернета на другие устройства: смартфоны, планшеты, ПК, ноутбуки.
Утилита работает вместе с встроенным или внешним адаптером беспроводной связи. Она преобразует адаптер в точку доступа. Чтобы начать пользоваться программой, нужно скачать программу с сайта разработчиков, открыть файл и в открывшемся окне ввести имя и пароль. Начать работу можно после нажатия на СТАРТ.
WiFi Point — Небольшая бесплатная утилита, которая поможет пользователю превратить ПК в WiFi-маршрутизатор. Подключить в сети возможно до 10 устройств.
Программа проста в использовании. Перед этим необходимо загрузить файл, открыть его, ввести название подключения и пароль. Приложение в автоматическом режиме найдет сетевые подключения и выберет активное. Дополнительных действий и оборудования не требуется.
Connectify — Программа для раздачи wifi с ноутбука или ПК. Есть несколько видов этой утилиты, которые предназначены для раздачи интернета там, где физически нет возможности; для расширения радиуса действия сигнала; для создания моста в домашнюю сеть подключенных устройств.
Чтобы начать пользоваться утилитой, нужно скачать её с сайта разработчика и установить на ПК. После этого нужно настроить точку доступа. Для этого прописать:
- Имя;
- Пароль;
- Выбрать необходимое интернет соединение;
- Подобрать интерфейс, необходимый пользователю;
- Указать режим защиты. Рекомендуется выбирать WPA2.
InSSIDer — Программа-анализатор, способная сканировать все доступные сети вокруг пользовательского компьютера, и оценивает их состояние. Устраняет проблемы с сетями wifi. Доступные подключения выводит на предельную производительность.
NetSetMan — Бесплатная программа, созданная немецкими разработчиками. Она предназначена для смены сетевых конфигураций для доступа к сети. Всего можно сохранить до 6 профилей и менять их при необходимости. Утилита дает возможность пользователю не менять каждый раз настройки, а ввести их единожды и в дальнейшем просто выбирать нужный профиль.
My Publik WiFi — Бесплатное приложение для раздачи wifi с ПК или ноутбука. Утилита дает возможность пользователю преобразить свой ПК в WiFi-маршрутизатор. Это очень удобно, когда нельзя подключиться к существующему роутеру, либо если его вообще нет.
Начать пользоваться приложением просто. После скачивания файла установки с сайта разработчика и его запуска, нужно ввести имя сети и пароль. Далее программа связывается с адаптером беспроводной сети, и преобразует её в точку доступа.
Какие плюсы от использования программ для раздачи интернета?
- Пропадет необходимость в покупке роутера.
- Есть типы роутеров, которые подают сигнал только на одно устройство, а с помощью утилиты это можно исправить.
- Мобильный трафик лимитирован, поэтому выгоднее пользоваться WiFi.
- Простота установки и использования программ.
- Занимают мало место и большинство приложений можно хранить в любой папке, т.к. они не нуждаются в установке.
Краткий гайд по настройке программ
- Большинство программ – бесплатные. Не обязательно их покупать. Но если вам важен расширенный функционал, только тогда можете заплатить.
- Скачать приложение для раздачи лучше на сайте разработчика. Так вы не попадетесь на программы мошенников.
- После установки некоторых приложений требуется перезагрузка ПК. В ином случае прога работать не будет.
- Для создания точки доступа всегда вводите имя пользователя и пароль, чтобы сеть не была открытой, и ею могли пользоваться только выбранный вами круг лиц.
- Режим защиты рекомендуется устанавливать WPA2.
Интерфейс любой из выше-представленных программ интуитивно-понятен, а если вы ранее уже расшаривали интернет посредствам операционной системы, т.е. вручную — то никаких заминок и трудностей точно не возникнет.
Использование сети компьютер-компьютер (Ad-hoc) для раздачи Интернета по Wi-Fi с ноутбука в Windows 7 без программ
В Windows 7 способ, который был описан выше можно реализовать, не прибегая к командной строке, при этом довольно просто. Для этого, зайдите в центр управления сетями и общим доступом (можно через панель управления или кликнув по значку соединения в области уведомлений), а там нажмите «Настройка нового подключения или сети».
Выберите вариант «Настройка беспроводной сети компьютер-компьютер» и нажмите «Далее».
На следующем шаге потребуется задать имя сети SSID, тип безопасности и ключ безопасности (пароль на Wi-Fi). Чтобы каждый раз не приходилось настраивать раздачу Wi-Fi заново, отметьте пункт «Сохранить параметры этой сети». После нажатия кнопки «Далее» сеть будет настроена, Wi-Fi отключится, если был подключен, а вместо этого начнется ожидание подключения других устройств к данному ноутбуку (то есть с этого момента вы можете найти созданную сеть и подключиться к ней).
Чтобы при подключении был доступен Интернет, потребуется предоставить общий доступ к Интернету. Для этого снова зайдите в Центр управления сетями и общим доступом, а там в меню слева выберите «Изменение параметров адаптера».
Выберите ваше Интернет-подключение (важно: вы должны выбрать именно то подключение, которое непосредственно служит для выхода в Интернет), кликните по нему правой кнопкой мыши, нажмите «Свойства». После этого, на вкладке «Доступ» включите отметку «Разрешить другим пользователям сети использовать подключение к интернету данного компьютера» — вот и все, теперь вы можете подключиться к Wi-Fi на ноутбуке и пользоваться Интернетом
Примечание: в моих тестах почему-то созданную точку доступа увидел лишь другой ноутбук с Windows 7, хотя по отзывам у многих работают и телефоны и планшеты.








