Как разделить жесткий диск на разделы
Содержание:
- Другие способы создания нового тома на винчестере
- Инструменты Windows
- Как разделить (разбить) жесткий диск на два раздела
- Объединение разделов в Windows 7
- Partition Manager
- Очистка диска от мусора
- Paragon Partition Manager
- Стороннее ПО
- Соединение томов жёсткого диска компьютера при помощи сторонней программы
- Как соединить диски на Windows 7 без потери данных
Другие способы создания нового тома на винчестере
Стоит упомянуть что утилита «Управление дисками» также дает возможность удалять разделы жесткого диска. Это будет вам необходимо, если, например, пространства свободного больше не осталось, а новый том создать просто необходимо. Для этого можно нажать на правой кнопкой мыши на подлежащий удалению раздел хард диска и выбрать пункт «Удалить том». На месте удаленного раздела появится нераспределенный том, который можно будет отформатировать под требуемые вам параметры.
Удаление тома при помощи утилиты Управление дисками
Описанные в алгоритме шаги показывают как создать новый раздел методом сжатия. Но есть способ создания нового тома из нераспределенного пространства, которое может появиться после удаления раздела, как описано в абзаце выше или же после предыдущих делений на жестком диске могло остаться просто нераспределенное пространство, из которого можно создать новый том, выполнив шаги 5-10 вышеописанного алгоритма.
Кроме того, есть возможность еще один из существующих томов расширить на освободившееся место после удаления старого тома или раздел можно расширить на неиспользуемое нераспределенное пространство. Для этого нажимаем на пункт «Расширить том» в контекстном меню, выбираем «Далее» и «Готово».
Деление жесткого диска при установке ОС Windows
После запуска загрузчика операционной системы выберите язык, примите условия Лицензионного соглашения, и выберите пункт «Полная установка». Загрузчик предложит вам выбрать раздел, на который в последующем и будет установлена операционная система. Далее откроется окно, где будет кнопка «Настройка диска». Нажав на эту кнопку, вы получите доступ ко всем инструментам, которые позволят работать с дисковым пространством.
В этом окне при помощи кнопок можно форматировать диск или диски, удалить разделы, создать новые диски и выбрать для них нужный размер. Любые произведенные вами изменения вступят в силу только после нажатия кнопки «Применить».
Внешний жесткий диск
Деление жесткого диска специальными программами
Кроме встроенных средств, таких как утилита «Управление дисками», для деления жесткого диска на разделы применяют еще и специальные программы, их еще называют менеджерами томов. На данный момент их существует огромное множество. Функционал данных программ позволяет выполнять многие функции, не только деление хард диска на разделы. Среди самых популярных программ, получивших большое количество положительных отзывов, стоит отметить следующие:
- Acronis Disc Direktor;
- Paragon Partition Manager;
- AOMEI Partition Assistant;
- Norton Partition Magic;
- EASEUS Partition Master
- Ranish и т.д.
Большинство подобных программ бесплатно можно скачать в интернете, кроме того, многие из них доступны на русском языке.
Программа управления жестким диском Acronis Disc Direktor
Программа управления жестким диском Paragon Partition Manager
Инструменты Windows
При возникновении необходимости разбить жёсткий диск на разные разделы в ОС Windows 10 или иной версии, но без переустановки операционной системы, вполне можно воспользоваться встроенными инструментами.
Есть интегрированная утилита, которая работает не только в Windows 10, но также доступна в Windows 7 и 8, позволяет без проблем разбить диски. Даже если они уже ранее были поделены.
Предполагается, что юзер не знает, как можно разделить используемый жёсткий диск на 2 и более части. В этом случае требуется сделать следующее:
- кликнуть правой кнопкой мышки по значку «Мой компьютер»;
- выбрать пункт «Управление»;
- в открывшемся окне перейти в раздел «Управление дисками»;
- в нижней части окна выбрать том для последующего разделения;
- кликнуть по нему правой кнопкой и нажать сжать;
- распределить свободное пространство для его выделения под новый том;
- подтвердить желание сжать;
- после этого отобразится количество доступного места;
- кликнуть по нему правой кнопкой;
- нажать «Создать простой том»;
- следовать инструкциям мастера создания нового тома.
Там уже подробные пояснения не нужны. Просто следуйте пошаговым инструкциям.
Один из довольно простых вариантов того, как правильно и безопасно разделить используемый на ПК или ноутбуке жёсткий диск.
Командная строка
Чтобы разделить установленный на компьютере объёмный жёсткий диск на несколько томов, также можно воспользоваться помощью командной строки.
Но объективно этот метод выглядит сложнее в сравнении с уже рассмотренными. Хотя и он имеет полное право на существование.
ВАЖНО. Следующая инструкция актуальна лишь для дисков, которые раньше не делились.. Задача состоит в том, чтобы сделать из одного хранилища 2 тома
Для начала требуется открыть командную строку от имени администратора, зажав кнопки Win и X на клавиатуре, и выбрать нужную опцию
Задача состоит в том, чтобы сделать из одного хранилища 2 тома. Для начала требуется открыть командную строку от имени администратора, зажав кнопки Win и X на клавиатуре, и выбрать нужную опцию.
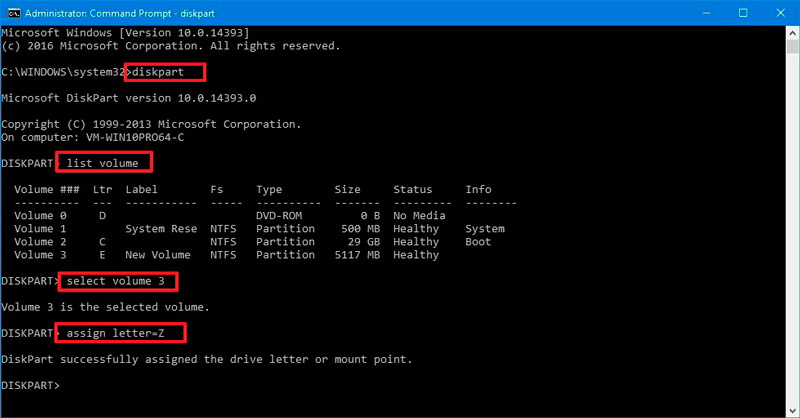
Далее вводится несколько команд:
- diskpart;
- list volume. Запомните номер тома на жёстком диске, соответствующий системному разделу C;
- select volume N. Тут букву N замените номером раздела;
- shrink desired=N. Здесь уже вместо N указывается объём памяти в мегабайтах, на который нужно сократить диск для разделения;
- list disk. На этом этапе запомните или запишите номер накопителя, где расположен системный раздел;
- select disk N. Букву N замените номером из предыдущей команды;
- create partition primary;
- format fs=ntfs quick;
- assign letter=d. Букву D можно заменить на любую другую. Это будет название нового тома;
- Команда для выхода и завершения изменения.
Командную строку после этого можно закрыть. Теперь откройте проводник ОС и проверьте, появился ли новый раздел.
Иногда он сразу не отображается. В этой ситуации перезагрузите компьютер. Если и после этого ничего нет, тогда высока вероятность допущения ошибки на одном из этапов. Стоит попробовать ещё раз, либо прибегнуть к альтернативным методам разделения.
Как разделить (разбить) жесткий диск на два раздела
Приступим: Пуск → Компьютер → Управление, или правой клавишей мыши по значку Мой компьютер → Управление → Управление Дисками.
Перед нами типичная картина, которая характерна для большинства новых компьютеров и ноутбуков — есть лишь один диск С. Второй раздел — System Reserved (Зарезервировано системой). Он скрытый и его основное назначение — хранить файлы загрузки Windows. Этот раздел трогать не нужно
Так же, здесь вы увидите всю информацию о жестком диске, который подключен к вашему компьютеру. Используя встроенную в Windows 7 возможность управления дисками, можно выполнить целый ряд задач:
– разделить жесткий диск в Windows 7 на два (и более) раздела; – увеличить размеры уже имеющихся томов; – сжимать Томы, присоединять и удалять.
Как видите, встроенный функционал управления дисками в Windows сопоставим с возможностями ряда платных программ.
На приведенном ниже рисунке видно, что у меня один жесткий диск, который имеет размер 250 ГБ → Диск 0. Диск имеет два раздела.
Напомню, что на диске с записью MBR можно создать всего четыре раздела. Три основных (они помечены тёмно-синим цветом) и четвёртый – дополнительный, он же логический. Особенно это актуально для ноутбуков, которые зачастую имеют скрытые разделы для хранения образа операционной системы, специальных утилит, драйверов итд.
На примере Диска 0 (т. е. основного жесткого диска) мы и будем проводить все операции. Кстати, перед разделением жесткого диска настоятельно рекомендую провести его дефрагментацию. Как это сделать — смотрим здесь.
Приступим к разделению тома (Диска С) с размером 249.9 Гб на две части. Правой клавишей мыши выделяем том и в выпадающем меню задействуем пункт «Сжать том».
Далее происходит запрос места для сжатия, т.е на какой размер можно сжать.
Получаем ответ: Доступное пространство для сжатия → 200449 МБ. Будьте очень внимательны, поскольку повторное выполнение этой операции, может вызвать некоторые затруднения.
Указываем, на сколько будем сжимать: Размер сжимаемого пространства. Я указываю размер в 150000 МБ (естественно у вас будут свои цифры), что ровняется 146 ГБ. Размер сжимаемого пространства — это размер, который вы забираете у Диска С под новый раздел.
Конечно, многое зависит от общего размера вашего жесткого диска и от того, как много программного обеспечения и игр вы в дальнейшем будете устанавливать, но примерный размер Диска С после сжатия, не должен быть менее 60 Гб. Обычно для Диска С оставляют от 60 — 150 Гб.
Обратите внимание, что «Общий размер после сжатия» автоматически изменил параметр на 105 898 Мб или почти 103 Гб. Как я уже сказал выше «Размер сжимаемого пространства» — это размер вашего будущего диска (F:), а «Общий размер после сжатия» — это размер диска С после сжатия
К примеру, если ваш жесткий диск размером 500 Гб, то для диска С достаточно 100–150 Гб, а остальное (400–350Гб) можно отвести под диск (F:)
Как я уже сказал выше «Размер сжимаемого пространства» — это размер вашего будущего диска (F:), а «Общий размер после сжатия» — это размер диска С после сжатия. К примеру, если ваш жесткий диск размером 500 Гб, то для диска С достаточно 100–150 Гб, а остальное (400–350Гб) можно отвести под диск (F:).
Теперь нам осталось нажать «Сжать». После недолгого процесса появилось не распределенное пространство, его-то мы и преобразуем в простой том. Наведите мышь на не распределенное пространство, далее щелкните правой клавишей мыши и в выпадающем меню выберите «Создать простой том».
Запустится мастер создания простого тома, просто нажимаем «Далее» и соглашаемся.
Теперь вы можете назначить любую букву для вашего будущего диска (возьмем, к примеру, букву F:).
А вот здесь настоятельно советую выбрать файловую систему NTFS. Несмотря на страшную надпись: «Форматирование раздела», вашим данным, которые сейчас на Диске С – ничего не грозит, поскольку мы создаем и форматируем новый том.
Вот и все. Готово.
Как и обещал, наш новый том F:
Он же, только в проводнике.
Вот так просто, быстро и безопасно можно и нужно создавать разделы на вашем компьютере.
Способ разделения жесткого диска инструментами операционной системы не самый универсальный, а иногда он и вовсе не справляется с поставленной задачей. В этих случаях я рекомендую использовать сторонний софт. Например, Acronis Disk Director или Partition Master Free. Как разделить жесткий диск с использованием программы Partition Master читаем здесь.
Также рекомендую мои статьи о восстановлении файлов, выборе правильного антивируса для защиты данных и обзор софта для скрытия папок от посторонних глаз.
На этом все. Подписывайтесь на обновления. До встречи в новых статьях.
Объединение разделов в Windows 7
В Windows 7 пользователи могут объединить разделы диска, не загружая дополнительных программ на свой компьютер. Все нужные настройки можно изменить следующим образом:
- Зайдёт в меню Пуск и откройте окно «Выполнить». В Windows 7 Home Edition эта клавиша может отсутствовать. В таком случае, просто нажмите на Win+R для вызова нужного окна или отредактируйте внешний вид меню Пуск в настройках рабочего экрана;
- В появившемся окошке напечатайте diskmgmt.msc – команда для вызова окна управления дисками компьютера. Подтвердите действие, нажав на «ОК».
Рис.2 – ввод команды
Откроется следующее окно. В нижней части окна отображаются все подключённые к системе жесткие диски и их условное деление. Каждая секция деления – это и есть отдельный том. Он обозначен буквой, имеет свой тип файловой системы и пространство;
Рис. 3 – отображение разделов в настройках
Вам необходимо выделить секцию, которую хотите удалить (объединить с основным томом диска С). Затем кликните на неё правой клавишей мыши и нажмите на пункт «Удалить том». Далее появится окно с системным сообщением о том, что все данные тома будут удалены и вы не сможете их восстановить. Подтвердите деинсталляцию. По сути, вы ничего не удаляете, а просто стираете секцию. Всё пространство переходит на диск С;
Рис. 4 – удаление тома
После удаления одного тома вы можете сделать то же самое и с остальными, создавая таким образом свободные секции. На месте предыдущего объекта появится «Пустой том».
Не забудьте присоединить его к нужному разделу. Нажмите на секцию, в которую будут объединены все объекты и в контекстном меню кликните на «Расширить том».
В открывшемся окне выберите доступный пустой раздел и добавьте его к основному. Проделывайте действие до тех пор, пока на компьютере не останется незарезервированной части жесткого диска.
Рис. 5 – расширение тома в Windows 7
После выполнения процедуры нужно обязательно перезапустить работу Windows, иначе дальнейшая работа может привести к ошибкам и удалению данных.
Partition Manager
Ещё одна простая и удобная программа с мощным функционалом для управления разделами жёсткого диска от Paragon, позволяющая безопасно выполнять перераспределение свободного места, разделение или слияние дисков. Бесплатный менеджер наделён всеми базовыми опциями для работы с HDD, а в версии Professional возможности расширены.
Особенности:
- инструменты для создания и редактирования дисков;
- возможность перемещения, изменения размеров и удаления томов;
- управление загрузкой нескольких ОС;
- изменение файловой системы, стиля MBR или GPT;
- восстановление удалённых томов;
- резервное копирование;
- работа с виртуальными дисками (в расширенной версии);
- создание систем восстановления на CD/DVD и флеш-накопителях.
Очистка диска от мусора
Advanced SystemCare
Одна из лучших программ для очистки компьютера от мусора, исправления ошибок, правки реестра, удаления неверных ярлыков и т.д. Позволяет за несколько минут привести в порядок вашу Windows и сделать ее работу существенно быстрее.
Пользоваться программой очень просто: достаточно установить и запустить. В моем примере ниже я так и сделал — оказалось, что проблем хватает (хотя, регулярно пользуюсь мастерами для очистки от Windows…).

Найденные проблемы после сканирования в System Care (10,6 ГБ Мусора!)
Также обратите внимание, что после установки Advanced SystemCare — в верхнем правом углу экрана появляется специальный менеджер: показывает текущую загрузку ЦП и ОЗУ (в процентах). Благодаря этому менеджеру — можно делать скриншоты, смотреть загрузку диска, памяти, процессора, выполнить быструю очистку, диагностику
В общем-то, заменяет собой диспетчер задач..
Благодаря этому менеджеру — можно делать скриншоты, смотреть загрузку диска, памяти, процессора, выполнить быструю очистку, диагностику. В общем-то, заменяет собой диспетчер задач…
Панель загрузки
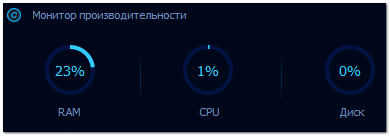
Монитор производительности
Wise Care

Wise Care — проверка!
Эта программа позволяет провести глубокую очистку вашей системы Windows и жесткого диска от разнообразного мусора. Столько мусора, сколько найдет Wise Care — не найдет больше ни одна утилита!
Помимо основного своего назначения, в программе есть встроенный оптимизатор и дефрагментатор. Эти функции очень хорошо сказывается на отзывчивости и производительности Windows (если их задействовать после после чистки диска).
В Wise Care удобный и приятный интерфейс: сверху расположены все основные вкладки, нажав на одну из них — можно быстро выполнить текущее задание. В общем, одни положительные эмоции от такого софта !

Оптимизация реестра (сжатие + дефрагментация) — Wise Care
CCleaner
Бесплатная утилита для комплексной очистки вашей Windows. Чистит разный мусор: временные ненужные файлы, «остатки» от удаленных программ, историю просмотров в браузерах (поддерживаются все популярные: Firefox, Opera, Chrome и т.д.).
Есть портативная версия: которая не нуждается в установке. Программа работает во всех популярных версиях Windows: XP, 7, 8, 10.
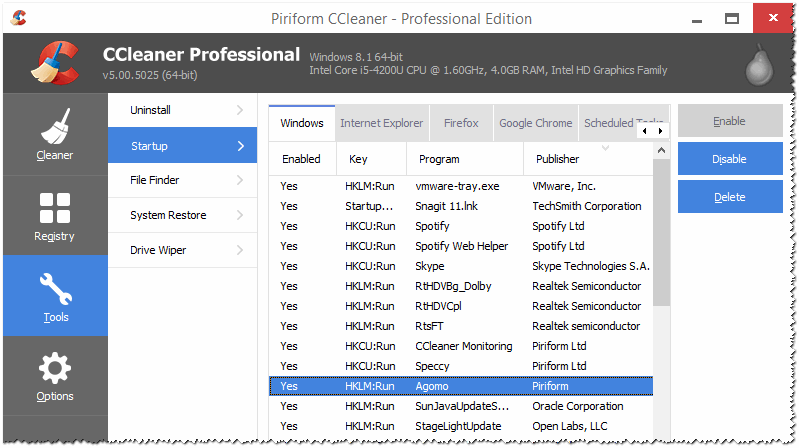
CCleaner — чистка диска, реестра
Paragon Partition Manager
Программные продукты компании Paragon являются одними из самых популярных. Программа для работы с разделами HDD Partition Manager — не исключение. Главное ее преимущество — многие операции выполняются без перезагрузки ПК. Даже если редактируется раздел, на котором установлена операционная система, перезапуск компьютера не потребуется в большинстве случаев.
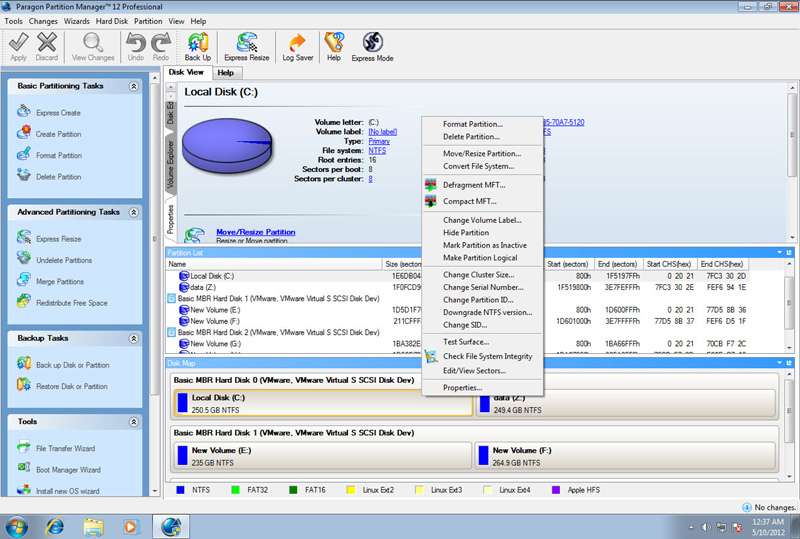
Утилита полностью поддерживает накопители большой емкости. Причем производитель позаботился и о поддержке устаревших ОС. Даже используя операционную систему WIndows XP, пользователь сможет выполнять операции с накопителями, размер которых более 2 ГБ, даже если стиль разметки разделов GPT.
Программа Paragon Partition Manager не требует особых навыков и знаний для совершения большинства операций. Для изменения размера раздела достаточно кликнуть по его диаграмме правой кнопкой мыши, а в выпавшем меню выбрать необходимое действие.
Утилита имеет встроенные драйверы, что позволяет ей работать почти с любыми файловыми системами и управлять скрытыми дисками. Те разделы, для которых в ОС не назначена буква, также доступны для редактирования.
В программе для деления жестких дисков от Paragon встроена система дефрагментации HDD. Причем качество дефрагментации намного выше, чем во встроенном инструменте Windows. Также в утилите присутствуют функции управления загрузкой системы. Они помогут настроить компьютер, если необходимо установить на него вторую ОС.
Нельзя не отметить функции работы с виртуальными жесткими дисками. Пользователь может подключать их как обычные носители информации. После подключения все операции, доступные для физического накопителя, можно применять и для виртуального раздела. Для уменьшения риска потери данных есть возможность монтирования диска только для чтения. В этом случае с него можно будет прочитать информацию или скопировать ее, но не записать.
Стороннее ПО
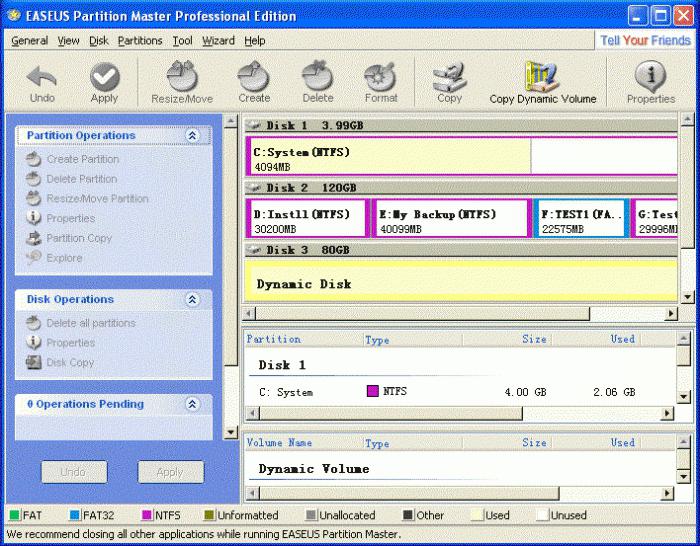
EaseUS Partition Master может быть бесплатно скачан для использования на домашнем компьютере. В его функциях есть не только изменение размера разделов и создание новых, но и множество дополнительных. К минусам можно отнести разве что отсутствие русской локализации.
В главном окне программы будет список дисков и их меток сверху и схема их расположения снизу. После нажатия на любой том откроется контекстное меню со всеми возможными действиями.
- Resize/Move — изменение размера тома.
- Copy partition — создание зеркала раздела на другом физическом диске.
- Merge partitions — объединение нескольких томов в один.
- Change label — задание метки (надписи возле буквы диска).
- Defragment — дефрагментация, выполняется стандартной программой, встроенной в операционную систему.
- Check partition — проверка тома на ошибки. Как и в случае с дефрагментацией используются стандартные инструменты Windows.
- Hide partition — скрыть том, операционная система при этом не будет его монтировать и отображать в проводнике.
- Delete partition — этот пункт удалит раздел.
- Format partition — изменение файловой системы или размера кластера. При этом все данные будут удалены.
- Wipe partition — полная очистка информации без форматирования.
Как и в случае со встроенным в Windows инструментом, чтобы сделать новый том, программа для деления жестких дисков сначала должна уменьшить существующий, а потом создать новый, в неразмеченной области. Будьте внимательны, можно сколько угодно выполнять редактирование, но до нажатия на кнопку «Apply» никакие изменения не будут применены.
Несистемные разделы изменяются прямо в операционной системе, если же изменения затрагивают диск C:, придется перезагрузиться.
Соединение томов жёсткого диска компьютера при помощи сторонней программы
Иногда возникают проблемы по объединению разделов жёсткого диска компьютера, которые невозможно решить при помощи встроенной в Windows 10 утилиты «Управление дисками». В этом случае имеет смысл использовать сторонние инструменты. Программ, работающих с разделами HDD, великое множество, но среди них очень сложно найти действительно эффективную и безопасную. Мы рекомендуем использовать бесплатную версию инструмента (Будьте внимательны! качать надо файл с названием AOMEI Partition Assistant Standard Freeware). Аргументируем, почему мы предлагаем именно эту программу. Во-первых, её расширенная версия платная — уже этот факт внушает к ней некоторое доверие. Во-вторых, об этом продукте технологической компании AOMEI есть отдельная и довольно подробная статья в англоязычной Википедии. Это тоже своего рода признак качественности ПО. Ну, и напоследок, в-третьих, проверка нами установочного файла этой бесплатной программы на сайте (рекомендуем там проверять все скачиваемые из интернета файлы) показала отсутствие каких-либо вирусов и других угроз. Так что, однозначно программа AOMEI Partition Assistant заслуживает внимания. Тем более, что её бесплатной версии Standart Freeware вполне хватает для решения абсолютного большинства возникающих задач по разделению или объединению разделов жёсткого диска.
Пример такой задачи, которую не может решить встроенная в операционную систему утилита «Управление дисками», но с успехом решает упомянутая выше сторонняя программа, продемонстрирован ниже на изображении. Здесь у нас есть два тома жёсткого диска (C и F), а также уже освобождённое для присоединения к разделу C пространство в размере 50 гигабайт. Мы видим, что при попытке расширить том C на размер этого нераспределённого пространства, система нам это сделать не даёт — пункт «Расширить том…» остаётся неактивен (всё потому, что расположено необходимое нам пространство через другой том — между С и нераспрелелённым пространством находится ещё том F).
Зато вот программа AOMEI с лёгкостью решит этот вопрос. Для этого:
- На расширяемом томе C кликаем ПРАВОЙ клавишей мыши.
- Выбираем пункт «Слияние разделов».
- Во вновь появившемся окне ставим галочки напротив тех томов или незанятого пространства, которые нужно соединить.
- Нажимаем ОК. После этого в окне программы свободное пространство присоединится к тому C, но не надо этим обольщаться.
- Чтобы изменения были произведены на деле, обязательно надо в левой верхней части окна программы нажать на зелёную галочку «Применить».
- Затем во вновь открывшемся окне подтвердить действие кликом на кнопку «Перейти», дождаться завершения операции и нажать ОК.
Добавим, что в некоторых случаях при работе с разделами жёсткого диска программа предупреждает, что выполнить поставленные перед ней задачи она может лишь в режиме PreOS. Это значит, что объединять или разделять тома она будет после перезагрузки компьютера, до старта Windows 10. PreOS — значит «перед ОС», то есть работа до загрузки операционной системы. Объединение или разделение разделов жёсткого диска в этом предзагрузочном режиме может занять некоторое время и не стоит опасаться этого.
Как соединить диски на Windows 7 без потери данных
Для объединения томов винчестера в одно целое без потери данных существует два способа: воспользоваться базовыми возможностями операционной системы или прибегнуть к сторонним утилитам для администрирования жестких дисков. Первый случай описан ниже, но он обладает парой недостатков.
Обратите внимание! Чтобы охранить данные второго тома потребуется выполнить их копирование и перенос на тот накопитель, который не будет затронут в процессе объединения дисков или отдельных их областей памяти. Второй способ более правильный и безопасный, так как предполагает использование специальной утилиты для соединения накопителей или их томов
Он позволяет сохранить все данные, а в некоторых случаях даже выполнить резервное копирование файлов в случае неудачного объединения
Второй способ более правильный и безопасный, так как предполагает использование специальной утилиты для соединения накопителей или их томов. Он позволяет сохранить все данные, а в некоторых случаях даже выполнить резервное копирование файлов в случае неудачного объединения.
Программ, которые позволяют создать один увеличенный раздел за счет присоединения двух разных, но при этом находящихся по соседству томов жесткого диска или твердотельного накопителя, существует немало. Специалисты рекомендуют пользоваться проверенными утилитами «Аомеи», а также MiniTool Partition Wizard Free.
Удаление тома перед его подключением к другому разделу








