Лучшие программы для разгона видеокарты
Содержание:
- Предупреждение
- AMD Radeon Software
- Как правильно разогнать видеокарту с помощью MSI Afterburner
- Окаянные дни
- Как сменить аккаунт
- Сохранение результатов разгона в MSI Afterburner
- С помощью зарядок
- Что такое оверлокинг
- Microsoft word 2016 скачать торрент (torrent) бесплатно для windows 10
- непредсказуемый отец учил меня жизни»
- Финальная проверка разгона в MSI Afterburner
- Подготовительные работы
- Разгон видеокарты с помощью утилит Nvidia
- Gigabyte OC Guru 2
- Утилита MSI Afterburner
- Шаг 6. Проблемы при разгоне
- Что такое amd overdrive и как пользоваться ею?
- MSI Afterburner
- Вольтмод
- Шаг 3. Тестирование в играх
- Заключение
Предупреждение
ТОП-6 Программ для разгона процессора на платформе Intel & AMD + Пошаговые инструкции для безопасного разгона CPU
Для начала стоит сказать, что эта процедура является серьезным риском.
Так что тем, у кого недостаточно опыта или финансовое положение не позволяет купить новую видеокарту, когда сломалась предыдущая, лучше не прибегать к подобному способу.
Однако тем, кто решил попробовать свои силы в деле оверклокера, необходимо знать, что одна из главных опасностей, которая ждет тех, кто собрался разогнать это устройство – высокая температура.
Те, кто смог справиться с этой задачей без превышения допустимых температур, могут считать, что они справились с этой задачей безопасно.
Чтобы все получилось успешно, потребуются следующие программы:
- – главное приложение, с помощью которого можно повысить частоту графических чипов в подобному устройстве и видео памяти. Также благодаря MSI Afterburner кулеры быстрее вращаются, а в графическом чипе увеличивается напряжение.
- Приложение помогает протестировать устройство на стабильность работы и перегрев. Для выполнения дополнительного тестирования можете использовать программы Benchmark.
- Просмотреть технические характеристики гаджета можно с помощью программы .
AMD Radeon Software

Усовершенствованная версия ПО для управления, настройки и оптимизации видеокарт АМД в Виндовс 10 и 7. Пакет включает драйверы и уникальные функции в удобной оболочке для изменения параметров видеоадаптера, что позволяет максимально повысить характеристики. AMD Radeon Software Adrenalin 2020 Edition – это свежее современное решение, обеспечивающее точное управление видеоустройством и подробный мониторинг работы.
Особенности и возможности:
- быстрая загрузка игр;
- отслеживание графических процессов и состояния видеокарты;
- настройка параметров для отдельных игровых продуктов;
- масштабирование дисплея, медиа фильтры DirectML для подавления шума и искажений на основе машинного обучения;
- настройка резкости картинки;
- оптимизация энергопотребления;
- захват видео и скриншотов;
- автоматическая трансляция видео на различных ресурсах сети.
Как правильно разогнать видеокарту с помощью MSI Afterburner

MSI Afterburner – инструмент, предназначенный для оверклокинга видеокарт Nvidia и AMD. За счет расширенного функционала и удобного интерфейса является одной из самых популярных программ у оверклокеров.
В функциональные возможности этого ПО входят:
- мониторинг состояния графического адаптера;
- регулирование напряжения питания видеопамяти и GPU;
- управление скоростью вращения вентиляторов;
- возможность создания до пяти персональных профилей разгона;
- запись видео.
Скачать программу для разгона видеокарты можно с официального сайта MSI. При запуске MSI Afterburner открывается окно с основными параметрами графической карты. В начале стоит зайти в настройки утилиты и настроить свойства совместимости.
Порядок действий для разгона:
- CoreClock (MHz). Передвигаем ползунок в правую сторону на 40-45 MHz и нажимаем «Применить». После чего идет проверка на стабильность с помощью 3DMark или FurMark. При отсутствии артефактов снова увеличиваем частоту ядра уже на 20 MHz с последующим тестированием видеокарты. При желании, когда максимальный уровень частоты найден, можно его понизить на 10 MHz для обеспечения более стабильной работы.
- MemoryClock (MHz). Разгон видеопамяти осуществляет по тому же принципу, что и разгон ядра. В первый раз повышаем значение на 40-45 MHz, во второй и последующие разы – на 20 MHz.
После завершения всех этапов полученные настройки можно сохранить в профиле и настроить их включение по горячим клавишам.
Окаянные дни
Как сменить аккаунт
Если у вас на телефоне подключено несколько аккаунтов, то вы можете переключаться между ними, выбирать где хранить резервные копии, менять другие параметры. Как сменить аккаунт на андроиде:
Шаг 1. Через меню приложений запустите «Настройки».
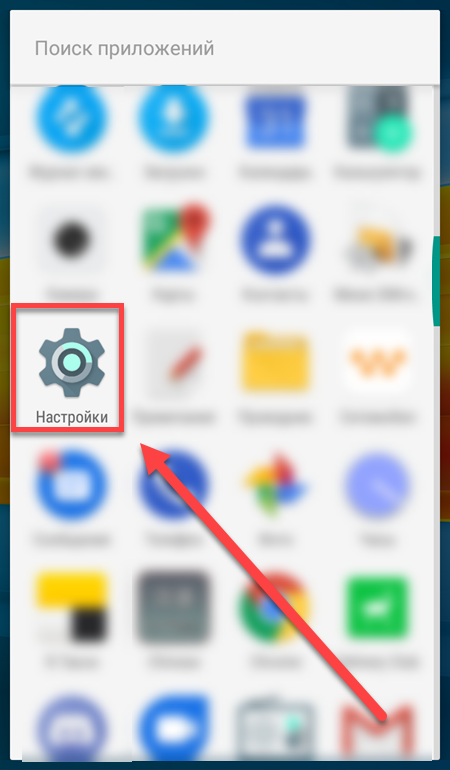
Шаг 2. В разделе «Личные данные» найдите и выберите пункт «Восстановление и сброс».
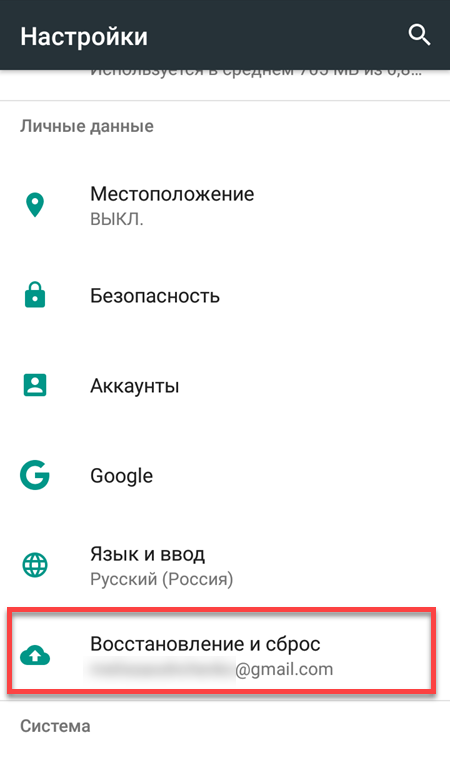
Шаг 3. Нажмите на строчку «Аккаунт для резервирования».
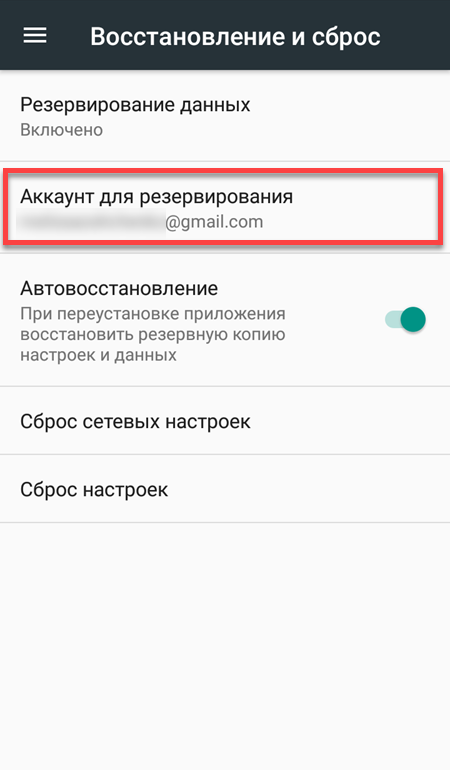
Шаг 4. Появится список учетных записей Google, подключенных на устройстве. Выберите нужную, чтобы сменить аккаунт на телефоне.
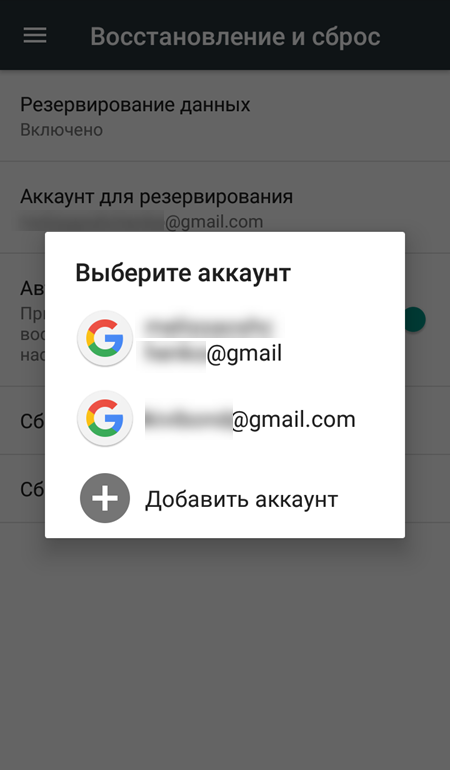
Шаг 5. Вернитесь в раздел «Личные данные» и здесь нажмите на строчку «Аккаунты».
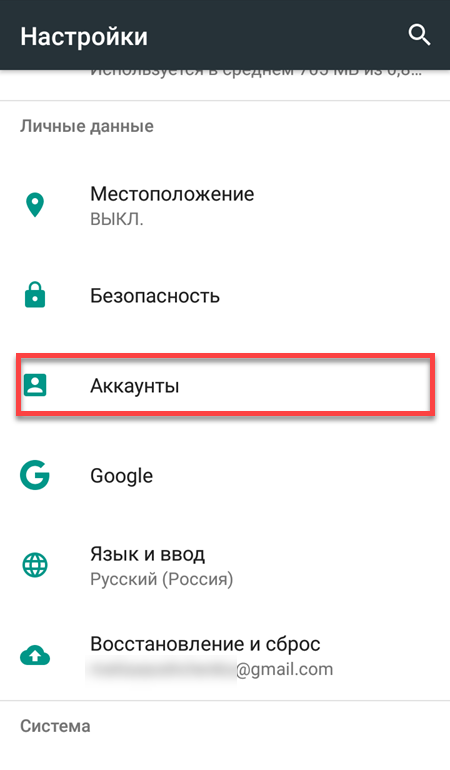
Шаг 6. Выберите «Google», чтобы открыть и просмотреть список подключенных учетных записей.
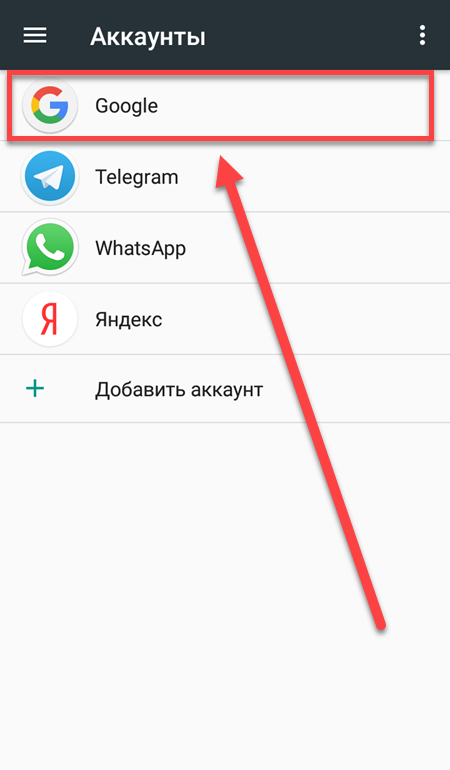
Шаг 7. В правом верхнем углу нажмите на кнопку «Показать больше» (в виде трех точек) и выберите «Отменить синхронизацию», чтобы настроить резервное копирование вручную. После этого кликните на нужную, если вы хотите изменить учетную запись.
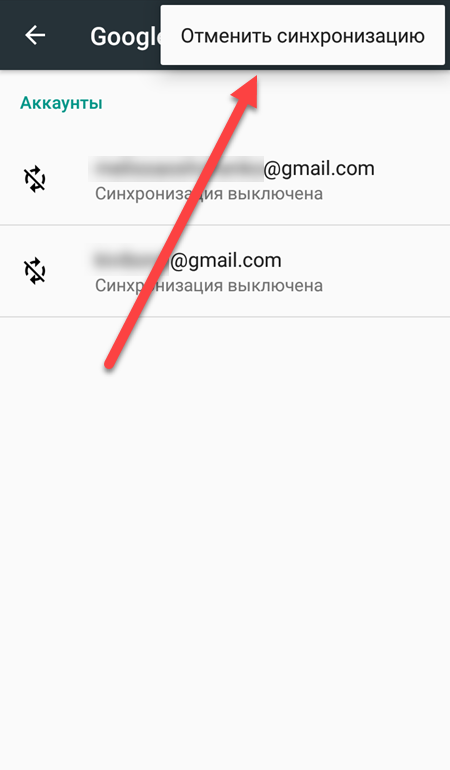
Шаг 8. Откроется страница с подробной информацией. Настройте все необходимые параметры для синхронизации данных. Если вы используете несколько аккаунтов, то для разных учетных записей вы можете разрешить или запретить резервное копирование определенных типов данных (например, контактов или календаря).
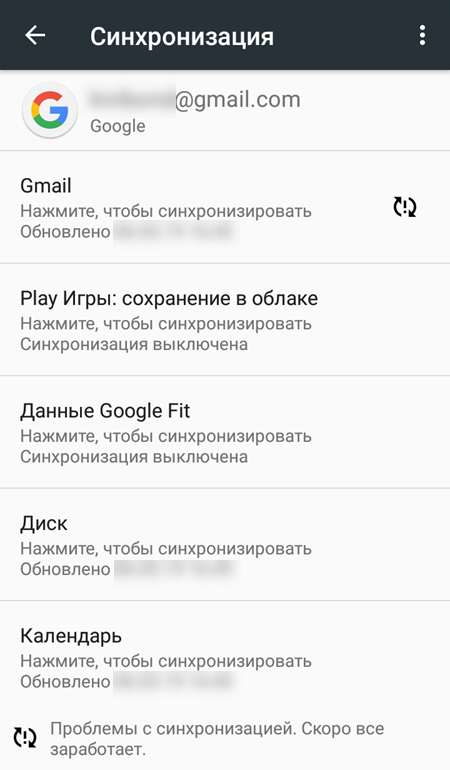
Шаг 9. Если вы хотите полностью удалить ранее подключенный аккаунт с устройства, то нажмите на значок «Показать больше» (в верхнем правом углу), а затем выберите «Удалить аккаунт».
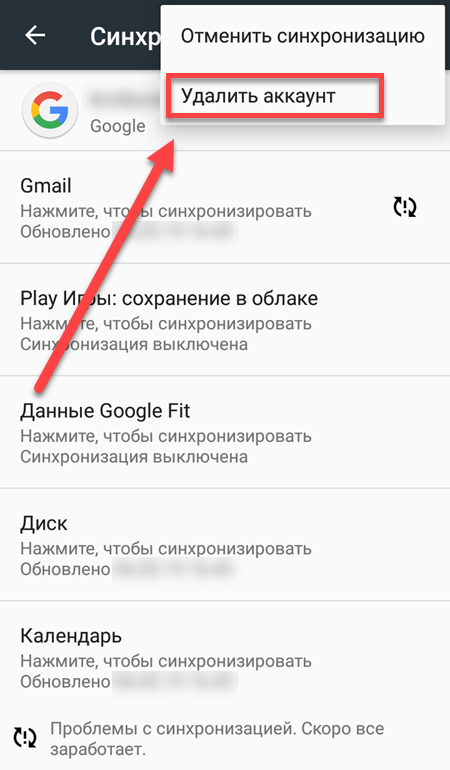
Шаг 10. На экране появится предупреждение. Еще раз нажмите «Удалить аккаунт», после чего с устройства будут удалены контакты и другие данные.
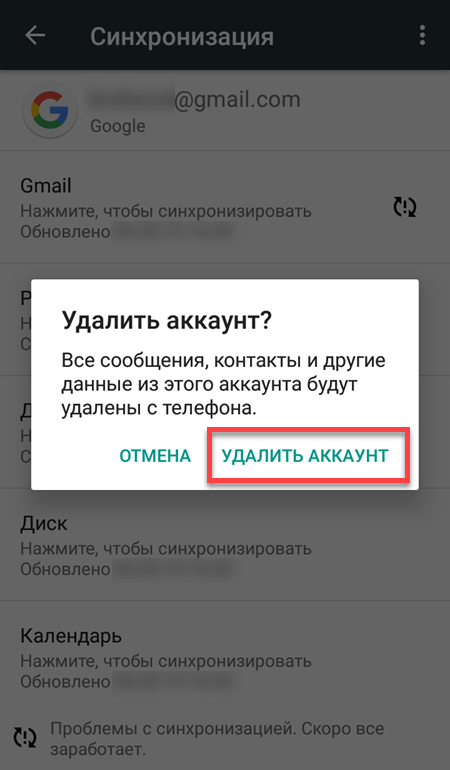
Теперь вы знаете, как сменить аккаунт гугл на андроид. В любое время вы можете удалить или добавить еще одну учетную запись. После этого не забудьте настроить синхронизацию и параметры конфиденциальности, если вы планируете получить доступ к данным на другом устройстве (например, планшете или ПК).
Сохранение результатов разгона в MSI Afterburner
Для того чтобы текущие настройки разгона видеокарты срабатывали при каждом запуске MSI Afterburner нужно включить опцию «Apply ovecloking at system startup», которая находится в самом низу окна программы.
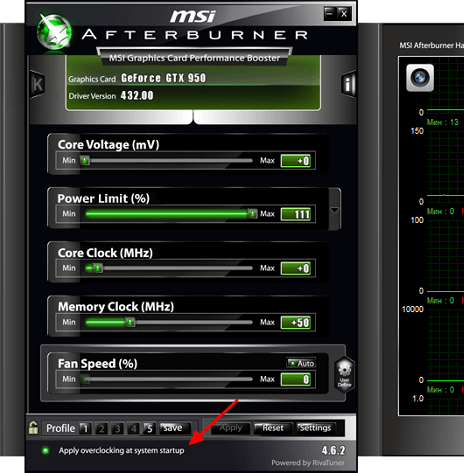
Также нужно зайти в настройки и на вкладке «Основные» включить автозагрузку программы MSI Afterburner.
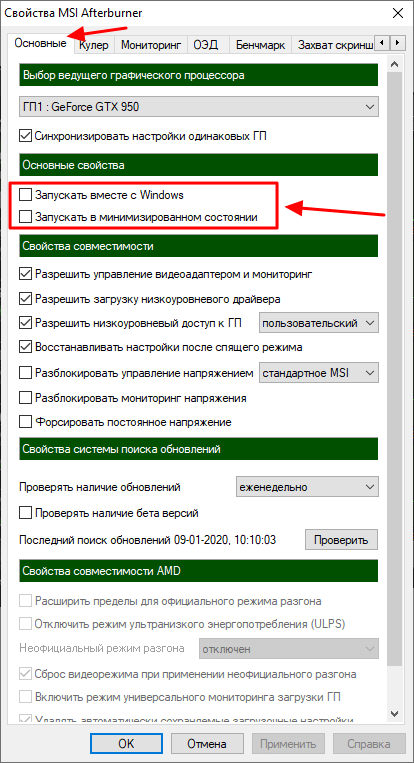
Кроме этого, будет не лишним сохранить текущие настройки разгона видеокарты в виде профиля. Для этого нажмите на кнопку «Save», сделайте двойной клик по профилю и нажмите «Apply».
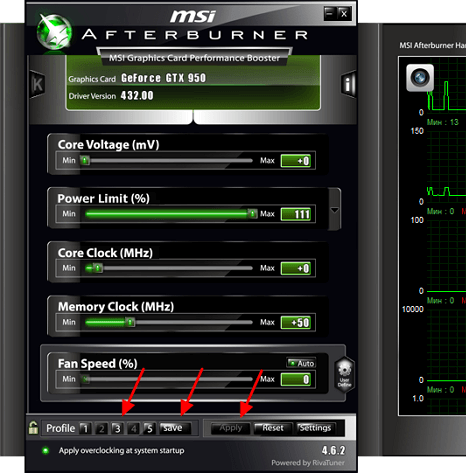
При необходимости, сохраненные в MSI Afterburner профили разгона видеокарты можно активировать с помощью комбинаций клавиш или автоматически при запуске игр. Для этого зайдите в настройки программы и перейдите на вкладку «Профили».
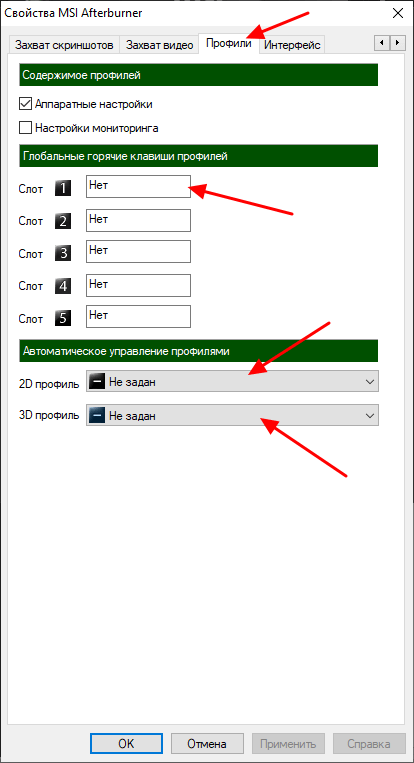
Здесь можно указать комбинации клавиш для каждого из 5 профилей, а также выбрать 2D и 3D профили. 2D профиль – это профиль, который будет работать в обычном режиме, а 3D профиль – это профиль для игр и других 3D приложений.
С помощью зарядок
Как зарядить в домашних условиях аккумулятор телефона отдельно от него, напрямую от зарядки?
Изготовить из любого старого устройства для питания гаджетов универсальный прибор для питания АКБ:
Найти в доме какое-нибудь завалявшееся зарядное устройство.
Отрезать разъем, вставляющийся в гнездо, осторожно оголить провода. Обычно они бывают синего и красного цвета
Синий несет в себе заряд со знаком «минус», а красный, соответственно, «плюс».
Металлические концы проводов соединить с аккумулятором телефона, проследив, чтобы полярность контактов совпадала — на АКБ они должны быть подписаны, закрепить соединение скотчем или изолентой.
Подождать примерно час, пока батарея заряжается, потом ее можно вставлять в гаджет и пользоваться.
Как еще проверить полярность проводков?
У некоторых зарядок проводки могут быть не этих стандартных цветов, а каких-то других. В такой ситуации ведь тоже нужно как-то определить, где какой знак. Сделать это очень просто. Понадобится всего лишь стакан с водой, в которой нужно растворить немного обычной поваренной соли.
- Оголенные концы проводов нужно опустить в этот стакан.
- Подключить устройство к сети (главное не трогать воду и сами провода, иначе можно получить удар током).
- Проследить, около какого провода вода начала бурлить и пузыриться. Он — отрицательный.
Что такое оверлокинг

Разгон компьютерного железа принято называть термином «оверлокинг» (от английского слова Overclocking). Под данным понятием рассматривается процесс увеличения частоты работы комплектующего на частоты выше, чем заданы производителем. То есть, при производстве на базе расчетов и тестов разработчик видеокарты определяет, на какой частоте ей лучше работать с установленным кулером при высоких нагрузках. При этом чип и память, установленные в видеокарте, способны работать на частоте выше штатной, и при разгоне компьютера пользователь выводит их на эту самую частоту.
Поскольку в процессе разгона видеокарты повышаются частоты ее работы, вместе с этим:
- Графический чип и память начинают потреблять больше энергии;
- Элементы платы на видеокарте значительно сильнее нагреваются;
- Из-за увеличения нагрева кулер вынужден работать на повышенных оборотах;
- Увеличение скорости вращения кулера приводит к повышению шума при работе видеокарты.
Обратите внимание: На некоторых моделях видеокарт в процессе оверлокинга имеется возможность не только разогнать действующие чип и память, но и задействовать заблокированные производителем вычислительные блоки, если таковые имеются на плате
Microsoft word 2016 скачать торрент (torrent) бесплатно для windows 10
непредсказуемый отец учил меня жизни»
Финальная проверка разгона в MSI Afterburner
Шаг № 8. После определения максимальной частоты для графического процессора и видеопамяти нужно проверить, как это все будет работать совместно.
Поэтому выставляем Power Limit на максимум и указываем максимальные значения Core Clock и Memory Clock, которые были определены раньше. После этого применяем настройки и повторяем тестирование в стресс-тесте и играх. Если есть проблемы, то немного снижаем частоты GPU и памяти, чтобы повысить стабильность, и снова тестируем.
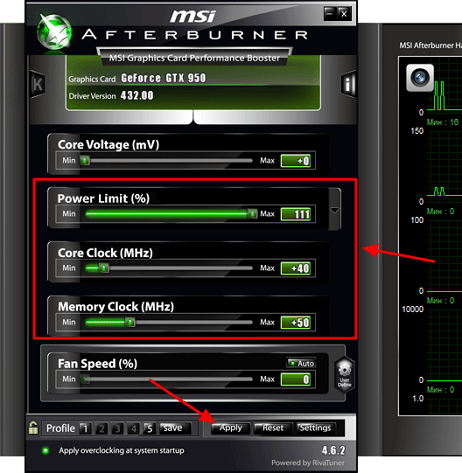
Также стабильность можно повысить, увеличив напряжение с помощью параметра Core Voltage. Здесь нужно быть особенно осторожным, так как повышение напряжения может привести к перегреву или повреждению графического процессора. Не рекомендуем использовать этот параметр, если у вас нет достаточного опыта.
Если возникают проблемы с температурой, то можно увеличить обороты кулеров. Это повысит уровень шума, но улучшит охлаждение. Более подробно об этом в статье «Как настроить кулеры в MSI Afterburner».
На этом разгон видеокарты завершен. Мы определили максимальные частоты для графического процессора и памяти видеокарты и протестировали как разгон этих двух компонентов работает совместно. Теперь нужно просто сохранить результаты работы.
Подготовительные работы
Вообще-то чистку компьютера от пыли следует производить на регулярной основе. Если вы собираетесь заняться оверклокингом графической подсистемы, то эту процедуру нужно выполнить обязательно – с помощью мощного пылесоса выдув пыль из всех фильтров и щелей.
Особенно важно учитывать это при разгоне видеокарты на ноутбуках, которые в силу повышенных требований к размерам имеют больше ограничений и по другим характеристикам. Придётся поработать и с параметрами электропитания
Экономный режим сразу отпадает – он не всегда оправдан даже на штатных частотах. Выбирать придётся между высокой и сбалансированной производительностью. Предпочтение нужно отдать последней – этот режим обеспечивает отдых графической системы, если на ПК не запущена ресурсоёмкая игра. Отметим, что на производительность видеоадаптера сбалансированный режим не влияет. Он лишь позволяет на ПК с разогнанной видеокартой более экономно расходовать имеющиеся в распоряжении ресурсы
Придётся поработать и с параметрами электропитания. Экономный режим сразу отпадает – он не всегда оправдан даже на штатных частотах. Выбирать придётся между высокой и сбалансированной производительностью. Предпочтение нужно отдать последней – этот режим обеспечивает отдых графической системы, если на ПК не запущена ресурсоёмкая игра. Отметим, что на производительность видеоадаптера сбалансированный режим не влияет. Он лишь позволяет на ПК с разогнанной видеокартой более экономно расходовать имеющиеся в распоряжении ресурсы.
Разгон видеокарты с помощью утилит Nvidia
Каждый пользователь может попробовать самостоятельно разогнать видеокарту в компьютере при помощи утилит Nvidia. Для этого потребуется сперва скачать на персональный компьютер и запустить. После этого необходимо сделать следующие шаги:
- Значение под названием «Shader Clock» необходимо сделать одинаковым, например, 1800 МГц. Поскольку от данного показателя зависит «GPU Clock», его показатель должен также самостоятельно поменяться;
- После этого необходимо применить новые параметры, нажав на кнопку под названием «Apply Clocks & Voltage».
Перед тем, как переходить к следующему этапу рекомендуется проверить работоспособность видеокарты. Это делается при помощи запуска игры или определенной программы, которая для правильной работы нуждается в мощной видеокарте. Также, пользователь может обратиться за помощью в данной ситуации к специальной программе, которая может самостоятельно протестировать графику. Помимо этого, необходимо отслеживать температуру устройства. В случае, если ее показатель будет превышать 90 градусов, потребуется уменьшить установленные настройки.
- Далее пользователь может приступать к процессу настройки показателя, отвечающего за напряжение питания. Для этого необходимо увеличить показатель под названием «Voltage» до значения 1.125;
- Теперь потребуется сохранить установленные настройки в файл конфигурации, который должен создаться на рабочем столе после скачивания программы. Для этого пользователь должен нажать на кнопку «Create Clocks Shortcut».
Gigabyte OC Guru 2

Ещё один программный продукт от компании Гигабайт, позволяющий безопасно повысить производительность видеокарты. Программа разгоняет устройства Gigabyte, обеспечивая доступ к настройкам частоты работы ядра, памяти и шейдеров, а также подаваемого напряжения.
Особенности и возможности:
- отображение данных о графической карте;
- поддержка видеокарт семейства Radeon и Nvidia;
- управление частотой и напряжением GPU, видеопамятью, частотой шейдеров;
- регулировка скорости вращения вентиляторов;
- настройка подсветки;
- создание нескольких профилей настроек;
- предоставление онлайн-поддержки.
Утилита MSI Afterburner
На мой взгляд, эта прога достаточна понятная, с которой многие справятся. Надо понимать, что оптимизация чипсета графического адаптера для каждой модели осуществляется со своими подводными камнями. Мы рассмотрим самых популярных производителей видеокарт. Но для начала, разумеется, необходимо скачать саму прогу + такое дополнение, как MSI Kombustor.
| Скачать Msi Afterburner | Скачать Kombustor |
Зачастую они идут сразу в одном инсталляторе. Софт установлен. Погнали!
Так выглядит прога.

На картинке показаны различные данные. В левой окружности показана частота самого микропроцессора (чуть правей шкалы этих же данных, с ползунками для регулировки) графического адаптера сверху, а снизу показана частота памяти графического адаптера.
В правой окружности изображены вольтаж, который ни в коем случае нельзя менять, и указана температура, за ней нужно постоянно следить. Между окружностями, белым шрифтом указывается ваша карточка (в данном случае GeForse GTX 650 Ti), под ним указана версия установленного видеодрайвера.
Шаг 6. Проблемы при разгоне
У некоторых видеокарт может быть ограничена или вовсе заблокирована опция разгона. Исправить это можно следующим образом: в папке с программой (C:\Program File\MSI Afterburner) ищем файл MSIAfterburner.cfg. Откройте его с помощью блокнота.
Ищем строчку UnofficialOverclockingEULA и пишем после знака «равно» предложение, указанное на картинке. То есть, мы соглашаемся со всеми рисками, которые последуют после снятия ограничения, а также с тем, что компания MSI не несет никакой ответственности за наши действия.
В UnofficialOverclockingMode ставим значение 1.
Учтите, что далеко не у всех карточек можно снять блокировку лимита разгона или включить управление напряжением и энергопотреблением без перепрошивки. Также бывает, что разгон удается только на старой версии драйверов.
У некоторых видеокарт может спокойно разгоняться частота ядра, но увеличение частоты памяти вызывает серьезные проблемы. И наоборот. А на очень старых картах рост производительности может быть очень низким, и разгон вовсе не имеет смысла.
Что такое amd overdrive и как пользоваться ею?

Приведенная в данной статье информация относительно того, что такое amd overdrive и как ею пользоваться будет интересна, в первую очередь, любителям компьютерных игр, которые являются по совместительству, еще и владельцами видеокарты, изготовленной компанией AMD. То есть, предлагается реальная возможность «разогнать» видеокарту путем использования специальной технологии OverDrive, имеющейся в утилите по работе с видеокартой AMD Radeon Settings. Это позволит сделать так, чтобы на вашем компьютере игры станут работать намного лучше (о «подвисаниях» точно можно будет забыть). Ниже будут приведены рекомендации, каким образом необходимо пользоваться технологией OverDrive и какие сложности есть в этом вопросе.
Преимущества использования технологии AMD OverDrive?
- Благодаря ей становится возможной быстрая настройка игр и создание профилей для каждого приложения (игры) по отдельности.
- Прилагаются настройки, позволяющие осуществлять регулирование скорости вращения вентилятора на видеокарте и объема потребляемой энергии.
- Есть настройки, предназначенные для осуществления контроля частоты графического процессора и частоты памяти. Благодаря современному интерфейсу, они регулируются очень просто.
Как «разогнать» видеокарту, используя AMD OverDrive?
Через вкладку Глобальные настройки необходимо перейти во вкладку Глобальная технология OverDrive.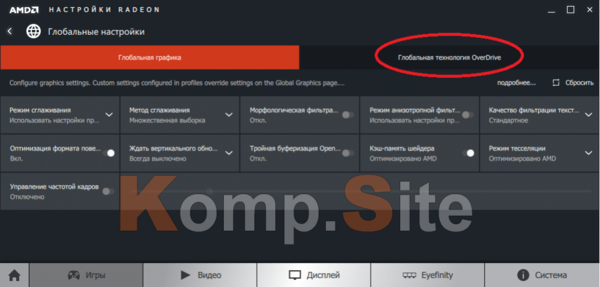
В открывшемся окне можно увидеть несколько областей с ползунками и датчиками:
- Красная область: датчики, на которых указана скорость вентилятора, температура ГП, нагрузка на видеокарту, а также то количество памяти, которое используется.
- Синяя область: отображает в виде графиков энергопотребление и используемую частоту ГП.
- Зеленая область: представляет настройки, при помощи которых осуществляется регулировка работы графического процессора.
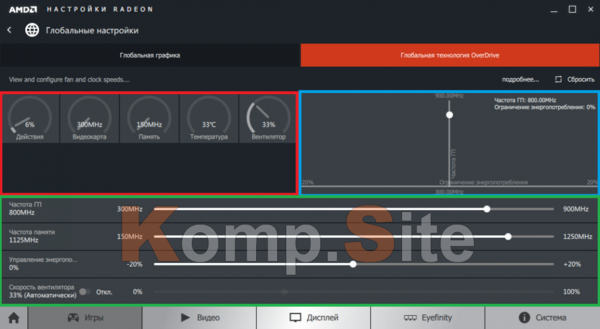
Важное замечание — при внесении изменений в зеленой области, настройки в синей изменятся по умолчанию. Именно по этому следует пользоваться ползунками, а не графиком
Настройки
«Разогнать» видеокарту с помощью OverDrive очень просто — главное понять сам алгоритм. Он заключается в использовании уже имеющихся настроек и датчиков для внесения корректив в параметры (то есть, необходимо постепенно повышать частоту ГП и частоту памяти на несколько единиц), не забывая при этом постоянно контролировать нагрузку на видеокарту и FPS в игре, используемой как «подопытный образец» в момент проверки повышения быстродействия.
Важный момент — после того, как вносите любое изменение, необходимо нажимать на кнопку «Применить».
Для того, чтобы выполнить проверку FPS, следует осуществить инсталляцию приложения Fraps. Выполнение этого действия не представляет ничего сложного. Кроме того, этой прогой очень просто управлять, она не нагружает систему — это все имеет большое значение для геймеров, так как делает возможным получение достоверных результатов относительно количества кадров за секунду в той или иной игре.
Важно понимать, что результат будет зависеть от видеокарты. Как правило, осуществляя небольшой разгон, реально добиться прибавки в 3-4 FPS
Однако не следует забывать о необходимости контроля состояния видеокарты. В том случае, если возникнут небольшие подвисания системы после того, как будет выполнен «разгон», это укажет на необходимость возврата состояния ползунков немного назад.
А теперь немного о грустном
Любая корректива значений тактовых частот, которая будет выходить за рамки, прописанные по документам (точно также, как превышение питающих напряжений) – есть не что иное, как нарушение лицензионных соглашений и приводит к тому, что человек теряет конечную гарантию. Да что там — практически любое устройство после «разгона» автоматически лишается гарантии. Так что перед тем, как «разгонять» видеокарту, необходимо еще раз взвесить все «за» и «против»
Это интересно: Программа excel: начало работы с программой
MSI Afterburner

Самая популярная программа от компании MSI, обладающая мощным функционалом и позволяющая отследить состояние и разогнать видеокарту AMD или NVidia путём оптимизации её параметров в Windows. С софтом легко работать благодаря подробным подсказкам на каждой кнопке, многих также порадует настраиваемый интерфейс.
Особенности и возможности:
- регулировка напряжения питания GPU и видеопамяти;
- управление системой охлаждения;
- мониторинг состояния (температура, тактовая частота, напряжение и т. д.);
- создание персональных профилей (до 5);
- поддержка 64-битных приложений;
- отображение важных параметров графики в игре или другой полноэкранной программе;
- захват видео и скриншотов.
Вольтмод
Тестируем производительность компьютера: используем популярные программы +Отзывы
Вольтмод применяется для ускорения работы гаджета, когда пользователь безуспешно перепробовал основные способы.
Сегодня известно два метода использования этого приложения. Суть софтвольтмода заключается в изменении напряжения в плате с использованием программы MSI Afterbunner.
Основной принцип хардвольтмода – изменение номинала сопротивления для регулирования напряжений.
Для использования последнего метода требуется наличие необходимых знаний. В противном случае он приводит к потере гарантии.
Использовать первый способ намного проще. Ведь несмотря на наличие недостаточного предела напряжений, он помогает сохранить гарантию.
Применяя хардвольтмод, пользователь должен впаять на видеокарту дополнительные резисторы. При желании можно заменить пайку токопроводящим клеем.
Как вариант, воспользуйтесь карандашным вольтмодом – то есть нанесите на резистор слой графита.
Независимо от способа реализации, вольтмод помогает справиться с поставленной задачей и породить одинаковые моменты.
На картах младшей линейки занижено и напряжение, и частота при разгоне, так что здесь придет на выручку вольтмод. Также он бывает полезен для оперативной памяти.

Вольтмод на видеокарте
Шаг 3. Тестирование в играх
Не закрывая MSI Afterburner, запускаем мощную игру в оконном режиме. Понятие «мощная» здесь относительное. Конечно, лучше всего подойдет Crysis 2 или 3, так как там нагрузка идет в большей степени на видеокарту, чем на процессор. Играем 2-2,5 часа, параллельно наблюдая за графиком температуры. Если Вы не замечаете никаких искажений (разноцветные мельтешения) или аномалий (красные полосы по бокам экрана), то можно дальше двигать ползунки на 10-20 МГц.
То есть, следующая стадия увеличения в нашем случае будет 941 и 2092 МГц. После этого мы снова запускаем игру на 2 часа и внимательно отслеживаем артефакты. Повторяем процедуру снова.
Когда Вы дошли до предела возможностей своей видеокарты – появились искажения экрана, то тут же закрываем игру и понижаем частоты на 10 МГц. Снова проверяем. Если игра идет стабильно, то оставляем данные параметры в покое. Если же нет, то снижаем до оптимального состояния.
Для мониторинга FPS (число кадров/сек.) в игре у нас имеется программа RivaTuner Statistics Server, которая устанавливается вместе с MSI Afterburner. Запускаем ее (RTSS.exe) и ставим значение On напротив опции Show own statistics. Тогда в любой игре в левом верхнем уголке будут отображаться FPS фиолетовым цветом. Более подробно о том, как выводить все важные параметры видеокарты прямо в игре Вы можете почитать в руководстве «Как пользоваться MSI Afterburner».
Сложно сказать, на какой стадии видеокарта получит реальный прирост производительности. Но если уже при 2-ом или при 3-м повышении температура резко возросла, то лучше остановить процесс. Видеокарта переживет разгон, но в течение длительного использования под высокой температурой она может сгореть
Поэтому очень важно заранее обеспечить качественное охлаждение. Ни в коем случае не допускайте рост температуры выше 90 градусов!
Заключение
Разгон видеокарты — простой процесс. Часто неопытные пользователи боятся что-либо сделать, думая, что могут испортить всю систему. На деле же ничего страшного в оверклокинге нет. Видеокарта не сгорит при увеличенных нагрузках. Она просто выдаст ошибку и сбросит все настройки.
Поэтому при разгоне важно делать все последовательно и аккуратно. В этом случае вы сможете добиться максимально эффективного результата как для простых игр, так и для майнинга
В случае с видеокартами компании AMD однозначно поможет софт MSI Afterburner. Эта программа справляется практически с любой моделью. Есть вариант использовать и фирменную утилиту, которая может идти в комплекте с драйверами на адаптер. Но, к сожалению, они не всегда оказываются удачными и эффективными.
Вместе с ним придется установить еще парочку программ, которые помогут анализировать сам процесс разгона, а после тестировать результат производительности. Такие инструменты также могут оказаться в комплекте.
Если же у вас устаревшая модель карты, можете попробовать использовать программы ATITool и ATI Tray Tools. Они ориентированы на видеокарты старого поколения. Хотя с ними работать несколько сложнее, поскольку и интерфейс у них остался прежним, и функциональность не соответствует современным требованиям.








