Видео ремонт: как восстановить поврежденные видео файлы?
Содержание:
- Исправить поврежденный видео файл с VLC
- ASF-AVI-RM-WMV Repair — самое простое приложение
- Восстановление видео с помощью внутренних ресурсов
- S-shot.ru
- Работа с приложением All Media Fixer
- EaseUS Data Recovery Wizard Professional — восстановление данных на все случаи жизни
- Как восстановить удаленные видео на Samsung и Xiaomi
- CardRecovery — восстановление видео на SD Card и Memory Stick
- Ключевые особенности
- Использование специальных программ:
- Recuva — одна из лучших бесплатных программ для восстановления
- Обзор программ для восстановления данных
- Причины повреждения видео-файлов
- Bandicam
- Что такое восстановление файлов?
- Проблемы и способы их решения
- Импорт из модуля
- Использование программы R.Saver
- Мастер восстановления
- Установка Hetman Partition Recovery
- Часть 4. Часто задаваемые вопросы о ремонте MP4
- Восстанавливаем все содержимого диска
- Проверьте Корзину на наличие удаленного видео
- Способ № 1
- Онлайн-сервисы
- Как восстановить поврежденный MP4 с помощью Video Repair
- Шаг 4. Рассортируйте найденные материалы
- Нумерация строк с помощью промежуточных итогов
Исправить поврежденный видео файл с VLC
VLC Player – невероятно универсальное приложение, которое может воспроизводить видеофайлы, которые загружены только частично.
Таким образом, он идеально подходит для попытки воспроизведения поврежденного видео. Если воспроизведение не работает, не беспокойтесь, так как вы можете преобразовать его в рабочий формат файла.
Сначала загрузите VLC Player, используя ссылку выше, и установите его. Запустите приложение и откройте меню « Медиа» . Выберите Convert / Save, затем Add и найдите поврежденный видеофайл.
Затем нажмите кнопку « Преобразовать / Сохранить» , затем « Преобразовать» и выберите профиль из выпадающего меню. Нажмите кнопку « Изменить выбранный профиль» (гаечный ключ) и назовите выходной файл. Когда вы закончите, нажмите Пуск .
Если VLC может восстановить ваш видеофайл, он создаст новый, просматриваемый файл.
ASF-AVI-RM-WMV Repair — самое простое приложение
Хотя ASF-AVI-RM-WMV Repair и является чрезвычайно простой утилитой для лечения битых видеофайлов, не имеющей даже окна настроек, это вовсе не означает, что работает она неэффективно.
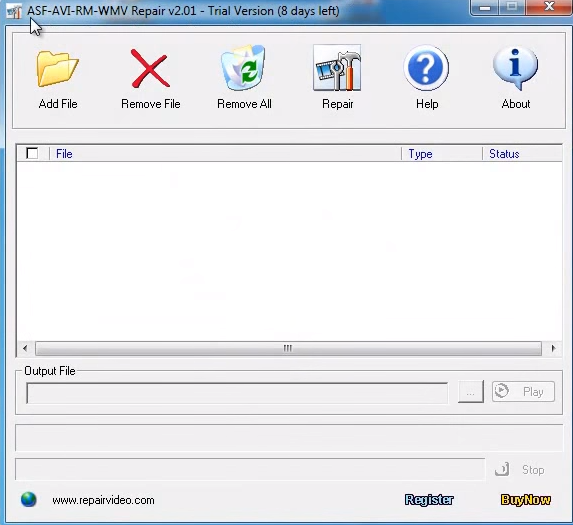
Напротив, по многим оценкам с MP4 справится ей удается гораздо чаще, чем описанной ранее All Media Fixer.
Здесь есть также всего три главные кнопки:
- Add File для добавления записей;
- Remove File для их удаления;
- Repair для запуска процесса.
Отметив нужный файл и нажав кнопку Repair, останется только выбрать один из пары доступных параметров — Fast и Advanced.
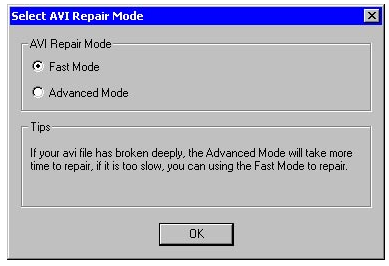
Понятно, что восстановление в первом режиме происходит быстрее, выбор же второго увеличивает шанс удачного завершения процесса. Предпочтение того или иного режима может основываться на размерах реанимируемого видео.
Восстановление видео с помощью внутренних ресурсов
На смартфоне под управлением Android весьма мало встроенных возможностей, позволяющих вернуть удалённые видео. Если точнее, в чистой операционной системе таких возможностей вовсе нет. В Samsung Galaxy, Xiaomi, Huawei и некоторых других телефонах установлены оболочки, расширяющие стандартные возможности ОС, в том числе и в отношении восстановления данных.
Как восстановить удаленное видео с телефона Самсунг и на других смартфонах без root-прав:
Воспользоваться приложением корзина. Поставляется с некоторыми прошивками по умолчанию. Перед полным удалением любых видеофайлов, они всегда попадают в корзину. Отсюда их можем вернуть в несколько касаний;

- Применить программу для автоматического восстановления файлов, удалённых в недавнем прошлом. К сожалению, не так много телефонов имеют данную программу среди предустановленных приложений. Если она есть, об этом указано в инструкции к гаджету;
- Подключиться к облачному хранилищу. Если прежде была установлена синхронизация, видео могло сохраниться на облаке. Достаточно подключиться к сервису и загрузить нужный видеофайл.
В крайнем случае можем просто отдать смартфон в сервисный центр, где довольно быстро восстановят данные. Правда, в этом нет особой необходимости, ведь то же самое можем сделать самостоятельно. Гораздо больше шансов на возвращение данных обеспечивают сторонние программы. Они анализируют память телефона и извлекают из неё всё, что было недавно удалено.
S-shot.ru
Работа с приложением All Media Fixer
Сразу отметим, что эта программа с задачей восстановления записей MP4 справляется далеко не всегда, к тому же за счет использования всего одного ядра процессора функционирует довольно неспешно. Но зато работает она еще с аудиофайлами и изображениями. Вероятность реанимирования форматов WMV, RM и DAT при помощи утилиты составляет порядка 80%, с остальными справляется несколько хуже.
Программа All Media Fixer решает проблемы с фильмами, которые не получается прокрутить вперед, вообще воспроизвести или если видео было повреждено или недокачано. Пользоваться утилитой тоже очень просто:
- Первая кнопка в главном окне служит для добавления ролика в рабочую область приложения. Нужно лишь нажать на нее и выбрать в проводнике интересующий файл.
- Добавленный фильм можно легко удалить из окна All Media Fixer, если его выделить и нажать на вторую кнопку с изображением корзины. С самого жесткого диска программа ни один файл при этом не удаляет.
- Чтобы запустить лечение выбранного поврежденного видео, необходимо нажать на третью кнопку.
В приложении можно задать дополнительные настройки восстановления. Менять их, в принципе, нет необходимости, так как сами разработчики рекомендуют оставлять их по умолчанию в автоматическом режиме.
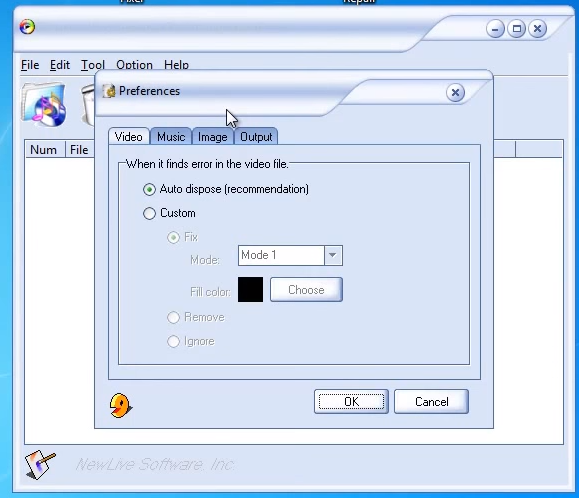
При желании есть возможность задать и собственные параметры. Их режиме Custom всего три:
- Fix — программа будет пытаться чинить фрагменты в одном из доступных режимов (их 13, каждый также можно задать самому);
- Remove, при котором All Media Fixer попросту будет удалять неисправные фрагменты;
- Ignore — программа не будет предпринимать никаких действий в отношении сбойных участков.
Еще одна особенность приложения — большое число скинов, которые хоть как-то смогут улучшить пользовательские впечатления от работы с All Media Fixer.
EaseUS Data Recovery Wizard Professional — восстановление данных на все случаи жизни
Одно из достоинств программы EaseUS Data Recovery Wizard — поддержка большого количества Data Loss Scenarios. Если вы очистили корзину, отформатировали карту памяти или флешку, потеряли видео в результате переустановки ОС или при физическом повреждении, после вирусной атаки — в общем, Data Recovery Wizard, как универсальное решение, с этими кейсами справится.
Поддерживаются следующие типы удаленных видео (перечислим только самые популярные): AVI, MOV, MP4, 3GP, WMV, MKV, ASF, FLV, MPG, MPEG и многие другие форматы.
Программа сгодится не только для восстановления видео, мы бы посоветовали EaseUS Data Recovery Wizard для решения более общих задач например, восстановления HDD или съемных устройств.
Также этот продукт актуален, если ни одна программа по восстановлению не справилась с возложенной задачей. Для оценки эффективности советуем скачать бесплатную триал-версию: можете работать с программой ровно месяц. Стоимость полной версии Data Recovery Wizard — $53.97.
Как восстановить удаленные видео на Samsung и Xiaomi
Существует мнение, что многие стандартные операции не работают на Ксиоми и Самсунг из-за другого программного обеспечения Андроида, но на самом деле это далеко не так. Прошивка, безусловна, очень важна для смартфона, поскольку контролирует важные системные процессы, но основана она ведь на операционной системе Андроид.
Поэтому, если вы потеряли важные файлы на этих телефонах, можете без опасений пользоваться нашими советами и предложенными программами, описанными выше.
Абсолютно все варианты, конечно, не окажутся эффективными (в вашем случае), но вы точно найдете наиболее удобный и приемлемый для себя метод.
CardRecovery — восстановление видео на SD Card и Memory Stick
Программа-реаниматор CardRecovery специализируется на съемных носителях: usb-флешках, картах памяти, microsd и др. — то есть, восстановить удаленное видео с помощью данной программой вполне возможно. Разработчик заявляет, что продукт может восстановить видео, сохраненное на sd-карте смартфоне или планшета.
Поддерживаются следующие форматы видео для восстановления: AVI, MPG, MOV, MPEG, ASF, MP4, 3GP. Этот перечень вполне подходит для роликов, снятых на мобильный телефон или цифровую фото/видеокамеру.
В дополнение к стандартному сканированию, можно включить опцию SmartScan, повысив шансы найти видео и фото. Стоит предположить, что это опция поиска удаленных файлов по сигнатурам.
Ключевые особенности
- управление параметрами устройств записи и воспроизведение;
- переключение активных портов;
- встроенный эквалайзер с готовыми пресетами;
- поддержка технологии Plug and Play;
- простой и понятный интерфейс;
- установка в комплекте со стандартными звуковыми драйверами.
Практически все современные материнские платы оснащаются интегрированными наибольшая часть которых разрабатывается тайваньской корпорацией Realtek Semiconductor. В силу популярности продукта неизбежно и появление всевозможных эксплуатационных вопросов, часто касающихся настройки воспроизведения аудио. Диспетчер Realtek HD и станет «героем» нашего повествования.
Использование специальных программ:
Сегодня весьма много приложений специализируются на восстановлении удалённой информации, но немногие справляются со своей задачей хорошо. По опыту, лучший результат показывают следующие 3 программы.
Recuva
Особенность приложения в том, что оно предназначается для компьютера, который является обязательным инструментом в данной процедуре. Ещё нужно будет найти microUSB-кабель для подключения смартфона. Вместо шнура можем использовать карт-ридер, который часто предустановлен на ноутбуках. Достаточно извлечь карту памяти из телефона и вставить в компьютер. Правда, в таком случае нельзя восстановить видео галерею, сохранённую на в памяти телефона.
Как восстановить удаленное видео через Recuva:
- Запускаем приложение и в верхнем правом углу нажимаем на «Настройки».
- Переходим на вкладку «Действия» и активируем «Глубокий анализ», «Восстанавливать структуру папок».
- Подключаем смартфон или вставляем microSD-карту в карт-ридер. В случае с телефоном, берём его в руки и выбираем режим «Передача файлов» или аналогичный.
- Закрываем окно настроек и в левой части окна выбираем подходящий раздел с памятью телефона или картой памяти.
- Жмём на кнопку «Анализ».
- После завершения поиска отображается список со всеми найденными данными и их состоянием.
- Находим нужные видео в формате mkv, mp4, avi или другом, выделяем его и кликаем на кнопку «Восстановить».

Важно! Если в строке «Состояние» стоит «Утрачен», данная программа не сможет возродить файл. Это же часто относится к «Плохому» и «Среднему» состоянию
Dumpster – Recycle Bin
Это не совсем программа для восстановления видео, так как она лишена возможности вернуть те файлы, которые были удалены ещё до установки приложения. Если удаление произошло после установки утилиты, то весь процесс восстановления займёт считанные секунды. Принцип работы полностью идентичен «Корзине», знакомой нам из Windows. Для работы не требует рут-прав.
Как восстановить видео на Андроид
- Открываем приложение Dumpster (оно должно быть установлено в системе).
- Выбираем удалённый файл.
- Жмём на кнопку «Восстановить».
7-Data Android Recovery
Является аналогом Recuva, программа выполняет те же самые действия и обладает идентичными достоинствами. Утилиту рассматриваем в последнюю очередь из-за того, что у неё есть весомый минус – ограниченность только системой Android. Приложение не работает с Windows Phone и iOS. В данном случае этот недостаток малозначим.
Как воспользоваться:
- Соединяем ПК со смартфоном через USB. На телефоне включаем «Отладку по USB». Нужная опция находится в приложении «Настройки», в разделе «Расширенные настройки», на странице «Для разработчиков». Для этого придётся включить «Режим разработчика».
- Включаем утилиту и жмём «Далее» в главном меню.
- Сейчас должны отобразиться доступные разделы, выбираем нужный (память телефона или карта памяти).
- После процесса сканирования отображаются все найденные файлы. Устанавливаем галочку напротив нужного видео и жмём «Сохранить».
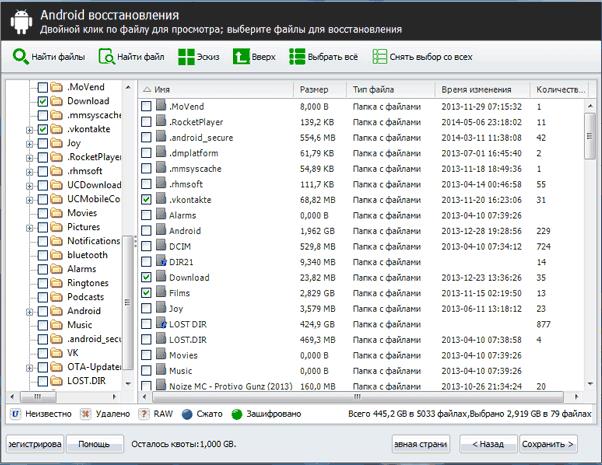
Recuva — одна из лучших бесплатных программ для восстановления
Piriform Recuva — действительно отличный инструмент для восстановления видео (recovery software), доступный для понимания и бесплатный. Программа не сдает позиции перед более функциональными платными аналогами.
В технических спецификациях программы не указаны конкретные форматы видео — следует предположить, что формат не имеет особого значения. Recuva Wizard позволяет ограничить список файлов для поиска (опция Show only video files…), а глубокая проверка повышает шансы восстановить ролики при сложных сценариях удаления.
К слову, мы писали о том, как восстановить видео на android-телефоне, используя режим глубокой проверки. Советуем ознакомиться с этой пошаговой инструкцией.
Обзор программ для восстановления данных
Рассмотрим более популярные программы для восстановления информации после форматирования:
- Handy Recovery. Известное и проверенное средство для решения проблем, связанных с потерей данных. Осуществляет не только восстановление видеофайлов, фотографий, музыки, документов и других данных, но и исправление поврежденных файлов вредоносными программами. Handy Recovery поддерживает все файловые системы Windows, а также множество носителей информации. С помощью этой программы можно быстро восстановить фотографии после форматирования диска, даже если некоторые разделы были удалены или повреждены. Эта недорогая утилита является довольно мощной и удобной. К тому же создатели Handy Recovery предлагают пользователям ознакомительную 30-дневную версию.
- Unformat. Одно из лучших приложений, позволяющих восстановить данные после форматирования. Справляется со сложными задачами при нарушении логической структуры жесткого диска, исправляет и восстанавливает удаленные разделы. Существует бесплатная версия.
- File Recovery. Еще одно популярное программное средство для восстановления информации. Поддерживает все файловые системы и множество форматов данных. Позволяет восстанавливать даже с поврежденных разделов жесткого диска. Имеется пробная 30-дневная версия.
- PC Inspector smart recovery. Представляет собой бесплатную утилиту. Предусматривает только восстановление видеофайлов, фотографий и некоторых типов аудиофайлов. Для других форматов программа не предназначена, но является довольно мощной в своей узкой специализации. После запуска нужно выбрать носитель, с которого необходимо восстановить фотографии или видеозаписи, и нажать на старт.
- Recuva. Простая, но довольна эффективная программа. Работает со множеством форматов, разными носителями данных, позволяет восстанавливать файлы после форматирования, а также несохраненные текстовые документы Word и даже письма в вашем почтовом ящике. Приложение имеет понятный интерфейс, а также предусмотрен режим мастера с пошаговыми подсказками. Распространяется бесплатно.
Итак, восстановить фотографии после форматирования под силу любому пользователю. Необходимо лишь выбрать эффективное программное обеспечение и уметь им воспользоваться. В большинстве случаев возможно восстановление 90% утерянной информации.
Причины повреждения видео-файлов
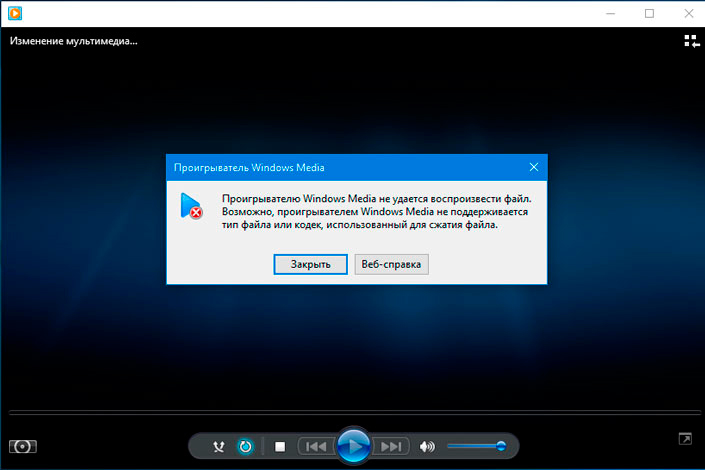
К основным причинам повреждения видеороликов относятся:
-
Повреждение жесткого диска.
В этой ситуации перестает функционировать часть файла, расположенная на поврежденном пространстве HDD. -
Ошибка при сохранении или создании файла.
Особенно часто сбой случается в момент сжатия файлов. Если операция прошла неудачно, есть риск повреждения документа. -
Извлечение USB-накопителя до завершения копирования файла.
При извлечении флешки до завершения копирования, вне зависимости от того копируется файл с компьютера или наоборот, документ будет неизбежно поврежден. -
Отключение питания.
Если вы редактировали видео-файл в одной из программ и столкнулись с потерей электропитания, существует риск повредить его.
Таких причин довольно много, однако предотвратить их можно всего одним действием — своевременным принятием решений. Чтобы сохранить файлы в целости и сохранности рекомендуем как можно чаще проводить сессии резервного копирования ценных документов.
Хранилищем для таких файлов вы можете использовать старый жесткий диск или USB-флешку, если объем данных достаточно небольшой. Достойной альтернативой внешнему HDD может стать облачное хранилище, такое как Google Диск, DropBox и другие ресурсы. По умолчанию они имеют довольно небольшой объем пространства, однако, при желании, за разумную плату вы сможете существенно увеличить его.
Bandicam
Популярное приложение, которое используется для записи видео с экрана. Это основная функция Bandicam, однако в рамках этой программы есть и дополнительная утилита – Bandifix. Именно с ее помощью можно восстанавливать поврежденные avi файлы быстро и без дополнительных знаний.
Чтобы исправить ошибки видео файла формата avi, необходимо выполнить следующие действия:
Поскольку программа Bandicam была создана для записи видео, утилита восстановления файлов является, скорее, вспомогательной функцией. Она отличается понятным интерфейсом и простым использованием, однако поддерживает исключительно видео в формате .avi.
Что такое восстановление файлов?
Восстановление файлов — не всегда предсказуемая процедура при сканировании файлов и последующей реконструкции. Успех восстановления будет зависеть от состояния блоков данных удаленных файлов — другими словами, степени повреждения.
Зачастую информация, находящаяся в недрах вашего компьютера, может стоить в десятки раз больше, чем сам ПК или HDD. Никому ведь не улыбается в одночасье потерять накопленное годами: просто ценный файл, гигабайты музыки и фильмов, электронную корреспонденцию, подборки статей или новостей на какую-либо тему или архив семейных фотографий. Конечно, никому такого не пожелаешь. Но если уж что-либо из вышеперечисленного кошмара произошло, отчаиваться все же не следует. Удаленные файлы и даже информацию с отформатированного жесткого диска можно восстановить. Данные утеряны не безвозвратно.
Дело в том, что при удалении файл не исчезает навсегда, а лишь помечаются как «доступные для перезаписи». Поэтому желательно вообще не обращаться к диску, где были стерта информация, приступая к непростому процессу восстановления.
Такие файловые системы, как FAT, NTFS (то есть, windows-like), хранят файлы в специальных блоках данных. Эти блоки называются кластерами. Размер кластера, или блока, зависит от постоянного числа секторов, определенных при форматировании. В целом, большинство ОС (включая Windows, Linux, Mac OS) хранят информацию, оптимально полезную для произведения фрагментации
Время, которое уходит на запись и считывание файлов, чрезвычайно важно, поэтому желательно фрагментировать жесткий диск на минимальном уровне, чтобы восстановление файлов было максимально эффективным впоследствии
Поиск одного или нескольких файлов различных типов на HDD займет некоторое время. После этого, как правило, его имя может не совпадать с удаленным. Более того, часть файла может и вовсе отсутствовать (например, если поверх его была записана какая-то информация). Нюансов много, способов решений — также немало. Поэтому советуем вам изучить этот раздел очень внимательно и подобрать программы на свое усмотрение.
Если сравнивать, скажем, методы восстановления файлов с жесткого диска и его данных после поломки и просто восстановление информации с диска или флешки, ситуация не столь плачевна: мы, все-таки, имеем возможность вернуть потерянные данные, хотя бы их часть. Тем более что существует немало специализированных программ, которые упрощают задачу и берут на себя все обязанности по возврату.
Если информация, которую вы хотите восстановить, находится на компакт-диске, то до начала процедуры стоило бы проверить, насколько он поврежден. Никакой практической пользы от этого вы не получите, но хотя бы узнаете, насколько «запущена» физическая поверхность диска и каковы шансы вернуть файл, потерянные данные, гарантии восстановления.
Важно: вы можете значительно увеличить шансы на восстановление файлов, сводя к минимуму использование компьютера и чтение данных. Таким образом, вы уменьшите риск того, что файл будет перезаписан. См
мое Руководство по восстановлению для получения дополнительной информации, а также ответов на часто задаваемые вопросы по теме «восстановление».
Проблемы и способы их решения
Несмотря на то, что существует множество способов найти и возвратить утерянные данные, восстановить удаленные видео описанными методами не удастся, если состояние обнаруженной информации классифицируется программой как среднее или неудовлетворительное. Но самой распространенной проблемой считается повреждение файла и отсутствие возможности его воспроизведения.
Что делать, если файл оказался поврежденным
С учетом специфики хранения и обработки пользовательской информации, видеоролики после восстановления могут оказаться недоступными для чтения или воспроизводиться фрагментарно, отдельными кусками. Не стоит впадать в панику, поскольку существует возможность исправить видеофайл, особенно, если он был удален недавно. Решить проблему помогут следующие приложения.
«VLC Player». Универсальная программа, способная воспроизводить видеофайлы, загруженные частично или поврежденные. Принцип работы приложения заключается в том, что оно преобразует видео в рабочий формат файла, в результате чего он полностью восстанавливается.
«Video Repair». Подходит для тех видео, которые в природе имеют «двойника». Для исправления понадобится скачать программу, выбрать поврежденный файл и эталонный (фильм, клип). После запуска сканирования приступит к выполнению исправлений, о которых сообщит в отчете.
Импорт из модуля
Использование программы R.Saver
Восстановление удаленных видеофайлов можно произвести и с помощью уникальной утилиты R.Saver. По мнению многих специалистов, она является гораздо более мощным средством, нежели предыдущая программа, поскольку способна восстанавливать информацию даже на форматированных носителях, включая даже поврежденные карты памяти.
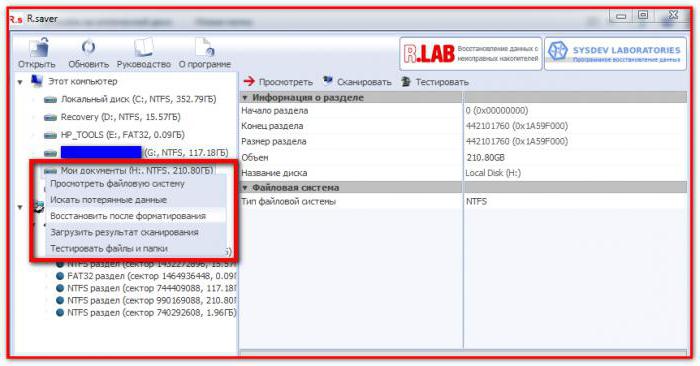
Конечно, сказать, что это именно программа для восстановления видеофайлов, нельзя. Однако алгоритмы сканирования в ней таковы, что можете не удивляться, если программа обнаружит на винчестере или съемном устройстве файлы, о которых вы уже давным-давно забыли. И, естественно, список программ, предназначенных именно для таких целей, можно продолжать до бесконечности.
Мастер восстановления
Запускаем hetman partition recovery, дословный перевод – гетман раздел восстановления.

После открытия программы откроется помощник — мастер восстановления файлов. Можете им воспользоваться или закрыть и самостоятельно приступить к процессу.
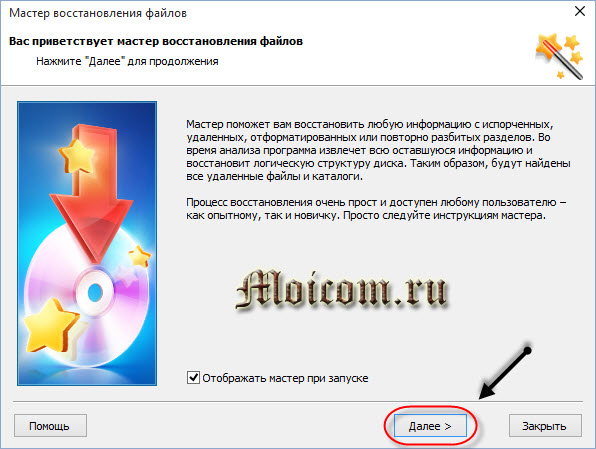
Выбираем устройство или жесткий диск, на котором есть потерянные данные. В моем случаи это Generic Mass-Storage USB на 4 гигабайта, в вашем это может быть другое устройство или жесткий диск.
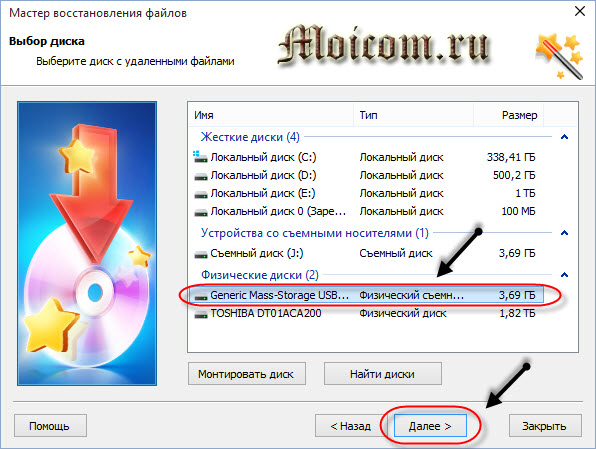
Быстрый анализ
Быстрый поиск дает возможность просканировать нужное устройство за пару секунд. С помощью него можно оперативно найти информацию, которую удалили с помощью сочетания кнопок <Shift> + <Delete> (удаление минуя корзину) и если вы очистили <Корзину> Windows на рабочем столе. Во всех остальных ситуациях рекомендую воспользоваться полным анализом.
Полный анализ
Полное сканирование подключает все возможные программы и восстанавливает данные, вне зависимости как они были удалены. Этим способом можно вернуть информацию с поврежденных носителей, после удаления, форматирования, пересоздания логических дисков и других случаях. В данном типе анализа включены в работу большинство возможных алгоритмов поиска потерянных данных.
- Быстрое сканирование — если данные были удалены недавно
- Полное сканирование — ищется вся возможная информация, которая была на данном носителе
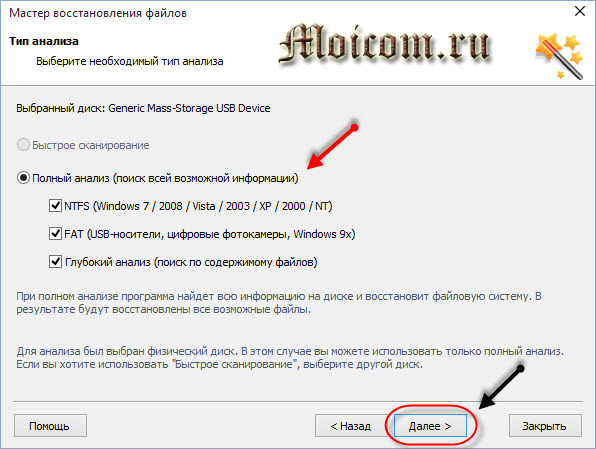
Так как я файл удалил недавно, то можно воспользоваться быстрым поиском, но в моем случаи выбора нет, можно использовать только полное сканирование.
Время процесса будет зависеть от объема устройства и количества информации, которое было на нем.
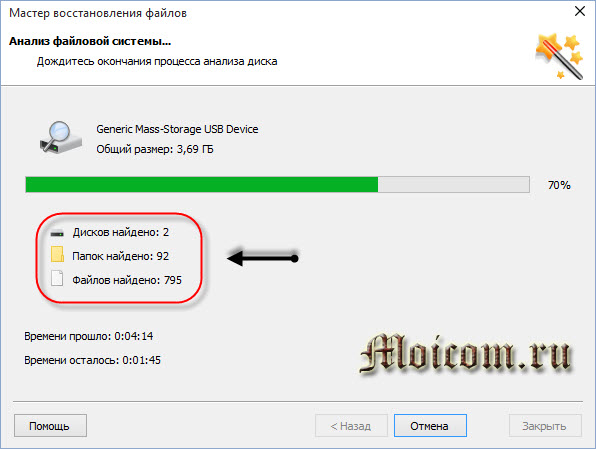
Процесс анализа завершен, найдено 2 диска, 92 папки и 800 файлов.
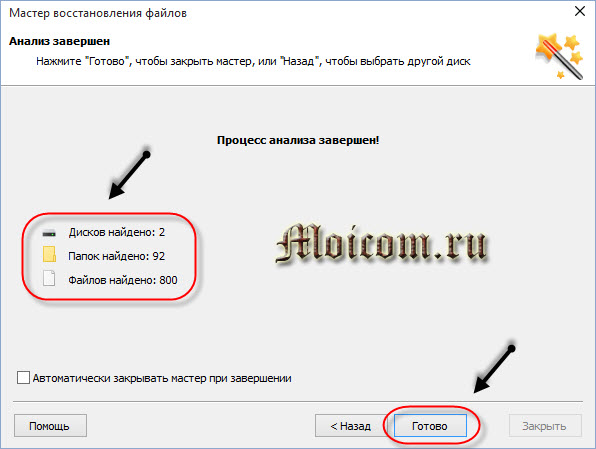
Для самостоятельного поиска закройте помощник, перейдите в левый верхний угол программы, физические диски, заходим в нужный и следуем дальнейшим инструкциям.
Установка Hetman Partition Recovery
Скачиваем утилиту и запускаем процесс установки.

Принимаем лицензионное соглашение.
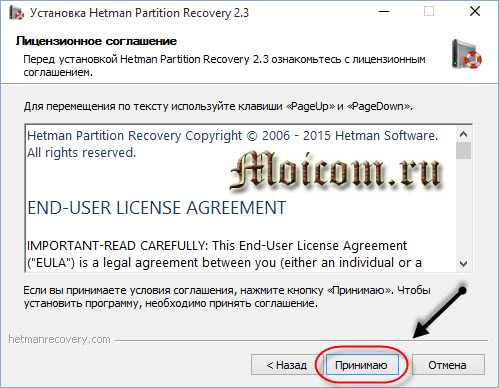
Выбираем конечную папку установки, по умолчанию это диск <C:\Program Files (x86)>, лично я её не менял.

Указываем нужные настройки, добавляем ярлыки на рабочий стол и в меню быстрого запуска, по желанию.
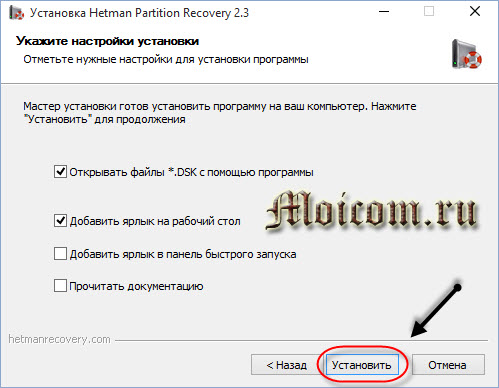
Установка выполнена, нажмите готово для завершения. Появится ярлык на рабочем столе.
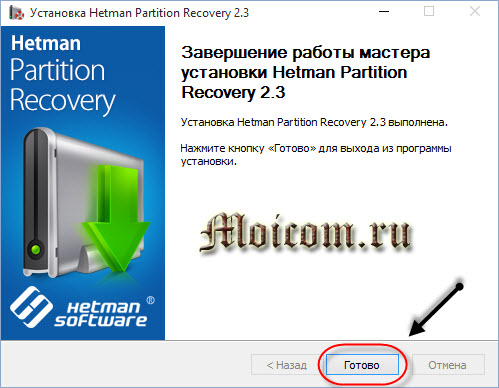
Для того, чтобы показать программу в действии, воспользуюсь одним из моих видео уроков, скопирую его на флешку, затем удалю ролик и отформатирую устройство. Подсоединяем нужные флешку, видеокамеру, фотоаппарат или жесткий диск к компьютеру. Подробнее смотрите в видео обзоре в конце статьи.
Часть 4. Часто задаваемые вопросы о ремонте MP4
Как восстановить поврежденный файл MP4 на Mac?
VLC совместим с Mac, поэтому вы можете бесплатно восстановить поврежденный MP4 на Mac с VLC. Имейте в виду, что дизайн панели меню для версии Mac немного отличается от Windows. Вы можете получить полное руководство выше.
Stellar Repair безопасно?
Согласно PCMAG, Stellar Repair способна восстановить потерянные файлы данных со всех носителей. Кроме того, вы можете узнать, какие файлы можно восстановить. Однако эта утилита слишком часто не может выполнить свои обещания по восстановлению.
Можете ли вы разорвать файл MP4?
Ответ зависит от вашей ситуации. Если вы сделали копию или резервную копию файлов MP4, вы можете восстановить поврежденный MP4 без какого-либо программного обеспечения. В противном случае, вы должны попробовать VLC или другие инструменты для ремонта видео. Тем не менее, любая утилита не может гарантировать, что ремонт должен быть успешным.
Заключение
В этой статье рассказывалось о том, как восстановить поврежденные файлы MP4 в Windows и Mac. Иногда вы загружаете файл MP4 или снимаете видео со смартфона, но он просто не может открыть или воспроизвести. Скорее всего, он был поврежден из-за различных факторов. Во-первых, вы можете попытаться восстановить его с помощью VLC. Альтернативное решение заключается в прямом воспроизведении файлов MP4 с помощью проигрывателя Tipard Blu-ray, который может декодировать поврежденные видеофайлы. Если у вас возникли проблемы с воспроизведением MP4, сообщите нам.
Восстанавливаем все содержимого диска
Сохраняйте восстановленные данные на других носителях, в противном случаи они будут перезаписаны.
Если вы хотите вернуть все содержимое данного диска, то нажмите на спасательный круг Восстановить.

Выбираем нужный метод для сохранения файлов: на жесткий диск, запись на CD/DVD или выгрузка по FTP.
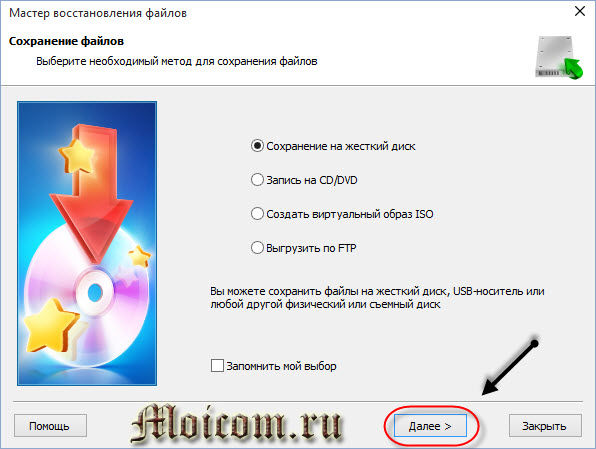
Я оставлю на жесткий диск, по умолчанию это путь диск <C:\Восстановленные файлы\>. По желанию, конечную папку для сохранения можно изменить, например, на диск Д и назвать извлеченные данные с фотоаппарата.
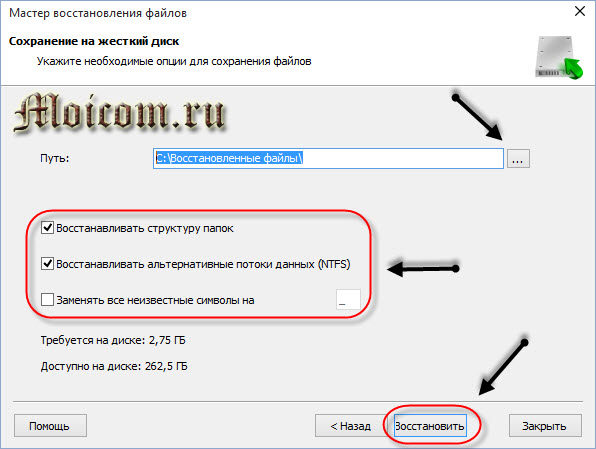
Так же можно убрать или оставить галочки напротив восстановления структуры папок, восстанавливать альтернативные потоки данных (NTFS) и заменить все неизвестные символы на <_>.
Требуется места на диске 2,75 Гб, доступно 262,5 Гб. Если доступного места меньше требуемого, выберите другой локальный диск, на котором оно есть.
Нажимаем кнопку восстановить и ждем завершения процесса сохранения.
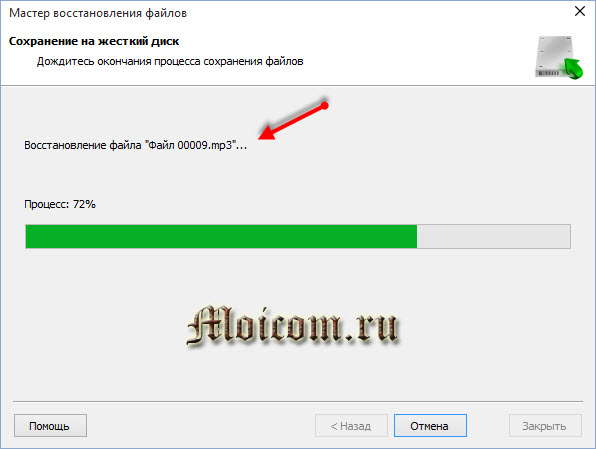
Процесс воскрешения завершен. Все файлы были сохранены.

Заходим в папку расположения сохраненной информации и смотрим на результат.
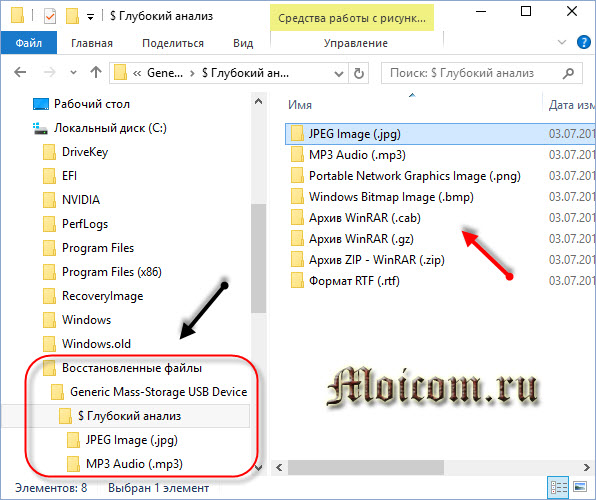
Проверьте Корзину на наличие удаленного видео
Ни для кого не секрет, что при удалении файлов с жесткого диска компьютера или ноутбука они автоматически попадают в «Корзину»
. Это даёт возможность восстановить такие файлы, если через какое-то время вы поняли, что удалили их ошибочно.
Если вы удалили из вашего ПК или ноутбука видео, и со временем поняли, что удалили его ошибочно, то сначала проверьте «Корзину»
– возможно он там.
Чтобы восстановить удалённый файл из «Корзины»
, кликните по нём правой кнопкой мыши и выберите «Восстановить»
. В результате он восстановится в то место, из которого был удалён.
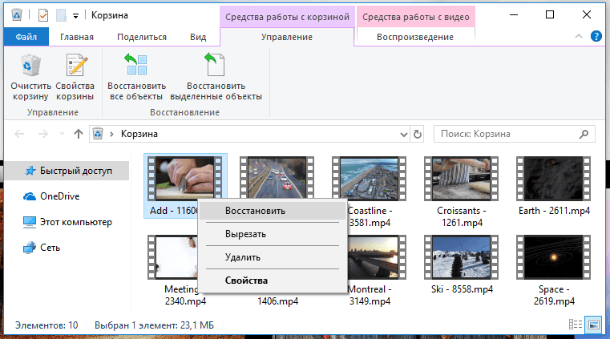
Но имейте ввиду, если удаляемый файл имеет больший размер, чем максимально установленный размер «Корзины»
, то при удалении он не попадает в неё, а удалится безвозвратно
Поэтому, обращайте внимание на уведомления системы при удалении
Очень детальная статья о том, как просмотреть, восстановить или безвозвратно уничтожить удалённые в Корзину файлы уже есть в нашем блоге: «Удаленные в «Корзину»
файлы: как просмотреть, восстановить или безвозвратно уничтожить»
.
Способ № 1
Онлайн-сервисы
Бывает, что нужно выполнить восстановление не со своего устройства или на нём недостаточно памяти или возможностей программного обеспечения. В таких случаях очень удобно использовать специальные онлайн-сервисы.
https://restore.media/ru
Сервис работает с помехами, возникшими в результате сбоев записывающего устройства при сохранении видео или неправильном переносе с одного на другой носитель памяти. Не работает с артефактами и другими дефектами, которые изначально есть в исправном файле. То есть для проблем, которые возникли ещё при записи и сохранены в исходном коде, лучше использовать другой вариант.
Сервис платный, но платить нужно по факту, только за исправленное видео или аудио поштучно. Можно получить скидку при необходимости восстановить сразу много файлов.
https://fix.video/
Отлично восстанавливает повреждённые, испорченные файлы высокого разрешения. Хорошо работает с записями с различных фотокамер. Для оптимального результата советуется загружать файл сначала на компьютер, а потом в сервис, а не напрямую работать с SDCARD.
Как восстановить поврежденный MP4 с помощью Video Repair
Сначала скачайте и установите Video Repair. Затем убедитесь, что у вас есть поврежденный MP4 и аналогичный файл, записанный на той же камере и в приложении. Он также должен иметь ту же тему, так как он будет использоваться в качестве ссылки.
Запустите приложение и выберите свой язык, затем найдите поврежденный видеофайл в поле « Выбрать фильм» . Затем выберите эталонный файл в разделе « Выбрать эталонный фильм» . Файлы MP4 и MOV совместимы с этим приложением.
Нажмите Сканировать, чтобы восстановить поврежденный MP4.
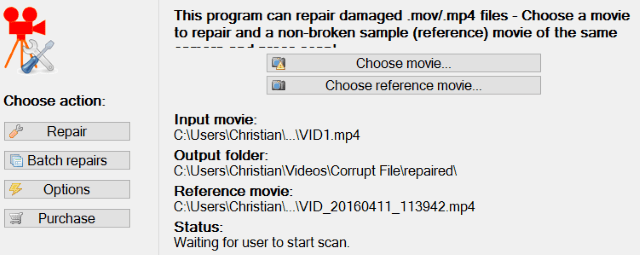
В случае успеха Video Repair предоставит список исправлений, которые он использовал, чтобы сделать фильм доступным для просмотра. Но если нет списка исправлений, Video Repair не может исправить ваше видео.
Дорогой способ восстановить испорченные видео MP4
Скажем, например, что у вас есть только одно поврежденное видео, которое вы хотите восстановить. Ремонт видео был бы разумным выбором, когда вы были представлены, но есть проблема. Это дорого. Приобретение приложения обойдется (около $ 33), и это только пять работ по ремонту. Для неограниченной лицензии цена составляет € 99 ($ 114).
Если вы обнаружите, что у вас регулярно появляются испорченные видео, это может быть вариантом; тем не менее, поиск причин, лежащих в основе ваших испорченных клипов, может быть лучшей стратегией.
Итак, что вы делаете, чтобы восстановить все видео? Ну, вы можете заплатить комиссию и купить полную версию, или вы можете использовать какую-то совершенно легальную хитрость, чтобы восстановить видео полностью …
Восстановите свой MP4
Как продемонстрировал пользователь YouTube R3DLIN3S , есть возможность обмануть Video Repair и восстановить все видео. Идея проста: мы создаем видеофайл, который в два раза длиннее, и при этом конвертируем только 50 процентов его. Поскольку мы удвоили длину видео, преобразованный файл – это весь наш оригинальный файл.
Но как нам это сделать?
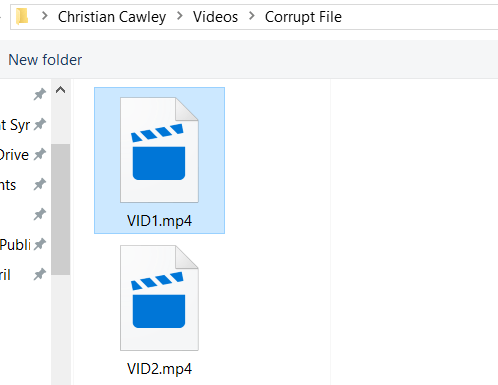
Создайте новую папку (возможно, с пометкой «поврежденный файл»), затем переместите в нее поврежденный файл. Скопируйте файл, чтобы у вас было два идентичных поврежденных MP4. Это может занять некоторое время для больших файлов.
После копирования переименуйте их; Лучше использовать последовательные имена, такие как VID1 и VID2.

Далее откройте командную строку. Нажмите Win + R и введите cmd, затем нажмите OK . Используйте cd для перехода в каталог поврежденного файла и введите следующее:
Эта команда объединяет два файла в один MP4 вместо первого файла. Вам нужно немного подождать, но к концу VID1.mp4 и VID2.mp4 будут объединены в VID1.mp4.
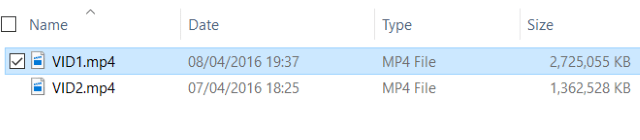
Подтвердите это, проверив размер файла VID1.mp4. Если теперь это в два раза больше, вы готовы использовать инструмент восстановления, как показано выше.
Шаг 4. Рассортируйте найденные материалы
Перед тем, как восстановить видео ФЕНИКС подготовит предварительный список найденных файлов. Отсортируйте видеоролики – так будет проще найти ту запись, которую вы хотели.
Получите больше информации о найденном файле, кликнув «Просмотр». В появившемся окне софт укажет прежнее название, объём ролика и процент полного восстановления в программе.
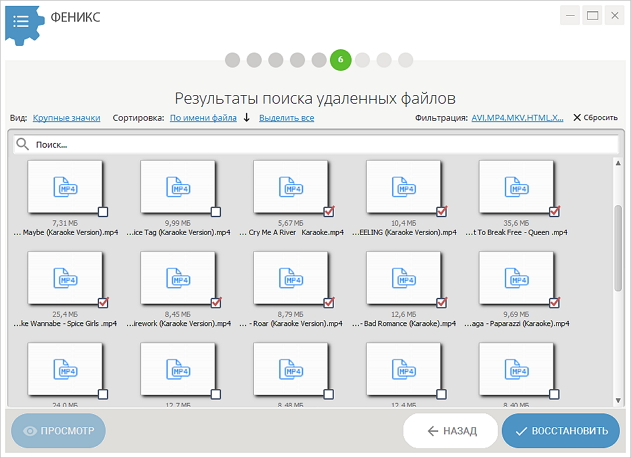 Рассортируйте найденные файлы и найдите те, которые хотите восстановить
Рассортируйте найденные файлы и найдите те, которые хотите восстановить
Вы сами решаете, какие ролики программа для восстановления удаленных видео сохранит, а какие – нет. По умолчанию все найденные элементы будут выделены галочками, однако вы можете убрать «лишние» отметки, оставив только нужные.








