10 лучших бесплатных программ для записи видео с экрана: рейтинг 2020 года
Содержание:
- BurnAware Free
- Запись музыки средствами Windows
- Express Burn
- Форматы записи
- Экранная Камера
- ⇡#InfraRecorder
- Active ISO Burner
- ⇡#DeepBurner Free
- Ashampoo Burning Studio FREE
- Музыка на круглых носителях
- Запись DVD видео дисков
- Ashampoo Burning Studio Free
- Обзор бесплатных программ для записи DVD видео дисков
- Платные программы для трансляции видео с экрана
- Запись видео с рабочего стола и веб-камеры
- Итоги
BurnAware Free
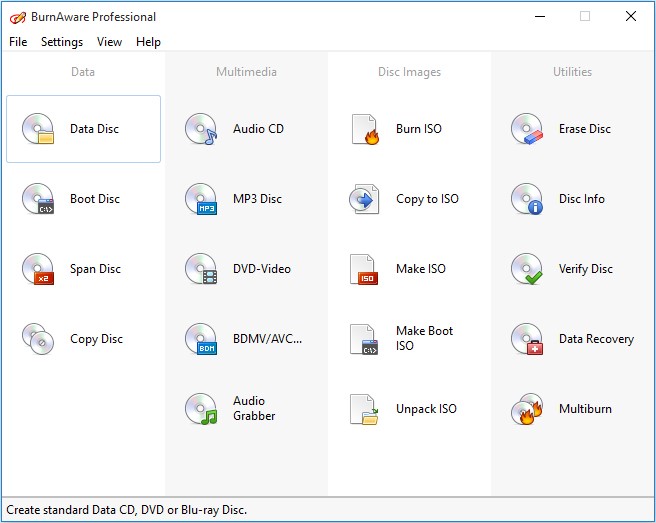 Миниатюрная программа для прожига дисков BurnAware Free —отличная альтернатива стандартному менеджеру Windows для тех, кому не нужен массив лишних функций, а лишь самое необходимое в доступной форме. С ней пользователю доступны основные манипуляции дисков: стирание, запись, копирование данных с диска, работа с ISO-образами. Помимо бесплатной Free-версии разработчик предлагает расширенную Premium и коммерческую Professional.
Миниатюрная программа для прожига дисков BurnAware Free —отличная альтернатива стандартному менеджеру Windows для тех, кому не нужен массив лишних функций, а лишь самое необходимое в доступной форме. С ней пользователю доступны основные манипуляции дисков: стирание, запись, копирование данных с диска, работа с ISO-образами. Помимо бесплатной Free-версии разработчик предлагает расширенную Premium и коммерческую Professional.
При запуске программа представляет собой набор из четырех вкладок, главными из которых являются «Файл» и «Компиляция». Тут выбирается тип диска и действие над ним, например, вы можете по одному клику мыши начать подготовку к записи DVD-Video. Кроме мультимедийного контента BurnAware Free позволяет создавать загрузочные диски с образами и наоборот, сохранять образ с носителя.
Несмотря на свою простоту и моральное устаревание данного типа ПО, BurnAware Free до сих пор получает свежие обновления и исправления микрокода, имеет поддержку Blu-ray приводов и дисков, а также оптимизирована под высокое разрешение мониторов 2880×1800. Пользоваться программой очень легко, так как интерфейс не имеет разительных отличий от стандартной оболочки Windows.
Преимущества:
- простота и удобство в использовании;
- поддержка современных форматов и всех типов дисков, включая Blu-ray;
- регулярные обновления ПО;
- запись/копирование ISO-образов;
- бесплатная лицензия с поддержкой русского языка.
Недостатки:
скудная функциональность для профессионального применения.
Запись музыки средствами Windows
Первым способом мы узнаем как записать музыку на диск стандартными средствами Windows.
Включаем наш компьютер, вставляем чистый диск в привод, он должен быть свободен на все 100% и идем в мой компьютер.
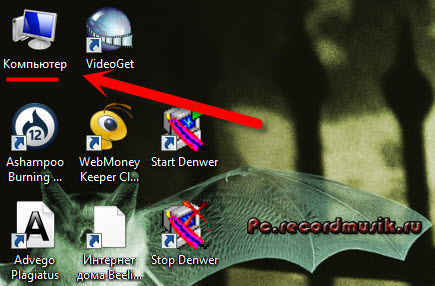
Заходим на этот чистый диск.
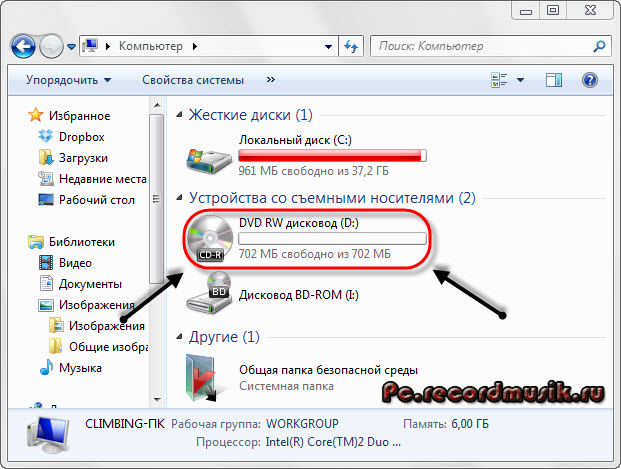
Появляется окно Как планируете записать этот диск.
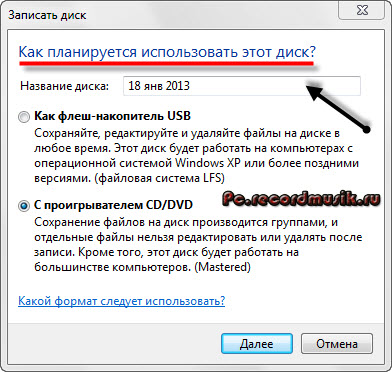
Придумываем название нашего диска (например Моя музыка).
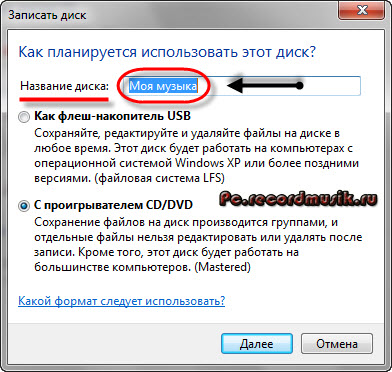
Выбираем как планируете использовать это диск.

Лично я этим способом пользуюсь редко и всегда выбираю С проигрывателем CD/DVD.

Так же можно нажать на синий текст Какой формат следует использовать?

Если у вас возникли вопросы и трудности, то можете воспользоваться этой подсказкой и нажимаем Далее.
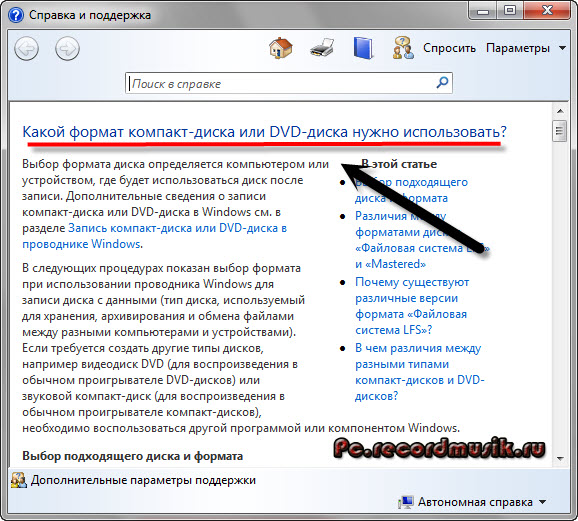
Вставляем или перетаскиваем на него нужные файлы музыка, фото, видео и так далее.
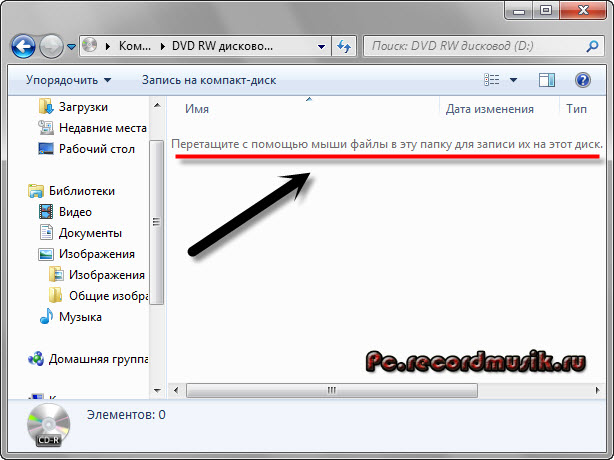
Добавленные нами файлы будут прозрачные — означает что они готовы к записи, но еще не записаны.
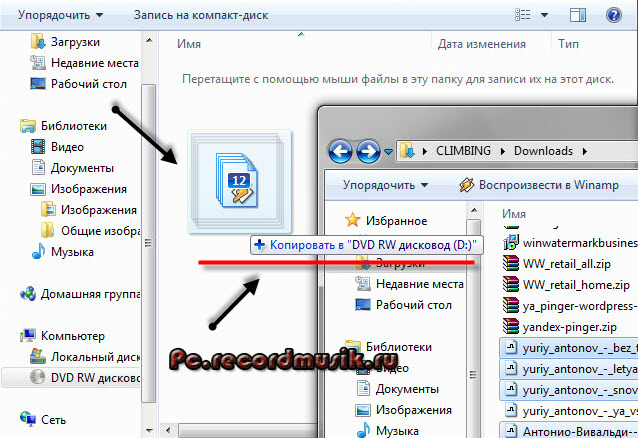
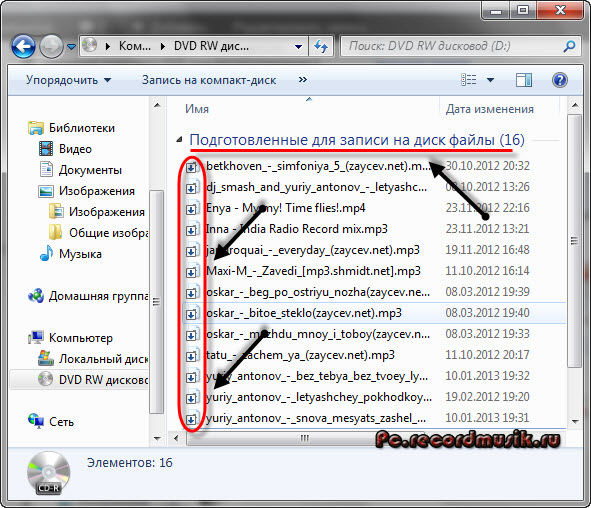
Переходим мышкой на свободное не занятое пространство и щелкаем по нему правой кнопкой мыши, в появившемся меню выбираем Запись на диск.

Здесь можно назвать наш диск, если до этого вы ему не дали никакое название, а можно оставить без изменений.
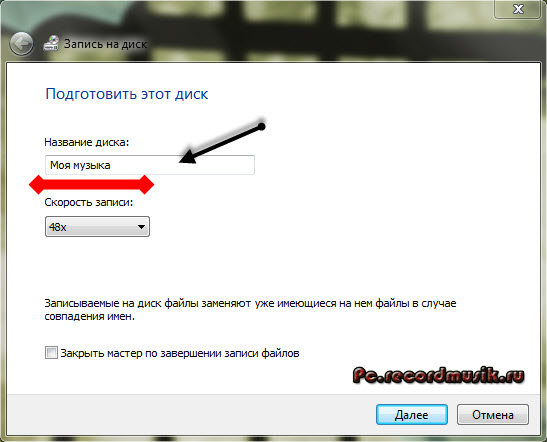
Переходим к Скорости записи, тут рекомендую всем записывать с небольшой скоростью от 12x до 16x, лично я всегда выбираю 12x.
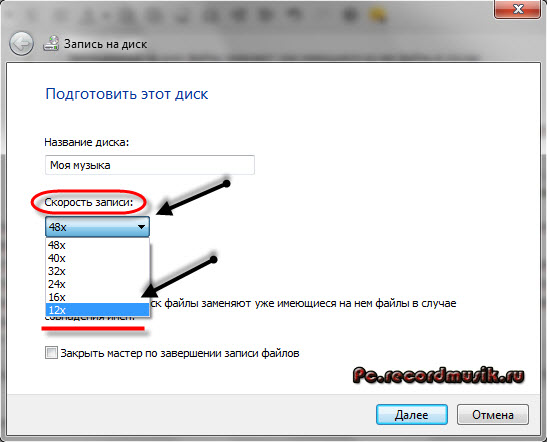
Присутствует возможность Закрыть мастер по завершении записи файлов.
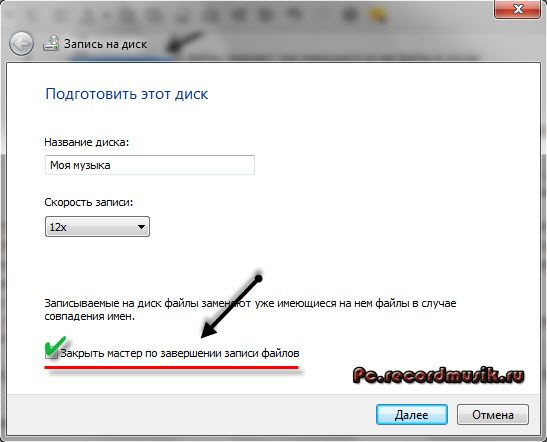
Этой функцией можно воспользоваться, если хотите закрыть мастер записи, после того как будет записан диск.
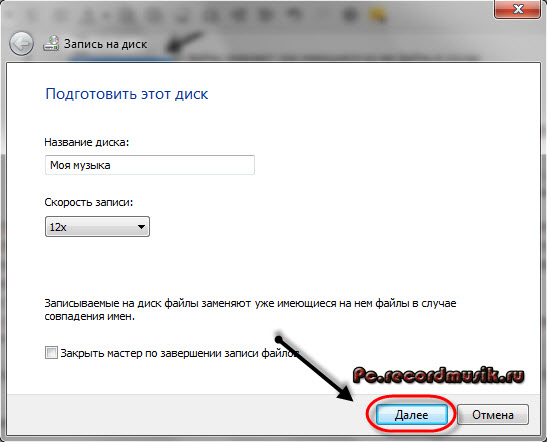
Нажимаем Далее и ждем некоторое время, обычно 5-10 минут (возможно дольше), в зависимости от объема записываемых данных.

После того как прожиг завершиться нажимаем кнопку Готово.
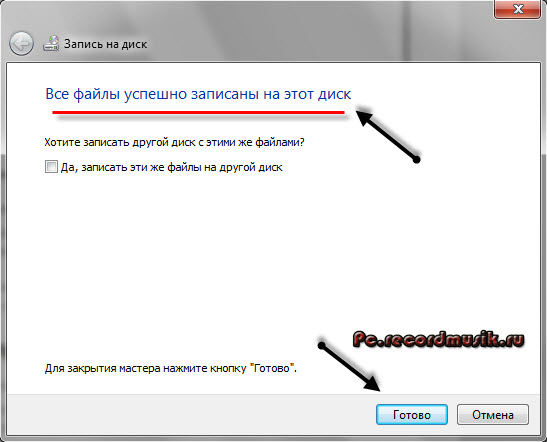
В конце у меня получилось так, как у вас получиться я не знаю, у всех будут разные файлы.
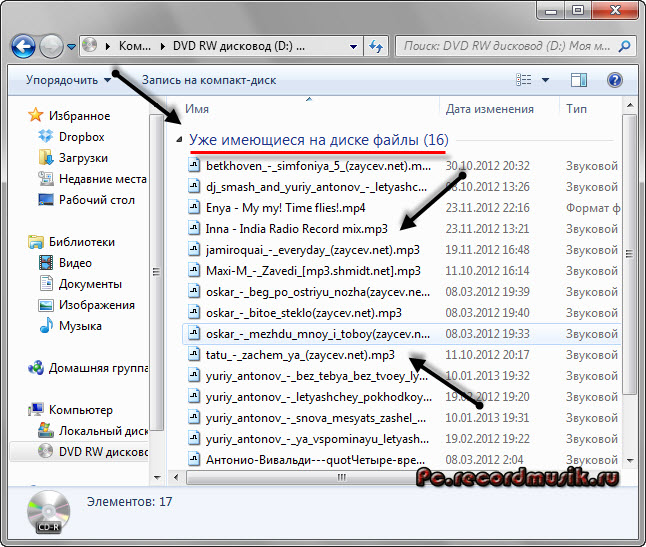
После завершения записи можете наслаждаться новой музыкой. Если же запись закончилась не удачей — то нужно выполнить все те же самые действия, только уже с новым диском.
Как записать музыку на диск средствами Windows 7 | Moicom.ru
Express Burn
Express Burn помогает создавать DVD, CD, Blu-ray, загрузочные диски и сохранять разные типы данных на оптические носители. Сборники можно формировать из нескольких медиафайлов, перенести целую папку с данными и прожигать ISO-образы. Express Burn позволяет записывать разные форматы файлов: аудио, видео, фотографии, текстовые документы и прочее. Также с его помощью можно проводить форматирование перезаписываемых носителей RW. Это отличное решение для быстрого прожига, но недостатком является то, что некоторые кнопки на самом деле являются скрытыми ссылками для загрузки ПО с сайта разработчиков.
Форматы записи
Для прожига используются различные форматы. Самый распространенный – это МР3. Записав музыку на CD в таком формате, пользователь может получить до 7 альбомов (примерно 100 песен, в зависимости от длины воспроизведения) с хорошим качеством звука. Битрейт при этом будет равняться 320 кб/с.
При записи МР3 с битрейтом 256, 192 или 128 кб/с на оптический носитель поместиться гораздо больше треков.
Помимо MP3 существует множество других форматов. Они отличаются от предыдущего тем, что трек, записанный в одном из них, звучит намного лучше. Однако, разница в качестве будет заметна только при прослушивании на дорогой Hi-Fi аппаратуре. На CD записанном в таком формате умещается всего один альбом.
Форматы записи и примерное количество песен:
| Наименование | Количество треков на CD |
| MP3 | 100 — 250 |
| WAV | 12 — 25 |
| Audio CD | 12-15 |
| FLAC | 10 — 15 |
Важно! Количество зависит от трех критериев:
- качество прожига;
- длина воспроизведения треков;
- запись на CD или DVD.
При записи на DVD, песен поместится гораздо больше, чем указано в таблице.
Экранная Камера
Экранная камера
Эта программа поражает своей простотой и непритязательностью. Даже если вы никогда и ничего не записывали в жизни — с ней (т.е. с «экранной камерой») вы точно разберетесь!
Во-первых, она полностью на русском. Во-вторых, все действия делаются по шагам (что не может не радовать).
В-третьих, после записи видео, открывается редактор, в котором вы можете просмотреть свою запись, вырезать из нее все лишнее, выбрать качество сжатия для видео и сохранить итоговый результат!
Идеально простое и удобное средство для всех желающих записать свое экранное видео!
Плюсы:
- пошаговые действия (большой плюс для всех начинающих, тех, кто плохо разбирается со всеми этими кодеками, рендерами и пр., а видео записать хочет…);
- запись целого экрана, отдельного окна или вручную заданной области;
- возможность записи всех системных звуков (например, щелканье мышки), звука с микрофона и пр.;
- можно захватывать видео из программ, игр и онлайн-трансляций (но вообще именно для игр — лучше, наверное, все же Fraps, т.к. он не так сильно нагружает процессор);
- после записи, есть возможность отредактировать видео: вырезать лишнее, наложить музыку, сделать заставку и т.д. (редактор очень простой для начинающих);
- после этапа редактирования (его можно пропустить), вы можете сохранить видео. Здесь вас ждет целый набор опций: можно записать сразу же видео на DVD, либо сохранить его на жесткий диск. Формат видео и качество настраиваются детально: можно выбрать кодек (MP4, Divx, Xvid и др.), разрешение, качество звука, указать желаемый итоговый размер видео (т.е. вручную задаете, что видео должно быть 100 Мб — и программа сама задаст нужный битрейт. Удобно!).
Минусы:
- программа платная (бесплатная версия работает только 10 дней);
- в бесплатной версии, в созданном видеоролике, в самом низу окна будет небольшая надпись, что видео создано в пробной версии программы (она, конечно, не такая огромная, как в некотором аналогичном софте, и все же — сделать ее можно было поменьше…).
Создано в пробной версии
⇡#InfraRecorder
Программа для записи CD и DVD, распространяемая с открытыми исходными кодами и поддерживающая работу с ISO-, BIN/CUE-образами дисков. InfraRecorder работает с перезаписываемыми и мультисессионными оптическими носителями, умеет находить общий язык с Audio CD и двухслойными DVD, а также оснащена функциями клонирования дисков и проверки их на предмет ошибок. Одной из особенностей приложения является интерфейс, реализованный в стиле проводника Windows и переведенный на сорок с гаком языков, включая русский. Помимо стандартных редакций утилиты для 32- и 64-разрядных платформ, на сайте разработчика Кристиана Киндала (Christian Kindahl) представлена портативная версия InfraRecorder, работающая с любого флеш-накопителя.
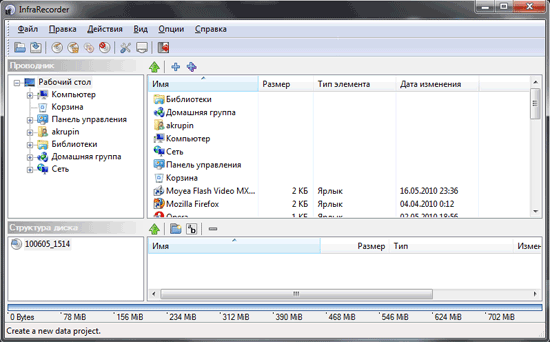
Active ISO Burner
Active ISO Burner — один из самых простых способов прожига ISO-образов. Это программное обеспечение с понятным интуитивным интерфейсом и с быстрым доступом к необходимым действиям. Все, что нужно для записи — открыть приложение и указать путь к файлу. Рекордер автоматически определит носитель и привод, вам останется лишь запустить прожиг. Также можно стирать и перезаписывать RW. Это хорошее решение для создания загрузочных образов и DVD для плеера, но Active ISO Burner не позволяет создавать видеодиск из отдельных роликов. Предварительно вам потребуется упаковать их в файл ISO.
⇡#DeepBurner Free
Еще одна переделка коммерческого продукта, функционал которого сознательно урезан разработчиками. DeepBurner Free работает с CD- и DVD-носителями (в том числе и с мультисессионными), умеет создавать аудиодиски и записывать на болванки заимствованные из ISO-образа данные. Русифицированный интерфейс, выполненный в стиле проводника Windows, модуль проверки обновлений, настройки размера буфера привода — все это и многое другое реализовано в программе. Для удобства потенциальных пользователей создатели DeepBurner Free предусмотрели портативную версию приложения, предназначенную для копирования на флеш-накопители и последующего запуска на любом имеющемся под рукой компьютере.
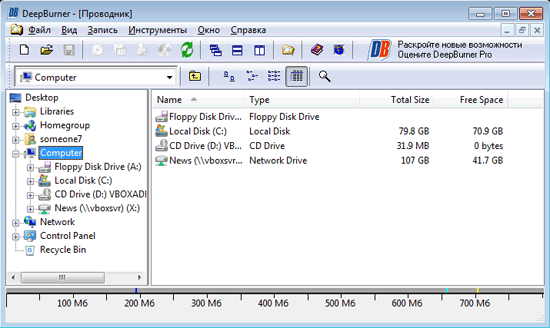
Ashampoo Burning Studio FREE
 Одним из наиболее популярных инструментов для записи/перезаписи оптических дисков был и является Ashampoo Burning Studio FREE, разработанный силами одноименной компании. Он создавался как упрощенный, облегченный вариант платных версий Ashampoo Burning Studio, но включающий в себя минимально необходимый функционал для использования дома.
Одним из наиболее популярных инструментов для записи/перезаписи оптических дисков был и является Ashampoo Burning Studio FREE, разработанный силами одноименной компании. Он создавался как упрощенный, облегченный вариант платных версий Ashampoo Burning Studio, но включающий в себя минимально необходимый функционал для использования дома.
Первое для чего нужна данная программа — запись чистых и стирание перезаписываемых CD, DVD и Blu-ray дисков. Достаточно добавить нужные объекты в папку предварительной записи и подтвердить действие. С ее помощью вы сможете создавать музыкальные компакт-диски Audio CD, видеотеку с фильмами в высоком разрешении, цифровые альбомы фотографий. Для копирования диска не требуется череда операций с перетаскиванием файлов — достаточно вставить его в дисковод, нажать иконку копирования и подождать, пока программа сделает все сама.
Инструмент создания и копирования ISO-образов поможет сделать загрузочные диски для компьютера или проигрывателей. Еще Ashampoo Burning Studio FREE способен выполнять резервное копирование данных на компьютере или на сменном носителе, включая флэш-память. Такие копии занимают мало места и могут быть записаны на диск, а доступ к ним защищается паролем.
Преимущества:
- запись/стирание и копирование CD, DVD и Blu-ray дисков;
- проверка целостности данных после записи;
- встроенный MP3-конвертер;
- присутствует функция резервного копирования и архивации;
- работа с ISO-образами;
- бесплатный русскоязычный софт.
Недостатки:
не выявлены.
Музыка на круглых носителях
Основные моменты:
- Аудио форматы
- Форматы дисков
- Записываем музыку в машину
- Запись музыки средствами Windows
- Запись музыки при помощи Windows Media
- Пишем музыку — программа Nero
- Записываем музыку — программа Ashampoo
Аудио форматы
Музыку обычно записывают в трех форматах Audio CD, Mp3 и Flac. Существуют конечно и другие форматы, но в данном выпуске мы рассмотрим только эти три. Итак, чем же отличаются эти музыкальные форматы между собой.
Audio CD — его история началась еще в прошлом столетии, далеком 1969 году. Первый Audio CD (компакт диск) был выпущен в 1980 году фирмами Philips и Sony. А двумя годами позднее появился первый проигрыватель компакт дисков.
На него вмещается от 15 до 20 песен в хорошем качестве (стерео), продолжительность записи до 80 минут. Чаще всего такие диски слушают в автомобилях, музыкальных центрах и других проигрывателях. Так же их часто использовали на дискотеках и студиях звукозаписи.
Mp3 — сам формат появился в 1994 году, его разработали в институте Фраунгофера. Буквально через год появился первый Mp3-плеер. В этом формате можно записать до 10 раз больше песен чем в Audio CD, в зависимости от качества звука и сжимаемого кодека.
Обычный человек наверное не отличит звучание Mp3 и Audio CD. Формат Mp3 распространен практически везде, его поддерживают большинство проигрывателей. Он делится на три версии: Mpeg-1, Mpeg2 и Mpeg-2,5. Патент на Mp3 принадлежит фирме Alcatel-Lucent и заканчивается в 2017 году.
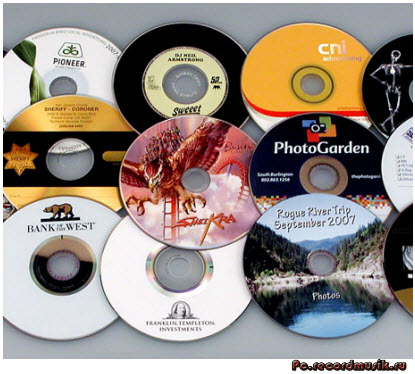
Flac — появился достаточно недавно, не многие люди слышали и знают про него. Лично я наткнулся на него случайно около года назад. Для истинных ценителей музыки могу порекомендовать слушать аудио записи в формате Flac, так же его называют Lossless. Там почти нет потерь и качество звука намного выше чем в Audio CD и Mp3. Средний размер одного такого файла составляет в несколько раз больше чем Mp3.
Качество звука в среднем колеблется от 700 до 1500 Кбит/c. В том же самом Mp3 максимум 320 Кбит/c, чаще всего 192 Кбит/c. Прослушайте песню в первых двух обычных форматах, затем в формате Flac. Я уверен — разница будет очевидна. Если вам нравится спокойная музыка, то заходите на мой второй музыкальный блог Chillout.
Что-то я немного увлекся с этими аудио форматами. Если вы хотите узнать о форматах более подробнее, то всегда можете обратиться за помощью к интернету или википедии. Давайте приступим непосредственно к процессу записи музыки на диск.
Для этого у вас должны быть готовы несколько дисков CD или DVD, зависит от количества информации, которую вы хотите записать на диск. А несколько для того, чтобы если один диск испортиться (прожиг завершиться неудачей) можно воспользоваться вторым — запасным.
Форматы дисков
Совсем забыл рассказать какие бывают диски. В настоящий момент чаще всего используют такие форматы дисков:
- CD-R, CD-RW — объем вмещаемой информации 700 Мб
- DVD-R/+R, DVD-RW/+RW, DVD-R DL/ DVD+R DL — объем информации 4,7 — 8,5 Гб
- DVD-RAM — может быть перезаписан до 100 000 раз, в отличии от своего собрата DVD-RW/+RW, ресурс которого до 1000 перезаписей. В большинстве случаев имеет защитный кожух и вмещает в себя 2,6 — 9,4 Гб
- BD-R/-RE/-RE DL — блю рей диски, объем информации 25 — 500 Гб
- Так же у всех вышеперечисленных дисков есть меньшие собратья Mini-CD, Mini-DVD и Mini-BD, который вмещают чуть меньше информации, чем их старшие собратья
Аббревиатура -R- означает одноразовое использование, -RW- многоразовое использование, а -DL- многослойность диска.
Запись DVD видео дисков
Программы для записи DVD видео дисков предназначены для создания цифровых видео дисков, которые можно воспроизвести на любом DVD-проигрывателе. Если у вас есть видеозаписи дней рождения, различных праздников, новогодних мероприятий, танцев, ваших шалостей и любых других приятных воспоминаний, запечатленных на видеокамеры и хранящихся на мини-дисках, VHS-кассетах и прочих специфических носителях, то неплохой идеей будет записать и структурировать их на DVD. DVD-диски могут достаточно долго храниться и, сегодня, их можно открыть практически в любом месте, где есть цифровая техника.
С помощью данного класса программ, вам не нужно будет редактировать каждое видео в отдельности и пытаться их состыковать. Вы можете создавать и записывать видео с интерактивным меню в различных шаблонах, разделить видео на главы для облегчения навигации, добавить субтитры и дополнительные звуковые дорожки, вырезать сцены из видео и даже создать слайд-шоу из фотографий. И все это сделать быстро и легко.
Примечание: Вам совершенно не обязательно редактировать видео только программами для записи видео на DVD. Вы можете использовать любой видео редактор для монтажа и коррекции. А данный класс программ только для импорта и создания меню перед записью на DVD.
Ashampoo Burning Studio Free
Здесь уже речь идет о полноценном многофункциональном пакете, в который входит огромное количество всевозможных функций, связанных с запись и стиранием DVD, CD и Blu-ray.
Но, несмотря на обилие функций, программа тоже довольно простая в использовании.
Основные функции, которые выполняет Ashampoo Burning Studio Free, заключаются в следующем:
- Создание образов дисков (самый известный формат такого образа дисков – ISO, есть еще CUE/BIN, ASHDISC и другие);
- Запись вышеупомянутых образов на физические диски;
- Создание резервных копий данных;
- Запись музыки, фильмов и других данных на диски;
- Конвертация музыки (к примеру, можно создать Audio-CD, MP3, WMA и другое);
- Стирание дисков;
- Запись фильмов в формате Blu-ray и других подобных форматов, предназначенных исключительно для просмотра фильмов;
- Подготовка обложек для дисков, а также буклетов и других публикаций к ним.
Программа имеет полноценный интерфейс на русском языке, что является огромным преимуществом перед тем же Small CD-Writer.
Конечно, самой известной программой, которая выполняет те же функции, является Неро (полноценная платная версия) и на звание лучшей в этой области Ashampoo Burning Studio Free даже не претендует.
Использование
Чтобы записать диск с помощью Ashampoo Burning Studio Free, необходимо сделать следующее:
- Запустить программу при помощи ярлыка на рабочем столе или из меню «Пуск».
- В окне программы видим удобное меню с левой стороны, в котором указываются все возможные действия, связанные с записью и стиранием дисков. Чтобы просто сбросить какие-то данные на болванку, необходимо выбрать пункт «Записать файлы и папки». Для этого на него достаточно навести курсором мышки.

№2. Пункт для записи файлов и папок в Ashampoo Burning Studio Free
После этого выбираем пункт «Создать новый CD/DVD/Blu-ray диск» в выпадающем меню, состоящем из двух команд. Вторая предназначена для обновления существующего диска, то есть его перезаписи.

№3. Пункт создания нового диска
Далее появляется окно, очень похожее на то, что мы уже видели в Small CD-Writer. Здесь тоже нужно просто перенести нужные файлы в область, обведенную зеленой рамкой на рисунке №4. Когда они будут добавлены, осталось нажать на кнопку «Далее», расположенную в нижнем правом углу окна программы (обведена красной рамкой).

№4. Окно добавления данных на диск в Ashampoo Burning Studio Free
Теперь открывается окно выбора привода. Если пользователь уже вставил в свой привод пустой диск, программа обнаружит его в автоматическом режиме. Здесь осталось только нажать на кнопку «Записать CD» и дождаться конца записи.

№5. Окно выбора привода для записи диска в Ashampoo Burning Studio Free
Примечание: На рисунке №5 показан идеальный вариант, когда в привод вставлен диск, на котором нет никаких данных, повреждений или чего-либо другого, что могло бы мешать нормальной записи. В противоположном случае программа выдаст соответствующее сообщение и кнопка «Записать CD» будет недоступной.
Кстати, скачать Ashampoo Burning Studio Free лучше всего на официальной странице – www.ashampoo.com/ru/rub/fdl.
После установки нужно будет пройти короткую процедуру получения бесплатного ключа.
Обзор бесплатных программ для записи DVD видео дисков
DVD Flick удобная и мощная запись видео DVD
является достаточно простой программой, но в то же время обладающей мощными инструментами для монтажа и записи видео на DVD. С помощью данной программы, вы можете быстро превратить видео-отчеты, хранящиеся по разным папкам, в полноценный DVD-видео диск, который будет открываться не только на вашем компьютере, но и на любых других цифровых проигрывателях, включая домашние кинотеатры. При этом вы можете добавить дополнительные звуковые дорожки, например, для уточнения каких-то важных событий. Вставить пояснения в виде субтитров. И структурировать видео в виде отдельного меню для быстрой и удобной навигации.
На сайте разработчика отмечаются следующие достоинства:
- Запись практически любого видео файла на DVD
- Поддержка более 45 форматов файлов
- Поддержка более 60 видео кодеков
- Поддержка более 40 аудио кодеков
- Легко добавить меню
- Возможность добавлять свои собственные субтитры
- Простой и использовании интерфейс
- Полностью бесплатная, без рекламного ПО, шпионских программ и каких-либо ограничений.
DVD Flick позволит даже начинающему пользователю на удивление быстро создать свое собственное DVD-видео.
Другие программы для записи DVD видео
- Bombono DVD — кросс-платформенная программа, поддерживающая mp4, mov, mkv, avi и другие видео форматы. С возможностью создать различного рода меню. Linux версия является бесплатной. Windows версия разделена на коммерческую и ограниченную по возможностям бесплатную.
- DVD Author Plus (к сожалению, программа стала триальной) позволяет создавать DVD видеодиски, читать и преобразовывать наиболее распространенные форматы видео. Включает много полезных функций, таких как копирование дисков, создание ISO-образов и их последующая запись на диск.
Платные программы для трансляции видео с экрана
Бесплатные варианты рассмотрели, переходим к платным. Если функционала предыдущих вариантов недостаточно – возможно, вам подойдет одна из следующих программ.
Fraps
Самая известная программа для записи игрового процесса. Является верным помощником для любого геймера.
Основные достоинства:
- интерфейс на русском языке (хотя есть и англ. версия);
- запись с частотой до 60 FPS;
- потрясающее качество;
- запись аудио из игры;
- создание скринов.
Кстати, Fraps частенько используют для тестирования производительности компьютера. Ведь при запуске программы она показывает количество кадров в секунду. И если не нажимать кнопку начала записи, можно просто смотреть, насколько хорошо ваш ПК или ноутбук тянет игру.
Также стоит отметить два жирных минуса. Первый – Fraps сильно нагружает систему во время записи. И старенький ноутбук или компьютер может тормозить. Второй минус – большой размер конечных файлов. При записи в хорошем качестве за 1 минуту «набирается» около 1 Гб.
Еще один нюанс – Fraps записывает только видео из игр. Заснять действия на рабочем столе или в браузере не получится (данный софт для этого не предназначен).
Софт платный, но есть пробный период. Правда, с жесткими ограничениями – съемка не более 30 секунд (затем прерывается) плюс нанесение фирменного водяного знака. Найти бесплатный аналог можно тут.
Bandicam
Еще одна классная программа для захвата видео с экрана монитора. В отличие от Фрапса записывает видео из игр и на раб. столе. Имеет удобный интерфейс на русском языке.
Кстати, у Bandicam имеется специальная рамочка – с ее помощью можно настроить рабочую область. Например, если вы снимаете урок по работе в браузере, можно «спрятать» открытые вкладки и панель задач.
Другие особенности Bandicam:
- наличие портативной версии;
- создание скриншотов в формате jpg, bmp, png;
- множество шаблонов для выбора оптимального формата.
Софт платный, но есть и бесплатный вариант. Причем он имеет полный функционал. Разница заключается лишь в том, что у бесплатного аналога на видео красуется фирменный водяной знак. В остальном никаких отличий нет. Поэтому, если водяная марка вас не смущает, можете свободно пользоваться этим софтом (ссылка для сайт разработчиков).
Movavi Screen Capture
Программа умеет записывать рабочий стол (для создания уроков) и игровой процесс с любых игр (до 60 FPS). Также с ее помощью можно сохранять видео, которое смотрите в режиме онлайн – например, вебинары. Причем в том же формате, в котором идет трансляция – 720p или 1080p.
Другие плюсы:
- сохранение файлов в удобном формате;
- мгновенная публикация в соцсетях, на Vimeo или Ютубе;
- множество предустановок для сохранения в оптимальном для смартфонов или планшетов формате;
- русский интерфейс.
Также данный софт имеет встроенный редактор, позволяющий добавлять спецэффекты, свои титры, музыку, наносить водяной знак.
Ashampoo Snap 10
Последняя версия выпущена в мае 2017 года. Имеет удобный интерфейс на русском языке, поэтому разобраться в ней несложно.
Основные особенности:
- поддержка Windows 10, 8, 7;
- моментальный захват всех открытых окон на раб. столе;
- возможность записи по таймеру;
- новые функции автоматизации (распознавание текста, автонумерация шагов, автоостановка записи, если ничего не происходит);
- встроенный редактор, позволяющий отредактировать видео в режиме реального времени;
- нанесение своего водяного знака для защиты видеофайла от кражи;
- создание скриншотов и коллажей;
- работа одновременно с несколькими экранами;
- захват изображения из Сети (с сохранением ссылки-источника – если захотите поделиться ею с другими пользователями);
- автоматическая загрузка фото/видео в облако Google Drive или DropBox (с предварительной оптимизацией).
По сравнению со своим предшественником Snap 10 стала умнее, гибче, удобнее. И в первую очередь – для создания видеоуроков (поскольку избавляет пользователя от монотонной ручной работы). Софт платный, но есть ознакомительная версия.
Запись видео с рабочего стола и веб-камеры
Способ 1
1) Проверка работы веб-камеры
Первое, что я порекомендую — это проверить, а работает ли веб-камера, установлены ли драйвера нее и пр. О том, как это сделать — см. мою предыдущую статью, ссылка ниже.
2) Установка проигрывателя Media Player Classic
Я выбрал этот проигрыватель, т.к. он очень популярен (у многих уже есть), не нуждается в долгой и утомительной конфигурации, и у него довольно низкие системные требования.
Думаю, проблем с установкой возникнуть не должно.
Единственное, что порекомендовал бы, это скачать сам плеер с официального сайта (дабы исключить различные проблемы с рекламным ПО, и вирусами, который часто попадаются в программах из неизвестных источников).
Кстати, если у вас ОС Windows 10, то в ее арсенале есть специальный инструмент «Камера» (можно найти в меню ПУСК). Если проигрыватель вы использовать не хотите (а им в данном плане пользоваться удобнее, + больше возможностей), то можно вполне обойтись и этим инструментом…
Камера в Windows 10
3) Настройка Media Player Classic
После установки проигрывателя, откройте его настройки (Вид/настройки), вкладку «Захват».
В ней нужно указать вашу страну, видео и аудио источники. Если этого не сделать (или сделать неправильно) — изображение с веб-камеры не будет показываться в проигрывателе!
Media Player Classic — как настроить веб-камеру
4) Открываем устройство (веб-камеру) в Media Player Classic
Если все предустановки ввели верно — то нажмите меню Файл/открыть устройство. На экране должно показаться видео с веб-камеры (если этого не произошло, см. три предыдущих пункта!).
Открыть устройство
Пошло изображение с веб-камеры
5) Включаем режим минимализма
Многим при записи видео совсем не нужны полоски проигрывателя снизу/сверху (его меню, строку состояния и пр.).
Чтобы их убрать, в Media Player Classic есть специальные предустановки: минимальная, компактная, нормальная. Просто выберите минимальную предустановку (Вид/предустановки/минимальная), также можно просто нажать на клавиатуре цифру «1».
Минимальные предустановки
6) Переносим окно плеера в нужное место (с трансляцией изображения с веб-камеры)
Далее вы увидите, что осталось простое окно с видео, транслируемым с веб-камеры (никаких меню, указывающих, что это проигрыватель больше не будет!).
Осталось только настроить мышкой пропорции окна (чтобы не было черных полосок по краям) и переместить транслируемое видео в нужную часть рабочего стола.
Можно захватывать изображение с экрана // черные полосы можно убрать, изменив пропорции окна (растяните/сузьте окно с помощью мышки)
7) Включаем запись нужной области (или целого рабочего стола)
Далее вам осталось взять свою программу видео-захвата, выделить нужную область и приступить к записи. Таким образом, вы одновременно сможете записывать видео, в котором будете снимать свой рабочий стол, с окном, где идет трансляция с веб-камеры. Т.е. задача выполнена?!
На всякий случай, порекомендую следующие программы для записи видео с рабочего стола: FastStone Capture, UVScreenCamera, CamStudio, Bandicam, Free Screen Video Recorder. Ссылку на них привожу ниже.
Способ 2
В последнее время набрала достаточно хорошую популярность программа . Она, конечно, несколько сложна в настройке, но у нее есть одно существенное преимущество: позволяет добавить несколько источников видео одновременно!
Например, вы можете записывать видео сразу с веб-камеры, рабочего стола, и из какой-нибудь игры ()! Ссылочку на ее настройку оставляю ниже.
Захват рабочего стола и игры одновременно! // OBS Studio
На этом пока всё. Надеюсь, помог?!
Другие — разумеется, приветствуются!
Удачи!
Первая публикация: 31.03.2018
Корректировка: 20.10.2020
Итоги
В данной статье, как записать музыку на диск, мы с вами узнали какие бывают аудио форматы, чем они отличаются, немного поговорили про форматы дисков.
Так же записали музыку на диски четырьмя разными способами: средствами Windows, с помощью проигрывателя Windows Media, воспользовались программой Nero и прибегли к помощи Ashampoo. Закрепили все наши знания, посмотрев 4 видео урока по каждой из программ.
Если вы захотите воспользоваться моей статьей и опубликовать её где-либо, я не против, можете это сделать, но для этого вы должны поставить активную открытую ссылку на мой блог со статьей! Если вы этого не сделаете — буду наказывать! Надеюсь на ваше понимание.
Благодарю вас что читаете меня в Твиттере.
Оставайтесь на связи — мой канал You Tube.
Если приведенная выше информация оказалась для вас полезной, тогда рекомендую подписаться на обновления моего блога, чтобы всегда быть в курсе свежей и актуальной информации по настройке и ремонту вашего компьютера.








