Пропал значок громкости на панели задач
Содержание:
- + Содержание
- Проверка включения значка регулировки громкости
- Способ второй: перезапускаем «Проводник»
- Как вывести значок громкости на панель задач
- Через редактор реестра
- Как настроить реестр, если пропал значок громкости
- Что делать в особо сложных случаях?
- Самый простой способ
- Перезапуск проводника Windows
- Как восстановить значок громкости на «Панели задач» в Windows 10 и ниже
- Как вернуть иконку звука через редактор реестра
- Микшер громкости
- Где в папке Steam игры и скриншоты?
- Проверка скрытых значков
- Редактирование реестра
- Редактор локальной групповой политики
- Способ №1 – Перезапуск проводника Windows
- Оставить комментарий
- Пропала языковая панель что делать?
- Как включить их в ЯБ
- Свойства панели задач
- Использование точки восстановления
- Редактирование реестра
- Пропал значок громкости на панели задач
- Вывод средств с биржи
+ Содержание
Проверка включения значка регулировки громкости
Если не отображается значок громкости в области уведомлений Windows 10, то можно простым способом исправить эту ошибку системы. Сначала проверьте, не привели к его исчезновению случайные изменения настроек.
Для этого зайдите в окно Параметры (например, с помощью сочетания клавиш Win + I), а затем перейдите в разделу Система. В левой панели меню кликните на пункт «Уведомления и действия».
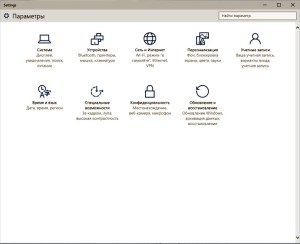
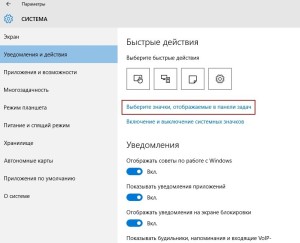
Затем откройте одну из двух ссылок из списка:
- Выберите значки, отображаемые на панели задач;
- Включение и выключение системных значков.
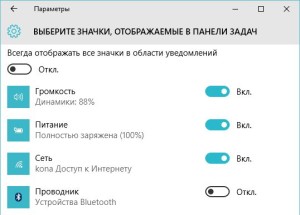
Нужно проверить обе ссылки. В каждом из экранов нужно проверить, активирован ли значок Громкости (позиция Вкл.). Если нет — перемещаем (активируем) ползунок, который отвечает за отображение значка в области уведомлений Windows 10. После закрываем окно Параметры. Изменения вступят в силу мгновенно.
Но скорее всего вышеуказанные действия не помогут и придётся идти другим путём, чтобы вернуть его на панель задач Windows 10.
Способ второй: перезапускаем «Проводник»
Чаще всего пропадание значка регулировки уровня громкости связано с банальным глюком операционной системы, и в данном случае может помочь простая перезагрузка Windows. Однако в данном случае может быть достаточно перезапуска приложения «Проводник». Для этого необходимо зайти в диспетчер задач, воспользовавшись клавиатурным сочетанием Ctrl+Shift+Esc или используя контекстное меню, вызываемое нажатием правой кнопкой мыши на пустом месте панели задач. В открывшемся окне диспетчера нужно перейти на вкладку «Процессы» и завершить работу explorer.exe. Затем на вкладке «Приложения» необходимо запустить на выполнение новую задачу, нажав на соответствующую кнопку и введя вручную имя процесса с расширением. Подтвердить действие следует кликом по кнопке «ОК».
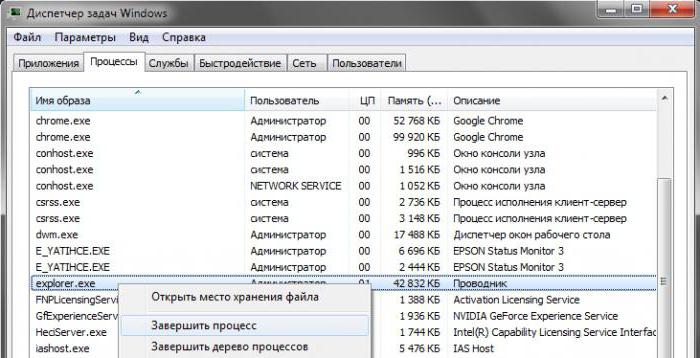
Как вывести значок громкости на панель задач
Как вывести значок громкости на панель задач? Существует несколько вариантов, решить данную проблему. Первый и простой способ – перезагрузка компьютера. Выбираете на рабочем столе Вашего компьютера кнопку «Пуск» далее из меню функцию «Перезагрузить». Если после перезагрузки шкала громкости не появится, то можете перейти к следующим действиям.
Возможно, Ваш значок громкой связи отключён, и поэтому этого значка нет. В этом случае Вы сможете его просто включить. Для этого нажмите правой клавишей мышки на панель задач и выберете «Свойства»(Скрин 1).
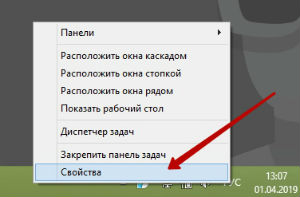
Покажется окно, в котором нужно выбрать «Настроить», чтобы перейти к системным значкам (Скрин 2).
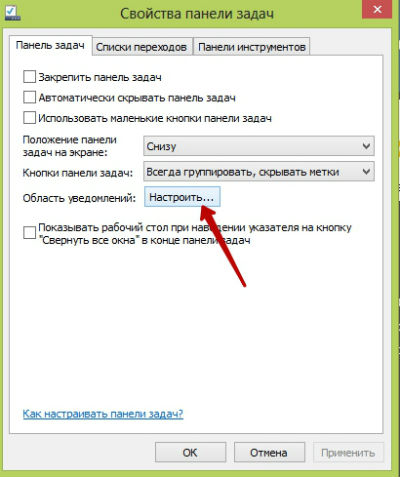
Затем Вы увидите новую панель, которая называется «Значки области и уведомлений»( Скрин 3).
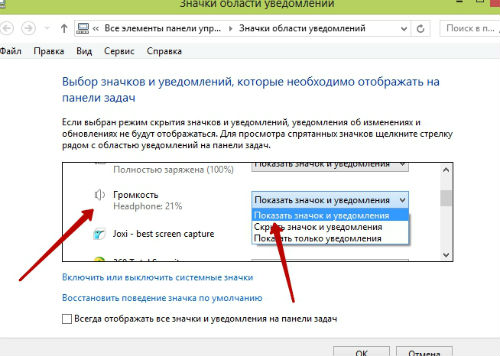
Чтобы включить значок громкости, найдите его в списке остальных значков, и установите для него такую задачу «Показать значок и уведомления». Когда завершите эту настройку он должен у Вас появиться. Так же можно установит галочку перед функцией выполнения – «Всегда отображать все значки и уведомления на панели задач». Затем нажмите «ОК», чтобы все изменения сохранились. Этот способ должен Вам помочь включить значок звука на компьютере.
Но, а если и этот вариант не помог, можете проверить свой компьютер на вирусы с помощью любого антивируса. Это могут быть такие антивирусы, как Доктор Веб, антивирус Касперского, 360 Total Security и другие. Они быстро выявляют проблемную зону в компьютере и устраняют её. Надеюсь, эти методы Вам помогли восстановить значок громкости на панели задач.
Через редактор реестра
Вернуть потерянный микшер громкости на компьютере или ноутбуке можно внеся некоторые изменения в системный реестр
Делать это следует осторожно, не удаляя ничего лишнего иначе операционная система в дальнейшем перестанет корректно работать:
- Сочетанием клавиш «Win+R» запустить окно «Выполнить».
- В открывшемся окне ввести команду «regedit» и нажать кнопку «ОК».
- Затем открыть раздел TrayNotify, пройдя по пути HKEY_CURRENT_USER\Software\Classes\LocalSettings\Software\Microsoft\Windows\CurrentVersion\TrayNotify.
- Параметры iconstreams и PastIconStream нужно удалить.
После всех манипуляций перезапустить ПК и проверить, появился ли значок динамика в области уведомлений.
Как настроить реестр, если пропал значок громкости
Восстановить иконку звука можно попробовать также через редактор реестра, если в его настройках возникли сбои. Для этого необходимо:
- Нажать на клавиатуре сочетание клавиш Windows+R и в открывшейся строке «Выполнить» прописать команду regedit;
- Далее в левой части экрана в меню реестра дойти до папки TrayNotify, которая находится по адресу:
HKEY_CURRENT_USER – Software – Classes – Local Settings – Software – Microsoft – Windows – CurrentVersion – TrayNotify
В папке вы обнаружите несколько элементов, но среди них нас интересует только два: iconstreams и PastIconStream. На каждый из них необходимо нажать правой кнопкой мыши и в выпадающем меню выбрать пункт «Удалить»
Обратите внимание, что один из этих элементов может отсутствовать в некоторых сборках Windows 10;
Когда оба элемента будут удалены, необходимо перезагрузить компьютер.
После этого данные значения вновь создадутся в реестре операционной системой Windows 10 автоматически, в результате чего значок громкости должен вернуться в панель задач.
Если описанные выше манипуляции с реестром не помогли избавиться от проблемы, необходимо сделать следующее:
- Нажмите на клавиатуре Windows+R и запустите строчку «Выполнить». В ней вновь пропишите Regedit и нажмите Enter, чтобы запустить редактор реестра;
- Далее перейдите во вкладку Desktop, которая располагается по следующему адресу:
HKEY_CURRENT_USER – Control Panel – Desktop
- В данной папке потребуется создать два элемента. Для этого в верхнем меню выберите пункты «Правка» – «Создать» – «Строковый параметр». Назовите созданный параметр HungAppTimeout и кликните по нему дважды левой кнопкой мыши. Заполните поле «Значение» цифрой 20000, после чего нажмите «ОК»;
- Повторите описанные в прошлом пункте действия, создав параметр с названием WaitToKillAppTimeout и значением 20000;
- После этого перезагрузите компьютер.
Если описанные выше способы не помогли, значит, проблема оказалась куда серьезней, чем просто баг системы. Потребуется восстановить Windows 10, если создавались контрольные точки, или выполнить сброс системы.
Что делать в особо сложных случаях?
Если все предпринятые попытки оказались бесполезными, вопрос, где найти звук на ноутбуке, не решён и значка динамика по-прежнему нет на панели задач, понадобится более серьёзный уровень вмешательства. Для этого лучше обратиться к специалистам.
Причина в том, что неопытному пользователю хоть и доступно простое скачивание драйвера с интернета, но определить нужный файл, а затем провести правильную его установку порой бывает довольно проблематично.
Кроме того, загрузка программ из непроверенных источников может привести к скачиванию множества опасных вирусов, способных уничтожить все важные файлы на ноутбуке.
Самый простой способ
Первым делом на ум приходит простая перезагрузка компьютера. И в принципе это верное решение. После данной манипуляции все восстанавливается и работает как и должно. Вот только этот способ не самый быстрый. Сами подумайте, что вы можете потерять несколько минут времени пока перезагрузитесь. Да и придется прекращать всё свою текущую работу. Есть способ гораздо быстрее и проще.
Если в друг у меня случается когда-нибудь такой казус, то мне помогает простая перезагрузка проводника. Сделать это очень просто:
- Нажимаем старую добрую комбинацию клавиш ALT+CTRL+DEL и выбираем пункт «Диспетчер задач». Либо можно сделать еще проще, нажав комбинацию клавиш CTRL+SHIFT+`ESC. Тогда вы сразу попадете в диспетчер.
- Далее, ищем раздел «Процессы Windows» и в нем находим пункт «Проводник».
- Теперь, нажимаем на «Проводнике» правой кнопкой мыши и выбираем пункт «Перезапустить».
После этого проводник перезагрузится, не трогая ваши основные процессы, и значок громкости станет активным.
Перезапуск проводника Windows
Сейчас читают
В 90% случаев виновником оказывается проводник виндовс. Он отвечает за отображение содержимого рабочего стола, поэтому вторым шагом нужно попробовать перезапустить проводник. Для этого следуйте простым шагам:
- Кликаем ПКМ на любом месте панели задач
- В меню выбираем «Диспетчер задач»
Переходим во вкладку «Процессы»
- Ищем процесс под названием «explorer.exe»
- Кликаем ПКМ на процесс, а затем «Завершить процесс».
После этого на рабочем столе все пропадет, в том числе панель задач.
Важно: во время всей процедуры диспетчер задач должен быть открытым. Ждем 10 секунд, если не появляется все на свои места, то делаем следующее:
Ждем 10 секунд, если не появляется все на свои места, то делаем следующее:
- Возвращаемся в Диспетчер задач Windows
- Вкладка «Файл»
- «Новая задача»
- Прописываем слово «ехplorer» в пустое поле и кликаем «ОК».
Как восстановить значок громкости на «Панели задач» в Windows 10 и ниже
Теперь несколько слов о методах, применяемых в последних версиях Windows. В зависимости от самой версии Windows 10 одно и то же решение может осуществляться разными методами. Например, можно использовать меню параметров с переходом к разделу системы, где выбирается пункт уведомлений и действий, где и можно произвести настройку отображаемых в панели значков.
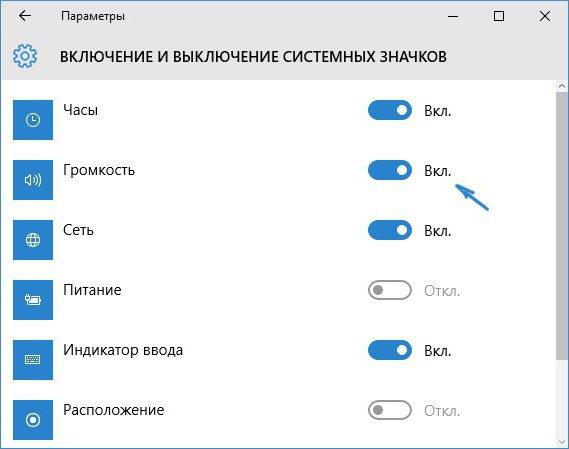
В Windows 10 Pro такой вариант не проходит. Для настройки нужно использовать параметры «Панели задач», которые вызываются через меню ПКМ на свободной области панели внизу. Справа необходимо найти аналогичный вышеуказанному раздел уведомлений и использовать две строки: выбор значков для отображения и включение или отключение иконок. В каждом разделе после входа для громкости нужно просто установить ползунок во включенное положение.
Также вопрос того, как восстановить значок громкости на «Панели задач» в системах рангом ниже, может быть решен через «Панель управления», где выбирается раздел звука и аудиоустройств. На основной вкладке внизу нужно отметить галочкой строку отображения иконки.
Примечание:
в некоторых случаях придется использовать строку сокрытия неиспользуемых значков или настроить этот параметр таким образом, чтобы для громкости было установлено значение «Всегда отображать». В принципе, если в системном трее отображаемых значок не так уж и много, этот параметр можно деактивировать вообще.
Как вернуть иконку звука через редактор реестра
Рассмотрим, еще один способ. Для этой цели используем редактор реестра. Введите в строке поиска Windows 10 команду regedit и в окошке найденных результатов нажмите на соответствующую запись.
В панели с левой стороны переходим по следующему пути: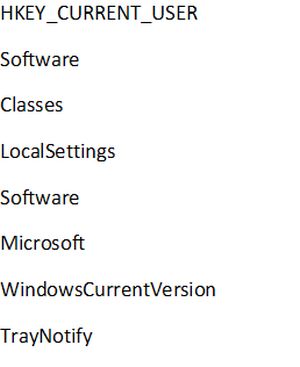
С правой стороны окна ищем параметры IconStreams и PastIconsStream. Затем кликните правой кнопкой мыши на каждом и в выпадающем меню нажмите на пункт «Удалить». После выходим из редактора.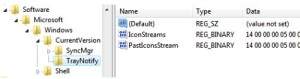
Чтобы изменения вступили в силу нужно перезапустить в диспетчере задач процесс explorer.exe (Проводник). Для входа в диспетчер задач кликните правой кнопкой мыши на Пуск и в появившемся окне выберите соответствующий пункт. Затем переходим на вкладку Процессы и ищем запись explorer.exe, нажимаем на неё правой кнопкой мыши и выбираем «Завершить процесс». Окно диспетчера не закрываем.
После выполнения этой операции пропадут все ярлыки с рабочего стола.
Затем переходим на вкладку «Файл» и выбираем «Новая задача (Выполнить)». Вводим в строке explorer.exe и подтверждаем, нажатием на «ОК».
После таких действий все ярлыки возвращаются на рабочий стол, в том числе появится и значок громкости на панели задач Windows 10. Если вдруг значок не появился, следует перезапустить компьютер.
Микшер громкости
Вернуть значок громкости достаточно просто. Если Вам не хочется возиться с настройкой, то есть испытанный топорный способ, что не является самым простым в данном случае — это перезагрузить компьютер. При перезагрузке компьютера регулятор громкости вновь появится и можно будет работать с ним.
Если перегружать компьютер не хочется, то кликаем правой кнопкой по нижней горизонтальной панели (трею) между часами и значком доступа в Интернет.
В появившемся окне кликаем Свойства.
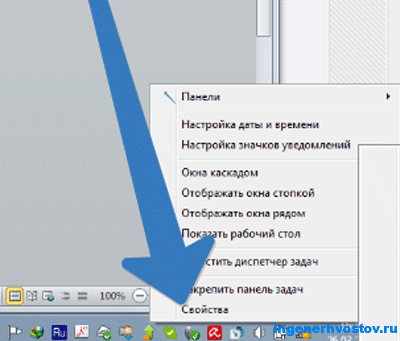
Появляется окно системных значков.
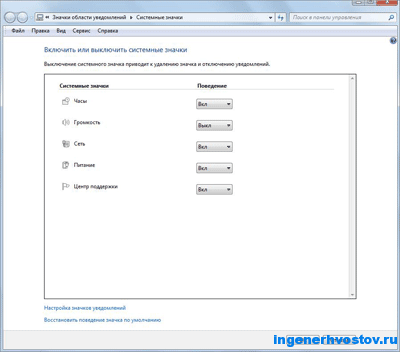
Напротив значка Громкости видим кнопку включения и выключения громкости. Кликая по ней включаем Громкость.
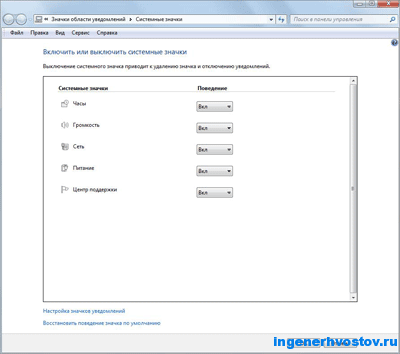
Теперь у нас микшер на трее должен появиться. Также здесь можно будет включить отображение часов, питания аккумулятора ноутбука, работы сети.
Если Вам нужны настройки динамиков и микрофона, то это также несложно. Идём в Пуск/Панель управления/Звук/Звуки. Это для операционной системы Windows 7.
Вот так всё просто это делается. Зачастую из-за таких мелочей мы начинаем злиться и нервничать.
Посмотрите весёлое фото и улыбнитесь.

Не знаю где это сделано, но что-то подобное я наблюдал в зоопарке Праги. Это было забавно.
Вот это фото.

Надо будеть пост про любознательность написать.)))
Где в папке Steam игры и скриншоты?
Знать, где располагаются игровые файлы и скриншоты в Steam очень важно, ведь у многих рано или поздно возникает необходимость добавления сторонних файлов к играм, например, различных модификаций или появляется надобность в копировании скриншотов, сделанных через Steam внутри игры
Где найти игры в
Steam
Папка с играми располагается внутри Steam, и если не знать точно, какой раздел искать, то провозиться можно достаточно долго. Итак, чтобы добраться до игр, следуйте инструкции ниже:
Где найти скриншоты в
Steam
Со скриншотами в Steam все не так просто, как с папкой игры. Отдельной папки, где хранятся все-все скрины, сделанные в играх, здесь нет, а сами папки носят цифровые названия. Есть два способа попасть в раздел со скриншотами Steam.
Нашли опечатку? Выделите текст и нажмите Ctrl + Enter
Нам предстоит разобраться, где находятся скриншоты в «Стим». Данный вопрос интересует многих пользователей. Особенно если вы планируете размешать снимки на сторонних сайтах. Да и вообще, интересно посмотреть, что у вас получилось во время игры. Давайте попробуем понять, «Стим», а также попытаемся найти их у себя на компьютере.
Проверка скрытых значков
Если предыдущий способ не помог, то возможно иконка регулировки звука просто скрыта. Для проверки следует:
- Открыть вкладку отображения скрытых значков путем нажатия на стрелочку, расположенную слева от языковой панели.
- Если в открывшемся каталоге присутствует нужная иконка, то достаточно просто перетащить ее на панель задач, путем зажатия на ней левой кнопки мыши (ЛКМ).
- При отсутствии нужной иконки следует нажать кнопку «Настроить ».
- В открывшемся окне найти строку «Громкость » и используя выпадающий список установить необходимое значение.
Этот способ поможет вернуть значок звука на панель задач.
Устраняем проблему с остановкой видеодрайвера
Редактирование реестра
Выше я рассказал о ситуации, если ваша система настроена не так как нужно. Далее мы будем разбираться в самой проблеме.
Для пользователей, которые с компьютером на Вы – этот способ я считаю самым трудным, но он гарантирует возвращение значка громкости на все 100% (если вы конечно выполните все действия на своем компьютере).
Пропал значок громкости? Не беда, у нас есть реестр, который поможет значок громкости звука поставить на свое место. Заходим в «Пуск», выбираем «Выполнить» — вводим regedit и нажимаем Enter. После чего открывается Редактор реестра. Теперь нужна ваша внимательность, проделайте следующий путь: HKEY_CURRENT_USER\Software\Classes\
LocalSettings\Software\Microsoft\Windows\CurrentVersion\TrayNotify. В правой части окна находим IconStreams, нажав на параметр правой кнопкой мыши, выбрав «Удалить» — «Да». Затем то же самое проделываем и с PastIconsStream.
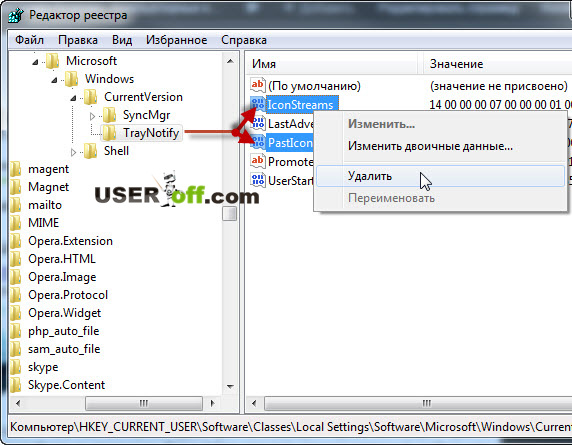
Выходим из реестра и перезагружаем процесс explorer.exe («Проводник»). Для этого нам предстоит открыть «Диспетчер задач Windows». Это делается при помощи комбинации клавиш «Ctrl» + «Shift» + «Esc», далее перейдите на вкладку «Процессы». Находим там explorer.exe, кликаем по нему правой кнопкой мыши и в выпадающем меню смело нажимаем «Завершить процесс». Появится сообщение, в котором также нажимаем на одноименную кнопку.
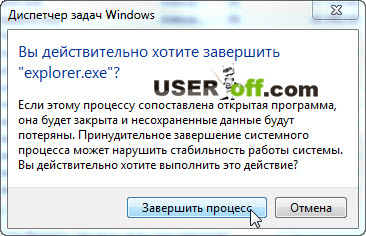
Не пугайтесь, с рабочего стола все исчезнет. Так и должно быть.
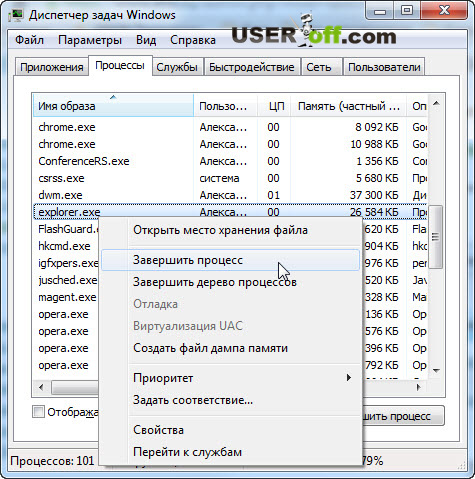
Прошу заметить, что окошко диспетчера закрывать не нужно, а если его закрыли, просто запускаем его снова. Теперь заходим в «Файл» — «Новая задача (Выполнить…)».
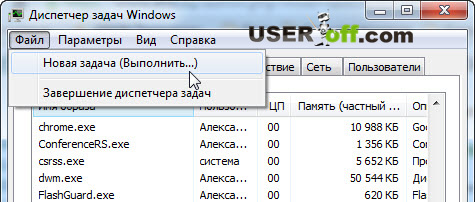
Набираем explorer.exe и нажимаем Enter. Радуемся, потому что, во-первых, все значки рабочего стола вернулись, а во-вторых, значок громкости снова появился на панели задач, как будто он никуда и не исчезал.
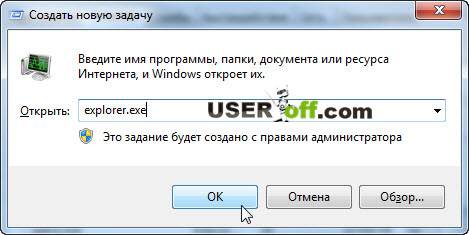
Если ничего не появилось (по идее должно!), перезагрузите компьютер. Данным методом стоит пользоваться только в самом крайнем случае, когда больше уже ничего не помогает, так как нужно делать внимательно! Реестр – это не игрушка, удалив нужные параметры – система может выйти из строя.
В этой статье я привел примеры для Windows 7, но для тех, кто пользуется Windows XP, есть очень подробная статья от Microsoft. Ссылка на статью .
Если вы произвели все действия, но результата нет, тогда попробуйте после всех способов перезагрузить компьютер. Возможно, перезагрузки и не хватало Windows.
На этой ноте я заканчиваю свою статью.
Редактор локальной групповой политики
Те, кто владеет версией Windows Professional или Ultimate, кроме изменений в реестре могут использовать еще один инструмент – редактор групповой политики. С его помощью можно вернуть регулятор громкости:
- В окне «Выполнить» следует ввести команду «gpedit.msc».
- Затем перейти в подраздел «Конфигурация пользователя» — «Административные шаблоны» — «Меню пуск и панель задач», найти «Скрыть значок регулятора громкости» и запустить его.
- Выбрать пункт «Отключить» и сохранить изменения кнопкой «ОК».
После перезагрузки компьютера проверить, стал ли отображаться динамик в области уведомлений.
Способ №1 – Перезапуск проводника Windows
В 90% случаев пропажа значка регулировки громкости с панели задач является банальным глюком проводника Windows, отвечающего за отображение содержимого рабочего стола.
Решением проблемы в данном случае является его перезапуск.
Как перезапустить проводник Windows
Для этого вне зависимости от версии операционной системы вам нужно кликнуть правой кнопкой мыши по панели задач в любом свободном месте и в открывшемся меню выбрать “Диспетчер задач”.
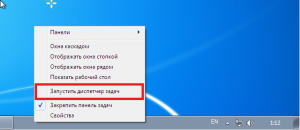
Запуск диспетчера задач
В открывшемся окне диспетчера переходите на вкладку “Процессы” и ищите в списке процесс с именем explorer.exe. Кликаете по нему правой кнопкой мыши и в меню выбираете “Завершить процесс”.
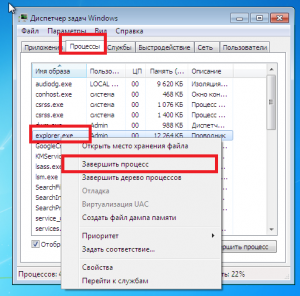
Завершение процесса explorer.exe
После этого у вас пропадут все значки с рабочего стола, включая саму панель задач. Если в течение 10 секунд содержимое рабочего стола не появилось самостоятельно, то в окне диспетчера задач жмете “Файл” -> “Новая задача” (Запустить новую задачу) и пишете в поле ввода слово explorer.
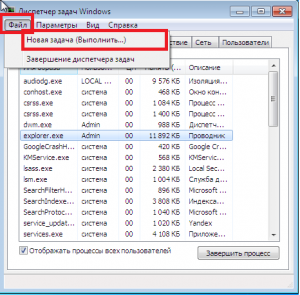
Запуск новой задачи
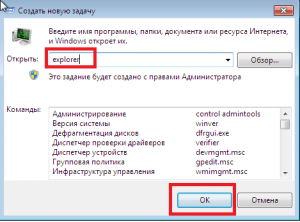
Запуск процесса explorer.exe
После этого ваш рабочий стол снова загрузится, включая значок звука на панели задач.
Оставить комментарий
Пропала языковая панель что делать?
Основной причиной, по которой пропадает языковая панель на компьютере являются нарушения в программном обеспечении. Чаще всего это изменения в настройках, которые произошли без вашего участия, пока вы скачивали новую программу с неофициального сайта. Но если эта участь вас все-таки настигла и панель переключения пропала, то прежде чем бросаться переустанавливать windows попробуем несколько ручных способов – это поможет вам сэкономить время и нервы!
5 способов вернуть языковую панель.
- Включение в панели управления
- Проверка, изменения региональных стандартов
- Исправление с помощью файла ctfmon.exe
- Ручные изменения в реестре
- Замените стандартную панель, на удобную программу «Punto Switcher»
Итак, включение в панели управления. Это самое простое мероприятие от самых простых сбоев или неаккуратного использования, обычно происходит из-за невнимательного нажатия кнопок. Чтобы исправить нажимаем правой кнопкой мыши на панель вывода инструментов внизу рабочего стола
В выпадающем меню выбираем строку панели и смотрим, стоит ли галочка напротив надписи языковая панель
Если тут все в порядке, то переходим к следующему этапу.
Проверяем правильные ли настройки стоят в региональных стандартах.
Для этого нажимаем кнопку пуск (в левом нижнем углу) и выбираем панель управления
Перейдя в панель управления, ищем рубрику «язык и региональные настройки»
В открывшемся окне выбираем вкладку «язык и клавиатуру», теперь нажимаем кнопку «изменить клавиатуру»
Перед нами оказалось окно « языки и службы текстового ввода». Внимательно изучаем все настройки в этом окне. Сначала смотрим, сколько языков у нас в раскладке, тут нужно запомнить, чтобы языковая панель отображалась надо минимум 2 языка, если меньше, то используем кнопку добавить. Если тут все в порядке, то посмотрите какой язык стоит по умолчанию, говорят, что иногда поменяв один на другой, панель может появиться, хотя сам я этого не встречал. После этого выбираем вкладку «языковая панель» (сверху)
В этом окне должна быть выделена строчка «закреплена в панели задач» и не забываем после этого нажать кнопку применить.
Если панель выбора языка так и не появилась пора перейти к следующему методу.
Исправление с помощью файла ctfmon.exe
Работает это достаточно просто, скачайте архив «ctfmon.exe», разархивируете и запускаете файл находящийся внутри, перезагружаем компьютер, если у вас это не сработало, идем дальше.
Ручные изменения в реестре
Не сказать, что сложный процесс, но требует максимум внимания. Идем в меню пуск, в поле поиск вводим команду «regedit» , находится нужный нам файл, открываем его
Перед вами откроется редактор реестра
Теперь максимум внимания, вам нужно передвигаться по файлам реестра строго по названиям
Ветки передвижения в левой части реестра:
Когда вы добрались до последней ветки «Run» нажмите на нее правой кнопкой мышки, выберите пункт «создать», дальше «строковый параметр» и назовите его «CTFMON.EXE» должно получиться как на картинке ниже, но это еще не все.
Теперь кликните по только что созданному файлу два раза левой кнопкой мыши и задайте ему значение «C:\WINDOWS\system32\ctfmon.exe», нажмите ок. Должно получиться как на картинке
Перезагружаем компьютер и проверяем, языковая панель уже должна появиться, но если и сейчас она не появилась, возможно, у вас вообще отсутствует файл «ctfmon.exe»
Чтобы он у вас появился, скачайте архив «ctfmon.exe» и распакуйте в папку «C:\Windows\System32».
Замените стандартную панель, на удобную программу «Punto Switcher»
Если у вас ничего не получилось, не стоит расстраиваться, можно просто заменить скучную панель выбора языка на отличную программу «Punto Switcher» , она полностью заменит стандартную языковую панель.
Хотя главная возможность программы заключается в автоматическом переключении раскладки, ну например, ввели вы случайно «[jxe crfxfnm ghjuhfvve» , а она автоматически поменяет язык и вы увидите «хочу скачать программу» Но она так же может полностью заменить панель выбора языков.
Предыдущая записьЧто делать если взломали страницу в одноклассниках?
Следующая запись Мастер визиток, добавляем шаблоны
Как включить их в ЯБ
Такая функция в Яндекс Браузере может быть отключена по умолчанию с момента установки его на компьютер.
В некоторых случаях сайты сами предлагают отключить эту функцию автоматически с той или иной целью.
Иногда браузер сам отключает эту функцию в результате сбоев или при заполнении памяти, и в таком случае ее нужно включить обратно.
Но как же это сделать?
1 Нажмите на кнопку с изображением трех полос, которая располагается рядом со значками развертки и закрытия окна браузера;

<Рис. 2 Открытие>
2 При нажатии на кнопку откроется меню, найдите в нем пункт Настройки и перейдите на него.
3 Откроется меню настроек и расширений вашего браузера Яндекс;

<Рис. 3 Меню>
4 Прокрутите страницу с настройками вниз до конца, пока не увидите кнопку Показать дополнительные настройки;
5 Нажмите на нее;

<Рис. 4 Дополнительные настройки>
6 Вниз страницы развернется дополнительное меню;
7 Прокрутите его вниз до раздела Личные данные;

<Рис. 5 Личные данные>
8Нажмите кнопку настройки содержимого в верхней части этого блока;
9Откроется новое окно, в котором вы можете внести изменения в настройки хранения данных в вашем браузере;

<Рис. 6 Основное меню>
10Нужно установить маркер напротив надписи Разрешить сохранение локальных данных (как на рисунке 6);
11Теперь нажмите кнопку Готово для сохранения внесенных вами изменений;
12Перезапустите свой браузер.
Теперь куки должны начать сохраняться исправно. Ваша информация будет сохраняться, а загрузка страницы будет происходить быстрее.
Совет. Соответственно, если вы водите личные данные или посещаете какие либо приватные сайты с компьютера в общественном месте, вам желательно проверить, отключена ли такая функция.
Особенно в случае, если вы собираетесь вводить данные своего аккаунта или платежные данные (например, номер кредитной карты).
Свойства панели задач
Может быть так, что кто-то из пользователей случайно отключил отображение нужного объекта, и он перестал быть активен. Чтобы восстановить его – необходимо зайти в свойства трея.
Здравствуйте, друзья! С Вами Андрей Хвостов, основатель проекта DohodSistemno.ru
. Сегодня расскажу о микшере громкости, и о том, где его найти.
Почему пропал звук на компьютере? Почему пропадает звук на ноутбуке? Возможно причина в том, что исчез значок громкости или микшер громкости.
Микшер звука или значок звука — это регулятор громкости на нижней горизонтальной панели, в области уведомления или в системном трее в Microsoft Windows.
Находится слева от значка зарядки батареи ноутбука. При подключении наушников, гарнитур, скачивания программ, где есть функция регулятора громкости, либо каких — нибудь иных действий, микшер звука исчезает.
Мы ищем его на привычном месте, в правом нижнем углу, а его там нет. Неприятно, особенно когда надо срочно изменить громкость звука.
Сам с таким сталкивался поэтому решил написать этот пост. Далее мы рассмотрим как восстановить значок громкости.
Использование точки восстановления
Во многих проблемах с Виндовс 10 поможет точка восстановления. Это способ отката операционной системы до сохраненной ранее рабочей версии.
Если вы имеете сохраненные точки и не знаете, как ими воспользоваться зайдите:
- В меню «Пуск», далее перейдите в раздел «Параметры».
- В открывшемся окне опускаемся в самый низ экрана и нажимаем на иконку – «Обновление и безопасность».
- Дальше открываем «Восстановление», переходим «Особые варианты загрузки» и нажимаем «Перезагрузить сейчас».
- Далее нажмите пункт «Диагностика».
- Из него переходим в окно «Дополнительные параметры».
- Следующим шагом нужно выбрать способ восстановления. Кликайте на первой позиции – «Восстановление системы».
- Далее компьютер «уходит» на перезагрузку. Входим в свою учетку. Дальше нажимаем на кнопку «Продолжить».
- Мы оказываемся в окне «Восстановления системы», нажмите внизу кнопку «Далее».
- Выберите свою точку восстановления и нажмите снова «Далее».
- Если нужно выбрать определенную точку, нажмите на пункт «Показать другие точки…».
- Теперь подтверждаем свои действия на этой странице и жмем «Готово».
- Следующее окно предупредит о возможности остановить процесс и попросит остановить или продолжить, выбираем далее.
Теперь ждем, пока система восстановит рабочую версию. Таким образом, мы разобрали все способы возврата значков языка, звука, громкости, а также блютуз на вашу Панель задач в ОС Windows.
Редактирование реестра
Выше я рассказал о ситуации, если ваша система настроена не так как нужно. Далее мы будем разбираться в самой проблеме.
Для пользователей, которые с компьютером на Вы – этот способ я считаю самым трудным, но он гарантирует возвращение значка громкости на все 100% (если вы конечно выполните все действия на своем компьютере).
Пропал значок громкости? Не беда, у нас есть реестр, который поможет значок громкости звука поставить на свое место. Заходим в «Пуск», выбираем «Выполнить» — вводим regedit и нажимаем Enter. После чего открывается Редактор реестра. Теперь нужна ваша внимательность, проделайте следующий путь: HKEY_CURRENT_USER\Software\Classes\
LocalSettings\Software\Microsoft\Windows\CurrentVersion\TrayNotify. В правой части окна находим IconStreams, нажав на параметр правой кнопкой мыши, выбрав «Удалить» — «Да». Затем то же самое проделываем и с PastIconsStream.
Пропал значок громкости на панели задач

Пользователи windows 7 часто сталкиваются с проблемой, когда пропал значок громкости на панели задач. Что делать в таком случае и как исправить проблему?
Как вернуть значок громкости в windows 7?
На панели задач нажимаем на стрелочку, чтобы получить доступ ко всем активным приложениям системы и выбираем «Настроить».

Ищем значок «громкость» и выбираем «Показать значок и уведомление».
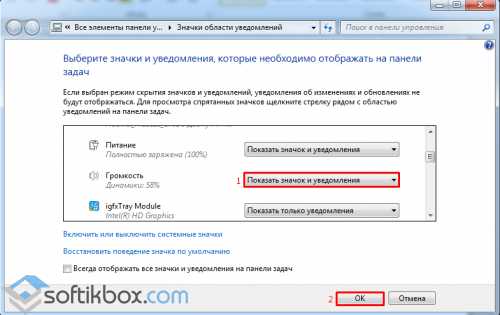
В случае, когда значка громкости в списке не было, нажимаем «Включить или выключить системные значки».

Включаем громкость и сохраняем результат.

Теперь вновь смотрим в списке, стоит ли обозначение об отображении значка громкости на панели задач.
Если этот метод не помог, тогда необходимо сделать перезапуск проводника. Для этого кликаем Ctrl+Alt+Del и запускаем диспетчер задач. Переходим во вкладку «Процессы».
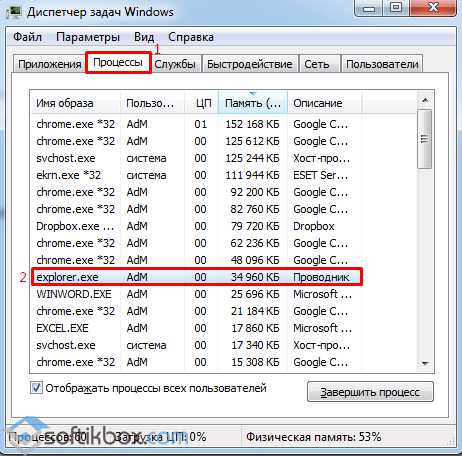
Теперь кликаем завершить процесс explorer.exe.
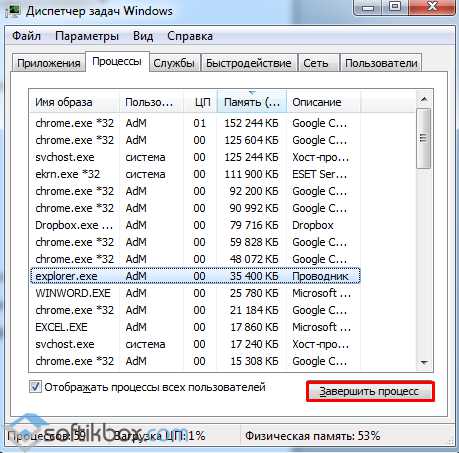
После того, как проводник будет закрыт, кликаем «Файл» и выбираем «Новая задача (Выполнить)».
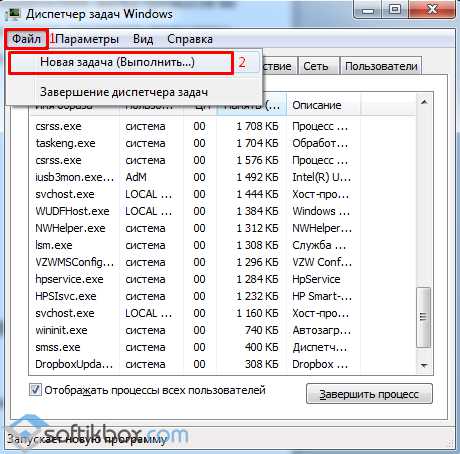
Вводим «explorer.exe» и кликаем «ОК». Значок громкости должен появиться.

Поэтому, если у вас пропал значок громкости на панели задач и вы не знаете, как его вернуть, тогда эти действия должны помочь решить эту проблему.
Вывод средств с биржи
Стоимость рекламы поступит на счет сообщества, если рекламный пост был опубликован и не менее 24 часов находился на стене группы или паблика.
Заработанные на рекламе деньги могут храниться неограниченное время. Вывод средств возможен в любой момент – он происходит через сервис SocialCentrum. с минимальной комиссией. Средства можно перечислить на кошельки ЯндексДеньги или ВэбМани, а для юридических лиц есть возможность осуществить безналичный банковский перевод.
Чтобы вывести средства, зайдите в “Биржу рекламы”. Там вы увидите опцию “Реклама в сообществе”, ваш баланс и кнопку “Вывести средства”. Нажав на нее, вы подадите заявку на вывод средств – останется лишь указать адрес вашего кошелька.
Что касается размера комиссии, то он указывается в интерфейсе сообщества и зависит от размера сообщества. Для небольших сообществ с охватом 10-20 тысяч человек комиссия составит 20%, а для крупных сообществ (500 тысяч человек и более) комиссия ВКонтакте будет максимальной – 45%.
При возникновении вопросов, вы всегда можете обратиться в техслужбу «Поддержка по вопросам рекламы”.
Хотите знать больше о заработке в Интернете? Вам сюда: 50 лучших способов заработка в Интернете








