Какая прошивка лучше для xbox 360 и почему стоит выбрать именно ее?
Содержание:
Прошивка HDD для XBOX360
Автор Trunagol, 25th Июль, 2012
Прошивка HDD для XBOX360
Жесткий диск для XBOX360 можно легко сделать самому из ноутбочного жесткого диска 2.5’ фирмы Western Digital, которые установлены в большинстве ноутбуков.
Подойдут жесткие диски следующих серий:
— WD Scorpio Series BEVS/BEAS
— WD Scorpio Blue Series BEVS/BEVT/BPVT
— WD Scorpio Black Series BEKT/BJKT
— WD VelociRaptor Series
— WD AV-25 Series BUDT
— WD Series BMVS
Я купил себе WD3200BEVT.

WD3200BEVT
Если объем жесткого диска будет более 320 Гб. то XBOX360 увидит только 320 Гб., т. к. на данный момент нет прошивки более чем на 320 Гб. (а прошивать будем прошивкой на 320 Гб.).
Для того чтобы XBOX подумал что это его, иксбоксовский винт, наш винчейстер нужно прошить. Сделать это нужно из под DOS.
Если у вас нет загрузочной флешки или дискеты с DOS, тогда нужно её создать по этой инструкции.
1) Качаем архив hddhackr, распакуем и копируем на загрузочную флешку/дискету файл hddhackr.exe
Выбираем и качаем прошивку для жесткого диска нужного размера:
20Гб — HDDSS020
60Гб — HDDSS060
120Гб — HDDSS120
250Гб — HDDSS250
320Гб- HDDSS320
Распаковываем архив и копируем файл с расширением bin на нашу загрузочную флешку/дискету (в моем случае HDDSS320.bin)
Теперь выключаем ПК, подключаем целевой жесткий диск и на всякий случай отключаем остальные, чтобы случайно не испортить.
2) Включаем пк, загружаемся с нашей флешки/дискеты и видим коммандную строку MS-DOS.
3) Вводим hddhackr (как на рисунке) и нажимаем ENTER

Запускаем hddhackr
4) Программа попросить ввести имя файла для бекапа, введите undo.bin, ВНИМАНИЕ бекап делать обязательно, если у вас не будет файла UNDO.BIN то этот жесткий диск никогда не заработает с ПК.
5) Если все действия произведены правильно, вы увидите список жестких дисков, которые нашла программа

hddhackr UI
6) В этом случае хдд находится под номером 5
Вводим нужный номер и нажимаем ENTER. Если в списке нет вашего жесткого диска, попробуйте подключить его к другому SATA порту. А также покрутить настройки SATA в BIOS, если ничего не помогло, то нужно проделать это на другом ПК, либо использовать внешний PCI-SATA контроллер.
7) После того как мы выбрали винт программа предложить прошить жесткий диск или сделать резервную копию прошивки, обязательно делаем резервную копию, затем прошиваем (нажимаем F), вводим имя файла прошивки, который мы выбрали и записали на флешку/дискету, например hddss320.bin
8) Программа напишет что этот диск не для XBOX, нажимаем YES.

Select HDD
9) Программа предложить создать разделы, тоже нажимаем YES.

Flashing HDD
10) ГОТОВО, выключаем ПК, вставляем жесткий диск в XBOX прямо как есть или купите вот такой бокс для HDD, я его купил на ебее за несколько долларов.

HDD BOX
11) На XBOX форматируем новый диск перед использованием.
ВНИМАНИЕ!!! Если вы не сохраните в надежном месте файл UNDO.BIN вы никогда не сможете больше использовать свой HDD на PC. Рубрика XBOX360
Рубрика XBOX360
Место покупки консоли
Для начала стоит подумать о том, где именно была приобретена приставка. Если это был крупный магазин электронной техники или один из большинства известных интернет-маркетов — то 100% можно быть уверенными в чистоте и оригинальности приобретенной консоли.
Однако если Xbox был приобретен с рук или через сайт, где продают перепрошитые устройства — скорее всего гаджет подвергался взлому. Но узнать это наверняка помогут уже иные методы.
Внимание! Если для владельца консоли очень важно не получить бан, все нижеописанные действия стоит производить на устройстве без подключения к интернету
Запись игр для Xbox 360 на флешку
В переносе загруженной игры с одного устройства на другое нет ничего сложного или сверхъестественного. Другое дело, формат игр для Xbox 360. С флешки можно запустить только те игры, которые записаны в особом формате.
В основном, все игры идут в двух форматах – ISO и GOD.
ISO подходит только для записи игр на диск, а вот на Freeboot-консоли он не запустится.
GOD-формат создан исключительно для запуска на Xbox 360. То есть, это именно то расширение, которое нам необходимо искать при загрузке игры из интернета. Чтобы не нужно было менять форматы, лучше сразу найти подходящий.
Узнать GOD-контент не сложно. Папка с игрой будет называться примерно так «00000X1», то есть в имени директории будут содержаться различные буквы и цифры, которые ни в коем случае нельзя менять, иначе приставка их не увидит. Записать образ игры на флешку нужно в том виде, в котором он был изначально.
Предупреждение
Производители видеоигр и Microsoft заинтересованы в получении прибыли, поэтому регулярно проводят волны проверок. Существует вероятность получить бан в сервисе Xbox Live.
Также при неправильных манипуляциях с приставкой существует риск получить «кирпич», поэтому помните, что каждый лично несет ответственность за возможные проблемы. Стоит отметить, что даже при успешной прошивке приставка лишается гарантийного обслуживания. Потеря гарантии означает невозможность получить бесплатное сервисное обслуживание в течение гарантийного срока.
Бан Xbox Live
Корпорация Microsoft стремиться всячески защитить собственный продукт от взлома при помощи блокировок. Если речь идет о «махинациях с лицензионными продуктами», то блокировка может прилететь, как мгновенно, так и через несколько месяцев. Последствия банов довольно радикальны: игроки больше не имеют возможности пользоваться live сервисами и общаться с другими геймерами. С недавнего времени кампания Microsoft начала блокировать винчестеры. Отныне пользовательские данные невозможно перенести на другую приставку. В целом, нарушение правил Майкрософт превращают платформу в «кирпич».
3А правильная ли прошивка?
Немаловажным этапом является процедура проверки прошивки. Не исключено, что скаченный ее вариант окажется бракованным, и приставка так и останется неработоспособной.
Что сделать проверку, следует вставить в Xbox 360 диск с игрой специально для этой версии прошивки. Если ее загрузка произошла без проблем, то пользоваться скачал правильную версию.
Если же игра не загружается, то нужно искать новую прошивку и прибегнуть к алгоритму снова.

Процедуру прошивки Xbox 360 нельзя назвать легкой, но это выполнимо, если есть навыки подобных работ, знание специфической терминологии и немного авантюризма.
Подготовка к прошивке
Запасаемся необходимым инструментом
Вам понадобится:
- Кабель SATA для подключения привода приставки Икс-бокс к компьютеру;
- Инструмент Opening Tool для безопасного открытия приставки. Можно заказать в интернете. Если же нет, то тогда воспользуйтесь:
- отвёрткой;
- ключом torx10 или обычной часовой отвёрткой.
- Персональный компьютер, к которому мы будем подключать привод консоли. Если у вас ноутбук, придётся поломать голову, так как при отсутствии собственного лазерного привода в нём не предусмотрена возможность одновременного использования SATA-кабеля и встроенного жёсткого диска. Тогда придётся воспользоваться записанной на флешку Windows-to-Go.

Узнаём версию привода и разбираем приставку
Если нужно узнать модель привода, придётся разобрать приставку Икс-бокс, чтобы добраться до наклейки на корпусе привода. В ней указывается вся необходимая информация о производителе, модели и версии прошивки. При этом привод извлекать с консоли нет необходимости. Все действия делайте очень аккуратно, иначе очень легко сломать защёлки и крепления.
- Снимаем главную панель Xbox 360;
- Достаём нижнюю ножку;
- Отодвигаем сначала две, а затем ещё четыре защёлки, после чего нужно приподнять пластмассовую верхушку;
- Отодвигаем шесть защёлок с обратной стороны и демонтируем нижнюю и верхнюю заглушки;
- Отклеиваем гарантийную наклейку;
- Отгибаем четыре передних крепления и приоткрываем приставку;
- Далее, наиболее безопасным способом разобрать приставку станет применение Opening Tool. При его отсутствии можно поломать несколько креплений и собрать обратно будет нелегко;
- Вставляем Opening Tool в маленькие отверстия в задней части консоли. Если его нет, будьте очень и очень осторожными;
- Убираем нижнюю крышку и вытаскиваем кнопку открытия лазерного привода;
- При помощи отвёртки либо ключа отвинчиваем 6 винтов;
- Открываем защёлки привода и тянем их вверх, чтобы снять заглушку;
- Готово, корпус снят.
Вам понадобятся:
Подготавливаем компьютер к работе
- Выключив компьютер, снимаем крышку и подключаем SATA-кабель к свободному разъёму на материнской плате компьютера;
- Обратный конец кабеля подсоединяем к приводу консоли Xbox 360, оставив его стандартное питание;
- Подсоединяем к приставке Икс-бокс кабель видеовыхода, чтобы она не отключилась в самый неподходящий момент. При использовании HDMI нужно соединить консоль и с телевизором;
- Включаем компьютер и приставку;
- Удаляем на компьютере через Диспетчер устройств драйвер RAID-контролера на VIA, иначе прошивка не увенчается успехом;
- Устанавливаем JungleFlasher, распаковываем архивы с драйверами.
Производим установку Port I/O 32
- Запускаем консоль Xbox 360, чем-то тоненьким нажав на кнопочку питания;
- Переходим в Диспетчер устройств и, кликнув правой кнопкой мышки по иконке в самой верхней строке, выбираем «Установить старое устройство», после чего запустится мастер установки оборудования;
- Нажимаем «Далее», пока не будет предложен способ установки;
- Выбираем «Установка оборудования, выбранного из списка вручную» — «Показать все устройства» — «Далее» — «Установить с диска» — «Обзор»;
- В папке с распакованной программой JungleFlasher ищем подпапку manual_install, а в ней выбираем файл portio32.inf. Кликаем «Открыть»;
- Кликаем «Далее» до момента, когда система выдаст сообщение безопасности. Нажмите ««Всё равно установить этот драйвер» — «Готово».

Переводим привод в сервисный режим
- Запускаем утилиту JungleFlasher, находим вкладку MTK Flash 32, а в ней раздел I/O Port;
- Выбираем свой привод из выпадающего списка;
- Переключаемся в раздел 360 Tools и в нём разблокируем наш привод, чтобы в разделе Drive Properties было написано Drive in Vendor Mode, а статус программы отображался как Done;
- Если по какой-то причине с первого раза перейти в сервисный режим не удалось, то нужно приоткрыть лоток дисковода консоли и вытащить провод питания, а затем подключить его обратно и повторить предыдущие пункты. Главное, не перепутать стороны кабеля, иначе можно спалить приставку!
Считываем ключ привода
- В меню утилиты JungleFlasher открываем вкладку DVDkey 32, выбираем название приставки Икс-бокс в поле I/O Port;
- Считываем ключ привода, нажав кнопочку LO83info. Он должен будет сохраниться в отдельной папке.
О чём следует помнить
Прежде чем приступать к прошивке приставки Xbox 360, хотим вас предупредить о следующем:
Вы выполняйте все действия на собственный страх и риск. Всю ответственность за испорченную приставку несёте лично вы. Редакция сайта не отвечает за последствия ваших неосторожных действий. Кроме того, вы лишаетесь гарантийного обслуживания компании Microsoft
В случае поломки по неосторожности весь ремонт упадёт на ваши плечи (если он, вообще, будет целесообразен).
Инструкция предназначена для довольно опытных пользователей, имеющих представления об аппаратной части компьютера и принцип работы компьютера на базе Windows. Имеется в виду, что не будет подробных объяснений элементарных операций
Если вы считаете себя пользователям неопытным, обратитесь в мастерскую.
Инструкция действительна для приводов Lite-On DG-16D2S с FW Ver 83850c V1 и Х-BOX 360 Benq (Fat), изначально работающих на заводской прошивке. Последовательность действий на других прошивках может отличаться, а в некоторых случаях может понадобиться вмешательство в аппаратную часть приставки Икс-бокс. Тогда лучше обратиться в мастерскую. Кроме того, по-другому производится замена устаревшей неофициальной прошивки.
Какую прошивку выбрать?
Для Xbox существуют несколько вариантов кастомной ОС, которую можно установить на девайс.
Все они позволяют работать с самописными дисками, но имеют разные свойства.
Не советуем выбирать первую попавшуюся прошивку. Лучше ознакомьтесь с описанием каждой и выберите наиболее подходящую.
XKey
XKey – это популярная версия прошивки, главная особенность которой заключается в функционировании на базе эмулятора Linux.
Системой легко управлять, она простая в установке, а игры на Xbox будут запускаться с помощью флешки.
Достаточно скачать игры на USB-накопитель, подключить флешку к приставке и начать играть. Прошивка состоит из двух частей – замена чипа Xbox и подключение порта USB, с помощью которого и происходит подключение флешек.
Заметим, что эмулятор привода нужно покупать отдельно. Найти их можно на различных сайтах по продаже (Авито, Юла, Амазон).

Рис.2 – внешний вид эмулятора
Позитив:
- Играйте в любые игры по сети или в одиночном режиме;
- Прошивка позволяет сохранить официальный Xbox Live
Негатив:
- Платный контент в играх так и останется платным;
- Нужно покупать эмулятор, стоимость которого варьируется в пределах от 2000 до 3000 рублей.
Freeboot
Второй способ прошивки называется Freeboot и является самым распространенным среди пользователей. Разработал этот метод хакер из Франции.
За последние несколько лет прошивка получила широкое распространение, из-за чего Майкрософт даже пришлось создавать специальное обновление, которое препятствует установке Freeboot.
Однако, хакер создал новую версию прошивки, поэтому вы все еще можете работать с ней.
Подходит Freeboot для всех типов Xbox.

Позитив:
- Запуск любой игры с флешки или подключенного жесткого диска;
- Сохранение аккаунта Xbox Live;
- Работа с самописными дисками или их виртуальными образами;
- Возможность скачивать контент DLC и Live Arcade совершенно бесплатно.
Негатив:
Заблокирована игра по сети. Это единственное, что удалось сделать разработчиками из Microsoft для препятствия использования прошивки.
Dual Nand
Dual Nand – это одновременно и вариант прошивки, и тип работы с гаджетом. Он позволяет сохранить лицензионную прошивку и установить её пиратскую копию на базе ядра Линукс. Таким образом, вы сможете обратиться в сервисный центр для получения гарантийного обслуживания, играть в лицензионные игры или работать с их пиратскими копиями.
Неофициальную часть прошивки всегда можно убрать.
Рекомендуем это вариант для тех, кто боится испортить приставку в результате перепрошивки.
Позитив:
- Игры по сети;
- Работа с пиратскими дисками;
- Сохранение возможности покупки платных игр из магазина.
Негатив:
- Более сложная установка, которая требует базовых знаний написания скриптов. Именно поэтому она не подойдет все пользователям;
- Нужно дополнительно покупать специальный чип Dual Nand, который устанавливается в приставку.

IXtreme LT 3.0
IXtreme LT+ — это наиболее функциональная прошивка для Xbox. Её особенность заключается в постоянном выпуске новых версий, для которых в Майкрософт не успевают создавать защиту.
Это означает, что вы в любой момент можете установить оригинальную версию и вернуться к использвоание лицензионного контента.
Однако, использовать сразу две прошивки нельзя.
Позитив:
- Игра по сети;
- Интерфейс схож с оригинальной версией ОС;
- Сохранение аккаунта Xbox Live;
- Получение регулярных обновлений.
Негатив:
Без постоянного обновления до новейших версий со временем в Майкрософт все же забанит ваш аккаунт.

Исходя из всех преимуществ и недостатков разных типов прошивки, наиболее удачный вариант для установки на Xbox – это IXtreme LT версии 3.0. Её инсталляции занимает гораздо меньше времени, чем работа с другими прошивками.
Далее рассмотрим процесс установки IXtreme LT 3.0 на Xbox
Обратите внимание, что для начала нужно подготовить девайс к перепрошивке
Патчи TU
Патчи TU также могут быть задействованы при работе с Freeboot Xbox 360. Инструкция по их установке — ниже.
Сначала необходимо выбрать нужную игру посредством интерфейса FreeStyle Dash. Затем нажать Y, после чего выбрать опцию manage TU. Затем вновь нажимаем Y. После этого программа должна скачать нужные файлы. По завершении этого процесса можно нажать A, после чего соответствующие настройки будут активизированы.
Безусловно, существует большое количество иных типов ПО для работы с модификатором. Есть различные эмуляторы для Xbox 360 Freeboot, представленные в самом широком спектре. Дело за практикой пользования возможностями консоли — после инсталляции чипа все они будут доступны владельцу приставки.
Разумеется, можно загружать также и различные игры на Xbox 360. GTA Freeboot позволяет запускать, как отмечают многие опытные геймеры, вполне корректно, хотя это довольно требовательная к аппаратному функционалу консолей игра.
Подготовка к прошивке
Перед стартом прошивки необходимо выполнить несколько действий по подготовке гаджета. Выполните все описанные ниже шаги.
Шаг 1 – Обновляем Dashboard
Dashboard – это второе название «родной» операционной системы приставки.
Неважно, какая в Xbox используется версия привода, пользователи все равно могут обновлять Dashboard для получения нового функционала и возможностей. Заметим, что обновлять ОС необязательно, но это помогает избавиться от возможных ошибок и неполадок после установки IXtreme
Заметим, что обновлять ОС необязательно, но это помогает избавиться от возможных ошибок и неполадок после установки IXtreme.
Выполните такие действия:
Возьмите USB-флешку и на компьютере отформатируйте её, указав, что файловая система должна быть FAT;
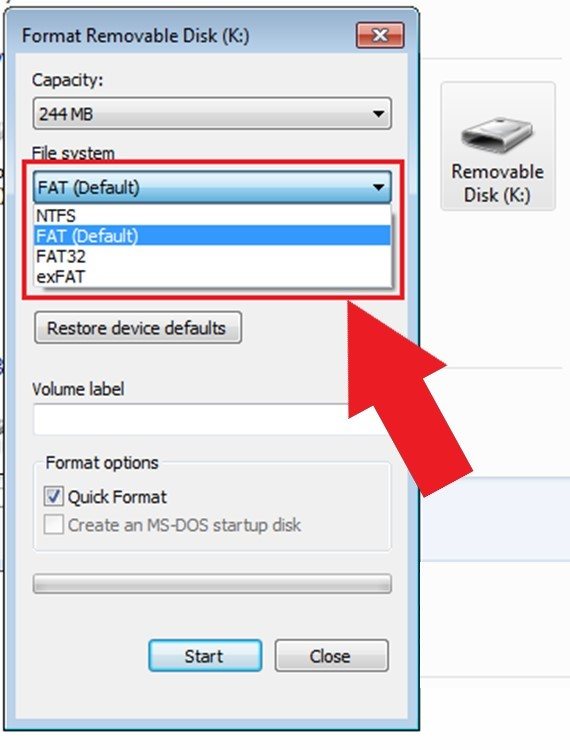
Рис.6 – форматирование накопителя
Перейдите на сайт и скачайте новейшую версию ОС для вашего устройства;
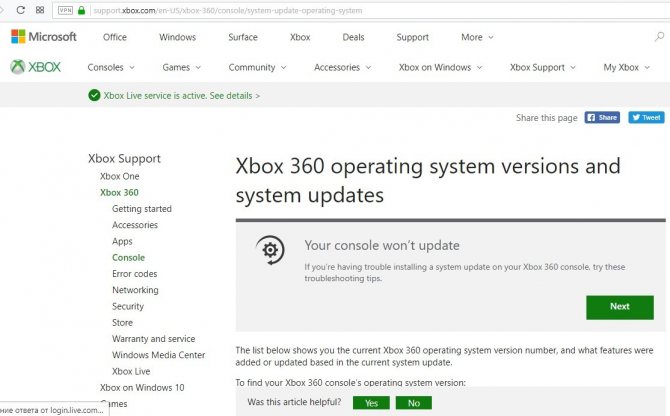
- Распакуйте содержимое полученного архива на USB-накопитель;
- Отключите свою консоль. Затем подключите флешку и повторно запустите устройство;
- При включении появится окно Troubleshoot. В нём нажмите на плитку Offline system Update.
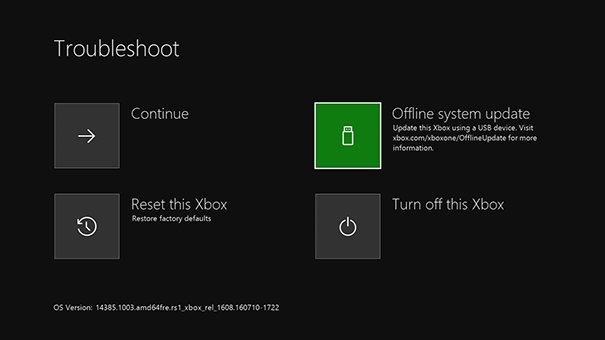
Далее система автоматически распознает флешку и начнет обновление. После завершения действия консоль перезапустится с уже новой версией Dashboard. Все установленные программы и игры будут сохранены.
Шаг 2 – Подготовка инструментов
Следующий шаг для установки IXtreme – это подготовка всех необходимых инструментов, которые нужны для физической модификации приставки.
Вам понадобится:
- Кабель SATA. Его будем использовать для соединения консоли с вашим компьютером;
- Для открытия корпуса приставки используйте отвертку, ключ torx10 или стандартная отвертка (часовая). Также, в интернете можно приобрести специальный девайс Opening Tool для более простого открытия корпуса;
- Компьютер или ноутбук под управлением Windows с возможностью подключения кабеля SATA.

Шаг 3 – Определение версии привода
Если вы не знаете, какая версия привода установлена в вашей консоли, нужно разобрать девайс.
На самом приводе его производитель указывает точное название и модель. Эта информация понадобится на этапе установки IXtreme.
Заметим, что полностью извлекать привод нужно обязательно. Достаточно открыть корпус и найти верхнюю часть нужного компонента, а затем открутить все его части отверткой.
Некоторые примеры внешнего вида приводов разных производителей:

Шаг 4 – Работа с компьютером
Снимите заднюю крышку компьютера и подключите SATA к неиспользуемому разъему на главной плате. Вторую сторону SATA следует подключить к приводу приставки.
Кабель видеовыхода VGA также следует подключить к Xbox, чтобы консоль продолжала свою работу.
Если вы решили использовать HDMI, тогда соедините приставку с телевизором.
Убедитесь, что компьютер и консоль включены в настоящий момент и следите за тем, чтобы устройства не отключались до завершения прошивки.
Шаг 5 – Установка Port I/O 32
После подключения приставки к компьютеру запустите Диспетчер устройств. В списке найдите компоненты Xbox.
Нажмите правой кнопкой мышке на раздел «Xbox 360» и в списке действий кликните на «Обновить». В новом окне выберите не автоматический апдейт, а поиск обновлений вручную.
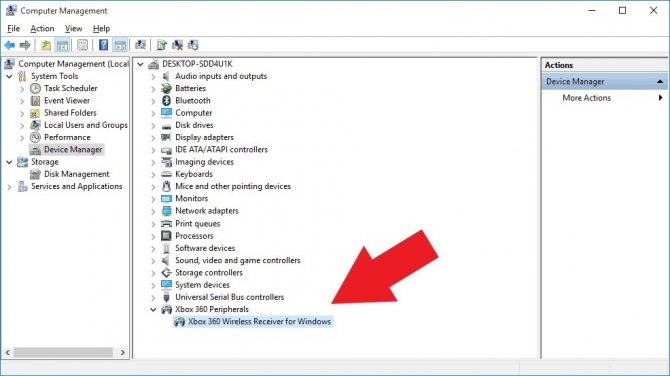
Рис.11 – окно Диспетчера устройств Windows
Далее система предложит вам указать директорию, из которой нужно установить файл.

Шаг 6 – Скачиваем Jungle Flasher и подключаем привод
В архиве вы найдете EXE-файл программы и директории прошивки IXtreme для всех моделей приводов.
После установки утилиты запустите её. В главном окне найдите окно «MTK Flash 32».
Кликните на поле списка и в нем выберите модель вашего привода.
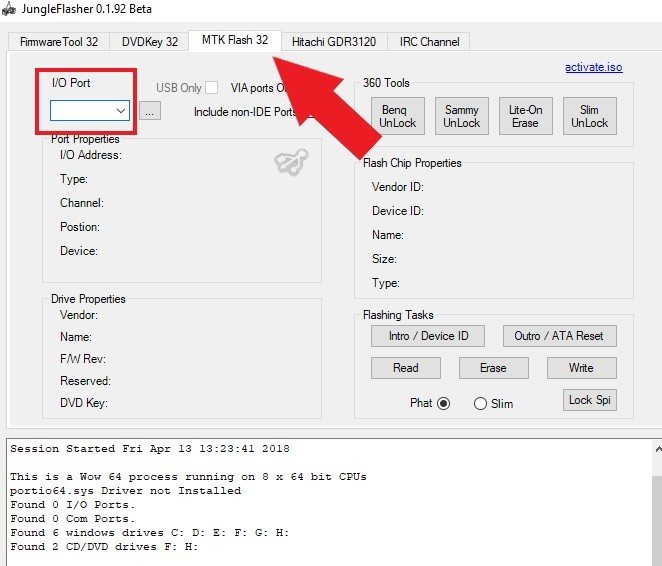
Рис.13 – главное окно Jungle Flasher
При нажатии на клавишу настроек привода должна выводиться надпись «Drive in Vendor Mode».
Это означает, что привод успешно подключен к компьютеру и синхронизирован с программой.
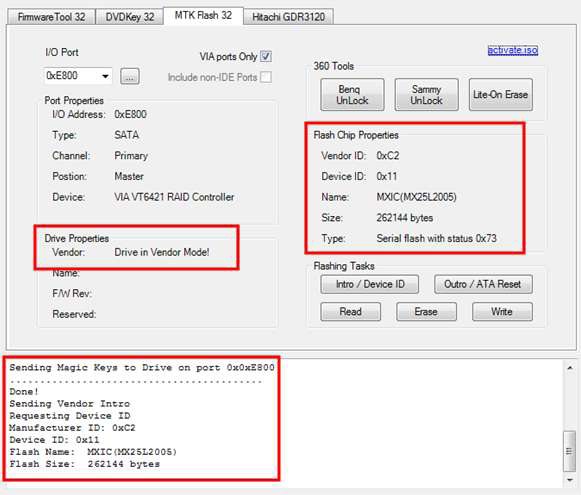
Рис.14 – успешное подключение привода
Если у вас возникают ошибки на этом этапе, советуем переподключить девайс к вашему ПК. Часто неполадки появляются, если версия Dashboard не была обновлена.
Шаг 7 –Обработка ключа привода
Теперь программе нужно узнать ключ подлинности привода. Выполните такие действия:
- В окне Jungle Flash перейдите во вкладку DVD Key;
- Кликните на IO Port;
- Выберите привод;
- Нажмите на клавишу
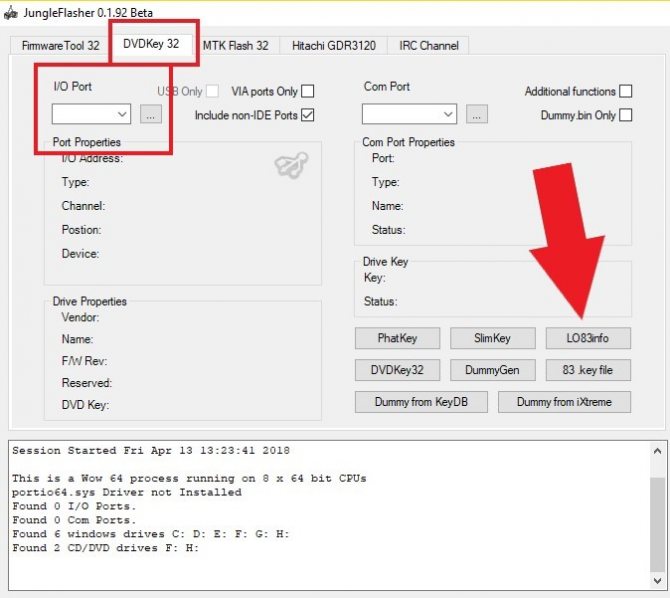
Рис.15 – считывание ключа
Программа сохранит ключ в отдельной директории. Он понадобится для дальнейшей установки прошивки IXtreme.
Что такое Freeboot
В числе самых популярных в мире игровых консолей — Xbox 360. Она имеет ряд модификаций. В числе таковых — Freeboot. Самая распространенная, таким образом, консоль, для которой предназначен Freeboot, — Xbox 360. Что такое «модификация» в данном контексте? Под этим термином понимается внесение корректив в аппаратную конфигурацию консоли. То есть речь не идет о перепрограммировании приставки: она дополняется чипом, несущим определенную функцию.

Но надо отметить, что инсталлируемый в консоль электронный компонент призван наделять устройство возможностями, которые публично не афишируются, мало того, не слишком приветствуются производителем. Поэтому Freeboot следует воспринимать как способ развлечения или как часть хобби IT-специалистов, а не целевой инструмент получения доступа к пиратскому контенту.
Рассмотрим, каковы особенности модификации Freeboot (в силу того, что она совместно используется главным образом именно с Xbox 360, распространенное название решения звучит как Freeboot Xbox 360 или, что тоже не будет ошибкой, Xbox 360 Freeboot).

Игры, которые можно запускать на модифицированном соответствующим образом устройстве, представлены в широком спектре. В числе таковых — известные геймерам со всего мира GTA, Mortal Kombat. Xbox 360 Freeboot становится, в принципе, универсальным инструментом для запуска игр.
Вступление
Игровая консоль Xbox 360 является весьма популярной в кругу любителей видеоигр. Не секрет, что большинство игр в первую очередь разрабатываются именно для приставок, а уже затем адаптируются для компьютеров. Но в отличие от компьютера, установить взломанную версию далеко не так просто. Проще говоря, без прошивки приставки Xbox 360 это, по сути, невозможно, ведь разработчик заблокировал возможность использования нелицензионного контента, вынуждая владельцев покупать игры. Но их стоимость зачастую превышает разумные пределы, особенно для жителей стран бывшего СССР. К счастью, народные умельцы нашли способ обхода этого ограничения, выпуская пользовательские прошивки, благодаря которым значительно расширяются возможности Xbox 360. Становится возможным установить любую игру как с флешки, так и записывая на диск на обычном домашнем компьютере или ноутбуке без необходимости покупки.

Многих расстраивает цена на лицензионные игры для Xbox 360 и они решают прошить свое устройство
Услуга прошивки игровой приставки предлагают некоторые компьютерные мастерские, но их услуги зачастую стоят немалых денег, поэтому если у вас есть определённый инструмент, и вы уверенно им пользуетесь, а также не боитесь экспериментов, процедуру прошивки Xbox 360 можно выполнить в домашних условиях. Предлагаем вам примерную инструкцию, как это можно сделать, а также как узнать версию привода вашей консоли. Почему примерную? Дело в том, что зависимо от серии на консоли может быть установлен разный дисковый привод, из-за чего процедура может отличаться для каждого из них. В любом случае попробовать стоит. Если же вы не уверены, лучше обратиться в специализированную мастерскую. Итак, приступим.
Нюансы установки игр на Freeboot
Вам понадобится флешка или внешний жесткий диск, для переноса загруженных образов на консоль.
Следует учесть, что объем памяти внешнего устройства должен быть больше 8GB. Это обусловлено средним «весом» одной игры. Xbox 360 поддерживает флешки меньшего объема, но, например, на флешку с максимальной памятью 2GB, игра просто не поместится. Максимум для чего ее можно будет использовать – копирование DLC и прочего контента небольшого размера.
Любой внешний носитель должен быть отформатирован в FAT32. Другие форматы накопителей Xbox 360 не читает, соответственно установку игры на Freeboot сделать не получится.
Можно копировать игры на внутренний жесткий диск, подсоединяя его к ПК. Для этого потребуется специальный переходник SATA-USB или SATA-кабель.
Устанавливать игры на Xbox 360 c компьютера можно по FTP. Для этого нужно «связать» ПК и консоль, после чего переносить данные на HDD. Примерно по такому же принципу они взаимодействуют по HTTP-сети. В интернете Вы можете найти подробные инструкции по настройке FTP или HTTP-серверов.
Установка и настройка FreeStyle Dash (FSD)
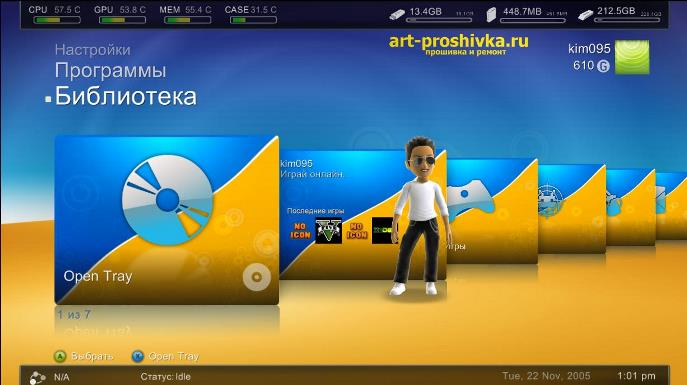
Для автоматического запуска FSD должен быть установлен Dash Launch. Он, в большинстве случаев, устанавливается сразу вместе с freeBoot, если его делал нормальный мастер.
Скачайте и откройте в блокноте launch.ini. В Default, в начале пути, пропишите hdd — для автозапуска FSD из корня встроенного жесткого диска XBOX 360 или usb — для автозапуска FSD из корня внешнего USB-накопителя. Сохраните внесённые изменения.
Поместите папку с FSD и отредактированный launch.ini в корень внутреннего жесткого диска XBOX 360 (с помощью XeXMenu) или в корень внешнего USB-накопителя (через Мой компьютер). После перезапуска приставки, скопированный FSD запустится автоматически.
Изменение основных настроек:
Настройки -> Настройки содержимого -> Пути к содержимому -> жмите кнопку Y -> Выбрать путь -> зайдите в носитель который хотите добавить и жмите кнопку Y. Выставите глубину сканирования на 4 и жмите кнопку X. Таким образом, нужно добавить все подключённые носители, где содержаться игры, программы и т.п.
Настройка загрузки обложек игр:
Зарегистрируйтесь на xboxunity.net. Затем зайдите в Настройки -> Главные настройки -> JQE360.com -> введите ваши регистрационные данные с xboxunity.net. Далее заходите в Настройки -> Настройки содержимого -> Загрузка обложек -> поставьте галку на Включить загрузку обложек, далее выставите проверочный интервал на 5 минут, поставьте галку на Сред(330×450).
Куда закачивать игры
1. В паку Games, которая может находиться на внутреннем Hdd1 консоли или внешнем Usb накопителе. В эту папку можно скидывать распакованные ISO образы и игры в формате GOD.
2. В папку Hdd1:Content








