Тест джойстика
Содержание:
- Можно ли подключить беспроводной джойстик к ПК
- ЗАЧЕМ НУЖНА ПРОГРАММА XPADDER?
- Unity Engine и x360ce
- Подключение Dualshock 4
- Как убрать ярлыки и страницы
- Если x360ce не работает
- Как игры взаимодействуют с геймпадами
- Подключение геймпада PS3
- Dark Souls II: Scholar of the First Sin
- PS4-геймпад DualShock4 или PS3-геймпад DualShock 3, SixAxis
- Компьютер не видит джойстик: Решение
- X360ce — популярный эмулятор геймпада для PC
- DirectInput или XInput
- Как найти причину
- Нахождение созданной ссылки на беседу
- Подключение геймпада к Andro >
Можно ли подключить беспроводной джойстик к ПК
Альтернативным вариантом подключения является возможность подключения беспроводного (wireless) джойстика Xbox 360. Такая задача вполне реализуема, для этого нам понадобиться специальный ресивер, который станет транзитным звеном между подключенным джойстиком и нашим ПК.
Если такого ресивера у вас нет, вы можете его приобрести. Его стоимость колеблется от 9 до 20 долларов США, при этом оригинальный от Майкрософт может стоит чуть дороже нежели китайские аналоги, которые вы сможете легко отыскать на «Алиэкспресс».
Подключите ресивер в порт ЮСБ на вашем PC. После подключения на ресивере должен загореться зелёный огонёк, сигнализирующий о нормальной работе девайса.
В некоторых случаях система автоматически запускает мастер установки нового оборудования, вам останется лишь следовать очерёдности таких шагов.
Если же мастер не появился, тогда необходимо выполнить следующее:
- В комплектации к ресиверу прилагался диск драйвера, необходимо установить их на PC;
- Если таких драйверов нет, тогда перейдите на , справа выберите вашу версию Виндовс (во многих случаях подойдут драйвера под Виндовс 7 в режиме совместимости);
- Скачайте файл «Xbox 360 Accessories Software 1.2», и запустите его на вашем PC;
- После установки драйверов перезагрузите систему.
Теперь нам нужно подключить наш контроллер к ресиверу. Включите ваш контроллер зажав кнопку «Xbox Guide» в центре геймпада, и дождитесь появления зелёной подсветки. После этого нажмите на кнопку связи на ресивере до времени, пока она не начнёт мигать зелёным.
Зажмите указанную кнопку на ресивере
Затем нажмите на кнопку связи (круглая кнопка в верхней части джойстика) на вашем контроллере для начала процесса коннекта.
Теперь нажмите на соответствующую кнопку на контроллере
Процесс соединения займёт пару секунд, после чего мигающий огонь на ресивере станет стабильно зелёным, а на контроллере засветится один из 4 углов рядом с кнопкой «Guide». Это означает, что соединение прошло нормально, и вы можете пользоваться функционалом беспроводного джойстика на вашем PC.
Если же стабильного соединения установить не удалось, рекомендую посетить страницу помощи Майкрософт для решения возникшей проблемы.
ЗАЧЕМ НУЖНА ПРОГРАММА XPADDER?
Из функциональных возможностей Xpadder отметим:
- Удобное управление программа благодаря визуализации процесса настройки геймпада (на экране отображается интерактивное изображение выбранного игрового контроллера с подписанными анимированными кнопками).
- Поддержка Force Feedback — тактильной обратной связи игрового контроллера (к примеру, вибрация у джойстика).
- Поддержка беспроводных игровых Bluetooth контроллеров.
- Возможность эмуляции клавиатуры/мыши с 16 игровых устройств одновременно (т.е. поддержка мультиплеерных игр либо управления одной игрой несколькими игроками).
- Возможность создания, сохранения и последующая загрузка неограниченного количества профилей с настройками (сохраненными профилями можно делиться с друзьями либо, наоборот, использовать чужие профили на своем компьютере).
- Возможность создания глобальных горячих кнопок для управления посредством игровых устройств любыми программами, работающими в фоновом режиме.
Кроме геймпадов программа Xpadder также поддерживает всевозможные виды ритм-контроллеров (имитаторы музыкальных инструментов — барабаны, гитары и т.п.), танцевальных платформ (дэнспады) других специализированных игровых и развлекательных USB-устройств.
Unity Engine и x360ce
Список
7 Days to Die A Valley Without Wind Among the Sleep Angry Birds Epic Anna ARMA Tactics Bad Piggies Battlestar Galactica Online Blitzkrieg 3 Broforce Cartoon Network Universe: FusionFall Castle Story Cities in Motion 2 Cities: Skylines Cognition: An Erica Reed Thriller Cypher Dead Effect Dead Frontier Dead Trigger Dead Trigger 2 DeadCore Deus Ex: The Fall Dex DJMax Technika Q DreadOut Dreamfall Chapters: The Longest Journey Dungeonland Earthlock: Festival of Magic Electronic Super Joy Endless Legend Endless Space English Country Tune Escape Plan Exogenesis: Perils of Rebirth Family Guy Online Firefly Online Folk Tale Forced Fract OSC Fractal Game of Thrones: Seven Kingdoms Ghost of a Tale Gone Home GooBall Grow Home Guns and Robots Guns of Icarus Online Hearthstone: Heroes of Warcraft Hero of Many I Am Playr Interstellar Marines Isabelle Dance Studio Jazzpunk Jungle Rumble Kairo Kentucky Route Zero Kerbal Space Program King’s Bounty: Legions Legend of Dungeon Leisure Suit Larry: Reloaded Lifeless Planet Max & the Magic Marker Max: The Curse of Brotherhood MechWarrior Tactics Mega Dead Pixel Might & Magic X: Legacy Monkey Quest Monument Valley Never Alone Oddworld: New ‘n’ Tasty! Off-Road Velociraptor Safari Organ Trail: Director’s Cut Ori and the Blind Forest Pillars of Eternity Plague Inc: Evolved Prime World Project Phoenix République Ravensword 2: Shadowlands realMyst: Masterpiece Edition Robocraft Rochard Rust Scrolls Shadow Blade Shadow Blade: Reload Shadowgun Shadowrun Returns Shelter Slender: The Arrival Slender: The Eight Pages Space Hulk Surgeon Simulator 2013 Temple Run Temple Run 2 Tesla Effect: A Tex Murphy Adventure Teslagrad The Bridge The Dark Eye: Blackguards The Forest The Last Tinker: City of Colors The Long Dark The Novelist The Room The Room Two The World Ends With You: Solo Remix Thomas Was Alone Three Kingdoms Online Threes Triple Town Uberstrike Unearthed: Trail of Ibn Battuta Victory at Sea Wasteland 2 World Series of Poker: Full House Pro
На данный момент способов заставить работать x360ce с Ori And The Blind Forest, Rust, Kerbal Space Program, Lifeless Planet и сотней других нет.
Можно использовать AntiMicro, JoyToKey или аналогичные программы, которые назначают на кнопки геймпада клавиши клавиатуры, но большинство игр, сделанных с использованием Unity Engine, заточены под управление мышью с клавиатурой. Например, Cities: Skylines и Wasteland 2 никак не приспособлены под геймпад.
Подключение Dualshock 4
В последних версиях операционной системы Windows уже присутствует официальная поддержка игровых манипуляторов Dualchock 4, поэтому можно смело подключить геймпад к компьютеру при помощи USB-кабеля.

Внешний вид игрового джойстика Dualshock 4
ОС сама определит и установит подходящие к нему драйвера, после чего джойстик будет работать почти во всех играх, однако, в некоторых из них его работа будет довольно таки некорректной.
Зачастую неправильно работают игровые клавиши установленного джойстика, а кнопки со стрелками и вообще не хотят действовать.
Содержимое скачанного архива следует извлечь в отдельную папку и запустить в первую очередь файл ScpDriver.
После того, как драйвера на компьютер будут установлены — вы увидите в окне устройств появившийся значок Wireless Controller.

Отображение нового устройства
Далее, из скачанного архива нужно запустить файл ScpServer.
Этот файл позволяет эмулировать геймпад Dualshock как контроллер от Xbox 360.
После его запуска в списке устройств появится Xbox 360 Controller for Windows.

Отображение в списке устройств Xbox 360 Controller for Windows
После этого можно будет манипулятором Dualshock 4 играть как Xbox 360 без каких-либо лагов и нестыковок.
Как убрать ярлыки и страницы
Итак, как же удалить ненужный ярлык на Андроиде? Нажать на иконку, которая мешает, и удерживать ее некоторое время. В верхней части рабочего стола должна появиться опция «Удалить». Такой же способ можно использовать для уничтожения виджетов, которые больше не нужны пользователю. Каждая версия Android немного отличается, но все они работают по одному и тому же основному принципу.
После того как появится опция «Удалить», необходимо перетащить в ее направлении иконку, продолжая удерживать на ней палец. Если пользователь случайно отпустит пиктограммку во время перетаскивания, то придется повторить процедуру с самого начала. Отпускать палец можно только в том случае, если иконка достигла надписи «Удалить». После этого ненужный элемент должен исчезнуть.
Чтобы осуществить удаление лишних рабочих столов, надо открыть диспетчер экрана. Способ будет зависеть от модели мобильного устройства и лончера, который используется. Ниже приведены некоторые из наиболее распространенных способов:
- На телефонах Samsung и LG можно использовать 2 пальца, чтобы соединить их после прикосновения к сенсорной поверхности. Это приведет к увеличению масштаба и отображению всех страниц рабочего стола.
- На устройствах HTC, Motorola и Nexus необходимо нажать пальцем на рабочий стол и удерживать его некоторое время. При этом владелец не должен нажимать на иконку. В результате должен открыться менеджер экрана.
- Пользователь, который использует Nova Launcher, может нажать кнопку «Home», чтобы открыть основной экран. Затем следует нажать ее снова, чтобы отобразить все рабочие столы.
Если x360ce не работает
Такое случается. Разные игры используют разные способы определения геймпада.
1. Убедитесь, что содержимое папки с настроенным x360ce скопировано в папку с исполняемым (.exe) файлом игры. Например, исполняемые файлы игр серии Borderlands находятся в папка_игры\Binaries\Win32\.
2. Сделайте копии файла xinput1_3.dll и переименуйте:
xinput1_4.dll xinput1_2.dll xinput1_1.dll xinput9_1_0.dll
Это помогает, если игра старая или наоборот, очень новая.
Внимание! «.dll» в именах файлов — расширение. Если у вас не включен показ расширений или не знаете, что это такое, именуйте копии файлов без «.dll»
4. Прямо в папке с исполняемым файлом игры запустите конфигуратор и измените опцию Use Init Beep в разделе Options:
Включаем оповещение о корректной инициализации x360ce.
Если при запуске игры x360ce корректно загрузился, вы услышите звук «бип», что позволит нам приблизиться к решению проблемы.
Если звук «бип» есть, а джойстик все равно ну никак не работает в игре (например, не видно в настройках управления), проверяем:
а) В конфигураторе квадрат около вкладки Controller 1 должен быть зеленым. Если он серый и в настройках стало пусто — геймпад отключен (проверьте USB-провод, подключение).
б) Если упомянутый выше квадрат зеленый, игре почему-то не понравился виртуальный геймпад Xbox 360. Идем в конфигуратор, открываем вкладку Controller 1 (с остальными цифрами тоже не забудьте, если подключаете больше одного геймпада), там вкладку Advanced и проверяем опцию Device Type — должно быть Gamepad. Если там все-таки Gamepad, можно поменять на Unknown, но мой опыт говорит — x360ce с этой игрой не заработает.
Если звука «бип» нет, значит, ни один из файлов x360ce (xinput*.dll) не загружается игрой. Скорее всего, вы скопировали файлы x360ce не в папку с исполняемым файлом игры. Если игра поддерживает геймпад от Xbox 360, то она обязана загружать один из этих файлов. Решение очевидно — копируем эмулятор геймпада Xbox 360 в нужную папку.
в) Перебираем Hook Mode на вкладке Options. Когда пользовался старой версией x360ce, это помогало. В последних версиях эмулятор смотрит эту опцию в файле x360ce.gdb, поэтому актуальность совета под вопросом, но попробовать можно.
4. Смотрим список поддерживаемых игр. Полезная информация, которую можно оттуда почерпнуть:
- С каким именем файла xinput*.dll игра корректно работает.
- Какой разрядности требуются файлы *.dll (я уже упоминал, что есть две версии x360ce — 32- и 64-битные).
- В разделе Known games that do not work список игр, которые не работают ни в какую с x360ce.
5. Обновляем x360ce.gdb. Этот файл содержит специфичные настройки для некоторых игр и обновляется довольно часто.
Идем на эту страницу, качаем файл под именем x360ce.gdb, заменяем им одноимённый файл из папки с игрой.
6. Игра все равно не видит джойстик, а конфигуратор его опознает — перечитываем еще раз пункты 1-5. Поверьте — причина большинства проблем в невнимательности. То файл назовут xinpit.dll (как можно до такого додуматься?), то скопируют не туда, где лежит исполняемый файл игры… Поэтому еще раз проверяем папку, проверяем разрядность игры (глава ниже), пробуем именовать файлы по-разному (п. 2).
Как игры взаимодействуют с геймпадами
Ещё чуть-чуть и я раскрою вам тайну, отвечающую на вопрос: почему эмулятор геймпада x360ce не работает так, как должно, с играми на одном ПК, хотя на другом всё отлично. Ключевая фраза: сложность пути.
Между игрой и геймпадом находятся два перевалочных пункта: драйверы и программные библиотеки xinput и dinput.
Программные библиотеки — это, упрощённо говоря, наборы функций, которые могут использоваться несколькими программами одновременно. Сама Windows состоит из гигантского количества оных и это удобно — экономится место на диске, упрощается обновление программ. Для работы с протоколами связи с джойстиками в операционной системе есть несколько программных библиотек, которые могут (но не обязаны) использоваться играми.
 Как игры связываются с манипуляторами
Как игры связываются с манипуляторами
На рисунке я показал, что игра общается с устройствами через программные библиотеки и драйверы. Причём вариантов множество — единого стандарта не существует.
Отсутствие унификации вызывает, пожалуй, самую частую проблему — когда игра не видит геймпад. Чтобы объяснить, почему так происходит, нужно вспомнить — есть ведь несколько видов устройств: геймпады с протоколами XInput, DirectInput, клавиатуры и мыши. Вот только как игре отличить геймпад от колёсика регулировки громкости на мультимедийной клавиатуре?
А никак! Серьёзно. Да, в DirectInput есть классификатор устройств. XInput-у он не нужен — там понятно, что кроме игрового манипулятора ничего через этот протокол не подключится. На практике игры работают, мягко говоря, странно, зачастую определяя доп. клавиши типа пресловутого колёсика громкости геймпадом №1 в системе. Особенно этим грешат игры-порты японских тайтлов с Playstation 3/4 (Street Fighter и т.п.). Выход один — отключать устройства физически и программно, пока в виртуальной очереди первым не окажется настоящий геймпад. Иногда доходит до абсурда — работает всё, кроме стика, и только отключение всех USB устройств позволяет полноценно управлять игрой всеми кнопками.
Кстати, насчёт управления. Каждое нажатие кнопки передаётся сначала в драйвер, после чего сигнал принимает компонент Windows, представленный в виде файла, чьё имя начинается на «xinput…» и/или «dinput…», затем нажатие видит сама игра
Важно понимать, что связь двусторонняя. В качестве обратной связи можно привести пример с виброотдачей: игра отправляет команду устройству и оно «вибрирует» моторчиками
Если на каком-то этапе что-то пошло не так, последствия могут быть непредсказуемые. Например, читатель присылал мне версию драйвера «USB Vibration Joystick», вызывавшую полное зависание операционной системы в момент, когда должна сработать вибрация в геймпаде.
Смена драйвера может помочь
Если у вас неправильно определяются кнопки, не работает виброотдача, то, кроме отключения всех устройств, пробуйте сменить драйвер геймпада. Для этого откройте Диспетчер устройств, жмите правой кнопкой по пункту с вашим геймпадом — «Обновить драйвер» — «Выполнить поиск драйверов на этом компьютере» — «Выбрать драйвер из списка доступных драйверов на компьютере». Если драйвер там только один, не советую ковыряться с ними дальше, ибо несертифицированные драйвера, которые вы можете найти на просторах всемирной сети, с 99,99% вероятности вам не помогут, а вот вирус занесут за милую душу.
Что ещё может пойти не так? Об одной ситуации я уже рассказал в разделе «Клавиатуры и мыши» — игра может принять набор мультимедийных кнопок за геймпад, из-за чего настоящий игровой контроллер работать не будет. О других расскажу в разделах, посвященных программам.
Подключение геймпада PS3

Внешний вид игрового манипулятора
Когда пользователь покупает обычный джойстик, к которому присоединен USB провод и адаптер, он может подключить устройство, просто соединив игровое устройство с компьютером.
Обычно ОС Windows автоматически распознает подключенный джойстик и устанавливает для него соответствующий драйвер.
В этом случае набор драйверов прилагается к универсальному джойстику. Так что можно не бояться, что система не справится с этой задачей, как подключить геймпад к компьютеру, самостоятельно.
Обладателям игровых консолей Xbox One, а также проводного контроллера, можно подключить к компьютеру эти устройства самостоятельно.
Подобная приставка изготовлена фирмой Microsoft, значит не будет проблем с автоматическим поиском драйвера.
Подключив гаджет к персональному компьютеру, нажмите на центральную кнопку и подождите, пока не загорится сегмент.
Если же у пользователя имеется оригинальный джойстик от PlayStation (третья версия), не будет лишним установить драйверы, а также докупить мини USB кабель.
Обязательно выберите подходящую версию ОС (если используется версия Windows раньше восьмой).
Также пользователю будет нужно загрузить пакеты Microsoft.net и Visual C.
Не обойтись без программы SCP Driver.
Завершив указанные действия, приступайте к подключению джойстика. Запускайте приложение из распакованных архивов и подождите, когда закончится установка.
Процесс подключения
Подключить к компьютеру геймпад от игровой приставки PS3 намного труднее, чем популярный геймпад Xbox.
Причина этому тот факт, что требуется загрузка специальных драйверов – это необходимо, чтобы ОС Виндовс увидел вставленный геймпад и успешно с ним работал.
Вот только специалистам удалось разработать легкий способ подключения:
- скачайте с официального сайта файл с драйверами;
- не забудьте подключить геймпад;
- откройте «Диспетчер устройств» и найдите свой геймпад – именно он будет отмечен вопросительным знаком. Зайдя в контекстное меню, откройте свойства устройства. Зайдя в драйвер, нажмите «обновить» или «установка драйверов». В этом случае вам придется указать путь к папке скачанных драйверов;
- установите драйвер ForceFeedbackDriver, который будет находиться в папке загруженных устройств. Указанный драйвер контролирует вибрацию геймпадов в процессе игры;
- не забудьте установить драйвер SDDriverSetting, основная задача которого – назначение клавиш и настройка Bluetooth.
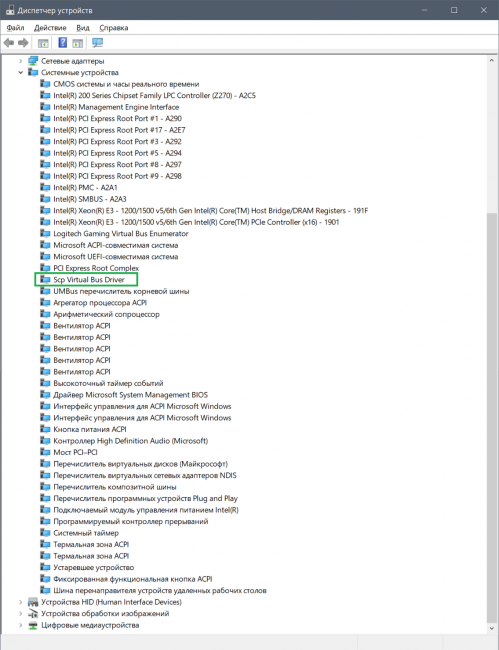
Отображение игрового устройства в диспетчере Windows
В результате геймпад будет корректно работать с операционной системой Виндовс.
Dark Souls II: Scholar of the First Sin
Для работы x360ce в Dark Souls II: Scholar of the First Sin требуются специфичные настройки. Пока база в файле x360ce.gdb авторами не обновлена, джойстик будет работать некорректно.
Как исправить самим:
1. Настраиваем x360ce и геймпад по инструкции выше.
Игра 64-битная, поэтому удаляем xinput1_3.dll, x360ce.gdb и конфигуратор x360ce.exe (вы ведь кнопки геймпада настроили, не так ли?), кладем в ту же папку 64-битную версию файла xinput1_3.dll. Конфигуратор x360ce.exe можно удалить, т.к. с 64-битной библиотекой xinput он не работает.
2. Открываем файл x360ce.ini программой Блокнот (не Word или WordPad, а обычным Блокнотом!). Это текстовый файл, где все настройки можно поправить вручную.
3. Ищем секцию . Если под ней нет строчки «Version=1» без кавычек, добавляем.
4. После названия секции удаляем строку «HookCOM=1» (если есть) и добавляем вместо неё:
HookLL=1 HookCOM=1 HookSA=0 HookWT=0 HOOK_DI=0 HOOK_PIDVID=0
Закрываем файл, попутно сохранив. Напоминаю, что кавычки ставить не нужно.
5. Если игра при запуске вылетает, снова откройте x360ce.ini и смените «HookLL=1» на «HookLL=0».
6. Играем.
Если метод не помог — убедитесь, что все сделали строго по инструкции, с 64-битной версией.
PS4-геймпад DualShock4 или PS3-геймпад DualShock 3, SixAxis
Необходимо подключить оригинальный геймпад от PlayStation 4 или PlayStation 3? Тогда понадобится MicroUSB- , MiniUSB- кабель или драйверы от геймпада XBox 360 (исключение составляют случаи, когда у вас установлена ОС Windows 7 и выше), Microsoft .Net 4.0 и распространяемые пакеты Visual C++ для Visual Studio 2013 и, что важней всего, — приложение SCP Driver.
Алгоритм работы следующий: сначала устанавливаем софт. Для этого нужно скачать и установить оригинальные драйверы (XBox 360). Затем необходимо распаковать архив SCP Driver’а. После этого подключаем геймпад по проводу или в случае использования Bluetooth-подключения вставляем так называемый свисток USB-Bluetooth адаптера (версия должна быть не ниже уровня 2.1). После этих действий необходимо подождать окончание установки системой драйверов.
Обратите особое внимание: программа резервирует за геймпадами Bluetooth-адаптер, поэтому лучше выключить встроенный BT-модуль хоткеем или непосредственно из панели управления, конечно же, если таковой имеется и на вашем ноутбуке используется. После этих действий открываем ScpDriver.exe (в Windows XP, Vista галочку ставим на «Force Install»), кликаем на «Install»
Теперь нужно подождать несколько секунд, пока установка будет завершена.
Теперь геймпад сможет функционировать как X-Input совместимый. Иными словами, он в системе будет отражаться как оригинальный контроллер XBox 360. В случае, если вам необходимо использовать беспроводное подключение, отсоедините от геймпада провод, он перейдёт автоматически на соединение Bluetooth.
Преимущества и недостатки:
- Поддерживает оригинальные геймпады уровня PS3, PS4;
- С одного USB-подключения можно использовать до четырех геймпадов;
- Нуждается в ручной установке;
- Геймпады PS3 недорогие;
- Адаптеры Bluetooth бывают разными, они не всегда работают идеально с геймпадами; В игре подсказки будут идти с XBox-кнопками.
Альтернатива: оригинальный геймпад от PS4
Такой вариант является более простым. К тому же он позволяет получить от DualShock 4 все сполна. Название его – InputMapper. Эта утилита разрешает подключить оригинальный геймпад от PS4 и в полной мере использовать его функционал: и в качестве сенсорной панели, и датчиков ускорения. Для установки вам потребуется кроме самого геймпада последняя версия софта. Программа достаточно простая. Установив ее, PS4 геймпад становится таким же понятным и доступным системе девайсом, как оригинальный XBox 360 Gamepad for Windows. К тому же сенсорная панель функционирует в качестве трекпада. Теперь можно управлять с неё курсором. Акселерометры также работают.

Для того чтобы подключить по Bluetooth PS4-геймпад, нужно его перевести в режим pairing. Для этого кликните «share» и PS на несколько секунд, потом нужно дождаться, пока геймпад сможет прерывисто и быстро мигать сигнальным светодиодом. Далее зайдите в меню Bluetooth-подключения и подключите контроллер к ПК.
Преимущества и недостатки:
- Такой способ намного проще, если сравнивать с подключением через SCP Driver;
- Работает без перебоев;
- Активны все фичи PS4-геймпада;
- Геймпад более функциональный, чем аналог у PS3;
- Bluetooth-подключение осуществляется без проблем, не нужно покупать дополнительно внешний адаптер;
- Хорошая стоимость;
- В играх подсказки будут идти с XBox-кнопками
Компьютер не видит джойстик: Решение
Если не работает джойстик на ноутбуке, рекомендуем выполнить несколько вариантов решения проблемы:
- Подзаряжаем устройство. Новый геймпад скорее всего полностью разряжен, его нужно установить на зарядку (или заменить батарейки).
- Пробуем установить другие драйвера. Если ПК не видит геймпад, вероятнее всего дело в некорректном программном обеспечении. Лучше использовать драйвера с официального сайта.
- Переставляем USB-приемник в другой порт. Нередко конкретный разъем работает плохо, особенно на передней панели. Лучше переключиться к использованию входа с тыльной стороны (для стационарных ПК).
- Обновляем прошивку. Процедура выполняется через специальное ПО от производителя.
- Настраиваем геймпад в Steam. Если Steam игра не видит джойстик, можем в приложении задать базовые параметры для джойстика. Для этого переходим в «Настройки» на страницу «Контроллер» и выбираем «Настройки для режима Big Picture». Устанавливаем необходимые параметры и закрываем.
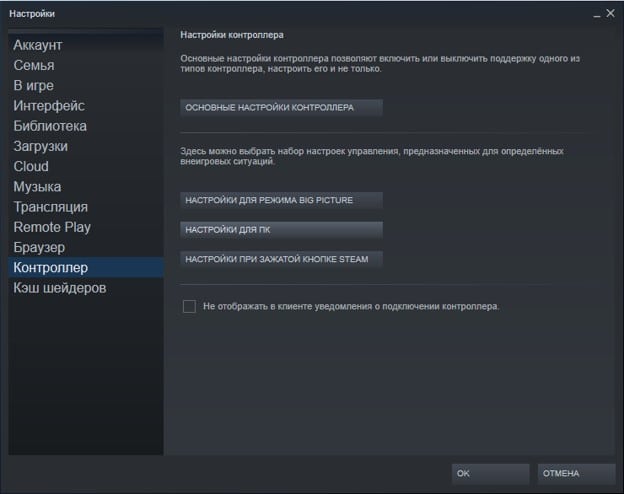
X360ce — популярный эмулятор геймпада для PC
Многие сталкивались с такой ситуацией, когда обычный джойстик был использован для игр под Xbox, но в большинстве случаев поиграть так и не удавалось. Кнопки пульта стороннего разработчика либо не соответствовали своему назначению, либо не работали вообще. Сегодня есть несколько достойных симуляторов геймпада для приставки Xbox, которые позволят использовать любой джойстик для игр. Одна из таких программ – x360ce.
Дальнейший порядок действий:
- Создайте на компьютере (желательно не на системном диске) папку под названием x360ce.
- Распакуйте архив эмулятора в уже готовую папку.
- Здесь найдите файл .exe со значком джойстика. Сделайте клик правой кнопкой мыши и выберите «Запустить от имени администратора». Если при запуске программы вы видите ошибку «Не найден модуль», значит у вас не установлены необходимые компоненты NET.Framework.
- Подключите джойстик и убедитесь, что он работает корректно, драйвера для него установлены. Это можно посмотреть в «Диспетчере задач».
- При подключении джойстика к USB-гнезду появится окно поиска подходящих настроек в Интернете. Здесь нажмите «Next» (далее), чтобы устройство само выполнило поиск, затем нажмите «Finish», когда настройки будут найдены. Каждый раз при подключении новой модели джойстика вы сможете увидеть это окно. В любом случае вы всегда сможете найти настройки в Интернете даже самостоятельно, выбрав раздел в настройках геймпада «Controller Settings», «Most Popular Settings…».
Настройки при подключении джойстика
Когда отобразится ваш геймпад в окне настроек эмулятора, обратите внимание на вкладку Controller 1. Их обычно 4, но нам необходим именно первая
На этой вкладке возле наименования будет расположен цветной квадратик. Он сообщает нам о статусе подключения. Серый цвет – джойстик не подключен, красный – подключен, но имеются проблемы, зеленый – джойстик подключен.
Далее нам нужно установить соответствие между виртуальными кнопками пульта Xbox 360 и вашим китайским джойстиком.
Для задания соответствия кнопкам:
- Откройте меню виртуальной раскладки.
- Чтобы задать нужную кнопку, нажмите на джойстике кнопку для назначения.
-
Чтобы настроить стрелки, используйте 2 панели кнопок «D-Pad».
- Используйте первый вариант – блок с настройкой стрелок слева. Если возникнут проблемы, воспользуйтесь вторым блоком снизу.
- Стики настраиваются по инструкциям, которые дает программа. После того, как вы нажмете кнопку «Record», двигайте их в ту сторону, которую вам диктует программа настройки.
Возможно вам до конца и не удастся настроить геймпад в соответствии с оригинальным Xbox 360. Например, на многих китайских аналогах отсутствует кнопка «Guide». В этом нет ничего страшного, вы можете пользоваться «Esc» на клавиатуре вместо нее. Если ваш джойстик поддерживает виброотдачу, то настроить ее вы можете на вкладке «Force Feedback» в программе x360ce. Иногда можно встретить пульт от китайских инженеров, где кнопки или стики не настраиваются вообще. Они не реагируют на любые настройки и подставки кнопок. Это происходит потому, что при изготовлении данного устройства были допущены промахи и кнопки не соответствуют внутренним расположениям контактов на микросхеме джойстика. Такие устройства вы можете только заменить.
Встраиваем эмулятор x360ce в игру
В старых версиях программы пользователю нужно было копировать файлы в папку с игрой, причем это необходимо нужно было делать при каждом входе. В последней версии эмулятора достаточно ввести путь к игре, и специальный конфигуратор выполнит все за вас. Для этого:
- Найдите папку с игрой на вашем компьютере. Если вы не знаете расположение папки, нажмите на ярлык игры на рабочем столе правой кнопкой мыши, затем выберите «Расположение файла».
- Запустите конфигуратор эмулятора (файл .exe с иконкой джойстика).
- Выберите на панели инструментов «Add». Проставляем галочки в необходимых пунктах (как на скриншоте).
- Нажмите кнопку «Save» для сохранения настроек. Если появится дополнительное окно с кнопкой «Ок», её нажимаем тоже. Готово. Можно тестировать.
DirectInput или XInput

DirectInput или XInput?
Выбирая девайс, вы можете заметить, что на нем пишет либо DirectInput, либо XInput. Этот фактор тоже влияет на саму настройку конфигурации.
Во-первых, DirectInput— это стандартное подключение.
С ним же и придется повозиться, выставляя все параметры.
Однако среди его преимуществ неограниченное количество одновременных подключений джойстиков, возможное использование клавиатуры и мышки (это уже под силу более продвинутым пользователям).
К тому же, работать будет со всеми устройствами, независимо от того, старые они или новые.
Во-вторых, XInput изначально разработан для XBox 360.
Данный API же знать не знает никаких сторонних устройств для управления. Правда, на нем же идут лучше большинство видеоигр.
Однако есть условие — игры эти должны быть нового поколения, желательно, последних выпусков. Да и система тоже.
То есть, у каждого пользовательского интерфейса есть свои особенности. На подключении это сказывается обычно в пользу XInput.
Как найти причину
Проверяется джойстик следующим образом:
- Необходимо проверить, установлены ли драйвера и есть ли обновление.
- Если вы только что обновили драйвер, перезагрузите компьютер.
- Попробуйте поменять разъем, которым пользуетесь. Если это не помогло, и вы убедились, что причина поломки в проводе, например, джойстик начинает работать, если касаться проводов, или на последних видны дефекты, лучше обратиться за помощью в сервисный центр.
- Попробуйте подключит к порту другое устройство, например, флешку. Если ПК ее тоже не видит, значит, причина в разъеме. При поломке USB-разъема тоже придется обращаться в сервисный центр, но нести нужно не джойстик, а компьютер.
- Определить беспроводной и проводной джойстик очень просто, у последнего есть кабель со штекером на конце.
Нахождение созданной ссылки на беседу
Подключение геймпада к Andro >

Пример использования джойстика
Для начала следует рассмотреть подключение геймпада от популярных приставок Wii и PlayStation:
- Так, можно подключить манипулятор от одной из приставок через USB или Bluetooth. Для этого способа требуется специальная программа Sixasix Controller, которую можно скачать в интернете.
- Перед началом загрузки, используйте другую удобную программу. Благодаря утилите, можно легко проверить систему на совместимость с подключаемыми устройствами.
- Далее, загрузите необходимую программу и установите ее на персональный компьютер. После этого запустите утилиту и укажите адрес телефона, который можно найти в программе. Нажав кнопку Update и геймпад будет привязан к телефону или планшету. Именно так происходит быстрое подключение через систему
Отдельно стоит сказать о настройке через микро USB:
Эти способы упрощают подключение джойстика к мобильному устройству на базе Android в любой ситуации.
При желании можно воспользоваться контроллерами от стороннего производителя.
При этом неважно, есть ли беспроводная функция у подобного устройства. Ведь идентифицируются они одинаково
Так что у пользователя не будет проблем с использованием подобных модулей в играх.








