Видеокарты, список производителей
Содержание:
- Как посмотреть объём видеопамяти
- Особенности проведения теста видеокарты nVidia
- OCCT
- Полезное видео
- Определение и для чего нужны
- Sony раскрыла характеристики PlayStation 5
- Профессиональные тесты скорости компьютера
- Как узнать версию драйвера видеоадаптера при помощи средства диагностики DirectX
- Узнаем версию видеокарты при помощи Диспетчера устройств
- Узнаем версию драйвера графической платы через утилиту «Сведения о системе»
- Узнаем версию драйвера видеокарты через командную строку
- Узнаем версию драйвера видеокарты при помощи сторонних программ
- Узнаем версию драйвера видеокарты NVidia через панель управления NVidia
- Получаем идеальную перспективу на снимке
- Выбираем необходимый драйвер для видеокарты
- 4. Mackintosh – 700 руб.
- Как проверить видеокарту на исправность и работоспособность?
- Стационарные программы для теста видеокарт от nVidia
- Автоматизированные программы для установки и обновления драйверов
- Если видеокарта не определяется
- Программное обеспечение, оценивающее скорость загрузки веб-страниц
- Как узнать видеокарту компьютера
Как посмотреть объём видеопамяти
Средство диагностики DirectX
Эта программа позволяет получить подробные сведения об установленных компонентах и драйверах DirectX. Запустите средство выполнив команду dxdiag в окне Win+R. Теперь перейдите в раздел Экран и найдите значение Устройство > Память дисплея (Видеопамять).
Свойства графического адаптера
Перейдите в расположение Параметры > Система > Дисплей. Теперь выберите Дополнительные параметры дисплея > Свойства видеоадаптера для дисплея 1. В свойствах видеоадаптера смотрите сколько Используется видеопамяти.
Классический диспетчер задач
В диспетчере задач был доработан раздел производительности. Нажмите сочетание клавиш Ctrl+Shift+Esc. Теперь перейдите в раздел Производительность > Графический процессор. Снизу смотрите значение Общая память графического процессора.
Настройки Radeon Software
Откройте ПО Radeon выбрав соответствующий пункт в контекстном меню рабочего стола или трее панели задач. Теперь перейдите в расположение Настройки > Система. В разделе Аппаратное обеспечение смотрите значение Доступный объём памяти (Видеопамять).
Панель управления NVIDIA
Откройте Панель управления NVIDIA в трее панели задач или контекстном меню её выбрав. Выберите Информация о системе и посмотрите значение Выделенная видеопамять. Здесь содержится вся подробная информация об оборудовании NVIDIA и ОС Windows 10.
Утилита TechPowerUp GPU-Z
Все характеристики видеокарты собраны в TechPowerUp GPU-Z. Утилиту можно использовать без установки (портативная версия). В окне программы смотрите значение Memory Size — Размер Памяти (он показывает общий объём видеопамяти доступной на данном адаптере).
AIDA64 Extreme Edition
Её можно встретить в каждой второй статье благодаря широкой функциональности. Более подробно смотрите, как пользоваться программой AIDA64 Extreme. Например, перейдите в раздел Дисплей > Видео Windows, и найдите параметр Объём видеоОЗУ.
Особенности проведения теста видеокарты nVidia
В сети существует совсем малое количестве online-сервисов, позволяющих выполнить тестирование видеоадаптера. Связано это с трудностями при реализации подобных сетевых проектов, позволяющих максимально нагрузить видеокарту, а затем и грамотно считать все её показатели при максимальной нагрузке.
Потому даже непосредственный разработчик графических карт NVIDIA Corporation свернула свой ранее существовавший сервис онлайн-тестинга по адресу nvidia.ru/object/gpu-analyzer. Ранее по переходу на данный ресурс можно было запустить анализатор производительности и посмотреть, как поведёт себя видеокарта при запуске той или иной игры (при условии обязательного наличия Java на ПК). Сейчас вместо вариантов игр пользователя встречает лишь пустая страница. Судя по всему, компания Нвидиа признала подобный сервис неэффективным.
Пустая страница вместо сервиса проверки видеокарт Нвидиа
Кроме указанного закрывшегося сервиса, существуют другие сетевые альтернативы, позволяющие провести тест. Несмотря на то, что они не способны нагрузить видеоадаптер вашего ПК в «стрессовом» режиме, они могут снабжать нас информацией об характеристиках вашей видеокарты и её графических возможностях. Пару таких сервисов мы разберём ниже.
Также ранее мы рассмотрели, как проверить видеокарту на работоспособность.
OCCT
- С разными версиями DirectX.
- С поддержкой разнообразных пиксельных шейдеров.
- В указанное время или по определенному графику.
Для тестирования необходимо:
- Скачать и установить приложение.
- Запустить его.
- Найти вкладку GPU: 3D (Graphics Processor Unit) и задать следующие параметры:
- Время проверки (достаточно 10-15мин, т.к. за это время будут выявлены все ошибки).
- Версия DirectX.
- Разрешение, а также пиксельные шейдеры.
- Поставить галочку напротив пункта «Поиск и проверка ошибок при тесте».
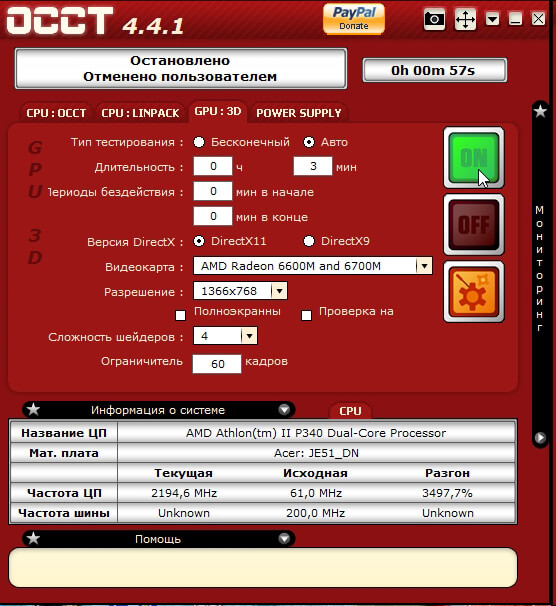
Однако в большинстве случаев программа настраивает данные показатели в автоматическом режиме, а пользователю остается лишь определиться со временем проверки и запустить тест.
При тестировании памяти видеокарты в верхнем левом углу можете наблюдать разные параметры:
- FPS (кадров в секунду).
- Температуру.
- Продолжительность процедуры.
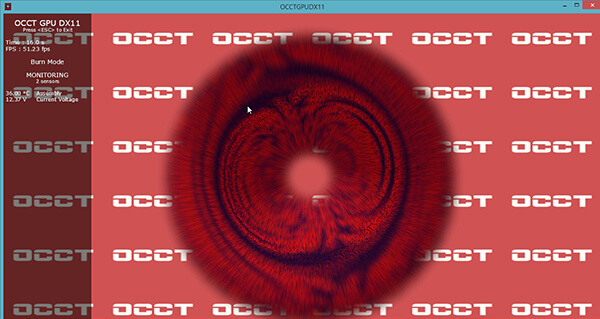
После того, как тест видеопамяти будет окончен, справа появятся графики, на которых будут изображены показатель FPS и температура
Также обратите внимание на количество обнаруженных ошибок. Они должны отсутствовать
Зачастую уже спустя 5 минут теста становится понятно, как себя ведет графический адаптер и на что он способен. Во время проверки не должны возникать следующие ситуации:
- Зависание компьютера;
- Отключение монитора;
- Зависание картинки;
- Перегрев видеокарты;
- Были выявлены ошибки и артефакты.
Если же хоть один из вышеперечисленных признаков появляется во время тестирования, то с видеокартой какие-то неполадки.
Полезное видео
Определение и для чего нужны
Я не буду цитировать определение из научных источников. Достаточно будет знать, что компьютерная программа – это комплекс задач, выполняемых вычислительной техникой последовательно с целью получения определенного результата пользователем.
Если говорить еще проще, то программы позволяют выполнять поставленные задачи перед пользователем и обеспечивают правильную работу подключенных устройств.
Например, напечатать и распечатать текст, составить и заполнить таблицу, обработать фотографию или видео, посмотреть видео, фото, текстовый документ, отправить письмо по электронной почте.
И этот список можно продолжать до бесконечности.
Теперь даже большинство организаций требуют, чтобы кандидаты на работу в резюме указывали название программ, которыми они владеют. Отписка уверенный пользователь ПК уже неактуальна.
И прежде чем пойти устраиваться на работу следует узнать какими нужно уметь пользоваться на той должности на которую вы претендуете.
И так друзья как вы поняли существует множество программ, выполняющих различные задачи и давайте рассмотрим какие виды существуют
Sony раскрыла характеристики PlayStation 5
Профессиональные тесты скорости компьютера
Их можно провести при помощи программы AIDA64. Слышали, когда-нибудь о ней? У нее есть пробная и платная версии. Это не удивительно, ведь она позволяет получить массу реально полезной информации. В частности, ее функционал позволяет вывести подробную информацию о конфигурации программной и аппаратной части ПК.
Отдельные функции позволяют оценить скорость работы компьютера при выполнении различных операций. После завершения тестирования также появляется возможность сравнить потенциал текущей конфигурации с ее вероятными модификациями.
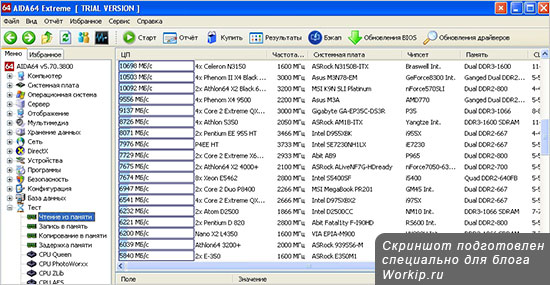
В целом полезность программы очень высокая. При желании можете изучить ее более подробно.
Как узнать версию драйвера видеоадаптера при помощи средства диагностики DirectX
Все примеры я буду приводить в операционной системе Windows 10, но эти же действия можно проделать и в предыдущих версиях Windows.
Для того, чтобы попасть в средство диагностики DirectX нам необходимо в меню «Выполнить» ввести команду «dxdiag» (без кавычек).

Меню выполнить можно открыть при помощи одновременного нажатия на клавиатуре клавиш Win+R.
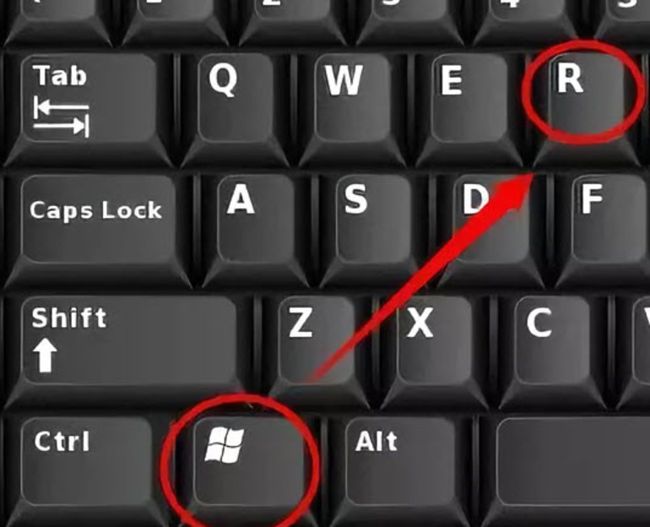
В «Средстве диагностики DirectX», необходимо перейти на вкладку «Экран» в предыдущих версиях Windows или на вкладку «Монитор». Ниже справа в окошке «Устройство» вы увидите информацию о вашей видеокарте и мониторе, а слева в окошке «Драйверы» прописана полная информация по версии драйвера видеокарты.
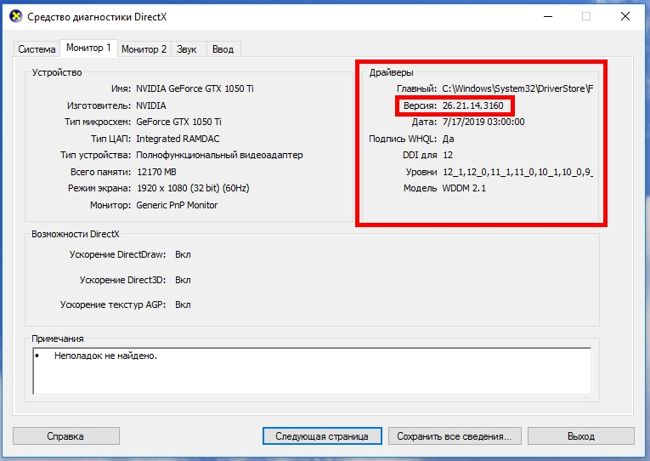
У меня два монитора, поэтому и вкладки две.
Узнаем версию видеокарты при помощи Диспетчера устройств
В Диспетчере устройств тоже можно посмотреть версию всех установленных драйверов, в том числе и видеодрайвера.
Открыть диспетчер устройств можно через меню «Пуск» (в Windows 10 необходимо кликнуть правой кнопкой мыши по кнопке «Пуск» и в открывшемся списке выбрать пункт «Диспетчер устройств»).
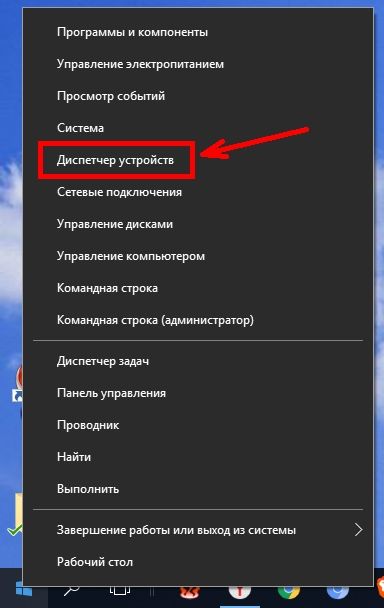
Или можно кликнуть правой кнопкой мыши по значку «Этот компьютер» (в Windows 10), «Компьютер» (в Windows 7) или «Мой компьютер» (в Windows ХР), и выбрать в выпадающем контекстном меню пункт «Свойства».

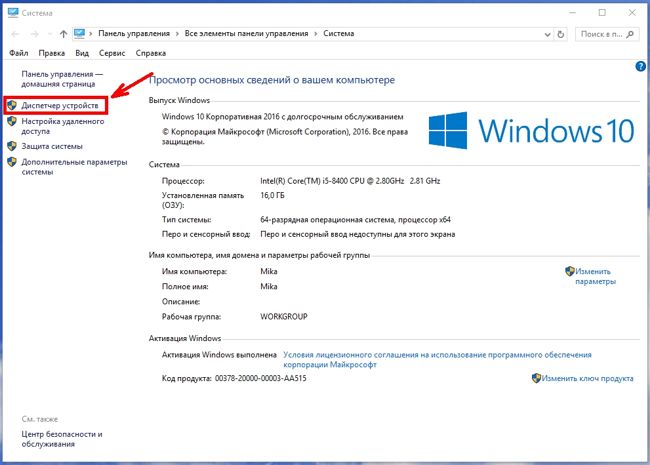
В окне «Диспетчера устройств» открываем вкладку «Видеоадаптеры», и кликаем дважды по названию видеокарты.
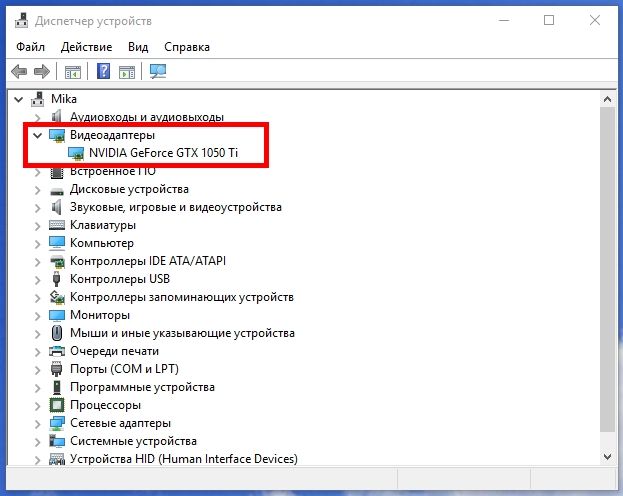
В окне «Свойства», переходим на вкладку «Драйвер». Ниже вы увидите версию вашего драйвера.
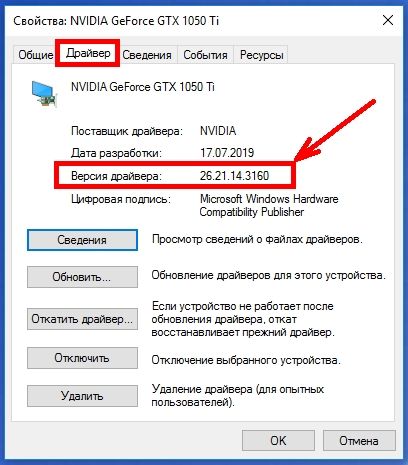
Узнаем версию драйвера графической платы через утилиту «Сведения о системе»
Утилита «Сведения о системе» так же входит в состав операционной системы Windows. Чтобы попасть в неё, необходимо открыть окно «Выполнить» (Win + R), вписать в поле «Открыть» команду msinfo32.

В открывшемся окне открываем вкладку «Компоненты», переходим на вкладку «Дисплей». В правом окне находим строку «Версия драйвера».
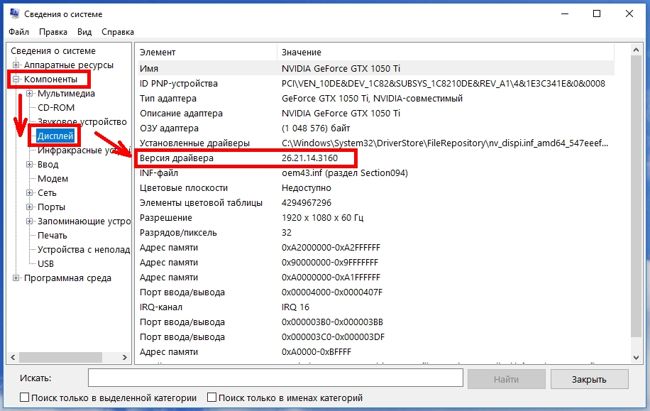
Узнаем версию драйвера видеокарты через командную строку
Открываем командную строку. Можно это сделать опять же через окно «Выполнить», вписав в него команду cmd.
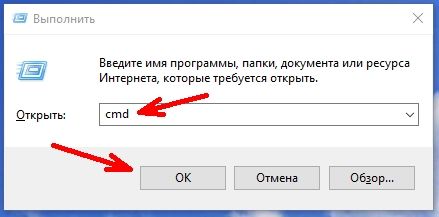
Прописываем или копируем отсюда и вставляем в командную строку команду
wmic path win32_VideoController get DriverVersion
и жмем на клавиатуре кнопку «Enter». Тут же ниже будет выведена версия вашего видеодрайвера.
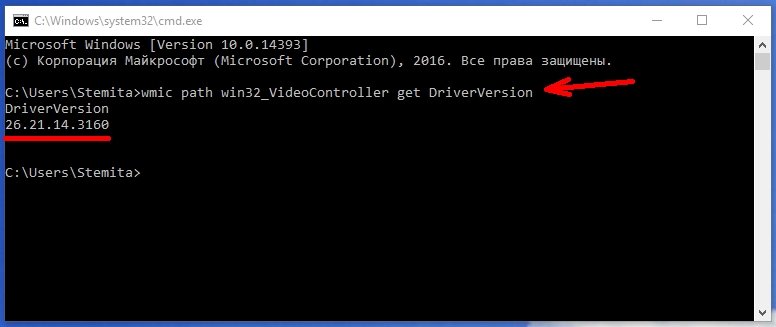
Узнаем версию драйвера видеокарты при помощи сторонних программ
Для того чтобы узнать версию драйвера видеокарты, а заодно и её название, можно воспользоваться такими программами, как:
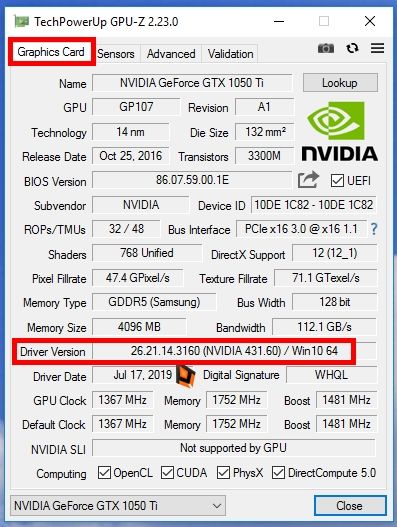
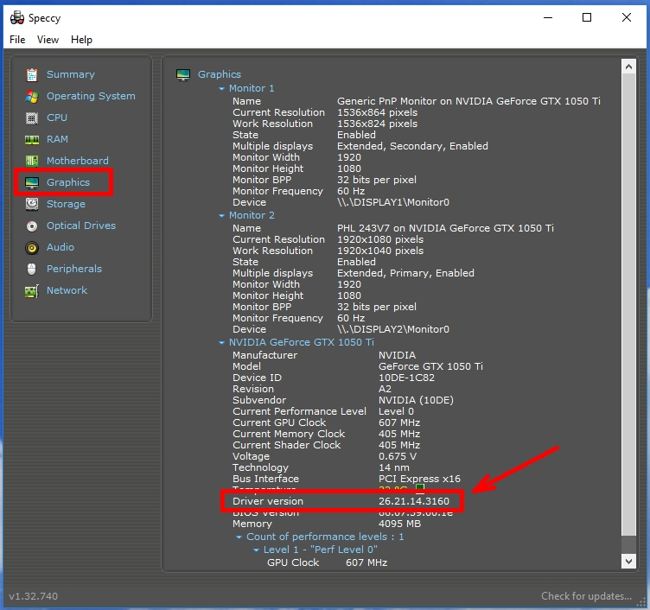
Узнаем версию драйвера видеокарты NVidia через панель управления NVidia
Если у вас на компьютере установлена видеокарта от NVidia, то узнать версию установленного драйвера можно узнать через его панель управления, которая устанавливается вместе с драйвером.
Попасть в эту панель можно, кликнув правой кнопкой мыши по рабочему столу, и выбрав в выпадающем меню пункт «Панель управления NVIDIA».
В самом низу окна слева имеется ссылка «Информация о системе». Кликаем по ней,
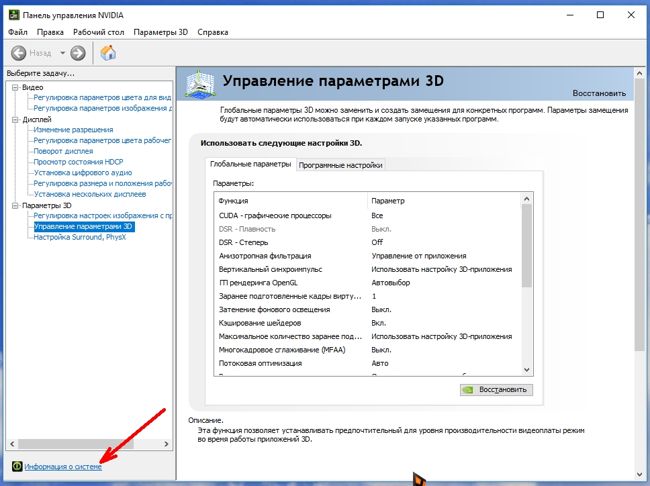
и откроется окно в котором на вкладке «Дисплей» в окне «Сведения о видеоплате».
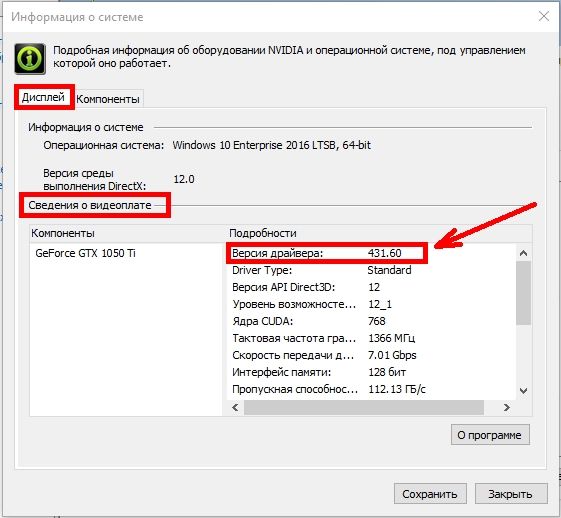
Там же можете просмотреть и другую информацию о вашей видеокарте.
Некоторые контрафактные видеокарты не обнаруживаются этими программами. В таком случае не будет и сведений о версии драйвера.
Получаем идеальную перспективу на снимке
Выбираем необходимый драйвер для видеокарты
Чтобы найти софт для видеокарты, нужно знать, какая модель адаптера установлена на вашем компьютере. Поэтому поиск драйверов начинается именно с этого. Мы разберем весь процесс нахождения и установки пошагово.
Шаг 1: Определение модели видеокарты
Это можно узнать разными способами, к примеру, посредством использования специального ПО. Существует много программ для диагностики и тестирования компьютера, позволяющих посмотреть характеристики видеокарты.
Одной из самых известных является GPU-Z. Эта утилита выдает полную информации о параметрах видеокарты. Здесь можно увидеть не только модель, но и версию используемого ПО.
Для получения данных:
- Скачайте и запустите программу GPU-Z . При запуске открывается окно с характеристиками видеокарты.
В поле «Name» указана модель, а в поле «Driver Version» — версия используемого драйвера.
Другие способы Вы можете узнать из статьи, полностью посвященной данному вопросу.
Подробнее: Как узнать модель видеокарты на Windows
После определения названия видеокарты нужно найти для нее нужный софт.
Шаг 2: Поиск драйверов на видеокарту
- В окне «Поиск материалов для загрузки» введите название Вашей видеокарты.
Нажмите на пиктограмму «Поиск».
В окне поиска можете конкретизировать запрос, выбрав конкретно Вашу OC и тип загрузки «Драйверы».
Кликните по найденному ПО.
В новом окне доступна загрузка драйвера, скачайте его.
Если производитель карты ATI или AMD, то скачать софт можно на официальном сайте.
- Заполните на сайте производителя форму для поиска.
Нажмите «Показать результат».
Появится новая страница с Вашим драйвером, скачайте его.
Если у вас установлена видеокарта от компании nVidia, то для поиска софта нужно воспользоваться соответствующей официальной страницей.
- Воспользуйтесь вариантом 1 и заполните форму.
Нажмите на «Поиск».
Появится страница с нужным ПО.
Нажмите « Загрузить сейчас».
Также возможно обновление программного обеспечения автоматически, прямо из Windows. Для этого сделайте следующее:
- Войдите в «Диспетчер устройств» и выберете вкладку «Видеоадаптеры».
- Выберите Вашу видеокарту и кликните по ней правой мышкой.
- В появившемся меню выберите «Обновить драйверы».
Далее выберете «Автоматический поиск…».
Дождитесь результата поиска. В конце процесса система выдаст сообщение о результате.
Часто в ноутбуках используются интегрированные видеокарты производства Intel или AMD. В этом случае устанавливать софт нужно с сайта производителя ноутбука. Это объясняется тем, что они адаптированы под конкретную модель ноутбука и могут отличаться от тех, что размещены на официальном портале производителя.
Например, для ноутбуков ACER данная процедура выполняется следующим образом:
Шаг 3: Установка найденного программного обеспечения
- Если ПО скачано в исполняемом модуле с расширением .exe, то запустите его.
- Если при скачивании драйвера загрузился архивный файл, распакуйте и запустите приложение.
- Если же в качестве программного обеспечения скачан не установочный файл, то запустите обновление через свойства видеокарты в «Диспетчере устройств».
- При обновлении вручную укажите путь к скаченному модулю.
После установки драйверов, чтобы изменения вступили в силу, перезагрузите компьютер. В случае, если установка софта прошла некорректно, рекомендуется вернуться к старой версии. Для этого воспользуйтесь службой «Восстановление системы».
Более подробно читайте об этом в нашем уроке.
Урок: Как восстановить систему Windows 8
Опишите, что у вас не получилось.
Наши специалисты постараются ответить максимально быстро.
4. Mackintosh – 700 руб.
Как проверить видеокарту на исправность и работоспособность?
Для того чтобы проверить производительность видеокарты, установленной на вашем компьютере, потребуется специальная программа, каких сегодня достаточно много.
Способ №1 FupMark
Это специальная утилита, которая позволяет узнать работает ли видеокарта. Она нагружает ваш графический процессор. Скачать её можно совершенно бесплатно на официальном сайте или в проверенных сервисах. Важным моментом является то, что она функционирует в привязке с программой под именованием CPU-Z. Эта, в свою очередь, осуществляет мониторинг процессора. Для начала скачайте и установите программы на свой компьютер. Обязательно скачивайте последние версии или обновите их, если приложения уже имеются на ПК.
Чтобы проверить нужную видеокарту, нужно её выбрать из «Graphics Card». На многих компьютерах бывает несколько карт, поэтому не стоит этого бояться. После того, как программа будет запущена, вы сможете лицезреть все необходимые данные.
Чтобы узнать больше данных, включая чистоту ядра, температуру память и многое другое, вам потребуется войти в специальную вкладку «Sensors». Далее найдите окошко с надписью FurMark, где потребуется войти в «Burn-in test. Перед вами откроется новое окно, где будет находиться предупреждение о загрузке процессора и других неполадках. В этом случае, если вы планирует исправить ошибки, нужно согласиться с их поправкой.
Теперь начнётся проверка. Её длительность составляет в среднем 15 минут. Обычно нагрузка на процессор достигает 100%, но бояться этого не нужно. Стоит остерегаться перегрева карты. Об этом могут сказать 85 градусов. В таком случае лучшим вариантом будет остановка диагностики, дабы устранить неполадку. Обычно перегрев видеокарты возникает в результате засора охлаждающего кулера. Также в GPU может высохнуть термопаста.
Бывает, что компьютер очень быстро перезагрузился. Это происходит из-за слабой мощности блока питания. Тогда вам понадобиться проверить видеокарту на более мощном компьютере, ну или же приобретите новый блок питания.
Способ №2 ATITool
Как и говорилось выше, в работе видеокарты необходимо учитывать несколько основных моментов: охлаждение, отсутствие перегрузок и ошибок, а также наличие свободной памяти. Правильная работа видеокарты не превышает 80 градусов.Для проверки графического процессора прекрасно подойдёт отличная программа под названием ATITool.
Она проста в использовании и не имеет лишних функций. Основным инструментом программы является «волосатый куб». Он очень тяжёлый для компьютера, поэтому без особых проблем выявит все лаги процессора видеокарты, включая перегрев и контакты. Стоит отметить, что это наиболее простой и быстрый способ узнать, на что способна ваша видеокарта.
Итак, как работает утилита? Запуск её осуществляется при помощи кнопки «Show 3D view». Именно она запускает вращающийся куб. Далее всё идёт по стандартной схеме. Вам требуется следить за тем, чтобы процессор не перегревался. При перегреве необходимо немедленно приостановить тестирование.
Кроме перегрева «куб» показывает ошибки видеокарты. Они выглядят в виде точек жёлтого цвета. Если за весь процесс проверки было обнаружено не более 3-х точек, то функционал видеокарты нормальный. Не стоит бояться и наличие 10 таких точек. Это проблемы с мощностью или сетью. Их исправить не так проблематично. Но если точек появилось более 10, то это уже достаточно серьёзные лаги внутри самой карты.
Для проверки памяти видеокарты необходимо воспользоваться утилитой Video Memory stress. Она поможет выяснить, сколько памяти используется при том или ином процессе. Она быстро осуществит проверку всех видеокарт, установленных на компьютере. Программа не сложная. Ей легко управлять и пользоваться. При запуске тестирования перед пользователем появится два экрана.
В верхнем можно наблюдать время теста, а нижний показывает общее время проверки. Кроме того, под ними имеется список, где будут располагаться возникшие ошибки. Если не появилось ни одной, то видеокарта функционирует превосходно. Также можно заглянуть в пункт под именованием «Журнал». Он расположен ещё ниже. Надписи, отображающиеся здесь многих настораживают. Не стоит их остерегаться. Это просто информация, которая не походит на ошибки.
Стационарные программы для теста видеокарт от nVidia
Кроме перечисленных сетевых инструментов, мы также можем обратиться к функционалу популярных программ, предназначенных для тестирования видеоадаптров от Нвидиа. При запуске подобных программ рекомендуем закрыть все другие программы, способные нагружать вашу систему. В случае же старых видеокарт рекомендуем не подвергать их максимальному стрессу – для них это может пройти не бесследно.
Вы можете выполнить тест своей графической карты с помощью следующих программ:
- ЗDMark – стандарт в отрасли тестинга пользовательских видеоплат nVidia. Программа предлагает очень простой графический интерфейс, а также множество возможностей для сравнения полученных результатов теста с результатами пользователей по всему миру;
- CPU-Z – предоставляет пользователю множество информации об аппаратной начинке вашего ПК. Переход на вкладку «Graphics» программы выведет детальные данные о графической карте, её рабочей температуре, памяти и других параметрах;
Характеристики видеокарты, отображаемые программой CPU-Z
- Fraps должна быть в арсенале каждого геймера. Легко используемая и конфигурирумая, она отображает показатель FPS в запускаемых пользователем играх. Особенно это пригодится при тестинге новой видеокарты или разгоне уже имеющейся, позволяя проследить стабильность работы вашей карты. Программа также позволяет делать скриншоты и записывать геймплей;
- MSI Afterburner работает с различными видами видеокарт, а не только от MSI. Программа не только отображает информацию по графическому адаптеру nVidia, но и позволяет разгонять её, оперативно отслеживая изменившиеся показатели;
Программа «MSI Afterburner»
- Heaven – испытанный софт для теста графический платы. В случае, если чрезмерный разгон может повредить вашу видеокарту в течение длительного времени, программа будет проверять напряжение на графическом процессоре с целью обеспечить её стабильность и максимальную производительность. Позволяет тестировать различную степень детализации;
- Video Memory Stress Test – тест устойчивости памяти видеоадаптера. Программу надо обязательно запускать от имени администратора;
- FurMark – это небольшое по размеру, но достаточно «стрессовое» для вашей видеокарты Нвидиа приложение, позволяющее задействовать максимальные возможности системы. После запуска приложения необходимо будет выбрать варианты теста («GPU Stress Test» или различные варианты «Preset» (предустановок)). В конце проверки программа отобразит рабочие показатели вашей графической платы.
Программа FurMark
Также в нашем материале мы разобрали, как установить драйвер на видеокарту от Нвидиа.
Сервисы, позволяющие выполнить тест вашей видеокарты в режиме онлайн от производителя nVidia, довольно ограничены количественно и качественно. Потому мы рекомендуем использовать стационарные программы уровня ЗDMark, FurMark или Heaven. Учтите, что в случае старых видеоадаптеров не рекомендуется подвергать их стрессовым нагрузкам в виде подобных тестов – это может вызвать их существенный перегрев и выход из строя.
Автоматизированные программы для установки и обновления драйверов
С тем, как узнать, какие драйвера нужны для видеокарты, немного разобрались. Теперь остановимся на том, как оптимизировать их установку и сэкономить при этом время и силы. Сегодня на рынке программного обеспечения можно найти достаточно много автоматизированных программ, которые изначально сканируют все устройства, а затем определяют отсутствие или степени устаревания драйверов, самостоятельно загружают из официальных источников, а затем так же автоматически интегрируют найденные компоненты в операционные системы.

К примеру, можно использовать программы вроде Driver Booster, для которых требуется подключение к интернету, или приложения типа DriverPack Solution для оффлайн-установки. Для дискретных графических адаптеров от NVIDIA или AMD (ATI) оптимальным решением станет использование «родных» узконаправленных утилит, поскольку предыдущие приложения устанавливают драйверы для всех компонентов, а не только для видеокарт.
Если видеокарта не определяется
Не всегда получается проверить видеокарту стандартными способами – её модель может не отобразиться. Например, вместо названия показывается ошибка «неизвестное устройство». Это бывает, если не установлен драйвер или произошел сбой. Рассмотрим, как в этом случае узнать модель.
Способ 1: посмотреть внутри системного блока или на наклейке
На стационарном компьютере. Отключите системный блок от сети и отсоедините монитор, мышь, клавиатуру и другие подключенные устройства. Затем снимите боковую крышку и посмотрите название модели на передней стороне устройства. Примерно так выглядит современная внешняя видеокарта:
Также производитель и модель могут быть написаны на задней стороне, на стикере.
Если видеокарта внутренняя, тогда выясните модель материнской платы. Её можно узнать через любую из программ, которые мы рассмотрели . Затем зайдите на сайт производителя и выберите свою материнскую плату. В списке параметров или драйверов будет указано название видеоадаптера.
На ноутбуке. Обычно на передней или задней стороне есть наклейка с указание производителя ноутбука и его модели. Можно вбить эти данные в поисковик и посмотреть информацию на официальном сайте производителя или на сторонних ресурсах.
Способ 2: определить по Device ID
1. В меню Пуск напечатайте диспетчер устройств и запустите приложение. Разверните ветку «Видеоадаптеры».
2. Дважды щелкните по устройству и перейдите на вкладку «Сведения». В разделе «Свойство» нажмите на выпадающее меню и выберите «ИД оборудования».
3. В нижнем окошке появятся специальные коды. Скопируйте любой из них: правой кнопкой мыши – Копировать.
Если всё пройдет успешно, сайт покажет модель и предложит загрузить драйвер. В ином случае скопируйте другой код и повторите поиск.
Не получилось? Тогда вставьте код в Гугл (google.ru). Скорее всего, результат будет показан в первых строках: можно перейти на сайт, выяснить модель и скачать драйвер.
Способ 3: в BIOS
Для входа в BIOS при включении компьютера нажмите клавишу Del или F12. Зачастую информацию о видеокарте можно найти в разделе с оборудованием или статистикой.
Способ 4: через инструмент обновления драйверов
В некоторых случаях встроенный инструмент обновления драйверов помогает узнать модель и исправить ошибки, если они имеются. Для этого откройте диспетчер устройств, кликните правой кнопкой мышки по графическому адаптеру и выберите «Обновить драйвер».
Нажмите на «Автоматический поиск обновленных драйверов».
Начнется автоматический поиск и установка. Если всё пройдет успешно, видеодрайвер будет обновлен, появится модель, и исчезнет восклицательный знак.
Способ 5: через стороннее программное обеспечение
В интернете довольно много программ для автоматического поиска модели и драйвера для устройств. Проблема в том, что во многие из них встроены трояны и рекламные модули. Но одну программу мы всё же рассмотрим: на сегодняшний день она хорошо определяет устройства и за ней не было замечено вредоносных действий. К тому же она бесплатна.
Snappy Driver Installer
2. После загрузки распакуйте архив с программой и запустите SDI_R1909 или SDI_X64_R1909 в зависимости от разрядности системы. Выберите «Загрузить только Индексы».
3. Поставьте галочки в строки, где встречается слово «Video». После нажатия на кнопку «ОК» начнется загрузка из интернета необходимых драйверов и они появятся в окошке.
Драйвера хранятся в архивах, для их скачивания нужно иметь свободное место на жестком диске (минимум 10 Гб) и хороший интернет. После использования программы архивы можно удалить.
Если драйвер будет найден, программа покажет модель видеокарты и предложит установить для нее ПО.
Программное обеспечение, оценивающее скорость загрузки веб-страниц
- Google PageSpeed Insights
Созданный разработчиками компании Google инструмент ставит оценку скорости от 0 для 100. Удобен тем, что выдает и результат тестирования, и рекомендации по ускорению загрузки, указывая на «слабые места» сайта.
- Pingdom Tools
Вычисляет среднее время, требующееся для загрузки страницы и количество обращений к серверу за конкретный период. Каждый запрос к серверу раскладывается на полученные скрипты, изображения и другие элементы страницы, далее по этим данным определяются компоненты, замедляющие загрузку.
- WhichLoadFaster
Программа пригодится веб-разработчикам для оценки производительности своего сайта и сайта-конкурента. Демонстрирует сравнение двух сайтов и выделяет ту страницу, которая прогрузилась быстрее.
- GTmetrix
Отличается от подобных утилит тем, что содержит историю, позволяющую проследить развитие сайта и проверить, ускорилась или замедлилась загрузка. При нахождении неполадок выдает рекомендации от Yahoo и Google, сначала загружая приоритетные для пользователя.
Как узнать видеокарту компьютера
Из статьи читатель узнает о том, как получить информацию о видеокарте, даже если она не идентифицируется компьютером, ее драйвер установлен не правильно или отсутствует.
Узнать, какая на компьютере установлена видеокарта, можно несколькими способами. Порядок действий будет зависеть в первую очередь от того, установлен на компьютере драйвер видеокарты (первые два способа) или нет (третий способ).
• Способ 1 (подразумевает наличие установленного в системе драйвера видеокарты) — зайти в диспетчер устройств Windows и посмотреть название видеокарты в списке устройств компьютера.
Для неопытных напомню, как это делается. Нужно щелкнуть правой кнопкой мышки по значку «Компьютер» («Мой компьютер»), находящемуся на рабочем столе или в меню «Пуск». В появившемся контекстном меню выбрать пункт «свойства», щелкнув по нему один раз левой кнопкой мышки. Откроется окно основных сведений о компьютере. Дальше порядок действий зависит от версии Windows компьютера:
— в Windows Vista, Windows 7, Windows 8, Windows 10 – найти ссылку «Диспетчер устройств» (в левой верхней части открывшегося окна) и один раз щелкнуть по ней левой кнопкой мышки;
— в Windows XP – в открывшемся окне свойств системы перейти на вкладку «Оборудование» и нажать на кнопку «Диспетчер устройств».
Диспетчер устройств представляет собой структурированный список всего оборудования, установленного в компьютере (см. изображение). Чтобы узнать видеокарту компьютера. нужно найти в этом списке пункт «Видеоадаптеры» и дважды щелкнуть по нему левой кнопкой мышки. Ниже откроется список с названиями моделей видеокарт, установленных в компьютере.
На изображении видно, что на компьютере автора этой статьи установлена видеокарта Nvidia GeForce GT 640. Если вместо названия модели видеокарты в списке будет что-то похожее на «стандартный VGA адаптер…» или возле него будет маленький значок с восклицательным знаком, значит, драйвер видеокарты на компьютере отсутствует и этим способом узнать видеокарту невозможно. В таком случае подойдет способ 3 (см. ниже).
• Способ 2 – использовать одну из специальных программ, предоставляющих информацию о видеокарте компьютера. например, GPU-Z
Этот способ предоставляет о видеокарте значительно больше информации, чем предыдущий. Но он также требует наличия установленного на компьютере драйвера видеокарты.
• Способ 3 позволяет узнать видеокарту компьютера в любом случае, даже если компьютер ее не «идентифицирует», драйвер видеокарты установлен не правильно или отсутствует вообще. Способ заключается в определении видеокарты по ее ID.
Порядок действий следующий:
1. Узнать ID видеокарты компьютера. Для этого нужно открыть диспетчер устройств (как это сделать см. выше, в описании способа 1), найти в списке устройств видеокарту. щелкнуть по ней правой кнопкой мышки. Откроется контекстное меню, в котором нужно выбрать пункт «свойства», щелкнув по нему левой кнопкой мышки. Откроется окно свойств оборудования, в котором необходимо перейти на вкладку «Сведения» и в выпадающем списке выбрать вариант «ИД оборудования» (или «Коды (ID) оборудования» если у вас Windows XP).
Появится несколько строк с кодом, состоящим из непонятных на первый взгляд символов (см. изображение).
Нам нужен не весь код. Нужно взять любую из строк с кодом и выписать или запомнить группу символов, находящуюся между значками «&» и начинающуюся на «DEV». То есть, в примере на изображении, расположенном справа, нас будет интересовать только группа символов «DEV_0FC1». На вашем компьютере эти символы, естественно, будут другими.
2. Зайти на сайт devid.info. ввести в поле поиска ID видеокарты и нажать кнопку «Искать». Через некоторое время появится информация о модели вашей видеокарты в виде списка драйверов для нее, доступных для загрузки. В нашем примере код «DEV_0FC1» соответствует драйверу видеокарты GeForce 640GT.
Сайт devid.info не единственный ресурс в Интернете. позволяющий узнать видеокарту по ID. Аналогичные возможности предоставляются многими другими сайтами. Их не трудно найти, воспользовавшись любой поисковой системой.
Этим способом можно узнать не только видеокарту, но и любое другое устройство, входящее в состав компьютера.
Здравствуйте друзья! Часто на сайте самые начинающие пользователи задают такой вопрос — Как узнать модель видеокарты. если по внешнему виду это определить никак нельзя, а в диспетчере устройств она не определяется. Хочу сказать, что лично я действую в таких ситуациях так просто, что даже неудобно вам об этом рассказывать.








