Правила оформления курсовой работы по госту. учимся делать рамки
Содержание:
- Заметки
- Различные советы и рекомендации
- Рамка для диплома
- Первая часть рамки
- Критерии при покупке тихого фена для волос
- Быстрый способ сделать рамку вокруг текста
- Что делать, если VPN не работает
- Как настроить Opera VPN
- Какое расположение сервера выбрать
- Шаг третий: создаем рамку
- Рамки для оформления дипломных работ — ГОСТ, скачать в формате WORD
- Сравнительный анализ фенов для волос
- Преимущества и недостатки Opera VPN
- Камилла Белль
- Оглавление
- Отзывы
- Рамка для курсовой работы в Word 2007, 2010, 2013, 2016
- Шаг первый: разбиваем документ на разделы
- Как сделать рамку в Ворде 2010 вокруг страницы
- Как сделать красивую рамку в Ворде
- 10 фото идей, как красиво и функционально задействовать угол
- Добавляем рамки в разных версиях редактора
- Как сделать рамку в Word 2007 и 2010
- Как сделать рамку вокруг текста в Word
- Быстрый способ сделать рамку вокруг текста
- Как сделать рамку в Word 2013 и 2016
- Заключение
- Заключение
- Заключение
- Заключение
Заметки
Различные советы и рекомендации
Названия частей оглавление, введение, заключение указываются прописными буквами с выравниванием по центру страницы точно так же, как и список использованной литературы.
Картинки, которые вы используете в своём дипломе, должны иметь высокое качество. Это означает, что из интернета брать изображения не рекомендуется. Дело даже не в том, что вы можете нарушить чьё-то авторское право. Диплом с плохой графикой выглядит скорее рефератом, скачанным из Интернета. По возможности, используйте высококачественные изображения, а ещё лучше – рисуйте их сами, чтобы не производить на государственную комиссию плохого впечатления.
Отзыв на дипломный проект, вероятно, придётся писать самостоятельно, но подписывать его будет ваш дипломный руководитель. Рецензия – практически то же самое, но подписывает её кто-то со стороны. Эти два документа учитываются в нумерации страниц, но к пояснительной записке не прикрепляются. Задание на дипломный проект хотя и кажется таким же внешним документом, всё-таки прикрепляется к основному содержимому после титульного листа.
Рамка для диплома
Некоторые курсовые и дипломные работы необходимо оформлять рамками со штампом. Трудность возникает в том, что на некоторых страницах не должно быть рамки или она отличается. Как же сделать рамку для диплома?
Сначала нужно разбить на разделы, и лишь затем вставлять рамки там, где это необходимо.
Шаг 1. Установить курсор в конце страницы, после которой меняется (появляется, исчезает) рамка.
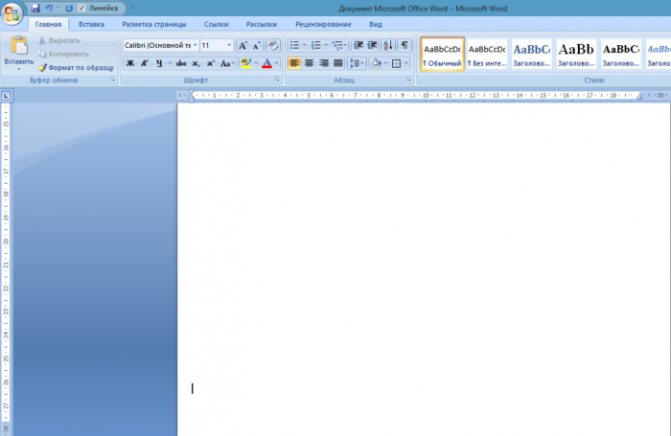
Устанавливаем курсор в конце страницы
Шаг 2. На вкладке «Разметка страницы» в группе инструментов «Параметры страницы» нажать на значок «Разрывы».
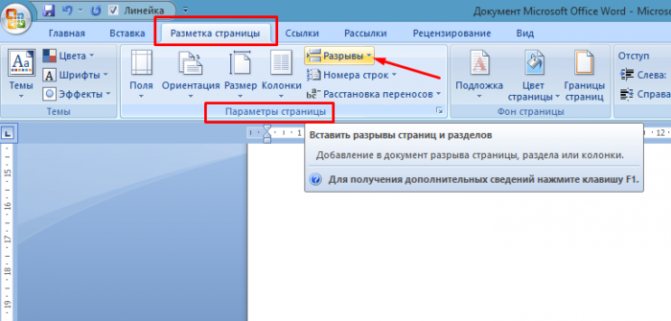
На вкладке «Разметка страницы» в разделе «Параметры страницы» щелкаем по опции «Разрывы»
Шаг 3. В выпадающем списке выбрать «Разрывы разделов», щелкнуть по параметру «Следующая страница».

В подпункте «разрывы разделов» щелкаем по пункту «Следующая страница»
Шаг 4. Вставить рамки (смотрите инструкцию «Рамка со штампом»).
Первая часть рамки
Часто студентам при оформлении дипломных, курсовых, лабораторных и других подобных документов требуется вставить в Word стандартную рамку по ГОСТ. Можно воспользоваться программой AutoCAD, начертить в ней рамку, а затем импортировать ее в текстовый документ. Но это не самый удобный способ, поскольку далеко не все умеют пользоваться AutoCAD.
Намного проще сделать такую рамку можно в самой программе MSWord– с помощью колонтитулов. Но для начала нужно правильно оформить рабочий лист.
Перед тем параметры страницы, нужно предварительно выставить единицы измерения в сантиметрах. Для этого нужно в панели меню выбрать пункт «Файл», далее «Параметры» — «Дополнительно» — «Экран» — «Единицы измерения» и в нужном поле выбрать «Сантиметры».
Затем нужно открыть меню «Разметка страницы», перейти в раздел «Поля» — «Настраиваемые поля» и выставить все требуемые параметры.
После этого можно приступать к самой рамке. Нужно выбрать в меню пункт «Разметка страницы», и справа в панели меню появится кнопка «Границы страниц». После этого откроется окно «Границы и заливка».
Здесь есть различные варианты оформления рамок (жирные, пунктирные линии и т.д.), можно указать ширину рамки, отступ от и т.д. Выбираем для дипломной работы строгую черную рамку и нажимаем «ОК».
Критерии при покупке тихого фена для волос
Быстрый способ сделать рамку вокруг текста
Что делать, если VPN не работает
В случае если в Opera GX перестал работать встроенный VPN-сервис, можно действовать несколькими способами.
Обновить браузер
Если автоматического обновления не производится или пользователь сам блокирует их загрузку и установку, некоторые функции могут работать нестабильно, в том числе VPN. Я предлагаю для начала загрузить обновления веб-обозревателя, перезагрузить его и попробовать снова активировать данную функцию.
Загрузка …
Восстановить прошлую версию
Бывает и по-другому – VPN-сервис перестал работать после очередной загрузки и установки обновлений. Вполне допустимо, что в процессе разработки что-то пошло не так, где-то какой-то элемент повредился, поэтому на данный момент функция не работает. В таком случае предлагаю восстановить прошлую версию интернет-обозревателя. Обычно для этого используется установщик, с помощью которого Opera GX и была установлена в систему (поэтому удалять ее сразу после окончания инсталляции не стоит).
И уже после выхода новой версии стоит попробовать ей воспользоваться. Причина неполадки не может крыться в блокировке сервиса провайдером или конкретной службой, иначе такие лаги всплывали бы массово.
Загрузка …
Временно отключить антивирус
Наименее вероятный, но вполне допустимый вариант – влияние на работу службы антивируса. Особенно если он не встроенный (как Windows Defender), а какой-либо другой – Kaspersky, Nod, Dr.Web или даже Avast, например. Особенно Avast… Толку мало, а систему грузит – будь здоров!
Если это действительно так, тогда открываю настройки антивируса и временно отключаю сканирование в режиме реального времени. Перезагружаю браузер и пробую снова активировать функцию.
Загрузка …
Как настроить Opera VPN
Какое расположение сервера выбрать
Выбор сервера зависит исключительно от ваших целей. Если вам необходима анонимность в сети, тогда достаточно выбрать ближайший VPN-сервер, который обеспечит максимальную скорость передачи данных. Когда необходимо обойти блокировку, выбирайте сервер той страны, в которой желанный ресурс не заблокирован. Например, в Украине действует блокировка на социальную сеть «ВКонтакте». Используя ВПН сервер из России, вы сможете свободно получать доступ к этому сайту.
Будьте внимательны, VPN в «Опера» предоставляет лишь небольшое количество серверов для выбора. Если необходимой страны нет в списке, можно использовать другие VPN-сервисы.
Шаг третий: создаем рамку
Вот теперь, наконец-то, мы подобрались к созданию самого штампа с рамкой. Однако это далеко не последний этап, но об остальном позже. Создавать мы будем рамку, конечно же, в соответствии с ГОСТом, поэтому первым делом нам необходимо добавить рамку, со следующими отступами по краям:
- Слева — 20 мм.
- Сверху — 5 мм.
- Справа — 5 мм.
- Снизу — 5 мм.
Чтобы это сделать, следуйте инструкции:
- В программе перейдите в «Макет».
- В группе «Параметры страницы» кликните по инструменту «Поля» для развертывания выпадающего списка.
- В списке выберите «Настраиваемые поля».
- В области «Поля» задайте значения: левое — 2,9 см, нижнее — 0,6 см, верхнее — 1,4 см, правое — 1,3 см. Это необходимо, чтобы текст не заходил на границы рамки.
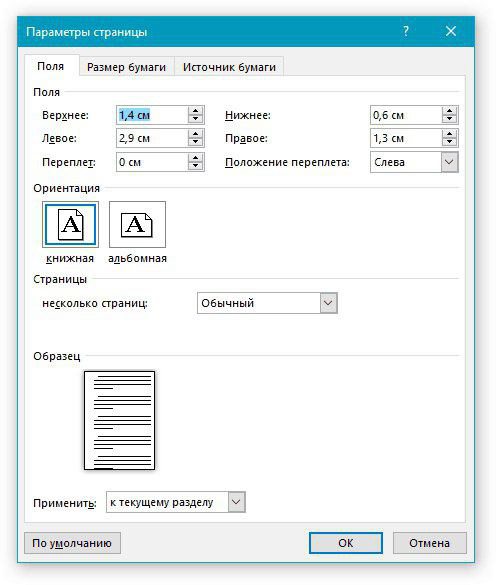
После проделанных действий нажимайте кнопку «ОК» для применения всех изменений.
Сейчас переходим непосредственно к добавлению рамки в документ. Для этого вам нужно сделать следующее:
- В программе перейти в «Разметка страницы» или «Дизайн» (в зависимости от версии).
- В группе инструментов «Фон страницы» нажмите на кнопку «Границы страницы».
- Далее перейдите в «Страницы».
- В первой колонке выбрать пункт «Рамка».
- В выпадающем списке «Применить выбрать «К этому разделу».
- Нажать кнопку «Параметры», что находится чуть ниже выпадающего списка.
- В появившемся окне указать значения: нижнее — 0, правое — 20, верхнее — 25, левое — 21.
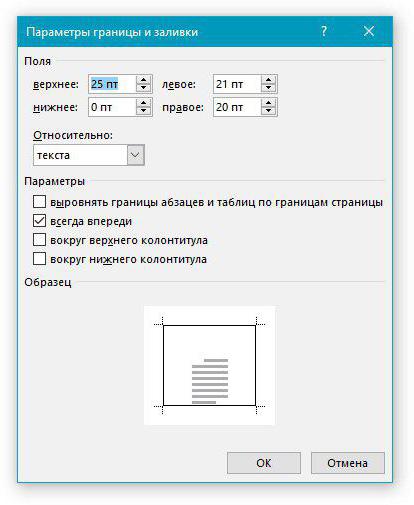
После этого нажимайте ОК — в документе появится рамка.
Рамки для оформления дипломных работ — ГОСТ, скачать в формате WORD
Дипломные и курсовые проекты оцениваются по двум основным критериям: содержание и оформление. И хотя студенты традиционно считают, что главное – это содержание, на защите диплома случается, что некоторым отличным работам снижают баллы за неточности в оформлении. Чтобы такого не случилось, лучше сразу соблюсти все формальные требования.
Общие параметры оформления дипломной работы регулируется ГОСТом 7.32-2001, который распространяется на всю текстовую документацию научно-исследовательских работ.
По какому ГОСТу делать рамки
В инженерных и технических ВУЗах в оформлении дипломных работ требуется использовать рамки. Стандарты рамок регламентируются отдельным документом. Это ГОСТ 2.301-68 «Форматы», один из многих в своде ГОСТов ЕСКД – единой системы конструкторской документации. Размеры рамок указаны в таблице 1 данного ГОСТа:
Соответственно ГОСТу, на листе формата А-4 рамка должна составлять 210х297 мм. Отступы от края листа при таком размере будут равны:
Слева – 20 мм
Справа, сверху, снизу – 5 мм.
Шаблоны рамок в текстовом документе бывают следующих типов:
Такие стандарты рамок используются при оформлении титульного листа, пояснительных записок, чертежей, таблиц и графических документов в научных проектах.
Как заполнять штампы рамок
В левом нижнем углу рамки есть табличка – штамп, поля которого заполняются также в соответствии с ГОСТ, подробные сведения вносятся на первой странице документа. На второй и последующей страницах штамп заполняется в упрощенной форме.
Штамп на первой (титульной) странице документа:
Штамп на второй и последующих страницах:
В поля штампов вносятся следующие сведения о научной работе (цифры соответствуют рисункам выше):
- — наименование изделия (в соответствии с ГОСТ 2.107-68);
- – обозначение документа;
- – литера, присвоенная документу (ГОСТ 2.103-68);
- – порядковый номер листа (если в документе 1 лист, поле не заполняется);
- – общее количество листов документа;
- – кафедра, где проходит обучение студент;
- – характер работы;
- – фамилии лиц, заверяющих документ;
- – подписи лиц, фамилии которых указаны в поле 11;
- – дату подписания документа;
Поля 14-19 в учебной работе заполнять не обязательно.
Пример оформления штампа титульного листа чертежной работы в дипломе, приведенный на сайте казанского ВУЗа:
Готовые для скачивания комплекты рамок в формате WORD
Рамки можно изготовить вручную в редакторе Word или скачать готовые шаблоны в интернете.
Чтобы не искать рамки на сторонних ресурсах, которые могут оказаться небезопасными, вы можете скачать готовые комплекты рамок здесь в виде архиве ZIP или отдельный файлы необходимых рамок.
Формат рамок – А4, все параметры соответствуют ГОСТу.
В комплекте вы найдете:
Лист А4 с рамкой — List_A4_s_ramkoj.docx
лист А4 с рамкой и большим штампом для первой страницы — List_A4_s_ramkoj_bolshim_shtampom.docx
лист А4 с рамкой и малым штампом для последующих страниц — List_A4_s_ramkoj_malym_shtampom.docx
лист А4 с рамкой и ячейкой для номера страницы — List_A4_ramkoj_jachejkoj_dlja_nomerov_stranic.docx
Штампы рамок вы можете заполнять в редакторе Word соответственно требованиям вашего ВУЗа. Для добавления рамок в свою работу надо скопировать всё содержимое страницы шаблона и вставить в новую страницу открытого документа.
Лист с рамкой для дипломной работы в табличном формате EXCEL — Ramka-dlja-diploma-v-excel.xlsx (Администрация сайта благодарит Анастасию Казарову за предоставленные рамки)
Альтернативный способ создания рамок — создание шаблонов
Есть еще более удобный способ создания рамок. Вы можете установить на базовый пакет программы Майкрософт Ворд дополнительный шаблон, позволяющий вставлять в любой создаваемый документ необходимый тип рамки.
Скачать архив с шаблоном можно тут — shablon_gost.zip
Чтобы установить шаблон опцию
- Откройте в архиве папку Forms A4 и извлеките оттуда одноименный файл с расширением «.dot».
- Затем находите на своем компьютере папку Program Files, где собран установочный пакет программ, в ней заходите в папку Microsoft Office > Office 14 (могут быть другие цифры) > Startup.
- В эту папку надо перетащить указанный файл Forms A4 – и шаблон установлен.
Для работы с рамками открываете новый документ Word, сверху выйдет предупреждение системы безопасности – нажимаете кнопку «включить содержимое макросов». Наверху справа в панели инструментов появится новый пункт «Надстройки», в котором вы увидите разные шаблоны рамок. Выбирайте необходимую и приступайте к заполнению.
Сравнительный анализ фенов для волос
Преимущества и недостатки Opera VPN
Камилла Белль
Оглавление
Если вы следовали рекомендациям первой части статьи и использовали стили заголовков для разметки структуры пояснительной записки, то составить оглавление средствами Word 2010 будет очень просто.
Перейдите на вкладку Ссылки и в раскрывающемся списке Оглавление выберите Автособираемое оглавление (см. рис. 9).
Рисунок 9 – Вставка оглавления
Не беда, если какие-то пункты имеют неверное наименование или нумерацию. Просто перейдите к нужному заголовку, удерживая клавишу <Ctrl> при щелчке мышью по нужному пункту, и внесите изменения в текст. Чтобы обновить оглавление, в его контекстном меню выберите Обновить поле (см. рис. 10) и во всплывающем окошке укажите режим Обновить целиком (см. рис. 11). Word 2010 автоматически применит все изменения и расставит корректные номера страниц.
Рисунок 10 – Контекстное меню оглавления
Рисунок 11 – Режим обновления оглавления
После проверки структуры документа можно изменить стиль оформления самого оглавления, задав ему нужные параметры шрифта и междустрочного интервала. Делать это сразу не стоит, т.к. во время обновления поля происходит сброс параметров.
Отзывы
Рамка для курсовой работы в Word 2007, 2010, 2013, 2016
Создадим рамку по ГOСТу для курсовой в Word 2010. Откроем новый документ и первым делом во вкладке «Разметка
страницы»
зададим поля. В нашем случае:
- верхнее – 1,4
см; - нижнее – 0,43
см; - левое – 2,9
см; - правое – 1,3
см.

Обратите внимание: в вашем вузе могут быть свои требования по оформлению. Это делается для того, чтобы рамка была на нужных страницах
Например, на титульном листе рамка не нужна, в отличие от основной части работы. К тому же бывает, что на разных страницах нужны разные рамки
Это делается для того, чтобы рамка была на нужных страницах. Например, на титульном листе рамка не нужна, в отличие от основной части работы. К тому же бывает, что на разных страницах нужны разные рамки.
Выбираем вкладку «Разметка страницы»
, затем «Разрывы»
, кликаем на кнопку «Следующая страница»
. Оставим первую страницу для титульного листа и будем создавать рамку на второй странице во втором разделе документа.
Во вкладке Разметка страницы выбираем «Границы страниц»
. Указываем тип границы – рамка. В параметрах указываем поля рамки. Верхнее – 21
пт, нижнее – 0
пт, левое – 21
пт, правое – 19
пт. Также не забываем указать поля относительно текста и поставить галочку напротив параметра «Все впереди»
. Границу применяем к текущему разделу.

- Нажимаем ОК
и видим, что на странице появилась рамка. - Теперь внизу листа нужно вставить таблицу. Для этого сначала во вкладке «Вставка»
выбираем «Нижний колонтитул»
, затем «изменить нижний колонтитул»
, отключаем функцию «как в предыдущем разделе»
. - Вставляем таблицу нужной конфигурации. Мы вставляем таблицу на 8
строк и 9
столбцов. Во вкладке «Макет»
для работы с таблицами указываем размеры ячеек. Высота – 0,5
см. Ширину ячеек задаем слева направо: 0,7
см, 1
см, 2,3
см, 1,5
см, 2,3
см, 6,77
см, 1,5
см, 1,5
см, 2
см.

Готово. Теперь можно объединить ячейки и вписать в них необходимую информацию о Вузе, кафедре, преподавателе, и работе. Здесь мы впишем произвольный текст, а ячейку для номеров страниц оставим пустой. Мы получили один лист с рамкой для курсовой. При переходе на следующую страницу текущего раздела документа на ней будет автоматически появляться эта же рамка с таблицей, а Вы сможете спокойно писать работу, не думая о рамке.
Кстати!
Для наших читателей сейчас действует скидка 10% на

Шаг первый: разбиваем документ на разделы
Первый шаг того, как сделать штамп в «Ворде», начинается с разбития всего документа на разделы. Это необходимо, чтобы отделить основную часть текста, оглавление и титульный лист. Но это не единственная причина: деление нужно для того, чтобы поместить штамп в место, где он необходим, и исключить его смещения в ненужные.
Итак, как сделать штамп в «Ворде»? Нам нужно:
- Кликнуть по вкладке «Макет» или «Разметка страницы» (в зависимости от версии программы).
- Открыть выпадающий список «Разрывы».
- Выбрать пункт «Следующая страница».
- Повторить все действия для создания еще одного разрыва.
- Нажать «Закрыть окно колонтитулов».
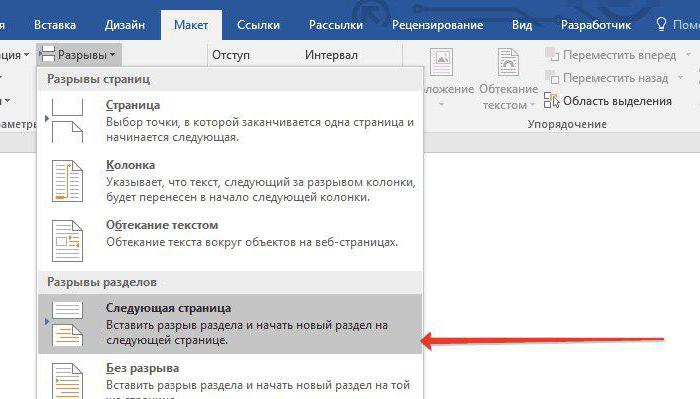
Вот и все, первый этап инструкции того, как сделать штамп в «Ворде», выполнен, переходим непосредственно ко второму.
Как сделать рамку в Ворде 2010 вокруг страницы
Программа Word от Microsoft имеет несколько редакций, в интерфейс и меню вносилось немало изменений. Есть в ПО готовое оформление для обрамления поздравительных открыток. Найдутся возможности для подготовки и написания дипломных, курсовых работ (согласно ГОСТ), просто для улучшения визуального восприятия текста. Создание разметки на странице документа может осуществляться несколькими способами. Ниже представлена инструкция, как сделать в Ворде 2010 рамку:
- Зайдите во вкладку «Главная».
- В разделе «Абзац» найдите иконку пунктирного квадрата с залитой нижней границей, нажмите на стрелочку возле нее.
- Кликните на строчку «Границы и заливка» (находится внизу).
- Откроется окно для создания обрамления, вы можете задать толщину, цвет (белый виден не будет), стиль.
- После назначения всех настроек нажмите на «Ок».
Как сделать красивую рамку в Ворде
Обрамление может быть применено не только к официальным документам, но и к поздравительным открыткам. Если вы придумали красивый тост или стихотворение для именинника, можно оформить его как открытку и подарить. Инструкция, как вставить рамку в Ворде 2010:
- Выберите раздел «Вставка».
- В группе «Иллюстрации» найдите кнопку «Фигуры». При нажатии отобразятся варианты возможных обрамлений.
- Выберите подходящий, нанесите с помощью мыши его на нужной области документа.
- Вставлять оформление нужно на чистый документ, сделать это на уже написанный текст невозможно.
- Кликните по фигуре правой кнопкой, нажмите на «Добавить текст», введите необходимое содержимое внутри.
10 фото идей, как красиво и функционально задействовать угол
Добавляем рамки в разных версиях редактора
Данный раздел подойдет для тех, кто хочет понять, как сделать рамку в word. Процесс довольно похож во всех вариантах редактора, но все равно есть небольшие отличия. Начнем с самой старой версии.
Рамки в Word 2010
Здесь процесс аналогичен рассмотренному выше. Поэтому давайте попробуем немного расширить стандартный набор редактора.Существует большой набор рамок для Word: картинки, всевозможные линии и даже обрамление в виде ГОСТовских рамок. Мы предлагаем вам скачать три набора (см. ):
-
Несколько интересных картинок для рамок
В архивах представлен довольно неплохой набор рамок. Запускайте, смотрите которые вам подходят, и используйте.Небольшое учебное видео:
Update. Добавлен набор узорных рамок. Jun 5, 2015
Использование рамок позволит вам оформить документ, добавить необходимые технические поля, и сделать его более оригинальным и читабельным.
Можно использовать в любом документе Word. Таким образом, вы сможете сделать нужную ориентацию для всего документа, или отдельного листа.
Позволяют создать удобную навигацию внутри документа. Используйте их, чтобы добавить оглавление.
Зачем искать информацию на других сайтах, если все собрано у нас?
Если возникает необходимость сделать рамку в Word большинство пользователей идут по самому очевидному пути – они создают огромную таблицу на всю страницу, внутрь которой помещают текст. Но, не смотря на свою простоту такой способ создания рамки не очень удобен. Особенно если в тексте есть другие таблицы.
Вместо этого лучше использовать инструмент под названием «Границы страниц». С его помощью можно сделать рамку в Word для всех страниц документа, только для отдельных страниц или даже для отдельных абзацев текста. О том, как это делается, вы сможете узнать этой статье.
Как сделать рамку в Word 2007 и 2010
Если вы используете Word 2007 и 2010, то для того чтобы сделать рамку вам нужно открыть вкладку «Разметка страницы» и нажать на кнопку «Границы страниц».
Если у вас Word 2016, то кнопку «Границы страниц» нужно искать на вкладке «Дизайн»
.
После этого появится окно «Границы и заливка». Здесь нужно выбрать рамку и нажать на кнопку «Ok»
. После этого каждая страница документа будет обрамлена рамкой.
При необходимости вы можете сделать рамку такой, какой вам нужно. В окне «Границы и заливка» можно выбрать тип рамки, ее цвет и толщину.

Если рамку нужно добавить только на определенных страницах, то вы можете разбить документ Word на несколько разделов и потом применить рамку только к тем страницам, к которым необходимо.

Как сделать рамку вокруг текста в Word
Если вам не нужно сделать рамку вокруг всей страницы, то вы можете сделать ее вокруг выбранного вами абзаца текста. Для этого установите курсор на тот абзац, вокруг которого вы хотите сделать рамку, нажмите на кнопку «Границы страниц» и перейдите на вкладку «Граница».
Быстрый способ сделать рамку вокруг текста
Также существует более быстрый способ сделать рамку вокруг текста в Ворде. На вкладке «Главная» есть кнопка, которую обычно пользователи не замечают.

Данная кнопка позволяет быстро делать рамки вокруг текста. Для этого достаточно установить курсор на нужный абзац текста, нажать на эту кнопку и выбрать подходящую рамку.

Как сделать рамку в Word 2013 и 2016
Если у вас Word 2013 и 2016, то рамка добавляется точно таким же способом, как описано выше. Единственное исключение, кнопка «Границы страниц» будет находиться не на вкладке «Разметка страницы», а на вкладке «Дизайн»
.
В остальном процесс создания рамки точно такой же, как в Word 2007 и 2010.
Для того, чтобы оформить текст самому, необходимо потратить уйму времени. Проще всего скачать уже готовую рамку, и оформить текст с помощью нее. Именно это мы вам и предлагаем, выбрав понравившуюся вам рамку из нашей коллекции.
|
|
|
Эта красивая рамка состоит из 14-ти уникальных бабочек, которые расположены по периметру. Фон рамки белый, таким образом вы можете разместить свой текст любого цвета. Если вы хотите распечатать или скачать рамку, то доступны векторный и растровый форматы.
Данная рамка выполнена в зеленых тонах. Орнамент составлен из светлый и темных листочков зеленого цвета. Подойдет для той работа, текст которой не должен меркнуть на фоне самой рамки.
Эта рамка также А4 формата, как и предыдущие. По периметру размещены птички с веточкой в клюве. Фон этой симпатичной рамки также белый. В такой рамке не стыдно оформить реферат или творческую работу.
|
|
|
Представленная выше рамка, очень красива за счет разноцветных цветочков разных размеров. Как обычно, размещая цветы по периметру, мы оставили белые поля, которые большинство принтеров просто не напечатает. В этой рамке будет лучше всего смотреться крупный цветной текст, выполненный рукописным шрифтом.
Заключение
В двух частях статьи были рассмотрены различные требования к оформлению пояснительной записки к дипломной работе или дипломному проекту. Также были даны рекомендации по использованию средств Word 2010, позволяющих наиболее эффективным способом добиться нужного эффекта. Я надеюсь, что воспользовавшись советами, изложенными в данном материале, вы сведёте к минимуму количество претензий к вашему документу со стороны нормоконтролёра и сэкономите себе массу времени на подготовку к главному за последние несколько лет выступлению – защите диплома.
Статья опубликована в рамках конкурса «Microsoft Office 2010 – эффективное воплощение ваших идей».
Заключение
В двух частях статьи были рассмотрены различные требования к оформлению пояснительной записки к дипломной работе или дипломному проекту. Также были даны рекомендации по использованию средств Word 2010, позволяющих наиболее эффективным способом добиться нужного эффекта. Я надеюсь, что воспользовавшись советами, изложенными в данном материале, вы сведёте к минимуму количество претензий к вашему документу со стороны нормоконтролёра и сэкономите себе массу времени на подготовку к главному за последние несколько лет выступлению – защите диплома.
Статья опубликована в рамках конкурса «Microsoft Office 2010 – эффективное воплощение ваших идей».
Заключение
Оформление курсовой оценивается преподавателями так же придирчиво, как и содержание работы. Ошибки в оформлении — первое, что бросается глаза, поэтому работу нужно оформлять согласно требованиям преподавателя (методички) или ГОСТам.
Наша статья основывается на 3 ГОСТах, а значит, оформление работы по правилам статьи будет соответствовать требованиям ГОСТов.
Лучше изучите методичку вашего учебного заведения или ГОСТы, которые мы привели в статье. Все методические указания должны основываться на ГОСТах, но часто отступают от их (ошибка методиста или неверная трактовка), отсюда и путаница.
По спорным вопросам оформления всегда обращайтесь к преподавателю или научному руководителю. Помните, его задача не только дать вам задание, но и предоставить инструменты для дальнейшей работы.
Заключение
Мы разобрались, как в Ворде сделать рамку. Программа предоставляет интересные инструменты, чтобы создавать строгие или вставлять красивые рамочки. Вы можете делать рамки самостоятельно или пользоваться готовыми шаблонами, чтобы быстро получить готовый результат.
Если возникает необходимость сделать рамку в Word большинство пользователей идут по самому очевидному пути – они создают огромную таблицу на всю страницу, внутрь которой помещают текст. Но, не смотря на свою простоту такой способ создания рамки не очень удобен. Особенно если в тексте есть другие таблицы.
Вместо этого лучше использовать инструмент под названием «Границы страниц». С его помощью можно сделать рамку в Word для всех страниц документа, только для отдельных страниц или даже для отдельных абзацев текста. О том, как это делается, вы сможете узнать этой статье.










