Как в word распечатать в виде книги
Содержание:
- Способ второй – работа с программой Ворд
- Как сделать обложку в Microsoft Word
- Как оформить книгу с помощью Microsoft Word
- Как использовать телефон как микрофон для компьютера
- Публикуем книгу через специальные сервисы. Электронная книга — плюсы и минусы
- Нумерация
- Доступные версии:
- Скачать ИМО для компьютера бесплатно
- Создание брошюры или книги в Word
- Как включить или отключить прецизионную сенсорную панель в Windows 10
- Собственная книга
- Коды ASCII
- Как сделать буклет в Ворде. Пошаговая инструкция по созданию буклетов в Word
- Почему принтер не печатает документ Word.
- Инструкция по отключению прокси на Android
- Реклама на нашем сайте
- Как распечатать со смартфона
- Рубрики
- Способ второй – работа с программой Ворд
- Причины
- Форматирование текста
Способ второй – работа с программой Ворд
Настройки можно выполнить в самом Ворде. Сделать это не сложнее, хотя, справедливости ради, драйверы эту задачу выполняют более правильно и гарантируют сохранение шрифта.
- Через «Файл» заходят в «Печать» и выбирают «Количество страниц».
- Выбирают 2 страницы и выставляют номера страниц – 1 и 4.
- Когда страница отпечатана, вновь заходят в «Количество страниц» и выбирают 2, указав номера 2,3.

Печатать лучше не более 80 страниц, то есть, тексты-мини, поскольку в противном случае даже самая интересная брошюра оказывается чересчур толстой.
В более современных версиях распечатать на принтере в виде книги как мини, так и объемный текст, раза проще, особенно если печатающее устройство оснащено функцией двусторонней печати. Требуется лишь зайти в меню «Печать» и указать «двухсторонняя печать», а параметр страницы указать как «все».
Как сделать обложку в Microsoft Word
Для получения полноценного полиграфического продукта требуется оформить красивую информативную обложку. Обращаются к разделу «Вставка» на панели инструментов Ворд. В списке есть вариант «Титульная страница», можно выбрать любой симпатичный вариант.
Нажатие на нужный стиль открывает 2 листа с таблицами. Каждая из них содержит 1 столбец – это шаблоны для заполнения информацией.
На первом листе (титуле) размещают основные данные:
- наименование выпускающей организации (издательство, ВУЗ, компания);
- заглавие книги;
- дата выхода (год) и другие детали.

На втором листе (обороте титула) размещается информация, которая требуется для внутренней стороны – аннотация и выходные данные. Если эти сведения отсутствуют, то можно вырезать подсказки их этих фреймов – кликнуть правой кнопкой мыши и вырезать. Будет удалён текст самой подсказки, но таблица сохранится и пустое место обеспечит расстояние между обложкой и остальным текстом. Если удалить строки – исчезнет и таблица, тогда статья начнётся сразу после титула (в случае книги это неверно).
Как оформить книгу с помощью Microsoft Word
Если вы выберите первый способ, то схема действий будет следующая:

Плюс этого способа в том, что в Microsoft Word есть огромное количество инструментов, которые помогут вам красиво оформить свою книгу.
Минус в том, что если вы захотите что-то поменять в своей книге, то вам нужно будет заново:
— редактировать и оформлять текст;
— переводить его в Pdf формат;
— заливать на виртуальный диск;
— получать новую ссылку на скачивание книги.
Разметка документа
- Открываем Word и создаем пустой документ
- В меню заходим в закладку «РАЗМЕТКА СТРАНИЦЫ»
- Выбираем пункт размер → Другие размеры страниц…
- В открывшемся окне параметров страницы в поле «Ширина:» и «Высота:» вписать правильные размеры книги:

| для формата 60х90/16 | для формата 84х108/16 |
| Ширина: 14,4см и Высота: 21,5см | Ширина: 20,5см и Высота: 26см |
Размер бумаги» src=»/images/content/images/new-elements/templates/parametry-stranicy.png» align=»top» height=»200″>
!ВАЖНО:
- разделитель десятых — запятая!
- проверить пункт «Применить:» — должно быть выбрано значение «ко всему документу»
Выбрать закладку «Поля» и установить правильные поля в зависимости от формата книги:
| для формата 60х90/16 поля: | для формата 84х108/16 поля: |
| Верхнее 1,5см; Нижнее 2см; Внутри 2см, Снаружи 1,5см | Верхнее 2см; Нижнее 2см; Внутри 2,5см, Снаружи 2см |
Поля» src=»/images/content/images/new-elements/templates/parametry-polejj.png» align=»top» height=»200″>
!ВАЖНО:
- проверить пункт «Ориентация» — «книжная»
- проверить пункт «Страницы» — должно быть выбрано значение «Зеркальные поля»
- проверить пункт «Применить:» — должно быть выбрано значение «ко всему документу»
- нажать кнопку «ОК»
Добавление колонцифр
- Далее заходим в меню в закладку «ВСТАВКА»

И находим пункт «Номер страницы»
Номер страницы» src=»/images/content/images/new-elements/templates/nomer-stranicy.png» align=»top» height=»50″>
Нажимаем и выбираем вариант — где хотим видеть нумерацию страниц (колонцифры): вверху или внизу; после наведения на нужное поле откроется дополнительное меню со стилем нумерации.

Выбираем понравившийся вариант нумерации страниц.
- После выбора стиля нумерации откроется конструктор работы с колонтитулами, где можно настроить отображение нумерации на странице, после чего конструктор можно закрыть, нажав «» («Закрыть окно колонтитулов») в верхнем правом углу.

!ВАЖНО:
чтобы не делать дополнительные настройки, связанные с левойправой страницей, рекомендуем выбирать расположение колонцифры по центру страницы
PS В дальнейшем, для редактирования колонцифры, встаньте на нее и нажмите правую кнопку мыши.
Шрифт
- Заходим в меню в закладку «ГЛАВНАЯ»
- В блоке «Шрифт» выбираем шрифт и его размер(кегль)
- С помощью кнопок в блоке «Абзац» выравниваем текст(по ширине или по центру, взависимости от вида текста)

Заголовки
На картинке ниже показана, как выглядит поле «Стили» в панели инструментов, где можно выбирать вид текста: Обычный текст / Заголовок. Для заголовков нужно использовать стиль «Заголовок 1». Для подзаголовков использовать стиль «Заголовок 2».

Сноски
- Для вставки сноски нужно выбрать меню с закладку «ССЫЛКИ»

Ставим курсор после нужного слова и нажимаем на пункт «Вставить сноску»; после чего пишим определение(текст сноски) и возвращаем курсор в любое место. Можно вставлять и концевые (в конце всей книги) сноски
Отделение страниц
В закладке «ВСТАВКА» в меню при необходимости можно вставить «разрыв страницы» или «пустую страницу». Эти функции применяют, если нужно, например, отделить оглавление от текста книги или начать новою главу (с новой страницы).
Как использовать телефон как микрофон для компьютера
Публикуем книгу через специальные сервисы. Электронная книга — плюсы и минусы
Суть издания книги через подобные сервисы в том, что вы:
- загружаете полностью готовый файл книги в систему;
- система автоматически формирует главы, отступы, шрифты и заголовки (при необходимости вы сможете внести свои правки);
- сервис предложит вам варианты дизайна для обложки (бесплатные макеты или уникальный дизайн за оплату услуг дизайнера);
- у каждой книги будет свой сайт (поддомен). Необходимо заполнить все необходимые поля — описать себя как автора, написать аннотацию к книге, предоставить отзывы, рецензии (ссылки при наличии таковых);
- несколько дней идёт процесс модерации.
Всё! Книга готова. Приятным бонусом будет то, что вам бесплатно сформируют ISBN, а также автоматически присвоят УДК и ББК. К слову, если бы вы занимались изданием своей книги для бумажной розничной продажи самостоятельно, то вам пришлось бы оплатить ISBN + штрихкод в размере около 1500 ₽ (прим. — на момент написания этой статьи в октябре 2017 года).
Онлайн-сервис формирует цену только исходя из стоимости самой печати. Ещё стоит указать, что традиционные издательства не печатают один экземпляр, а заказ печати 1 экземпляра через издательские сервисы возможен.
Если ваша цель — продажи, нужно заключить договор с онлайн-издательством, назначить цену и выбрать, в каких магазинах вы хотите продавать книгу. Рассмотрим все комиссии и налоговые вычеты.
Рассмотрим вариант продаж напрямую с сайта онлайн-издательства. В этом случае все страховые взносы платит издательство. С автора вычитают только НДФЛ и комиссию онлайн-издательства.
- Например, цена вашей книги — 100 ₽.
- 20% (20 ₽) — комиссия онлайн-издательства.
- У вас остаётся 80% (80 ₽), которые облагаются налогом НДФЛ 13%.
- То есть налогом НДФЛ 13% облагается 80%.
Итак.
- 100 ₽ — 20% = 80 ₽ — авторские отчисления.
- 80 — 13% = 10,4 ₽ — налог НДФЛ от 80% (налогооблагаемая база 80 ₽).
- 100 ₽ — 10.4 ₽ = 89,6 ₽ — ваша чистая прибыль.
Удобно, что все налоги и страховые отчисления сервисы платят сами. Права на распространение книг у онлайн-сервисов не исключительные, то есть остаются у вас.
- Ridero
- Bookscriptor
- «Литео»
- SelfPub.ru
- Electrobook.ru
- Bookvika.ru
- и другие
Популярный издательский сервис Ridero
Отдельного слова заслуживают зарубежные площадки, где вы можете опубликовать свою книгу, предварительно сделав перевод описания на английский язык. Их множество. Но стоит отметить две площадки, которые помогут вам быть заметными на зарубежных книжных просторах, — Google Books и Amazon.com.
Нумерация

Работа с колонтитулами
Обложка книги не должна иметь лишних цифр, а Word предлагает особый колонтитул только для первой страницы. Однако документ можно разбить на

. Поставив курсор перед заглавием статьи, выберем строку «Следующая страница» во вкладках «Разметка страницы», «Разрывы». Двойным щелчком по верху или низу любого листа открываем режим «Работа с колонтитулами». Программа активирует вкладку «Конструктор», где расположены кнопки перехода к верхнему или нижнему колонтитулу, а также между разделами. Здесь же можно изменить и поля.
По умолчанию установлена связь между разделами. Чтобы можно было работать лишь с колонтитулами второй части книги, кнопку «Как в предыдущем разделе» отжимаем, сделав ее неактивной. Сняв галочку со строки «особый
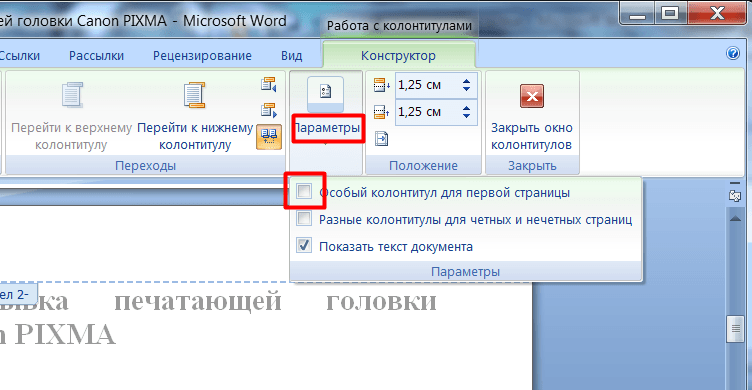
» во вкладке «

», нажимаем:
- «Вставка»;
- «Номер страницы»;
- «Внизу страницы»;
- «Простой номер 2» (положение по центру).
Листы второго раздел документа автоматически нумеруются начиная с цифры три. Однако необходимо проверить колонтитулы первой части брошюры. Если на обложке книги появились номера, значит, программа опять установила связь между разделами. Надо снова отжать кнопку «Как в предыдущем разделе» и удалить цифры из колонтитулов первой части.
Доступные версии:
Скачать ИМО для компьютера бесплатно
Создание брошюры или книги в Word
Создание книги или брошюры
-
Перейдите в раздел Макет и щелкните значок запуска диалогового окна Параметры страницы в правом нижнем углу.
-
На вкладке поля измените параметр для нескольких страниц на книжный сгиб. Ориентация автоматически меняется на альбомную.
Совет: Если документ длинный, может потребоваться разделить его на несколько брошюр, а затем соединить их в одну книгу. В разделе число страниц в брошюре выберите нужное количество страниц в каждой брошюре.
-
Чтобы зарезервировать пространство внутри внутреннего сгиба для привязки, выберите и увеличивайте значения внутренних полей .
-
Перейдите на вкладку » документ » и выберите Размер бумаги. Конечный размер буклета — это одна из половины размера страницы.
Совет: Вы можете оформить свою брошюру, используя различные средства. Например, чтобы добавить границы к каждой странице, на вкладке Макет окна Параметры страницы нажмите кнопку Границы.
-
Нажмите кнопку ОК. Если в документе уже есть содержимое, текст будет отформатирован автоматически, но вам может потребоваться вручную настроить такие объекты, как изображения и таблицы.
Параметры печати брошюр
При печати брошюры проверьте параметры печати, чтобы убедиться, что вы печатаете на обеих сторонах листа, а листы переворачиваются, как нужно.
-
Щелкните Файл > Печать.
-
Если принтер поддерживает автоматическую печать на обеих сторонах, измените Печать однойстороны для печати на обеих сторонах листа. Выберите параметр Переворачивать страницы относительно короткого края, чтобы текст на обратной стороне не был перевернут.
-
Если ваш принтер не поддерживает автоматическую двустороннюю печать, выберите Печать вручную на обеих сторонах и вставляйте страницы в принтер при появлении соответствующего запроса. Чтобы страницы печатались правильно, переворачивайте их относительно короткого края бумаги согласно инструкциям принтера.
Совет: Чтобы документ выглядел профессионально, вы можете добавить номера страниц в верхний или нижний колонтитул. Дополнительные сведения можно найти в статье Добавление номеров страниц.
См. также
Создание буклета с помощью шаблона Word
Буклет: советы по нумерации страниц.
Создание разных колонтитулов для четных и нечетных страниц
Создание книги или брошюры
-
Перейдите к макету > полей > настраиваемых полей.
-
Изменение параметра » несколько страниц » на » книжный сгиб«. Ориентация автоматически меняется на альбомную.
Совет: Если документ длинный, может потребоваться разделить его на несколько брошюр, а затем соединить их в одну книгу. В разделе число страниц в брошюре выберите нужное количество страниц в каждой брошюре.
-
Чтобы оставить место для переплета, увеличьте значение параметра Переплет.
-
Вы можете оформить свою брошюру, используя различные средства. Например, чтобы добавить границы к каждой странице, на вкладке Макет окна пользовательские поля выберите пункт границы.
-
Нажмите кнопку ОК.
Если в документе уже есть содержимое, текст будет отформатирован автоматически, но вам может потребоваться вручную настроить такие объекты, как изображения и таблицы.
-
Перейдите в раздел файл > Параметры страницы и проверьте размер бумаги. Помните, что конечный размер брошюры — половина размера бумаги. Убедитесь в том, что в принтер загружена бумага необходимого размера.
Параметры печати брошюр
При печати брошюры проверьте параметры печати, чтобы убедиться, что вы печатаете на обеих сторонах листа, а листы переворачиваются, как нужно. Если принтер поддерживает автоматическую печать на обеих сторонах, выполните указанные ниже действия.
-
На вкладке Файл выберите пункт Печать.
-
В разделе Двусторонняявыберите брошюра.
Совет: Чтобы документ выглядел профессионально, вы можете добавить номера страниц в верхний или нижний колонтитул. Дополнительные сведения можно найти в статье Добавление номеров страниц.
Примечание: Если принтер не поддерживает автоматическую печать на обеих сторонах, вам потребуется напечатать каждую страницу вручную.
См. также
Создание буклета с помощью шаблона Word
Буклет: советы по нумерации страниц.
Создание разных колонтитулов для четных и нечетных страниц
Как включить или отключить прецизионную сенсорную панель в Windows 10
Если ваш ноутбук или планшет с Windows 10 оснащен точной сенсорной панелью, вы можете включить или отключить ее, включив или выключив переключатель сенсорной панели.

Windows 10 также позволяет вам выбрать, хотите ли вы, чтобы ваша сенсорная панель была включена или автоматически отключать ее, когда вы подключаете мышь к ноутбуку или планшету. Чтобы выбрать поведение сенсорной панели, которое вы предпочитаете, установите или снимите флажок «Оставлять сенсорную панель включенной, когда мышь подключена».
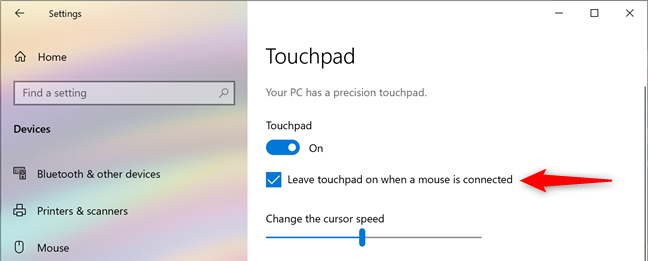
Собственная книга
Говоря про двустороннюю печать, выясняется, что вполне реально распечатать собственную книгу, не прибегая к услугам типографских мастерских. Причем, сделать это можно как через настройки принтера, так и в самом вордовском документе.
Распечатка в виде книги через настройки на принтере лазерного типа происходит следующим образом.
После выбора команд «Файл» — «Печать» следует перейти в настройки принтера. Во всех современных устройствах есть функция, помогающая печатать несколько страниц на листе. Здесь необходимо будет выбрать последовательно «Режим» -«Слева-направо»
Так устройство последовательно напечатает страницы 1 и 2 на одном листе.
Чтобы правильно задать печать всей книги, важно, чтобы общее количество страниц воспроизводимого документа было кратно четырем. Иначе надо будет определить, какие развороты можно оставить пустыми или сделать там разрывы.
Определяем и вписываем последовательность страниц для обеих страниц листа – делаем это через запятую
После этого можно отправлять в печать.
Вышедшие из устройства страницы поднимаем и, не меняя их положение, заправляем вновь в лоток на принтере. Листы переворачивать нельзя! После этого остаётся допечатать второй диапазон страниц, то есть повторить все те же описанные раннее действия.
Относительно выставляемого диапазона страниц следует сделать так: на одной стороне будут цифры: 1,4, а на второй – 2,3. Так повторяется со всеми страницами документа.


Можно настроить печать файла в виде книги непосредственно в настройках печати с компьютера. Однако в этом случае есть опасность перекоса шрифтов и других настроек. Для тех, кто полон решимости попробовать, предлагается такой алгоритм.
- Через «Файл» — «Печать» выбрать 2 в параметре «Количество страниц на листе».
- Выставить номера 1 и 4.
- Распечатать на принтере страницу, перевернуть её и вновь повторить всю эту процедуру для номеров 2,3.
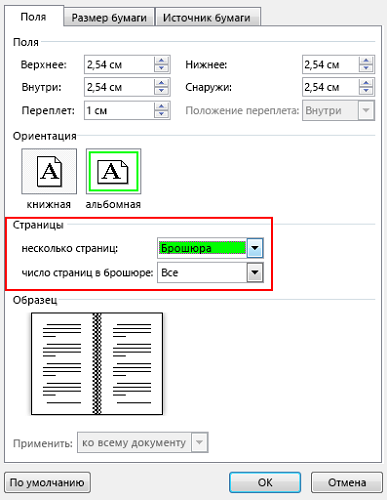
Собрать текст «книжкой» можно и в самом Word. Для оформления понадобятся такое количество инструментов редактора.
- Первым делом следует определить правильную ориентацию страницы. Сделать это можно во вкладке «Разметка страницы». Теперь в «Параметрах страницы» в ориентации выбираем «Книжная» (с высотой листа больше его ширины).
- Далее идет «Настройка полей». Не выходя из «Параметров страницы», необходимо нажать кнопку «Поля», затем «Зеркальные поля». Это поможет сделать так, чтобы в нечетных документах более широким было левое поле, а в четных всё шло наоборот.
- Через «Поля» — «Настриваемые поля» можно оставить место для переплета. В открывшемся диалоговом окне выбрать «Поля» — «Переплет» и внести необходимое значение. Не забудьте при этом сохраниться.
- Для выбора собственного формата книг надо пройти через «Параметры страницы» — «Размер». В выпадающем списке выбрать необходимое значение.
- Для собственного стиля выбираем «Главная» — «Стиль». В соответствующих вкладках можно поэкспериментировать со шрифтом и абзацем.
- Перед отправкой текста на печать следует ознакомиться с параметрами распечатывания текста в диалоговом окне самого принтера. Страницы могут выводиться как автоматически, так и после ручной настройки пользователя.
Коды ASCII
Вы также можете использовать альтернативный и более продвинутый способ перевода арабских цифр в римскую нотацию — это таблица ASCII. Это таблица кодирования, которая представляет из себя связь популярных символов с некоторым набором цифр. Следуя нижеприведенным инструкциям, вы сможете воспользоваться таблицей ASCII:
- Потребуется включать режим Num Lock (достаточно нажать соответствующую клавишу).
- Зажмите клавишу Alt и нажмите нужную вам комбинацию цифр на дополнительной клавиатуре справа.
Для римской нотации комбинации клавиш следующие:
| Арабские цифры | Римские цифры | ASCII |
| 1 | «I» | 73 |
| 5 | «V» | 86 |
| 10 | «X» | 88 |
| 50 | «L» | 76 |
| 100 | «C» | 67 |
| 500 | «D» | 68 |
| 1000 | «M» | 77 |
Как сделать буклет в Ворде. Пошаговая инструкция по созданию буклетов в Word
Буклетом принято называть лист бумаги A4 сложенный в два раза. Буклеты могут использоваться для информирования клиентов или сотрудников компании о продукции или запланированном мероприятии.
Для того чтобы профессионально сделать буклет необходимы специальные программы и навыки дизайнера, но простую версию буклета вполне можно сделать при помощи обычного текстового редактора Word и минимальных навыков. Именно об этом мы и расскажем в данной статье в виде пошаговой инструкции о том, как сделать буклет в Word.
Шаг № 1. Смените ориентацию страницы на альбомную.
Для того чтобы сделать буклет в Ворде сначала необходимо сменить ориентацию страницы с книжной на альбомную. Это делается для того чтобы была возможность набирать текст вдоль листа. Для этого перейдите на вкладку «Разметка страницы», нажмите на кнопку «Ориентация» и выберите вариант «Альбомная».
Шаг № 2. Уменьшите отступы от края листа.
Дальше необходимо уменьшить отступы от края листа. Если этого не сделать, то буклет будет обрамлен в большую белую рамку, и это будет выглядеть не очень привлекательно. Поэтому на той же вкладке «Разметка страницы» нажимаем на кнопку «Поля» и выбираем вариант «Узкие». При выборе данного варианта будут использоваться поля размером в 1.27 сантиметра с каждой стороны.
Обычно поля размером в 1.27 сантиметра отлично подходят для создания буклетов. Но, если хотите еще меньшие поля то выберите вариант «Настраиваемые поля».
После этого появится окно «Параметры страницы» в котором вы сможете выставить нужные размеры полей для каждой стороны листа.
Шаг № 3. Разделите лист бумаги на три колонки.
После того, как вы настроили поля, необходимо разделить лист бумаги на три части. Для этого на той же вкладке «Разметка страницы» нажимаем на кнопку «Колонки» и выбираем вариант «Три».
После этого лист бумаги будет разделен на три части. Вы сможете заметить это по изменению линейки над листом.
необходимо отметить, что переход на вторую колонку будет возможен только после того, как первая будет заполнена текстом. Для того чтобы решить эту проблему можете просто нажать на клавишу Enter и заполнить страницу большим количеством переносов строки.
Шаг № 4. Настройте разделитель и другие параметры буклета.
Если есть необходимость, то вы можете добавить разделитель между колонками сделанного вами буклета. Для этого снова нажмите на кнопку «Колонки» и выберите вариант «Другие колонки».
После этого появится небольшое окно с настройками буклета. Здесь необходимо просто установить отметку напротив функции «Разделитель». необходимо отметить, что разделитель появляется только в том случае, если все колонки буклета заполнены текстом до конца. Пока буклет пуст, разделитель не отображается.
Также в окне «Колонки» можно настроить ширину колонок буклета и промежуток между ними. При необходимости можно даже сделать колонки разной ширины. Для этого необходимо снять отметку напротив функции «Колонки одинаковой ширины» и задать значение ширины для каждой колонки вручную.
В конце не забудьте сохранить настройки нажатием на кнопку «Ok».
Как сделать буклет с большим количеством колонок
Если вы хотите сделать буклет с более чем тремя колонками, то это также можно сделать с помощью текстового редактора Word. Для этого нажмите на кнопку «Колонки» на вкладке «Разметка страницы» и выберите вариант «Другие колонки».
После этого установите необходимое количество колонок для вашего буклета.
И нажмите на кнопку «Ok» для того чтобы сохранить настройки.
Почему принтер не печатает документ Word.
Да, и такое бывает! Жмете на печать, а принтер не печатает. В этом случае необходимо:
1. Проверить подключение принтера к компьютеру.
2. Удостовериться что принтер включен.
3. В области выбора принтера удостоверьтесь, что выбрали правильно принтер. И стоит надпись Готов.
Если принтер не выбирается, то заходим в меню пуск, выбираем панель инструментов. Смотрим скриншот: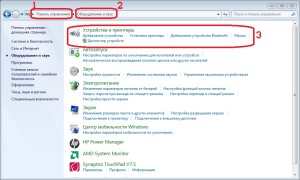
Далее выбираем свой принтер, кликаем правой кнопкой мыши и в системном меню выбираем – использовать по умолчанию. Смотрим скриншот: 
4. Делаем документ готовым к редактированию. Смотрим рисунок: 
Здесь кликаем на кнопку «Защитить документ» и выбираем пункт «Разрешить редактирование».
5. Если все вышесказанное не помогло, то делаем следующее.
В документе кликаем на вкладку «Файл», выбираем пункт «Параметры». В параметрах выбираем пункт «Дополнительно» и ищем раздел «Печать». И убираем галочку с пункта «Фоновая печать». Смотрим скриншот: 12
Если же все это не помогло, то переустанавливаем драйвера. Перезагружаем комп и принтер. Если ОПЯТЬ не помогло. То копируем содержимое документа в новый документ и пробуем снова.
В заключении скажу, что принтер действительно КРУТАЯ вещь. И не обязательно только для офисных работников, но и для студентов, учеников. Или, например, приятно распечатать кучу раскрасок для маленького ребенка. И по этой теме можете почитать статью , которая Вас несомненно удивит возможностями обычного принтера.
Как видите, принтер имеет огромный значение в современном обществе. Средняя цена самого простого принтера от 1500 т.р. и более. Так что в наше время это удовольствие доступно для большинства пользователей.
Надеюсь, что статья была полезна и доступна для понимания. Делитесь своим опытом и оставляйте отзывы о материале. Я старался выдать материал, и мне будет приятно увидеть от Вас комментарии.
Закончив свой документ, вы можете захотеть его распечатать. Этот урок охватывает задачи, решаемые с помощью панели Печать
и функции .
В предыдущих версиях программы Word была функция Предварительного просмотра документа, которая позволяла увидеть, как будет выглядеть напечатанный документ. Вы можете заметить, что в Word 2010 этой функции нет. На самом деле она не исчезла, просто теперь она соединена с окном Печать и образует единую панель, которая находится во всплывающем меню Файл.
Чтобы открыть панель Печать:
- Кликните по вкладке Файл
, чтобы открыть всплывающее меню. - Выберите Печать
. Появится панель Печать, слева будут настройки параметров печати, а справа – панель Предварительного просмотра
документа.
1) Кнопка «Печать»
Когда вы будете удовлетворены настройками печати и готовы распечатать документ, нажмите кнопку Печать.
2) Принтер
Вам может понадобиться выбрать, какой принтер использовать, если ваш компьютер подключен к нескольким печатающим устройствам.
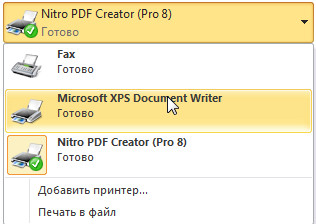
Здесь вы можете выбрать, печатать весь документ или его часть.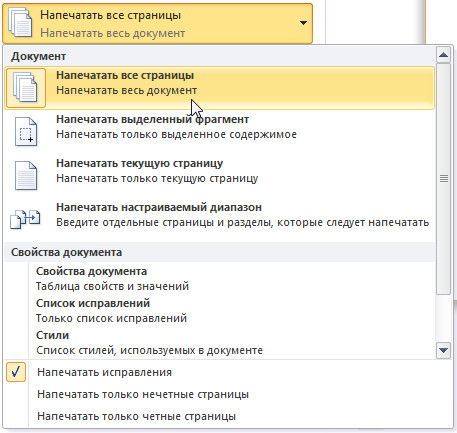
Здесь нужно выбрать, печатать на одной или обеих сторонах бумаги.
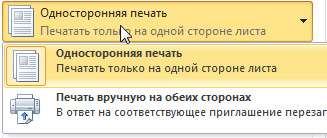
Если вы печатаете несколько копий документа, то можете выбрать, разбирать листы документа по копиям или нет.

Здесь можно выбрать Книжную или Альбомную ориентацию страниц.
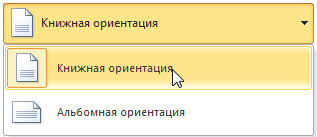
Здесь можно выбрать размер бумаги, который вы хотите использовать при печати.
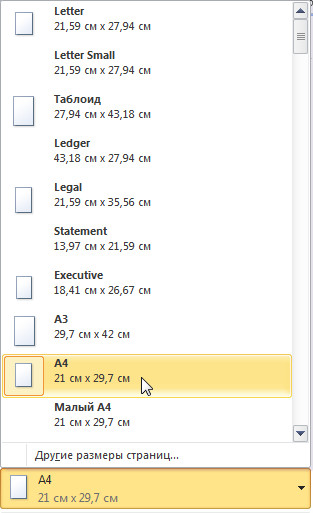
Здесь вы можете настроить поля. Это полезно, если часть документа обрезается принтером.
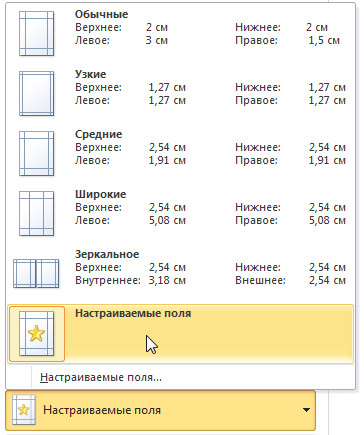
Word позволяет печатать более, чем одну страницу на одном листе. Здесь вы можете указать, количество страниц, печатаемых на листе.
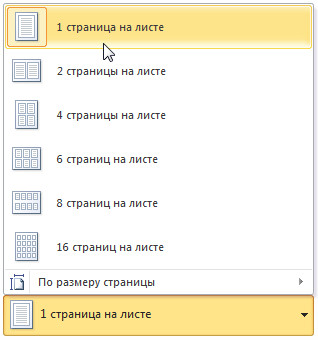
10) Страница
Кликните по стрелке, чтобы увидеть другую страницу на панели предварительного просмотра.
Позволяет увидеть, как будет выглядеть напечатанный документ.

Вы можете перемещать ползунок для изменения масштаба предварительного просмотра. При уменьшении масштаба (отдалении) вы можете увидеть одновременно несколько страниц.
Чтобы распечатать:
- Перейдите на панель Печать
. - Если вы хотите напечатать определенные страницы, то можете ввести нужный диапазон страниц
. В противном случае выберите Напечатать все страницы
. - Выберите количество копий
. - Выберите Разобрать по копиям
, если печатаете несколько копий многостраничного документа. - Выберите принтер
из выпадающего списка. - Нажмите кнопку Печать
.
Бывают случаи, когда вы хотите напечатать что-то одним кликом мыши, используя Быструю печать
. Эта функция печатает документ, используя настройки и принтер, которые выбраны по умолчанию. В Word 2010, чтобы пользоваться этой функцией, ее нужно добавить на Панель быстрого доступа
.
Быстрая печать всегда печатает весь документ
, поэтому, если вы хотите напечатать его часть, придется воспользоваться панелью Печать.
Инструкция по отключению прокси на Android
Если подключение к прокси-серверу производилось через софт, проблем с отключением возникнуть не должно: все отключается в один клик или путем удаления программы. Дальнейшие, более простые и доступные рекомендации, представлены согласно использованию установленного на Android приложения ProxyDroid:
- В системных установках зайти в раздел «Wi-Fi», найти сеть, к которой производилось подключение, и включить дополнительные установки:
- В полях «Адрес» и «Порт» удалить внесенные значения. Пункт «Тип прокси-сервера» перевести в значение «нет»:
После такой нехитрой процедуры прокси на Android будет отключен
Какая бы причина не спровоцировала подобное решение, важно помнить, что все же активный прокси — это безопасность смартфона, конфиденциальность, получение различных дополнительных возможностей по доступу на интересующие сайты. Поэтому подключение прокси-сервера заново просто необходимо
Вы можете настроить прокси-сервер для браузера на компьютере. Например, можете прочесть нашу инструкцию для подключения прокси-сервера в Internet Explorer.
Реклама на нашем сайте
Как распечатать со смартфона
Работа с браузерами косвенно затрагивает и проблему печати с телефона. Точнее, никакой проблемы в этом нет – сегодня появилось большое количество сервисов, которые помогут отослать необходимую информацию на принтер прямо в онлайн-режиме.
В случае, когда на принтере нет технологии Bluetooth или Wi-fi, обязательна регистрация в Google Cloud Print. Этот сервис-технология позволит осуществлять задуманное из любой точки планеты с интернет-соединением. Сервис позволяет работать практически со всеми выпускающимися сейчас печатными устройствами, однако лучше всего этот коннект идет с Cloud Ready-устройствами. Но и самый простой принтер вполне подключается к этому «облачному» печатнику:
- запустить браузер Google Chrome;
- в меню настроек выбрать расширенный вариант;
- в нижней части надо найти «добавить принтер»;
- затем следует авторизоваться под своим Google-аккаунтом;
- останется еще раз «добавить принтер», чем пользователь подтвердит регистрацию.
На телефоне надо сделать следующее.
- Закачать на смартфон Cloud Print. Подключиться к нему через учётную запись.
- Выбрать файл.
- Опять выбрать в новом экране свой принтер.
- Провести настройки.
- Нажать на «бумажный самолет» — информация уйдет в печать.
Рубрики
Способ второй – работа с программой Ворд
Настройки можно выполнить в самом Ворде. Сделать это не сложнее, хотя, справедливости ради, драйверы эту задачу выполняют более правильно и гарантируют сохранение шрифта.
- Через «Файл» заходят в «Печать» и выбирают «Количество страниц».
- Выбирают 2 страницы и выставляют номера страниц – 1 и 4.
- Когда страница отпечатана, вновь заходят в «Количество страниц» и выбирают 2, указав номера 2,3.

Печатать лучше не более 80 страниц, то есть, тексты-мини, поскольку в противном случае даже самая интересная брошюра оказывается чересчур толстой.
В более современных версиях распечатать на принтере в виде книги как мини, так и объемный текст, раза проще, особенно если печатающее устройство оснащено функцией двусторонней печати. Требуется лишь зайти в меню «Печать» и указать «двухсторонняя печать», а параметр страницы указать как «все».
Причины
Существует несколько очевидных причин того, почему лэптоп сильно гудит:
- Перегрев и, как следствие, высокая скорость вращения лопастей кулера, что приводит к высокому уровню шуму.
- Пыль и грязь в системе охлаждения, которые мешают ее полноценному и бесперебойному функционированию.
Все достаточно просто, но есть пару нюансов. Например, если ваше устройство сильно шумит, только когда включены определенные игры или программы, то не стоит волноваться и предпринимать какие-либо действия, так как это вполне нормально.

Все, что нужно в данной ситуации – профилактические действия раз в полгода в виде . Если же ваш лэптоп сильно шумит, когда запущены не нагружающие компьютер программы, стоит попробовать что-то предпринять.
Форматирование текста
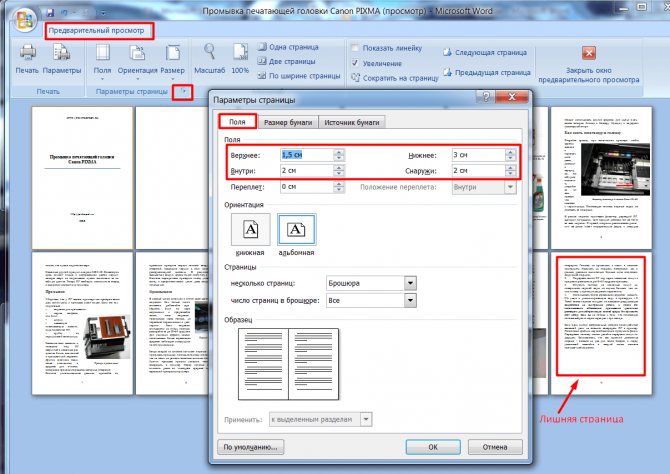
Изменение полей страницы
На одном листе формата А4 размещается 4 страницы размера А5, если распечатать их с двух сторон. Следовательно, и в книге должно быть кратное четырем количество страниц. Сейчас в документе их как раз 12, но последняя является наружной стороной обложки и желательно оставить ее пустой. Выполним обычные для форматирования действия:
- установить отступ первой строки;
- выровнять текст по ширине;
- отодвинуть рисунки от края;
- убрать лишние строки между подзаголовками;
- уменьшить поля.

Обтекание текстом сверху и снизу

не должны располагаться отдельно от последующего текста. На вкладке «Разметка страницы» кликаем стрелку в строке «Абзац», выбираем «Положение на странице» и «не отрывать от следующей». Картинка, которая занимала немного места на листе формата А4, теперь выглядит большой и текст, обтекающий ее,

не читается. Активируем окно вставленного объекта двойным кликом и, наведя курсор на границу, щелкаем правой кнопкой мыши. Нажимаем «Формат надписи», «Положение» и «Дополнительно». В следующем всплывающем окне на вкладке «Обтекание текстом» находим вариант «сверху и снизу».
Документ разместился на 11 листах и форматирование можно закончить, хотя есть еще один способ уменьшения объема текста – изменение размера шрифта. Необязательно делать это вручную. Если на вкладке «Предварительный просмотр» нажать кнопку «
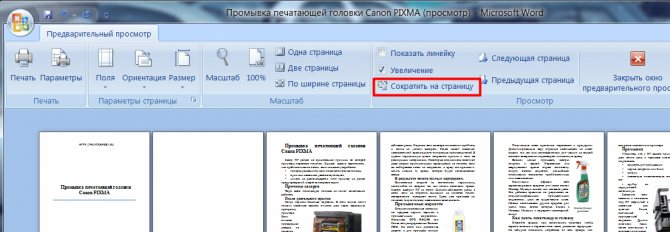
», программа уменьшит размеры шрифта на 1 или 0,5 пункта.








