Как существенно уменьшить размер презентации powerpoint
Содержание:
- Скажите, пожалуйста, кто поет – Без названия
- Как выглядит и что означает счет IBAN?
- Популярные выражения со словом «стакан»
- Варианты отключения
- 2. Общие размеры презентаций PowerPoint
- Как Изменить Размер Слайдов в PowerPoint
- Оптимальные по размеру изображения
- Широкоэкранный и стандартный формат
- Как изменить размер слайдов презентаций PowerPoint
- 5 — Кино и музыка
- Настраиваемый размер
- 1. Начните со стандартного шаблона
- Оформление школьного проекта — образец 2020
- 1. Сжатие выбранных изображений в файле PPT
- Как обрезать изображение
- Изменяем размер слайдов
- Рейтинг ТОП 7 лучших сетевых фильтров
- Как добавить изображение на слайд в Повер Поинт
- Как настроить оплату касанием с любого смартфона с поддержкой NFC
- 3. Сохранить копию с низким разрешением пикселей на дюйм (PPI)
Скажите, пожалуйста, кто поет – Без названия
Как выглядит и что означает счет IBAN?
IBAN является обязательным реквизитом, который финансовое учреждение присваивает организации или частному лицу по стандартам ISO 13616. Старые номера из 13 цифр поменяли на буквенно-цифровые, состоящие из 28 и более символов (в счете IBAN не должно содержаться свыше34 знаков).
Так с переходом на IBAN, банковские счета юр. и физлиц поменяли свои номера на следующих счетах:
- текущие, расчетные и корреспондентские;
- благотворительные;
- депозитные (денежные вклады);
- специальные счета, обеспечивающие учет денег по некоторым типам расчетов (с клиентами, финансовыми структурами) и иные счета, включая временные.
Каждая страна придерживается своего стандарта IBAN. Но для всех используется следующее обозначение:
- два начальных символа в номере обозначают код государства;
- последующие два являются контрольным числом;
- за ними идет код банка;
- дальше номер банковского счета (состоит из номера счета и номера банка);
- последние несколько цифр – это индивидуальный счет.
Сейчас, чтобы перевести деньги партнерам или гражданам. Которые работают и живут в странах ЕС, в графе получатель счета из платежного поручения указывается счет IBAN. По требованиям, приписанным в директивах, разработанных в Евросоюзе, западные банки имеют право не принять платеж, где код счета не отвечает стандартам Евросоюза. Вместе с тем, за возврат платежа финансовая структура может снять комиссионные.
Популярные выражения со словом «стакан»
Варианты отключения
2. Общие размеры презентаций PowerPoint
Чтобы изменить размер презентации PowerPoint, нажмите раскрывающийся список в разделе Размер слайдов. Выбранная вами настройка должна основываться на экране, на котором она будет отображаться.
В этом выпадающем меню есть несколько вариантов. Наиболее распространенными вариантами, которые я использую, являются Экран (4:3), Экран (16:9) и Экран (16:10). Я часто использую эти настройки, потому что они наиболее подходят для распространенных устройств показа презентаций PowerPoint.
Конкретная настройка зависит от устройства, которое вы будете использовать. Вот Эмпирическая закономерность, для выбора чего-то одного:
- Ноутбуки: большинство экранов ноутбуков имеют соотношение сторон 16:9, причем заметным исключением является соотношение сторон MacBook 16:10.
- Проекторы: многие проекторы имеют соотношение сторон 4:3, в то время как другие другие созданы для имитации таких широкоэкранных (16:9) мониторов ноутбуков.
- Широкоформатные экраны: во многих современных конференц-залах есть большие ЖК-экраны, поскольку стоимость на телевизоры уменьшилась, вытеснив проекторы. У них, как правило, соотношение сторон 16:9.
Выбранный вариант размера слайдов будет основан на экране, который вы используете.
Конечно, это не единственные варианты. Вы также можете легко выбрать соотношение сторон, которое совпадает с печатным документом, таким как Лист Letter или Ledger. Ключевым моментом является выбор размера, который подойдёт вашей аудитории.
После выбора размера нажмите OK в этом меню. PowerPoint отобразит новое меню, в котором вы можете выбрать способ изменения размера слайда. Давайте подробнее рассмотрим, какой вариант вам подходит.
Настройки слайдов PowerPoint: Развернуть в сравнении с Подбор размера
Когда мы меняем размеры слайдов, PowerPoint предоставляет нам две уникальные опции для изменения размера слайда. У нас уже есть контент на слайде, поэтому будет не лишним подумать о том, как выполнить изменение слайда.
В меню отображаются два варианта: Развернуть и Подбор размера. Вам нужно выбрать один из этих вариантов, чтобы изменить размер презентации.
Что использовать при изменении размеров слайдов PowerPoint — Развернуть или Подбор размера?
Вариант Развернуть увеличит масштаб слайда, чтобы содержимое заполнило слайд. Недостатком такого подхода является то, что некоторое содержимое может быть обрезано, если есть элементы на краю слайдов.
Подбор размера гарантирует, что всё остается на слайде, но могут появиться горизонтальные полосы выше и ниже вашего содержимого.
При изменении размера слайдов PowerPoint, убедитесь, что вы внимательно ознакомились с презентацией и убедились, что контент не изменен таким образом, который изменяет исходное предназначение. Обычно я выбираю Развернуть, но может потребоваться некоторая переработка слайдов для более точного соответствия.
В каких случаях использовать особые размеры
Окно Размер слайда позволяет изменять размер презентации практически под любую ситуацию.
Представьте такую ситуацию, что ваша презентация будет рассмотрена на устройстве с портретной ориентацией. Портретная ориентация подразумевает, что экран больше в высоту, чем в ширину. Возможно, тот кто смотрит, просматривает его на планшете в портретном режиме или на мониторе, который поворачивается в портретный режим.
Чтобы изменить ориентацию презентации PowerPoint на портретную, измените параметр Слайды на Книжная, как показано выше.
Вы можете не часто использовать эти параметры, но помните, что они существуют. PowerPoint действительно располагает такой функцией.
Как Изменить Размер Слайдов в PowerPoint
Примечание: Посмотрите этот короткий видеоурок или следуйте за описанием к видео.
1. Опции Размер Слайда в PowerPoint
Самый простой способ изменить размер слайдов, это зайти во вкладку Дизайн в верхней строке меню, и найти там вкладку Размер Слайда (Slide Size).
Когда я на нее нажимаю, вы можете видеть, что для моей презентации выбран формат экрана 16:9. Давайте изменим формат на 4:3, кликнув по этому варианту.
Откройте Вкладку Размер Слайда в PowerPoint.
2. Используйте Настройки что бы Быстро Изменить Размер Ваших PPT Слайдов
Когда мы изменяем размер слайдов, наши слайды могут быть обрезаны или подогнаны под размер. Выбор опции Развернуть (Maximize), может привести к тому, что наш слайд будет обрезан слева и справа (если он не умещается на экран), в то время как опция Подбор Размера (Ensure Fit), уменьшит содержимое слайда, что бы оно уместилось на экране 4:3.
Измените размер вашего слайда в PowerPoint используя опции Развернуть или Подбор Размера.
Примечание: После того как вы сделаете изменения, используйте Просмотр в PowerPoint и сделайте необходимые перестановки элементов если потребуется.
3. Как Настроить Размеры для Ваших Слайдов в PowerPoint в более Расширенном Варианте
Осталась последняя опция с которой нам надо разобраться. Давайте отменим предыдущую и кликнем в окне Размер Слайда, вкладку Настроить Размер Слайда. Это меню позволит вам полностью настроит соотношение сторон и размер слайда для вашей презентации. Вы даже можете изменить ориентацию на Книжную, если хотите.
Используйте гибкие настройки Размеров Слада в PowerPoint под ваши задачи
Завершаем!
Подготовьте размеры слайдов вашей презентации для экрана, который вы будете использовать, что бы ваше выступление прошло отлично.
Оптимальные по размеру изображения
Сжать презентацию легко, но эта операция сказывается на качестве рисунков и фотографий на слайдах. Еще одна проблема — когда вы работаете над вашей презентацией, большие фотографии могут сильно замедлять работу программы, а иногда приводить к сбоям и потере данных. Вам следует изначально выбирать для презентации изображения оптимального размера.
Рисунки и фотографии должны иметь разрешение не более 1920×1080 и размер не более 400−500 килобайт. 1920×1080 пикселей — это стандартное разрешение для большинства современных мониторов и проекторов.
Если изображение не будет занимать весь слайд, оно может быть еще меньше. Например, если вам нужно разместить фотографию примерно на четверть слайда, то разрешение этого фото должно быть примерно 800×600 пикселей.
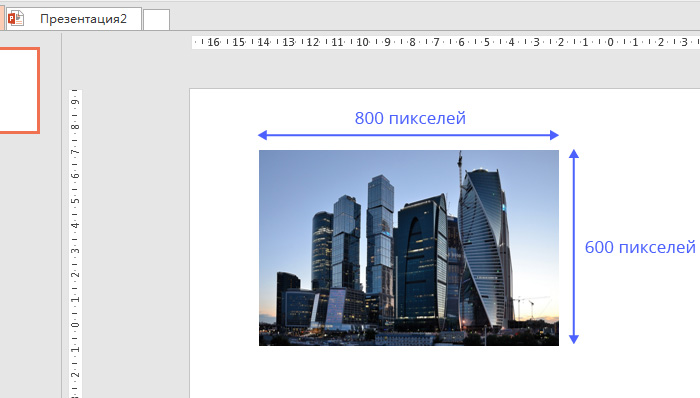
Изображение не должно быть больше 800×600, если оно не занимает весь слайд
Широкоэкранный и стандартный формат
Мы живем в 21 веке, все технологии меняются. Сейчас практически везде используется широкоэкранный формат. Возьмем современные фильмы, ноутбуки, мониторы и так далее. То же касается и презентации. Ранее использовался формат 4х3. Если воспроизводить презентацию этого расширения на широкоэкранном оборудовании, то все элементы сильно растянутся, что приведет к некачественному изображению. При создании учитывайте и то, на каком оборудовании будет воспроизводиться.
Как в PowerPoint изменить размер слайда со стандартного на широкоэкранный и обратно? Для начала сделайте обычный режим воспроизведения. После этого можно приступать к настройке. На верхней панели нужно выбрать вкладку «Дизайн», в меню настроек найти пункт «Размер слайда». Далее будет все интуитивно понятно, как в PowerPoint изменить размер слайда. Следуйте инструкции: «Дизайн» — «Настройки» — «Размер слайда» — «Широкоэкранный» или «Стандартный».
Как изменить размер слайдов презентаций PowerPoint
Размер слайдов 16:9 или 4:3?
Обратили внимание на то, что листы презентаций в PowerPoint из MS Office 2013 стали как будто шире, по сравнению с предыдущими версиями программы? Дело в том, что PowerPoint 2013 по умолчанию имеет соотношение пропорций экрана 16:9 – рассчитанное на современные широкоформатные мониторы. Однако, что если окажется, что показ вашего слайд шоу будет организован на старом оборудовании, со «старым» форматом вывода, имеющим отношение сторон 4:3?

К счастью, вы в любой момент можете все настроить под текущий момент – главное, знать, как это сделать.
Меняем экранный формат и размер слайдов презентации PowerPoint
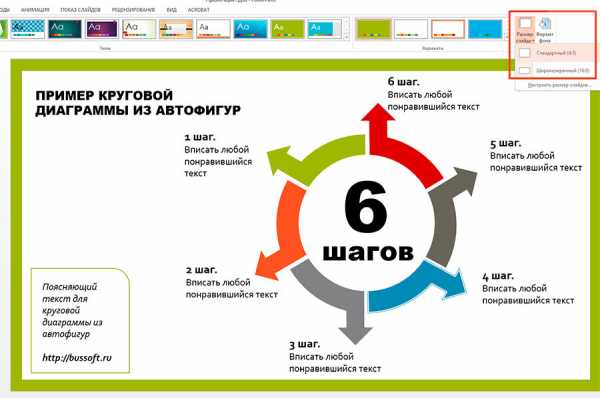
У меня открыта страница презентации с необычной диаграммой, которую мы создали в одном из прошлых уроков. Сделанная в PowerPoint 2013, по умолчанию она имеет формат 4:3. Перейдем на вкладку «Дизайн» и в группе «настроить» обнаружим инструмент «Размер слайда». Попробуем изменить формат экрана?
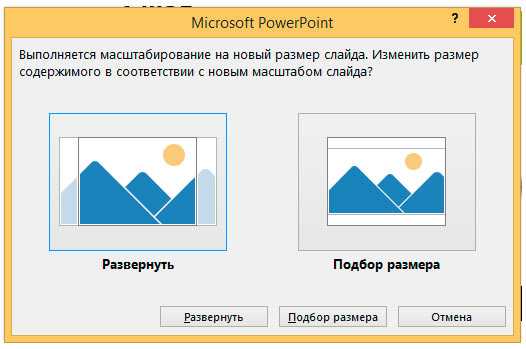
При выборе нового формата выйдет окно с вариантами «развернуть» и «подбор размера». Первый вариант нам не очень интересен – он просто физически перекадрирует слайд на формат 4:3, а то, что не влезет, просто останется за кадром, в прямом смысле.
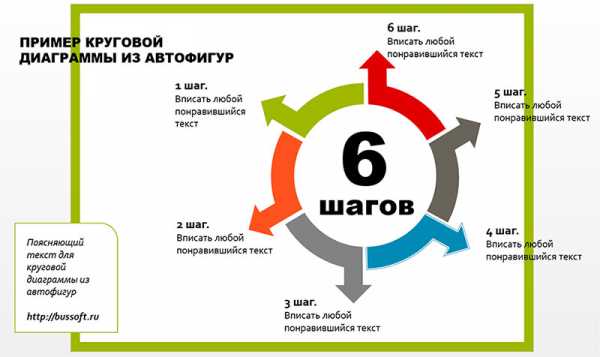
Впрочем, для тестирования вашего слайд-шоу, того, как оно будет выглядеть в разном формате «Развернуть» это очень удобная настройка, так что отбрасывать её нельзя.
Если же мы воспользуемся вариантом «подбор размера», содержимое слайда будет автоматически изменено в размерах и вписано в новый формат.
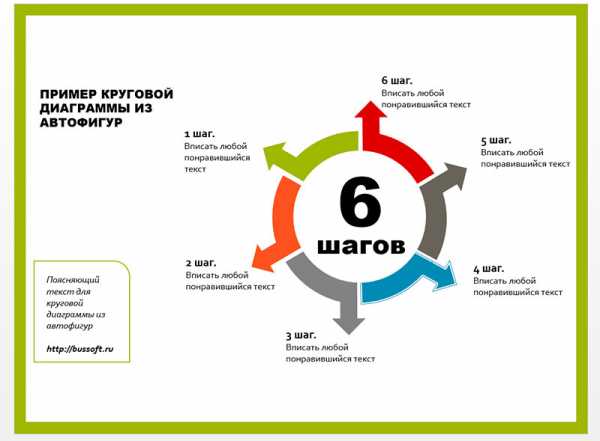
Впрочем, как и в первом варианте, вид слайда теперь далек от идеала. Исправить это довольно легко – нужно просто выделить все элементы слайда и увеличить из размер, потянув за любую из угловых управляющих точек. Не забудьте при этом объединить элементы слайда (CTR+G).

Презентация в книжной ориентации
А если нужно отобразить вашу презентацию не в традиционной, «альбомной» ориентации, когда слайды размещаются горизонтально, а поставить её вертикально, то есть поменять ориентацию на «книжную»?
Воспользуйтесь тем же инструментом «Размер слайда», но не применяйте стандартные размеры, а выберите пункт «Настроить размер слайда». В открывшемся окне, в блоке «ориентация», нужно просто поменять формат на «книжная» и нажать кнопку «Ок».

Снова вы столкнетесь с уже знакомым диалоговым окном «Размер слайда». По старой памяти выбираем «подбор размера» и подстраиваем расположение элементов в соответствии с изменениями.
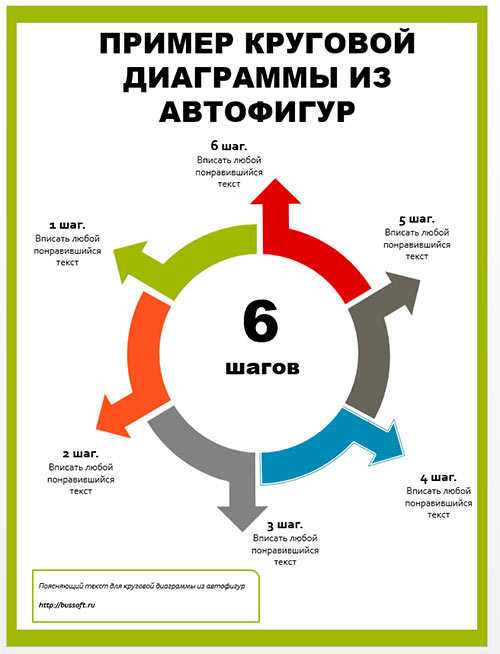
5 — Кино и музыка
Эти ресурсы помогут не только улучшить сами языковые знания, но и найти новые темы для разговоров с друзьями.
Настраиваемый размер
Если вам необходимо подобрать другой формат, например, для качественной распечатки на распространенных форматах и так далее, то можно самостоятельно настроить нужные вам размеры. Итак, давайте подробно разберемся с тем, как изменить размер слайда в PowerPoint 2010.

Следуйте инструкции:
- «Вид».
- «Обычный».
- «Дизайн».
- «Размер слайда».
- «Настроить размер слайдов».
Как вы успели заметить, первые пункты повторяются. После того как вы выбрали «Настроить размер слайдов», появится небольшое окошко, где нужно определить необходимые вам параметры. Здесь можно настроить любой понравившейся вам формат: А4, 8,5х11, А3, баннер, произвольный размер и так далее. Теперь следуйте своим предпочтениям. Когда выбрали необходимый размер, нужно просто нажать кнопку «ОК».
1. Начните со стандартного шаблона
Есть два варианта, которые Вы можете использовать, когда создаете новый слайд в Microsoft PowerPoint:
- Создайте слайд с нуля, сбросив отдельные элементы, а потом добавив, которые необходимо один за другим, пока не получите слайд.
- Попробуйте стандартный макет, который включает все необходимое, что Вам понадобится в самом начале.
Это действительно не просто создать свой дизайн слайда, используя встроенный макет. Макет экономит время, а также улучшает внешний вид презентации, так как все поля и содержимое аккуратно выровнены.
На вкладке «Главная» выберите «Макет» в меню:
Большинство тем PowerPoint содержат достаточно макетов для решения практически любого сценария.
Я думаю, одна из причин, почему докладчики избегают макетов является то, что они хотят настроить свой собственный слайд. Ничто не мешает Вам использовать макет и настраивать его, перемещение блоки вокруг по мере необходимости или добавления других элементов содержимого.
Это простая функция PowerPoint, но я видел много докладчиков, которые рисовали и перерисовывали блоки на слайдах. Вам гораздо выгодней использовать стандартный макет и корректировать его по мере необходимости.
Оформление школьного проекта — образец 2020
Чтобы понять, с чего начать школьный проект, нужно выбрать его тип. Школьные проекты бывают:
- исследовательские — изучают, рассматривают тему под разными углами; подготавливается, как научное исследование (выдвигают и проверяют гипотезу);
- практические, практико-ориентированные — результатом становится решение конкретной задачи, которое можно использовать в жизни;
- творческие — результатом становится творческий продукт, смонтированное видео, плакат, театрализованное представление, новая развивающая игра, спортивная игра;
- информационные — содержат в себе результаты сбора информации, которую затем представляют публике;
- ролевые — проекты, в которых распределяют роли, устанавливают правила взаимодействия между участниками. Результат такой работы становится известным только по окончанию, ученики пробуют себя в новых ролях и ситуациях, учатся разрешать конфликты, находясь в образе выбранной роли.
Материалы, презентация, то, из чего состоит и как выглядит школьный проект, будет напрямую зависеть от выбранного типа проекта.
Как написать проект в школе
Все начинается с выбора темы и понимания конечной цели. Она должна быть понятной, четкой и ясной. Чтобы работа продвигалась быстро, ученику тема должна быть интересна. Иначе никакой пользы от проектной деятельности не будет. Не получится успешно защитить проект, который не интересен даже ее создателю.
Этапы работы:
- Подготовительный. Определяемся с темой и целью.
- Планирование. Выясняем, что нужно для проекта в школе, с какими источниками информации будем работать, как будем ее собирать и анализировать. Решаем, в каком виде будем представлять результаты работы.
- Исследование. Собираем и уточняем информацию, выполняем исследовательские задачи.
- Выводы. Анализируем информацию, формулируем выводы.
- Оформление. Учителя каждого конкретного образовательного учреждения выдвигают свои требования, как составлять проекты в школе, и выдают образцы оформления.
На этапе планирования решают, в каком виде представить информацию. Тогда же и определяются, какая нужна программа для создания школьного проекта на компьютере. В школе для проектов в рамках учебного класса достаточно использовать графический редактор Word. В нем набирают текст, дополняют его картинками.
Оформление проекта в младших классах
Чем младше класс, тем меньше текста и больше картинок. Ведь ребенок не только сдает распечатанный проект, но и должен уметь рассказать, о чем в нем написано, ответить на вопросы. Структура проекта:
- Титульный лист. В самом верху пишут полное название образовательного учреждения. В середине листа, по центру пишут слово «Проект». Ниже жирным крупным шрифтом пишут название проекта. Под ним, в правом углу указывают, кто выполнил: имя и фамилию ученика, класс. Затем руководителя: фамилию, имя и отчество. Внизу посередине листа пишут город и год выполнения проекта.
- На втором листе размещают оглавление.
- Затем идет введение. Здесь прописывают цели и задачи.
- Основная часть. В этой части раскрывают тему, можно писать пошагово: «Свою работу я начал с…», «Затем я приступил к…», «В своей работе я столкнулся с такими проблемами…».
- Заключение.
Оформление проекта в старших классах
Чем старше ученик, тем более строгие требования выдвигают к содержанию, качеству, количеству информации, отображенной в проекте, и к его оформлению.
Как сделать проект для школы в 9 класс, пошагово
Проект должен иметь четкую структуру:
- титульник;
- введение с описанием цели, области, в которой ведется работа, с указанием способов, которыми эта цель будет достигнута;
- описание работы, процесса со всеми стадиями, составляющими, всеми этапами;
- анализ хода работы, что происходило, с какими проблемами столкнулись, как их преодолели;
- заключение, где оценивают и анализируют конечный результат; рассматривают перспективы применения работы, как и где можно использовать результаты проекта;
- библиография — указать все использованные в работе источники и ссылки;
- приложения (если необходимы).
Когда работа будет готова, ученик переходит к подготовке презентации. Презентацию удобно делать в программе PowerPoint — это простой, комфортный инструмент, отлично подходящий для подобных целей.
В презентации школьник отражает основные аспекты проекта, наполняет ее графикой. Опираясь на презентацию с текстом и картинками, гораздо легче донести мысли до слушателей. Такой формат презентации удобен для докладчика: ключевые фразы текста перед глазами не дают разбежаться мыслям, даже если что-то забудется от волнения.
1. Сжатие выбранных изображений в файле PPT
Изображения чаще всего являются одной из самых больших частей большинства презентаций PowerPoint. Их сжатие может уменьшить общий размер вашего файла PowerPoint.
Часто я ловлю себя на вставке изображений в презентацию со всего интернета, с моего компьютера и используя встроенную графику. Из-за этого я часто вставляю большие файлы изображений в слайды PowerPoint, не думая о размере файла в PowerPoint. Это приводит к быстрому и плавному процессу разработки, но тогда приходится выполнить некоторую очистку
Чтобы начать работу над сжатием изображений, выберите изображение внутри файла PowerPoint PPT. На ленте вы увидите вкладку Работа с рисунками > вкладка Формат. Нажмите на эту вкладку, а затем найдите параметр Сжать рисунки.
Выберите пункт Работа с рисунками > Формат > Сжать рисунки, чтобы сжать изображение в PowerPoint.
После того, как вы выбрали параметр Сжать рисунки в PowerPoint, вы увидите новое всплывающее меню, чтобы настроить параметры сжатия для выбранного изображения.
В этом меню есть два ключевых параметра, которые нужно дважды проверить:
- Я всегда проверяю, что выбрано Удалить обрезанные области рисунков; это удаляет любые пиксели, которые мы уже вырезали из изображения. Имейте в виду, что это не позволит вам повторно изменения картинки, чтобы вернуть эти пиксели позже.
- Задайте Качество вывода, как можно ниже, например 96 пикселей на дюйм, для ощутимого уменьшения точности рисунков и уменьшить размер файла PowerPoint PPT.
Используйте рекомендуемые мной настройки, чтобы в действительности уменьшить размер, который будет занимать изображение в файле PowerPoint.
Если у вас есть несколько ключевых, больших изображений, которые вы хотите сжать, используйте эту функцию в качестве отправной точки для уменьшения размера файла презентации.
Как обрезать изображение
Предположим, на следующем изображении , размещенном на слайде, нам нужно обрезать небо, то есть практически обрезать верхнюю часть.
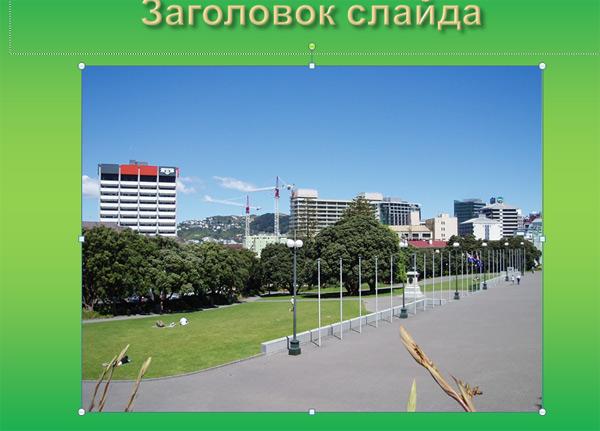
Решение задачи обрезки решается следующим способом.Щелкаем левой кнопкой мыши по изображению. Появляются инструменты работы с изображениями. Щелкаем по инструменту «Обрезка»:

При этом появляются так называемые направляющие обрезки.

Работа с ними аналогична работе с узловыми направляющими при изменении размера изображения. Разница в том, что при обрезке удаленную часть изображения в презентации мы восстановить уже не сможем. Итак, нам нужно вырезать верхнюю часть. Наводим указатель мыши на верхнюю направляющую т и при изменении курсора мыши в режим обрезки нажимаем левую кнопку мыши. Не отпуская левой кнопки, перемещаем направляющую в нужное место. Затем отпускаем. Получаем обрезанное изображение:

Таким образом, непосредственно в PowerPoint можно обрабатывать любые графические изображения.
И еще один совет.
При вставке больших изображений иногда не достаточно только лишь уменьшить изображение на слайде. Желательно его еще и сжать. Дело в том, если вставляются изображения, полученные из фотоаппаратов, имеющих высокое разрешение, то вставленное изображение дает большой прирост размеру файла презентации. А если таких изображений в презентации большое количество? Тогда презентация становится огромного размера. Визуальное уменьшение не дает уменьшения размера файла. Поэтому желательно еще и сжимать изображения. Для этого щелкаем по изображению, а потом по вкладке «Сжатие рисунков». В открывшемся диалоговом окне выбираем нужные параметры. Как правило, для презентации достаточно качества «Экран (150 пикселей на дюйм)».
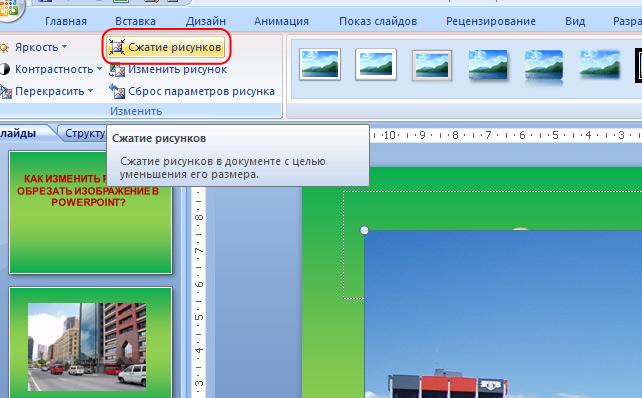
Изменяем размер слайдов
Самым главным моментом, который следует учитывать при изменении габаритов кадра, является тот логичный факт, что это напрямую влияет на рабочее пространство. Грубо говоря, если сделать слайды слишком маленькими, то останется меньше пространства для распределения медиафайлов и текста. И то же самое наоборот – если делать листы большими, то будет оставаться много свободного пространства.
В целом можно выделить два основных способа изменения размеров.
Способ 1: Стандартные форматы
Если требуется просто изменить текущий формат на книжный или, наоборот, на альбомный, то это сделать очень просто.
- Нужно перейти во вкладку «Дизайн» в шапке презентации.

Здесь нам потребуется самая последняя область – «Настроить». Здесь находится кнопка «Размер слайда».
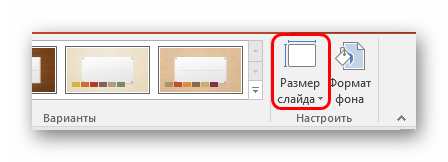
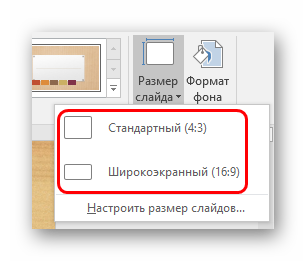
Как правило, один из них уже является установленным для презентации. Остается выбрать второй.
Система спросит, каким образом применять данные настройки. Первый вариант позволяет просто изменить размер слайда, не затрагивая содержимое. Второй произведет настройку всех элементов, чтобы все имело соответствующий масштаб.
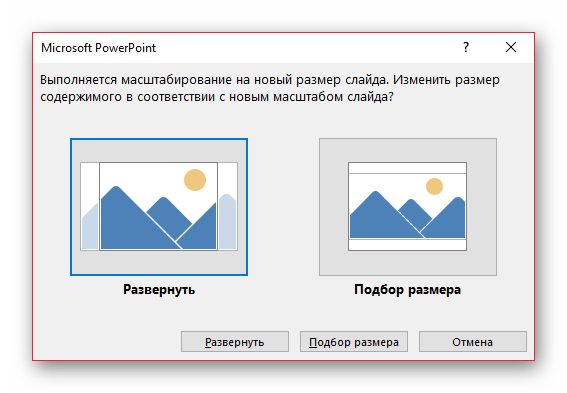
После выбора изменение произойдет автоматически.
Настройка будет применена на все имеющиеся слайды, задавать уникальный размер для каждого в отдельности в PowerPoint нельзя.
Способ 2: Точная настройка
Если стандартные способы не устраивают, можно произвести более тонкую настройку габаритов страницы.
- Там же, в развернувшемся меню под кнопкой «Размер слайда», нужно выбрать пункт «Настроить размер слайда».
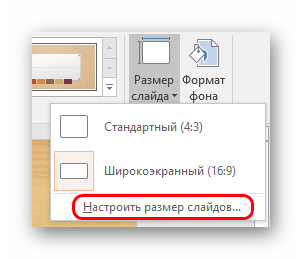
Откроется специальное окно, где можно видеть различные настройки.
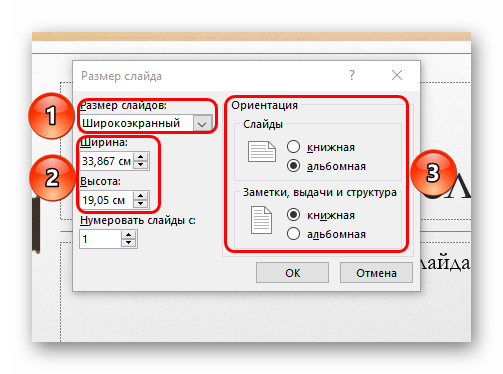
- Пункт «Размер слайдов» содержит еще несколько шаблонов для габаритов листов, их можно выбрать и применить либо отредактировать ниже.
- «Ширина» и «Высота» как раз позволяют задать точные размеры, которые необходимы пользователю. Сюда же переносятся показатели при выборе какого-нибудь шаблона.
- Справа можно выбрать ориентацию для слайдов и заметок.
После нажатия кнопки «ОК» параметры будут применены к презентации.
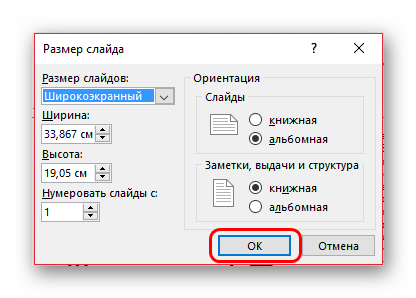
Теперь можно спокойно работать дальше.
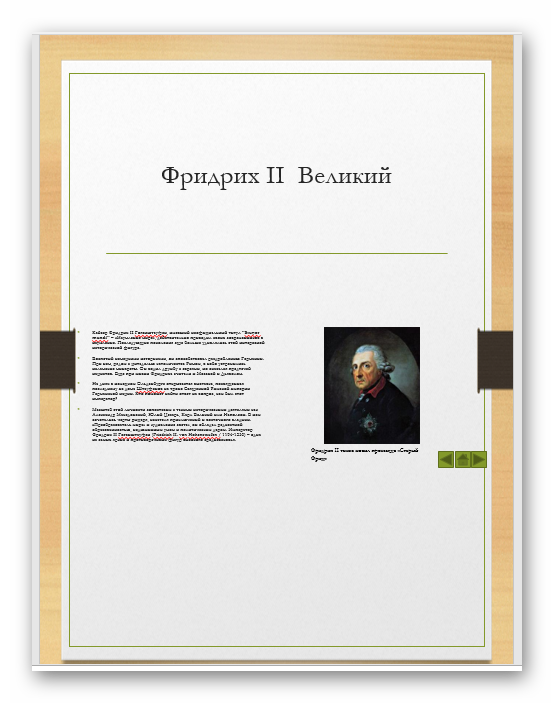
Как можно видеть, такой подход позволяет придавать слайдам гораздо более нестандартную форму.
Рейтинг ТОП 7 лучших сетевых фильтров
Как добавить изображение на слайд в Повер Поинт
Чтобы сделать свой первый слайд, вам понадобится приготовить текст, картинки и прочую информацию, которую вы хотите разместить в презентации. Картинки можно брать в или Яндекс. Запишите в поисковой строке что вам нужно найти и выберите из списка. На экране перед вами в PowerPoint после запуска будет пустая форма, в которую нужно вложить данные.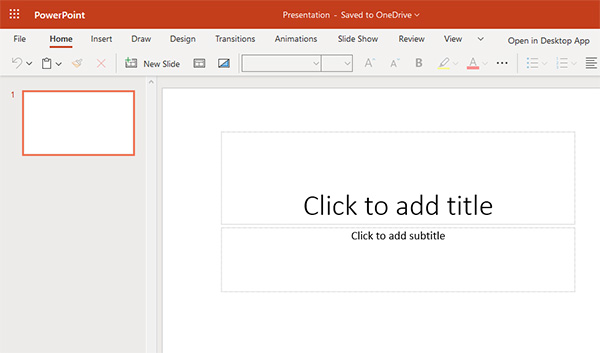
Чтобы добавить любое изображение в свой первый слайд достаточно его скопировать.
Например, в картинках Яндекс найдите изображение.
Сделайте клик по нему, чтобы картинка открылась для просмотра.
Нажмите по картинке правой кнопкой мыши (ПКМ) и выберите пункт Копировать изображение.
Переходим в окно программы Повер Поинт и нажимаем на пустом окне ПКМ. Выберите из меню строку Paste (вставить). Если этим способом не выходит добавить изображение, нажмите вместе клавиши Ctrl + V.
Изображение появится в миниатюре с возможностью его увеличения. Тащите за круглые кнопки в нужную сторону, чтобы сделать его на всю доступную площадь.
Увидеть его расположение на слайде можно в небольшом окне слева
Если нужно разместить его на весь слайд, обращайте внимание, как он сейчас выглядит на миниатюре.
При помощи верхней направляющей точки на изображении картинку можно поворачивать на 360°.
Обращайте внимание на предложения дизайнов справа. Это уже готовые шаблоны с полями для текста, разметкой и прочим оформлением
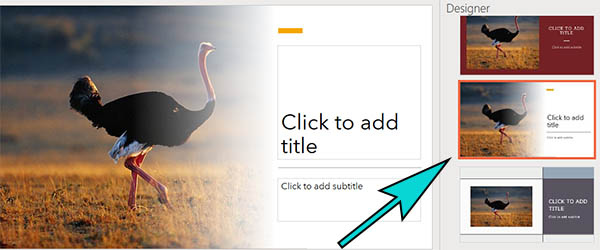 Готовые шаблоны
Готовые шаблоны
Для применения нужно выбрать курсором понравившийся дизайн из списка. И он автоматически добавится к вашей картинке.
Как настроить оплату касанием с любого смартфона с поддержкой NFC
3. Сохранить копию с низким разрешением пикселей на дюйм (PPI)
В совете по Сжатию рисунков мы уменьшили разрешение изображений внутри презентации PowerPoint. В этом совете будет иметь много таких же действий, но для презентации PowerPoint полностью.
Например, многие из удивительных тем PowerPoint (PPT) на GraphicRiver, идут с ультравысоким разрешением. Такие файлы отлично смотрятся на современных ноутбуках и планшетах с высоким разрешением.
Однако большинство моих презентаций воспроизводятся на проекторах или в Интернете, где эти высокие разрешения являются излишними. Гораздо лучше сохранить в более низком PPI, чтобы отказаться от, этого ненужного разрешение в пользу сжатия моей презентации PowerPoint до меньшего файла.
Чтобы сделать это, выберите Фил > Сохранить как, когда вы готовы сохранить презентацию. В параметрах сохранения щелкните стрелку вниз по кнопке Сервис и выберите Параметры сохранения.
На вкладке Дополнительно установите флажок Удалить данные редактирования, которая удалит историю изменений для вашего файла и уменьшит его размер. Кроме того, уменьшите разрешение по умолчанию до меньшего (например, 96 ppi), чтобы действительно уменьшить окончательный файл.
Дополнительные параметры разрешения, чтобы действительно уменьшить конечный размер презентации PowerPoint.
Эти параметры — отличный способ уменьшить окончательный размер файла PowerPoint. Помните, что вы всегда можете сохранить копию исходного файла, чтобы ваша оригинальная копия с полным разрешением сохранилась на случай, если она потребуется.








