Как изменить скорость вращения вентилятора видеокарт nvidia
Содержание:
- Для чего делают разгон видеокарт?
- MSIAfterburner
- Разгоняем кулер на видеокарте
- Как управлять скоростью кулера с утилитой SpeedFan
- Изменение скорости вращения кулера видеокарт программой AMD Radeon MSI Afterburner
- Как узнать скрывается ли человек в ВКонтакте
- Читают сейчас
- Другие программы и способы для разгона
- Другие программы для разгона GPU
- ТОП лучших программ для управления вентилятором
- Ответы и Вопросы
- Программа SpeedFan
- Как спасти видеокарту от перегрева
- Не работает вентилятор на видеокарте. Решаем по-быстрому
- RivaTuner
- Очистка кулера от пыли и других препятствий
Для чего делают разгон видеокарт?
Разгон видеокарты считается такой процедурой, ключевая цель которой состоит в повышении частоты графических ядер, а также памяти для улучшения общей производительности системы персонального компьютера.

Разгон видеокарты нужен для проверки производительности
Нередко с компьютерами, приобретенными несколько лет тому назад, начинаются проблемы. Буквально через 2-3 года ПК может перестать справляться даже с 50 процентами важнейших задач. Конечно же, менять все устаревшие комплектующие в таком случае нелогично и как минимум затратно в финансовом плане. Поэтому многие предпочитают заниматься разгоном видеокарты, с помощью которого решаются основные задачи по типу:
- возможности использования современных 3D приложений и самых актуальных игр;
- отсутствия постоянных зависаний ПК;
- качественной графики и гарантированной динамики.
MSIAfterburner
Утилита предназначена для мониторинга показаний тех или иных систем компьютера. С ее помощью вы можете повысить скорость кулера при достижении определенных температур. Данная программа поддерживает видеоадаптеры NVIDIA и ATI, и отлично работает с ОС Windows самых разных версий. Итак, разберем процесс работы с утилитой более подробно:
- Скачиваем ее с официального сайта;
- Открываем архив, выбрираем файл «MSIAfterburnerSetup» и установливаем программу;
- Открываем приложение и заходим в пункт меню «Settings». Язык интерфейса по умолчанию английский. Чтобы изменить его необходимо в том же окне найти пункт «Interface» и в графе «Language» выбрать русский;
- Далее находим установленную видеокарту и открываем вкладку «Кулер».
Теперь вы можете самостоятельно регулировать вращение вентилятора и задавать любые значения в несколько кликов.
Как видите, управлять скоростью вращения вентилятора достаточно просто и эта процедура не требует специальных знаний. Достаточно следовать нашей инструкции и тогда все у вас получится.
Разгоняем кулер на видеокарте

Каждая современная видеокарта оснащается эффективной системой охлаждения. Она в автоматическом режиме регулирует вращение вентилятора в зависимости от степени нагрузки. Однако в некоторых ситуациях требуется ручная регулировка. Например, если вы хотите разогнать видеоплату, то нужно увеличить скорость вентилятора до максимальных значений. Так вы сможете уберечь ее от чрезмерного перегрева и, соответственно, повреждения или вовсе выхода из строя.
Чтобы настроить вентилятор, нам понадобится специальное программное обеспечение:
- RivaTuner для графических адаптеров nVidia.
- Catalyst Control Center для видеокарт ATI/AMD Radeon.
- MSIAfterburner – универсальное ПО для всех типов устройств и производителей.
Catalyst Control Center
Если на вашем ноутбуке или компьютере установлена видеоплата ATI Radeon, то для увеличения скорости вращения кулера нам понадобится Catalyst Control Center. Данная утилита обычно находится на диске с драйверами для графического адаптера и устанавливается автоматически вместе с ними. Если у вас ее нет, зайдите на оф. сайт производителя, найдите и скачайте ее оттуда. Для максимальной эффективности и комфорта рекомендуется скачивать последнюю версию ПО.
То есть, чтобы начать использование приложения необходимо:
- Установить на компьютер, после чего перезагрузить его;
- После того, как ОС будет загружена, клацаем правой мышкой на пустом участке рабочего стола;
- Откроется меню, в котором выбираем «Catalyst Control Center»;
- В новом окне отмечаем пункт «Дополнительно» и жмем кнопку «Далее».
Отобразится еще одно окно, в котором необходимо:
- Нажать левой мышкой по стрелке, расположенной в верхнем левом углу программы, и отметить пункт ATI Overdrive;
- В открывшемся окне находим изображения замка и снова нажимаем левой мышкой по нему.
Таким образом, вы разблокируете возможность работы с данным пунктом. Далее нужно поставить галочку напротив «Разрешить ручное управление вентилятором» или если у вас английская версия «Enable Manual Fan Control» и нажать «Применить» или «Apply». Теперь вы легко сможете увеличить скорость вращения кулера на видеокарте путем перемещения специального ползунка.
RivaTuner
Данная программа предназначена для регулировки скорости вращения кулера на видеокартах Nvidia. Кроме того в ней можно узнать текущую скорость. Чтобы настроить систему охлаждения на ноутбуке с ее помощью нужно сделать следующее:
Не удалось устранить проблему?Обратитесь за помощью к специалисту!
Решите мою проблему
- Скачать приложение с интернета.
- Установить на ноутбук и запустить.
- В основном меню находим название установленной видеокарты и нажимаем на стрелочку около нее.
- Далее нужно выбрать «Низкоуровневые системные настройки/Кулер».
- После чего вы увидите пункт «Включить низкоуровневое управление кулером». Отметьте его.
Теперь при помощи стандартного ползунка вы можете самостоятельно изменить скорость вращении вентилятора на вашем графическом адаптере. После чего нажмите кнопку «Применить» для того, чтобы сохранить изменения.
MSIAfterburner
Утилита предназначена для мониторинга показаний тех или иных систем компьютера. С ее помощью вы можете повысить скорость кулера при достижении определенных температур. Данная программа поддерживает видеоадаптеры NVIDIA и ATI, и отлично работает с ОС Windows самых разных версий. Итак, разберем процесс работы с утилитой более подробно:
- Скачиваем ее с официального сайта;
- Открываем архив, выбрираем файл «MSIAfterburnerSetup» и установливаем программу;
- Открываем приложение и заходим в пункт меню «Settings». Язык интерфейса по умолчанию английский. Чтобы изменить его необходимо в том же окне найти пункт «Interface» и в графе «Language» выбрать русский;
- Далее находим установленную видеокарту и открываем вкладку «Кулер».
Теперь вы можете самостоятельно регулировать вращение вентилятора и задавать любые значения в несколько кликов.
Как видите, управлять скоростью вращения вентилятора достаточно просто и эта процедура не требует специальных знаний. Достаточно следовать нашей инструкции и тогда все у вас получится.
инструкция
youtu.be/Mb4MQU983vs
Если не получилось самостоятельно устранить возникшие неполадки, то скорее всего, проблема кроется на более техническом уровне. Это может быть: поломка материнской платы, блока питания,
жесткого диска, видеокарты, оперативной памяти и т.д.
Важно вовремя диагностировать и устранить поломку, чтобы предотвратить выход из строя других комплектующих. В этом вам поможет наш специалист
В этом вам поможет наш специалист.
Как управлять скоростью кулера с утилитой SpeedFan
Программа может управлять скоростью всех вентиляторов, подсоединённых напрямую в материнской плате. Эту операцию нужно проделать в случае перегрева «железа» на ПК. Как правильно настроить неопытному пользователю компьютера читайте инструкцию ниже.
Установка на компьютер программы SpeedFan 4.52
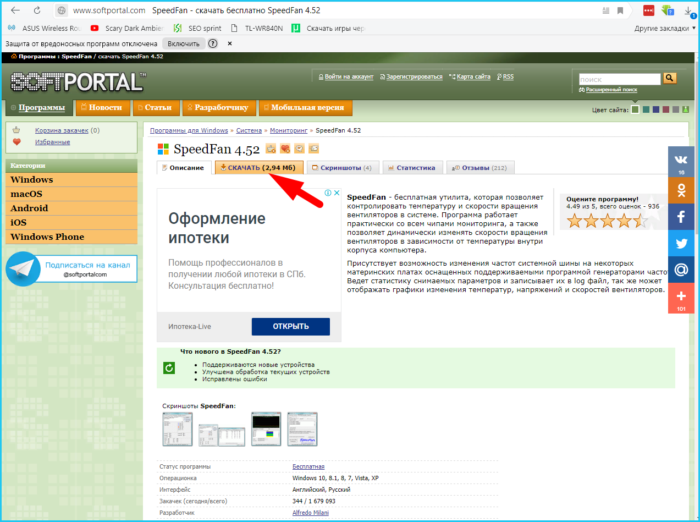 Нажимаем «СКАЧАТЬ» программу
Нажимаем «СКАЧАТЬ» программу
-
Если вы скачали программу с интернета, нажмите на установочный файл. В запущенном окне, предлагающим ознакомиться с лицензией, жмите «I Agree».
-
Галочки на пунктах означают создание оболочки, создание параметров и ярлыка на рабочем столе, для удобного запуска. Оставьте их на своих местах и нажмите «Next».
-
В новом окне будет предложено место для распаковки файлов и установки программы. Так как программа мало весит и не употребляет много системных ресурсов можете нажать кнопку «Next». По умолчанию утилита будет храниться в папке «Program Files (86)» с именем SpeedFan.
-
После распаковки архивов нажмите на кнопку «Close».
Это действие завершит установки приложения, а на рабочем столе образуется ярлык в виде значка вентилятора.
Как русифицировать программу SpeedFan
-
После запуска программы в главном меню нажмите на пункт «Configure».
-
Выберите в верхней панели пункт «Options».
-
В строке «Language» будет находиться русский язык. Кликните «Russian» и нажмите «Ок».
Меню изменится с английского на русский интерфейс.
Настройка кулеров
В главном меню программы, если греется аппаратура, увеличьте стрелками вверх процент оборотов кулера.
- за нагрев процессора отвечает CPU. Увеличивайте процент до 100% на данном пункте;
- GPU- видеокарта. Подымайте скорость вращения вентиляторов на этом параметре, если она сильно нагревается;
- Sys — отвечает за настройку дополнительного кулера на «материнке»;
-
изменив процентные показания на пунктах Pwm1 и остальных, заработают вентиляторы охлаждения системы и появится шум от и быстрых оборотов.
Выполните действия на понижение процентов, в случае громкой работы вентиляторов, на 10-20%. После чего послушайте насколько изменится шум.
Изменение скорости вращения кулера видеокарт программой AMD Radeon MSI Afterburner
Утилита MSI Afterburner используется, чтобы мониторить показатели конкретных систем ПК. Необходима для повышения скорости работы кулера в случае достижения определенных температурных режимов. Утилита прекрасно взаимодействует с видеоадаптером ATI и может быть запущена на операционной системе Windows различных версий. Для изменения настроек программы потребуется произвести ряд действий:
- Скачать с официального ресурса, открыть архив, выбрать файл под названием «MSIAfterburnerSetup» и произвести инсталляцию.



Теперь у пользователя будет возможность полноценного изменения вращения кулера и задавания любых настроек буквально в 3-4 клика.
Как узнать скрывается ли человек в ВКонтакте
Читают сейчас
Другие программы и способы для разгона
Разгон кулера видеокарты nvidia и AMD можно сделать и через MSI Afterburner.
В настройках программы (шестеренка) на вкладке «Кулер» отмечаем «Включить программный пользовательский авторежим» и левой кнопкой мышки рисуем кривую соотношения количества оборотов (в %) и температуры видеокарты.
Также есть программы ATI Tray Tools и ATI Tool v0.26 с помощью которых легко разогнать кулер.
BIOS
Теперь разберем, как увеличить скорость кулера в BIOS.
Этот набор микропрограмм может иметь разный интерфейс, но названия пунктов очень похожи.
Вход в БИОС осуществляется в момент загрузки компьютера, до появления логотипа операционной системы. Клавиши, которые нужно нажать у каждого производителя разные. Это может быть DEL, F2, F9 или F10.
Далее на вкладке «Power» в пункте меню, содержащем слово «Hardware» выберите вариант настройки:
- Если вы хотите задать постоянную скорость на максимальном уровне, в пункте «CPU min Fan speed» зафиксируйте требуемое значение.
- Можно установить режим увеличения оборотов кулера при достижении температуры видеокарты определенного значения, обозначенного в «CPU Temperature». Этот пункт меню может называться ««CPU Smart Fan Target» или как-то еще.
- Если в вашем варианте BIOS есть «CPU Fan Profile», вы можете настроить интеллектуальный режим работы кулера.
SpeedFun
СпидФан – универсальная программа для разгона любого кулера. Это бесплатная утилита, которую можно скачать из интернета.
Здесь, в стартовом окне можно не только увеличить скорость вращения вентилятора (задается в %), но и контролировать показатели температуры на элементах ПК.
Чтобы определить, где менять данные именно для кулера видеокарты можно установить программу AIDA64 и сравнивать данные. Измените % в первом окне в СипдФан и проверьте, на какой детали температура снизилась (повысилась) согласно показателям AIDA64 и так далее.
Перейдя в «Конфигуратор» и отметив галочкой кулер видеокарты, можно задать ее оптимальную температуру, когда кулер будет работать в штатном режиме, и максимальную, после достижения которой вентилятор будет вращаться на максимуме.
Другие программы для разгона GPU
В таблице ниже будут кратко описаны другие эффективные утилиты, использующиеся для повышения производительности GPU на ПК.
Таблица программ для разгона GPU.
| Название программы | Описание |
|---|---|
| GPU-Z | Предлагает полноценный функциональный набор, связанный с диагностикой видеокарты. Речь идет о максимально надежном мониторинге за основными данными, касающимися температурных параметров, питания, ядер. Сведения отражены в онлайн режиме. Интерфейс является понятным и удобным |
| NVIDIA Inspector | Считается функциональной программой, использующейся для повышения производительности игровых видеокарт. Решаются проблемы, связанные с высоким пингом и регулярными зависаниями у геймеров. Благодаря ускорению основной комплектующей гарантируется прирост основных ресурсов |
| PowerStrip | Представляет собой очередное приложение, необходимое для разгона видеокарт. Нужно быть предельно осторожным при использовании, поскольку чрезмерное превышение параметров наверняка приведет к риску поломки комплектующих |
| ATITool | С помощью простой утилиты получится в значительной степени повысить уровень качества картинки за счет увеличения самой производительности. В приложении присутствует специальный режим «форсаж», улучшающий ресурсы объема видеоадаптера |
| EVGA Precision X | Неплохой софт, который необходим для разгона офисных видеокарт. Поддерживаются основные типы старых и новых моделей GPU |
ТОП лучших программ для управления вентилятором
Различные утилиты создаются для того, чтобы не менять систему охлаждения, не вносить изменения в настройки БИОС, не менять никакие элементы в кулере. Большинство выпускаемых приложений бесплатные и не занимают много места на жестком диске. Подобные утилиты управляют кулером, увеличивая скорость его работы.
Регулировать скорость вращения лопастей кулера можно такими программами, как:
-
Приложение SpeedFan.
Утилита бесплатная, нужно скачать и установить на ноутбук, потом запустить. Появится график температурного режима системы. Выбрать нужно элемент ноута, чья температура выше нормы. После этого несколько раз нажать на кнопку «вверх», выбрать оптимальный параметр, который позволить снизить температуру. Программу нельзя закрывать, чтобы процесс регулировки работы вентилятора не завершился. -
Утилита AMD OverDrive.
Устанавливается с основным пакетом программ, который предоставляет компания AMD. Когда пройдет инсталляция, то приложение запускается. В основном меню есть раздел Fan Control, а там – подпункт Performance Control. Здесь располагается ползунки, которые регулируют скорость вращения лопастей вентилятора. Нужно нажать на один ползунок, доведя его значение до отметки от 70% до 100%. Сохранить значение необходимо через кнопку Apply, перейдя потом в раздел Рreferences. Там нужно выбрать «Настройки» и активировать пункт «Мои последние изменения в настройках», нажать на «ок» и закрыть программу. Во время каждой загрузки системы приложение будет регулировать скорость работы вентилятора. -
Riva Tuner.
Это продукт от компании Интел, для которого характерна простота в использовании, удобство в установке и контроле вентилятора. Программа подходит для Виндовс любой версии. Скачав и установив Riva Tuner, пользователь запускает утилиту и переходит в раздел «Расширенные настройки». Далее нужно найти подпункт Fan, передвинув там ползунки до нужных значений, которые выражены в процентах. Когда параметры выбраны, тогда настройки сохраняются посредством нажатия кнопки «ок». После этого все изменения вступят в действие, и кулер станет вращаться на более высоких скоростях. -
MSI Afterburner.
Выпускает компания MSI, утилита предназначена для разгона кулера до нужных скоростей. Приложение используют на технике от AMD и Интел. Преимуществом данной программы является то, что все нужные параметры и настройки расположены в главном меню в первом окне, которое открывается после установки. Скорость работы вентилятора повышается, если в разделе Fan Speed сдвинуть ползунок в правую сторону. Есть и функция автоматической настройки, которая позволяет менять скорость оборотов кулера в зависимости от нагрузок, идущих на видеокарту.
Какой способ выбрать для регулирования скорости вентилятора и снижения уровня нагрева ноутбука, пользователь выбирает самостоятельно. Если вы не разбираетесь в настройках, то вносить изменения в ручном режиме не стоит. Оптимальным вариантом является установка утилиты, которая защитит систему от перегрева.
SpeedFan считывает значения оборотов вентиляторов, температуры компонентов ПК, рабочих частот и напряжений с имеющихся датчиков, а также данные S.M.A.R.T HDD и SPD RAM. Контроль температуры процессора, видеоускорителя, винчестера и прочих компонентов ПК осуществляется посредством настройки частот вращения кулеров, рабочих частот и вольтажа, а для этого следует бесплатно скачать SpeedFan Rus для Windows 10, 8.1, 8, 7, Vista, XP SP 3 (32-бит и 64-бит), не регистрируясь и без SMS. Постоянная ссылка: https://сайт/ru/utility/speedfan
Ответы и Вопросы
Стоит отметить, что если выйти из программы, то кулер останется крутиться на установленной программой скорости. Поэтому будьте осторожны! Если поставили маленькую скорость и вышли из программы, думая что сейчас всё закрутиться как обычно, то нет, и процессор может сильно нагреться!
Программа записывает значения в EC-контроллер и далее не требуется её присутствие в памяти, кроме как для автоматической регулировки.
Чтобы вернуть оригинальное поведение ноутбука, нужно открыть программу и поменять переключатель «Enabled» на «Disabled» или «Read-only». Если это невозможно сделать и ноутбук перестал включаться, тогда для сброса значений EC по умолчанию нужно:
- Выключить ноутбук и достать батарею на 20 секунд
- Поставить батарею назад и включить ноутбук
- Если батарея несъёмная, то включайте его, удерживая нажатой кнопку питания 15-20 секунд
- В других случаях обращайтесь к руководству пользователя
В ряде случаев на переносных компьютерах с видеокартами Nvidia может быть что при запуске игр перестанет работать автоматическое управление. Это техническая особенность и никак не решается.
Если вашего лэптопа нет в списке ноутбуков, то поищите похожий, высока вероятность что программа заработает. Также можно создать конфигурацию вручную, для этого есть инструкция на английском языке https://github.com/hirschmann/nbfc/wiki/How-to-create-a-NBFC-config
Что делать, если не сохраняются настройки порогов
Если по каким-либо причинам не сохраняются настройки пороговых значений температуры, то нужно вручную отредактировать XML-файл настроек. Для этого:
- В проводнике Windows пройдите по пути: «c:Program Files (x86)NoteBook FanControlConfigs»
- Найдите файл с именем вашей конфигурацией (моделью ноутбука). Совет: отсортируйте отображение файлов по времени изменения, и ваша конфигурация окажется в самом верху списка.
- Откройте конфиг в блокноте
- Найдите через поиск раздел и отредактируйте значения вручную
- Сохраните файл
Проблема сильного шума вентилятора при работе ноутбука иногда не связана с перегревом и наблюдается даже на новых устройствах. Избавиться от неприятного звука кулера можно не только радикальным путем замены элемента охлаждающей системы, но и программно, используя простые бесплатные утилиты. Ими же можно и повысить обороты, если вы чувствуете, что мобильный компьютер перегревается. Далее расскажем, как управлять вентилятором на ноутбуке при помощи встроенных средств устройства и специализированных программ.
Программа SpeedFan
Широко известная утилита, с ее помощью можно осуществлять управление вентилятором ноутбука, регулировать скоростные обороты при тех или иных температурах и отслеживать состояние жесткого диска. Еще несколько жирных плюсов – бесплатность, простой и понятный интерфейс и поддержка русского языка, так что, смело пользуйтесь.
Итак, разберем более подробно, как настроить кулер на ноутбуке используя SpeedFan:
- В первую очередь скачиваем, устанавливаем и запускаем приложение.
- После запуска во вкладке «Readings», слева мы видим информацию о скорости вращения вентилятора, справа отображается температура основных компонентов.
- Для регулировки кулера переходим в раздел «Configure».
- Открываем вкладку «Temperatures» и нажимаем по необходимому компоненту, например видеокарте «GPU».
- И в строке снизу, в опции «Desired» устанавливаем температурный режим (в пределах 40-44 градусов), который система охлаждения должна будет поддерживать, и жмем «ОК».
Так же во вкладке «Speeds» можно задать дополнительные параметры для изменения скорости оборотов лопастей. Здесь присутствуют всего две опции, изменяя их, вы легко измените нижние и верхние границы скоростных оборотов.
Как спасти видеокарту от перегрева
Для анализа нагрева видеокарты и остальных компьютерных компонентов рекомендуется установить утилиту под названием HWmonitor. Она была создана для отображения температуры разных комплектующих, показывает данные минимума, максимума и текущие.

Программа для анализа нагрева видеокарты HWmonitor
- для стандартной работы видеокарты (без особой нагрузки) нормальной считается температура, которая не превышает 55-60 градусов Цельсия;
- при активной нагрузке устройства возможный показатель в таком случае будет 80-85 градусов Цельсия.
Когда утилита демонстрирует результаты, превышающие вышеописанные значения, произойдет перегрев видеокарты.
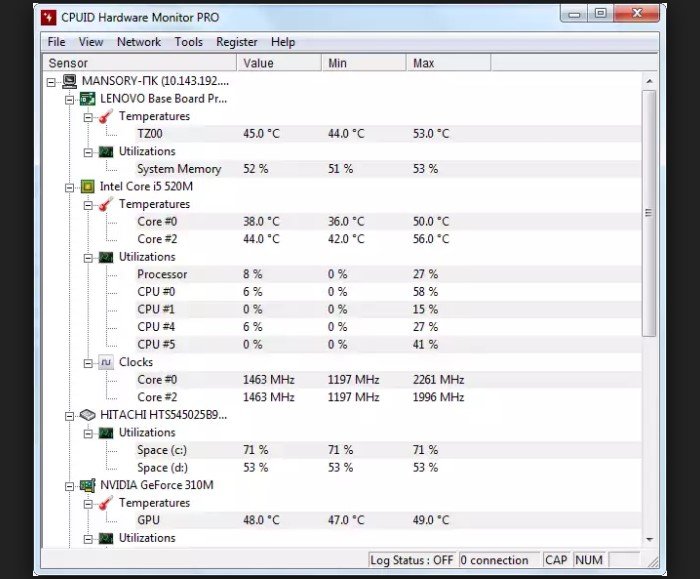
Результаты проверки программой HWmonitor
Если видеокарта работала в стабильном режиме, но при этом нагревалась больше, чем положено, то, как вариант, в элементах охлаждения присутствуют сбои. Один из вариантов – могла произойти поломка или просто накопиться пыль. Следует произвести отключение видеоадаптера и вытереть пыль без разбора охладительных комплектующих. Сделать это не составит труда – достаточно воспользоваться ватной палочкой.
Не работает вентилятор на видеокарте. Решаем по-быстрому
У каждого оборудования есть свой срок службы.
Со временем могут возникнуть проблемы или перебои в работе видеокарты.
Если она начинает сильно греться, то проблема может быть в кулере – он может вообще не крутиться.
Раскрутим кулер вручную, он может некоторое время вращаться, но в итоге все равно остановиться.
Обратите внимание на плату видеокарты, там может выгореть несколько элементов
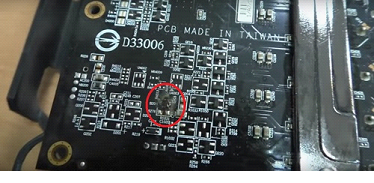
Если так и есть, то это может быть основной проблемой поломки кулера.
Если не вращаются все вентиляторы на видеокарте, то можно прибегнуть к установке новых вентиляторов, сверху имеющихся.
Посмотрите сколько кулеров имеется на вашем оборудовании.
Если их три, то соединяем между собой три рабочих вентилятора, при помощи обычной проволоки.
Блок, которые будет установлен сверху, охлаждает на 30-40% хуже встроенного.

Можно поставить два больших вентилятора, но на практике такая схема охлаждения хуже предыдущей.

Если же у вас всего один вентилятор на видеокарте или только один не работает, то задача упрощается.
Берем один вентилятор и устанавливаем поверх нерабочего.

Что касается установки более мощного вентилятора, то происходит обратный эффект – кулер вырабатывает большой объем воздуха, который не успевает полностью циркулировать.
В таком случае, часть воздуха возвращается обратно, а охлаждение получается хуже.
В случае, с более мощными вентиляторами, необходимо обеспечить выход лишнего объема воздуха.
Только в таком случае будет происходить полноценная циркуляция внутри системы, а значит – охлаждение.
Перед установкой новых вентиляторов, нужно закрепить нижние (встроенные) кулеры.

Делается это для того, чтобы обеспечить проходимость воздуха, а также во избежание возникновения резонанса и посторонних звуков, в процессе охлаждения.
Фиксация достигается при помощи закрепления крыльчатки кулера к основанию.
Делается это при помощи обычной проволоки.

После закрепления, необходимо проверить жесткость фиксации вентилятора.
Установка верхнего кулера должна производиться точно над нижним.
Теперь при помощи проволоки фиксируем новый вентилятор.
Перед тем, как жестко зафиксировать, проверьте точно центрирование вентиляторов.
Стоит отметить, что существует два метода подключения нового кулера: к системе питания (материнская плата) или через разъем крепления molеx.
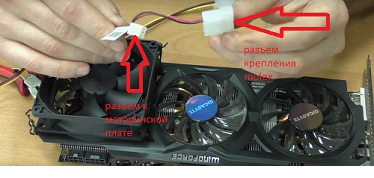
В первом случае, вентилятор может выдавать на порядок меньше оборотов (столько, сколько задано системой).
Во втором, кулер будет выдавать максимальное количество оборотов.
Все вышеуказанные манипуляции делается только в том случае, если у вас видеокарта на гарантии.
Если это не так, то можно просто произвести замена сломанного кулера на новый.
Подробную видео инструкцию вы можете посмотреть по адресу:
RivaTuner
RivaTuner — инструмент №1 для владельца карты на базе графического процессора NVIDIA.

Из большого перечня возможностей отметим:
Утилита также может быть полезной для владельцев карт на базе графических процессоров ATI (модули разгона, отчета о характеристиках, мониторинга, патч-скрипты драйвера для разблокирования отключенных конвейеров и профессиональных возможностей).

При установке программы в 64-битной операционной системе обязательно соглашайтесь с установкой обновлений в конце инсталляции.
- Операционная система Windows 2000/XP/XP-64/2003/Vista
- Видеокарта на базе Riva TNT / Radeon 8500 и более новых графических процессоров
- Установленный драйвер NVIDIA
- Тип лицензирования: FreeWare
Видеокарты, которым может понадобиться «лечение»:
- серия Titan: Titan X (Maxwell), Titan X (Pascal), Titan XP;
- серия GeForce 10: GeForce GT 1030, GeForce GTX 1050, GTX 1050 Ti, GTX 1060, GTX 1070, GTX 1070 Ti, GTX 1080, GTX 1080 Ti;
- серия GeForce 900: GeForce GTX 950, GTX 950 Ti, GTX 960, GTX 970, GTX 980, GTX 980 Ti;
- серия GeForce 700: GeForce GTX 745, GTX 750, GTX 750 Ti;
- серия Quadro: Quadro GP100, Quadro P6000, Quadro P5000, Quadro P4000, Quadro P2000, Quadro P1000, Quadro P620, Quadro P600, Quadro P400, Quadro M6000 24GB, Quadro M6000, Quadro M5000, Quadro M4000, Quadro M2000, Quadro K2200, Quadro K1200, Quadro K620, NVS 810.
NVIDIA Graphics Firmware Update Tool
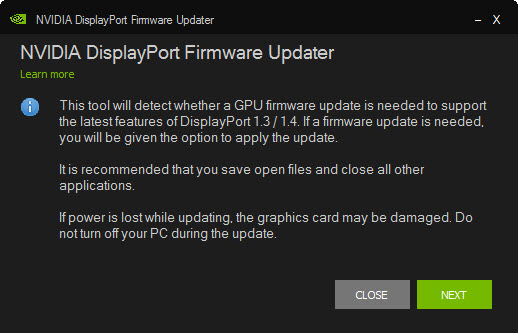
Для запуска программы рекомендуется один из следующих методов или их комбинация:
- Операционная система Windows 8 или выше
- Видеокарта из указанного выше списка
- Тип лицензирования: FreeWare
Очистка кулера от пыли и других препятствий
Самая распространенная причина того, что вентиляторы видеокарт не вращаются, — это накопление пыли и мусора на лопастях. Вентиляторы,
используемые в графических процессорах, имеют очень низкий крутящий момент. Пыль имеет большое значение, препятствует на пути и затрудненяет движение или
доводит до полной иммобилизации лопастей, для чего не требуется много времени.
Благодаря своей функции отвода горячего воздуха от видеокарты, вентиляторы постоянно взаимодействуют с ошибочными частицами и пылью, которые
неизменно попадают в компьютер. Со временем этот мусор останавливается на лопастях. Проблема особенно распространена, если ПК не использовался или не чистился
в течение некоторого времени.
Имейте у себя баллон со сжатым воздухом, откройте свой ПК, найдите графический процессор, а затем удалите остатки пыли с лопастей. Вы даже можете пойти
дальше, отсоединив вентилятор от видеокарты и удалить пыль с обеих сторон лопастей сжатым воздухом.
Если вы решите снять вентиляторы с графической карты, воспользуйтесь возможностью очистить теплоотвод (если он есть у видеокарты) от
скопления пыли и распылите по плате еще раз, стараясь не задеть компоненты системных деталей, чтобы их не повредить.
Другой подобной причиной неисправных вентиляторов считается неуместная прокладка кабелей, которая распологается над двигателем вентилятора. Со временем провода могут
обвиснуть и задевать лопасти, препятствуя движению. Если все таки требуется проложить провод, то лучше удлините его до нужной длины и проложите в обход.








