Инструкция на русском языке к android system recovery 3e: основные функции режима
Содержание:
- Назначение пунктов в режиме
- Распечатка документа с компьютера на принтере
- Wipe Battery Stats
- Особенности программы
- Универсальный способ для всех Android устройств с помощью ПК и средствами ADB
- Recovery mode Андроид смартфонов на китайском языке
- Особенности стокового рекавери Android
- Что это такое
- Как работать в среде реанимирования Recovery Mode
- Использование приемов печати
- Что такое Рекавери на Андроиде?
- Как пользоваться Recovery Mode
- Способы установки CMD
- Нюансы установки
- Как зайти в рекавери-меню на «Андроид»: основные комбинации кнопок
- Как зайти в меню Рекавери?
- Способы входа в режим Recovery
- Как установить программу 7 Data Android Recovery
- Подводя итоги
Назначение пунктов в режиме
Самый первый и наиболее важный пункт – Reboot. Он позволяет пользователю перезапустить устройство.
Чтобы использовать карту памяти устройства в качестве внешнего накопителя, подключенного через USB, выбираем Toggle USB strage.
Здесь же находится и работа с пакетом CWM. Он используется для установки собственного Recovery на устройство.

Выбрав «Instal from sdcard» (установку CWM с карты памяти), вы окажетесь в подразделе с пунктами:
- Установка CWM Recovery, который предварительно загружен на карту памяти — Choose zip from sdcard;
- Проверить сумму md5sum – Check md5sum a file;
- Узнать подпись пакета CWM – Toggle Signature Verification;
- Проверить CWM на совместимость с устройством – это можно сделать, кликнув по Toggle Sclipt Assert.
Как пользоваться режимом Android System Recovery 3e для перепрошики , что делать на Lenovo или других гаджетах? Используйте только проверенные функции, в которых вы разбираетесь!
Далее идет меню сброса и очистки Wipe/Format. С его помощью можно осуществить следующие действия:
- Сбросить все данные смартфона – Wipe data/factory reset;
- Wipe Cache позволяет полностью очистить КЭШ;
- Wipe dalvik cache используется для очистки Далвик-КЭШ;
- Чтобы очистить историю использования батареи, воспользуйтесь Wipe battery stat;
- Format System полностью удаляет все системные файлы;
- Format Date форматирует раздел данных;
- Format cache удаляет данные КЭШа, но сами файлы в нем остаются;
- Очистка данных ядра КЭШа – Format boot;
- Чтоб полностью форматировать устройство, используйте Wipe all partitions.

Все значения пунктов меню, о которых мы рассказываем, полностью идентичны для всех гаджетов под управлением Android.
Backup/Restore – один из важнейших разделов, который отвечает за резервирование и восстановление данных. В нем есть пункты:
- Backup – создает резервную копию данных;
- Restore – служит для восстановления заводской прошивки;
- Advance Restore – используется для восстановления отдельных разделов данных;
- Advanced Backup – можно использовать для копирования разделов.
Следующий пункт отвечает за конвертацию форматов в Android System Recovery 3e. Что делать в этом меню? Здесь можно выбрать различные виды конвертирования в EXT4 и EXT3. Вот что позволяет делать данный раздел:
- Convert/change a backup конвертирует систему устройства;
- Используйте Convert Data, чтобы конвертировать данные;
- Change one of you backup служит для перевода разделов бэкапа;
- Convert Cache конвертирует кэш;
- Wipe data/factory reset используется для конвертации всех разделов;
- Форматирование системы – format system, данных – format data, кэша – format cache.
Распечатка документа с компьютера на принтере
Казалось бы, распечатка документа — это достаточно простая задача. Однако новички не знакомы с этим процессом. Да и не каждый опытный пользователь сможет назвать более одного способа распечатки файлов. Именно поэтому нужно разобраться, как это делается.
Способ 1: Сочетание клавиш
Для рассмотрения подобного вопроса будет выбрана операционная система Windows и пакет программ Microsoft Office. Однако описанный способ будет актуален не только для данного набора ПО — он работает и в других текстовых редакторах, в браузерах и программах различного назначения.
- Для начала следует открыть файл, который требуется напечатать.
- После этого необходимо одновременно нажать комбинацию клавиш «Ctrl+P». Такое действие вызовет окно с настройками для печати файла.
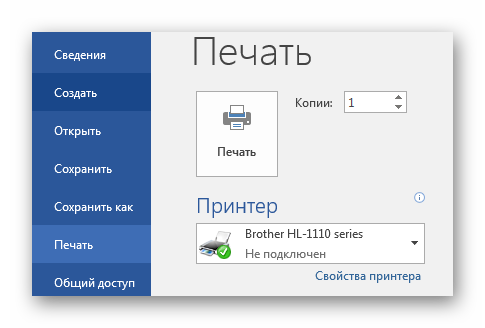
В настройках важно проверить такие параметры, как количество печатаемых страниц, ориентация страницы и подключенный принтер. Их можно менять в соответствии с собственными предпочтениями.
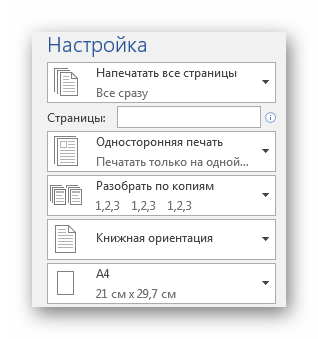
После этого требуется лишь выбрать количество копий документа и нажать «Печать».
Документ будет распечатываться столько, сколько для этого требуется принтеру. Подобные характеристики изменить невозможно.
Способ 2: Панель быстрого доступа
Запоминать комбинацию клавиш не всегда удобно, особенно людям, которые печатают настолько редко, что подобная информация просто не задерживается в памяти дольше нескольких минут. В таком случае используют панель быстрого доступа. Рассмотрим на примере Microsoft Office, в другом ПО принцип и порядок действий будет аналогичен или полностью совпадет.
- Для начала нажимаем «Файл», это позволит нам открыть окно, где пользователь может сохранять, создавать или печатать документы.
Далее находим «Печать» и производим одиночный клик.
Сразу же после этого необходимо произвести все действия касательно настроек печати, которые были описаны в первом способе. После остается выставить количество копий и нажать «Печать».
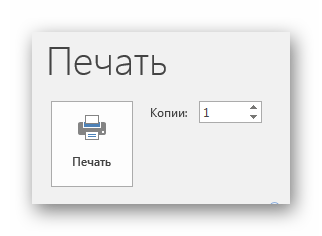
Такой способ достаточно удобен и не требует много времени от пользователя, что достаточно привлекательно в условиях, когда нужно быстро напечатать документ.
Способ 3: Контекстное меню
Подобным способом можно воспользоваться только в тех случаях, когда вы полностью уверены в настройках печати и точно знаете, какой принтер подключен к компьютеру
Важно знать, активно ли это устройство в настоящий момент
- Нажимаем правой кнопкой мыши на иконку файла.
- Выбираем пункт «Печать».
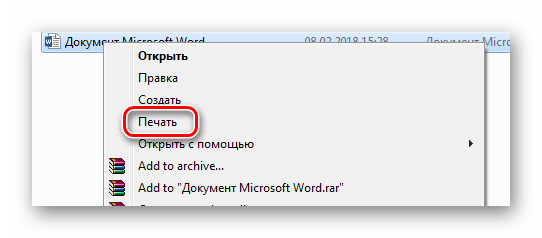
Печать запускается мгновенно. Никаких настроек выставить уже нельзя. Документ переносится на физический носитель с первой до последней страницы.
Таким образом, нами разобрана три способа, как распечатать файл с компьютера на принтере. Как оказалось, это достаточно просто и даже очень быстро.
Опишите, что у вас не получилось.
Наши специалисты постараются ответить максимально быстро.
Wipe Battery Stats
Эта функция помогает обновить батарею устройства. После нажатия на этот пункт начинает очищаться кэш аккумулятора, в который записывается текущее состояние элемента питания, его номинальная емкость и прочие нужные параметры. Сбросив статистику использования аккумуляторной батареи, можно будет немного продлить ее жизнь. Да и новая прошивка будет работать с аккумулятором адекватнее. Почему-то многие «гуру» «Андроида» пренебрежительно относятся к этой опции. Но на самом деле она очень полезна. Однако применять ее слишком часто не рекомендуется. Только перед перепрошивкой устройства.
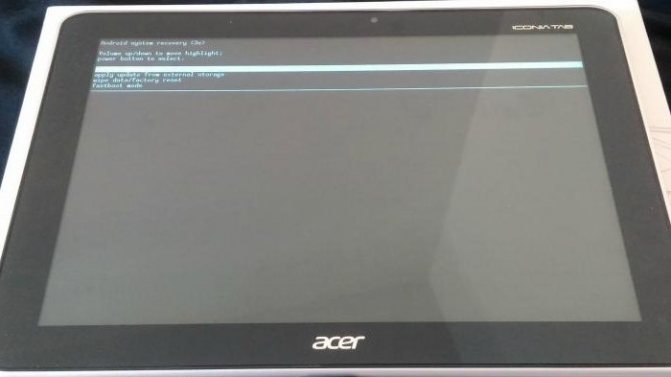
Особенности программы
Утилита 7 Data Android Recovery работает по тому же принципу, что и инструмент восстановления данных в Windows. Система тщательно сканирует внутреннюю память телефона и SD-карту, выявляя файлы по определенным сигнатурам. После завершения процедуры программа отображает список документов, доступных для восстановления. Продолжительность анализа зависит от объема памяти и мощности компьютера. Перед началом работы с приложением рассмотрим его основные особенности:
- Автоматическое обнаружение подключенного устройства.
- Структурированная сортировка найденных файлов.
- Возможность сохранить найденные объекты непосредственно в память смартфона или на компьютер.
- Поддержка телефонов и планшетов от всех производителей.
- Восстановление данных различных типов.
- Высокая скорость установки и настройки софта.
Программа отвечает всем требованиям пользователей, включая удобный и русскоязычный интерфейс.
Универсальный способ для всех Android устройств с помощью ПК и средствами ADB
(Asus, HTC, Lenovo, Sony, HTC, LG, Samsung, Motorola и и другие при условие что recovery имеется в данном устройстве)
С помощью фирменного программы сайта Adb Run (не забудьте включить Отладку по USB)
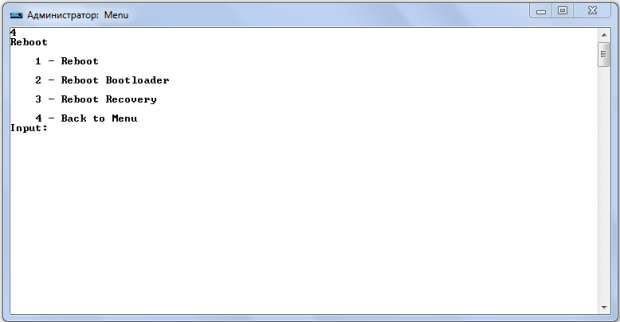
С командной строки — Способ 2
Еще один вариант как попасть в меню Recovery, при помощи стандартных средств ADB и программы ADB RUN:
Подключите Android к ПК и наберите команду adb reboot recovery
Пример в ADB RUN: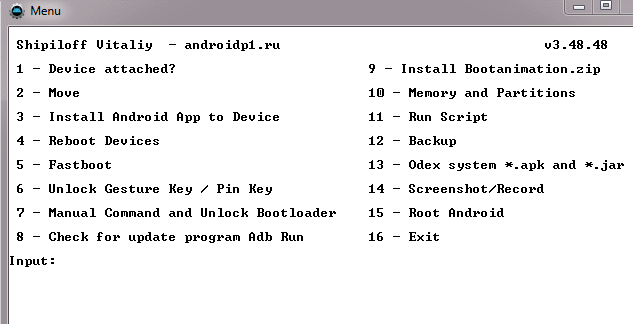
С командной строки — Способ 3
Как показывает практика на некоторых устройствах (а конкретней в LG) не получается перевести устройство Android c помощью команды adb reboot recovery
, в таком случае стоит воспользоваться следующей командой
reboot recovery
Есть еще команда для перевода в режим Recovery для LG, нужно ввести команду
adb reboot —bnr_recovery
После чего девайс через несколько секунд начнет перезагружаться!
Recovery mode Андроид смартфонов на китайском языке
Если вам приходилось делать hard reset на китайских смартфонах, то вы могли заметить что recovery у них так же на китайском языке. Для многих пользователей из-за этого возникают проблемы с выбором необходимого пункта меню. В этой статье я постараюсь пошагово и с картинками рассказать, что обозначают китайские символы и что куда нажимать. Надеюсь это руководство будет для вас полезно.
Я расскажу вам, как сделать:
- HARD RESET на китайском Samsung Galaxy
- HARD RESET на китайском HTC Desire
- HARD RESET на китайском LENOVO
- HARD RESET на других китайских смартфонах
Recovery китайского Samsung на Android
Есть два способа выполнить сброс настроек смартфона — обычный, выполняемый через настройки телефона во вкладке «Восстановление и сброс» и, так называемый жесткий сброс (hard reset), который можно сделать через recovery. Нас интересует второй вариант. Если с recovery на английском проблем нет никаких и уже на тысяче форумов есть подробные инструкции, то с китайским языком дружат пока не все.
- Выключите ваш смартфон или извлеките батарейку на 10 секунд.
- Нажмите и удерживайте кнопки включения и клавишу увеличения громкости для перехода в меню recovery
- Вы увидите следующее изображение
Если не помогло
Нажмите одновременно Кнопка домой + Громкость вверх + Кнопка включения
- С помощью качели громкости выберите пункт Wipe EMMC, как показано на рисунке и подтвердите выбор с помощью кнопки включения.
- В появившемся окне выбираем YES – delete all data и еще раз жмем на кнопку включения.
Дополнительные сведения о меню Recovery:
-
-
- Wipe eMMC – выполнение жесткого сброса вашего смартфона
- Auto Test – тестирование смартфона
- Reboot – выполнить перезагрузку
- Version info – дополнительная информация
-
Recovery для китайского HTC на Android
Для HTC мы также рассмотрим только hard reset, обычный сброс, я полагаю не вызовет у вас затруднений. Также не забываем делать бэкап и помним, что ответственность за последствия после выполнения hard reset вы берете целиком и полностью на себя. Если вы готовы, давайте начнём.
Для того, чтобы зайти в рекавери:
- Выключаем смартфон или вынимаем батарейку на несколько секунд
- Зажимаем кнопку громкости вниз + кнопку включения
- Должно загрузиться меню Recovery, как на картинке ниже
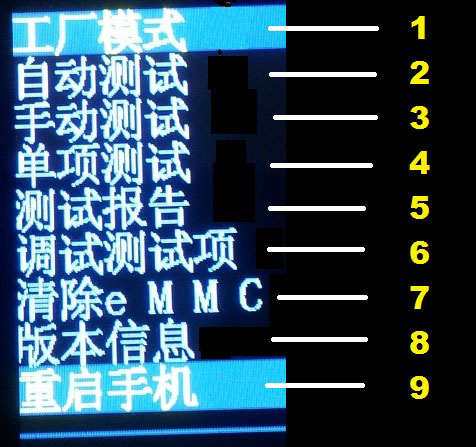
Нас интересуют пункты 7 и 9
7 — Wipe eMMC (выполнение hard reset)
9 — Перезагрузка смартфона
Recovery для китайского HTC на Android
Запускаем Recovery аналогично предыдущим смартфонам и видим следующее изображение
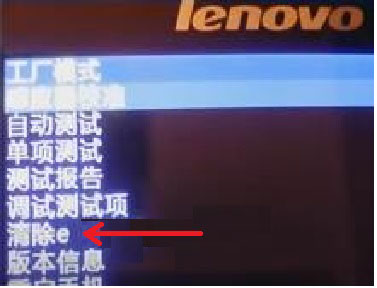
Стрелкой обозначен пункт отвечающий за сброс.
В следующем окне жмем YES – delete all data
UPD! Читаем
Друзья, если при попытке войти в рекавери вы видите меню похожее на картинках ниже, то имеет смысл попробовать другую комбинацию кнопок для входа.
Что я имею ввиду. Например вы используете для входа комбинацию громкость + и кнопка включения, попробуйте громкость — и включение. То меню, что на картинках выше — это не режим рекавери, а режим тестирования основных функций аппарата.
Особенности стокового рекавери Android
Стоковым Recovery называют программное обеспечение, предустановленное производителем на гаджет под управлением Android для возможности проверить целостность и работоспособность физических компонентов после сборки, загрузить на устройство операционную систему необходимой версии, производить диагностику аппаратного обеспечения после покупки и начала пользования, восстановить систему при возникновении проблем с приложениями и сервисами и для создания резервных back-up копий имеющейся информации и конфигурационных файлов.
Для доступа к режиму восстановления необходимо нажать определённую комбинацию внешних кнопок устройства, когда оно отключено. Минус стоковых рекавери заключается в том, что они лишают пользователя свободы действия, будучи заточены под установку исключительно официальных сборок и обновлений безопасности.
Что это такое
Как работать в среде реанимирования Recovery Mode
В области Рекавери отсутствует графический интерфейс, к которому привыкли все владельцы смартфонов и планшетов на ОС Андроид. Да и сенсорное управление там также не действует. Поэтому не лишним будет рассмотреть, как пользоваться режимом Android Data Recovery.
Главное окно стандартного Рекавери представляет собой перечень функций. Перемещение между пунктами меню осуществляется с помощью механических клавиш Volume Up/Volume Down, а выбор того или иного элемента выполняется кнопкой Power.
Попав в стоковый Recovery Mode, вам будут доступны следующие инструменты:
- Reboot system now. Используется для перезагрузки мобильного устройства и входа в графический интерфейс Android.
- Wipe data/factory reset. Очищает внутреннюю память девайса от установленных приложений, заметок, контактов и т.п. При этом личные фотографии, видео и документы останутся в целостности. Данная функция позволяет избавиться от различных сбоев операционной системы.
- Wipe cache partition. Удаляет всю информацию из системного кэша. Применяется при некорректной работе установленного софта, а также перед прошивкой гаджета.
- Backup and restore. Создает бэкап системы и восстанавливает телефон с помощью ранее созданных точек.
- Mounts and storage. Позволяет очистить один из системных разделов.
- Advanced. Открывает дополнительные возможности Recovery (перезапуск данного режима, стирание dalvik-кэша и т.п.).
Работать в среде реанимирования Рекавери следует очень осторожно, так как все выполняемые действия являются необратимыми и могут привести не только к безвозвратному удалению всей пользовательской информации, но и к превращению Андроида в « »
Использование приемов печати
Что такое Рекавери на Андроиде?
Recovery mode переводится как «режим восстановления», и в самом названии отражена его основная функция — он предназначен для устранения различных неполадок, справиться с которыми не удается стандартными методами. Меню Рекавери дает возможность производить манипуляции с ОС Андроид и системными файлами, когда на телефоне произошел программный сбой. Если гаджет работает некорректно и причина не в аппаратной части, то решить проблему помогает именно Recovery mode.
Рекавери можно сравнить с BIOS на компьютере. Вход в него является альтернативой обычному запуску устройства, меню имеет упрощенный интерфейс и строго ограниченный функционал, поэтому в данном режиме телефон невосприимчив к воздействию вирусов и другого вредоносного ПО.
Как пользоваться Recovery Mode
Как мы уже говорили, существует как стандартный recovery, так и кастомный, или пользовательский. Многие опытные юзеры утверждают, что возможности первого довольно скудны, поэтому для нормального функционала лучше установить неофициальный. О них мы поговорим чуть позже, а сейчас разберём, какие пункты меню Recovery Mode вы можете встретить на своём устройстве.
Reboot system now — перезагрузка Android-устройства;
Install zip from sdcard — установка архива с обновлениями, сохранённого на карту памяти. Через это меню получаются рут-права и выполняется прошивка.
Wipe data/factory reset — стереть данные/сбросить настройки к заводским — полная очистка системного раздела, сброс всех настроек к изначальному состоянию. Удалятся все приложения и параметры, но медиафайлы останутся нетронутыми. Используется при критических ошибках, системных сбоях или, когда выполняется новая прошивка. Особо эффективное средство в случаях, когда устройство не включается.
Wipe cache partition — oчистка системного кэша — раздела системы, в котором хранятся временные файлы и все настройки программ. Советуется выполнять, когда меняется прошивка.
Backup and restore — резервное копирование системы и восстановление из ранее созданных резервных копий.
Mounts and storage — для корректной работы все разделы системы должны быть правильно смонтированы и подключены. Зачастую, такая процедура выполняется автоматически, но иногда что-то приходится исправлять вручную. Также можно очистить один из разделов. Советуем использовать этот способ лишь в случае конкретной необходимости, иначе файловая система не загрузится и планшет работать не станет.
Advanced — дополнительные установки, среди которых — перезагрузка Recovery Mode, очистка dalvik-кэша, сброс разрешений системных приложений. Чаще всего используется профессиональными программистами.
Управление, если не указано иначе, осуществляется через кнопки громкости (переход по списку) и питания (выбор пункта меню). В некоторых случаях выбор происходит громкостью вверх, а листание — громкостью вниз. В любом случае система обязательно указывает, как именно управлять разделами меню. Существуют разработки с сенсорным управлением.
Способы установки CMD
Установить CMD можно с помощью Rom Manager, режима FastBoot или сторонних утилит для прошивки рекавери.
Инсталляция CMD с помощью Rom Manager
- Скачайте Rom Manager из Play-маркета и установите на свой девайс. Не забудьте дать ей права к Root-доступу.
- После запуска программы появится окно, включающие несколько подпунктов. Вам нужно будет перейти во вкладку «Recovery Setup».
- Появится новое окно. Там выберите CMD. После этого потребуется выбрать модель устройства, на которую будет инсталлироваться рекавери.
- После этого появится очередное окошко, где вы должны подтвердить свои действия.
Rom Manager загрузит файлы для установки рекавери, попросит Root-права, если вы не предоставили их ей по умолчанию. После этого она приступит к инсталляции софта. Как всё будет закончено, вы сможете проверить установку CMD, перейдя с главного меню во вкладку «Reboot into Recovery».
Инсталляции CMD в режиме FastBoot
Чтобы перепрошить девайс с Андроидом этим способом, вам опять понадобится скачать Android SDK, USB-драйвера для смартфона/планшета. Сохраните файл рекавери с сайта CMD, переименуйте его в update.img, сохраните в папку platform-tools, расположенную в каталоге инсталлированного Android SDK. Затем активируйте режим откладки по USB в вашем Андроид-девайсе.
Запустите командную строку и введите следующие команды:
Если всё пройдёт удачно, то в командной строке возникнет соответствующие уведомление.
Нюансы установки
Заменить стоковое рекавери кастомным не так уж сложно, однако прежде чем приступать к его установке, необходимо выяснить один важный нюанс: есть ли на устройстве рут-права (в этом поможет приложение Root Checker).
Инструкция для устройств с рут-правами
 Для гаджетов, оснащённых правами суперпользователя, предусмотрены специальные программы, помогающие установить CWM Recovery или TWRP в несколько кликов. Скачать эти приложения можно в Google Play Market либо со специальных ресурсов вроде 4PDA.
Для гаджетов, оснащённых правами суперпользователя, предусмотрены специальные программы, помогающие установить CWM Recovery или TWRP в несколько кликов. Скачать эти приложения можно в Google Play Market либо со специальных ресурсов вроде 4PDA.
Установка TWRP выполняется с помощью утилиты GooManager. Программа имеет англоязычный интерфейс, однако на 4PDA можно найти и русскую версию. Загрузив и установив приложение, необходимо запустить его и выполнить следующие действия:
- Нажать кнопку «Меню» на устройстве и выбрать в окне программы пункт Install OpenRecoveryScript.
- Подтвердить готовность к установке рекавери нажатием соответствующей кнопки.
- После появления предложенного img с рекавери необходимо нажать Yes, предварительно убедившись, что в имени файла присутствует название модели устройства. Если программе не удаётся правильно определить модель гаджета, лучше всего отказаться от установки во избежание поломки телефона.
 Если все манипуляции выполнены верно, приложение скачает указанный файл рекавери с официального сайта и установит его. Обычно этот процесс занимает 30−60 секунд. По окончании установки можно зайти в меню TWRP, тапнув по кнопке Reboot Recovery.
Если все манипуляции выполнены верно, приложение скачает указанный файл рекавери с официального сайта и установит его. Обычно этот процесс занимает 30−60 секунд. По окончании установки можно зайти в меню TWRP, тапнув по кнопке Reboot Recovery.
Для установки ClockworkMod используют приложение Rom Manager. С помощью программы можно также устанавливать сторонние прошивки, однако для этого понадобится приобрести её полную версию.
Чтобы установить CWM, необходимо сделать следующее:
- После запуска скачанного приложения перейти к разделу «Режим Recovery».
- Тапнуть на строке Recovery Setup, а затем нажать на пункт ClockworkMod Recovery.
- Отыскать своё устройство в списке предложенных, коснуться его названия и подтвердить готовность к установке нажатием соответствующей кнопки.
- По завершении загрузки необходимых файлов следует предоставить программе права суперпользователя и дождаться окончания установки рекавери.
Перезагрузиться в режим CWM можно из главного окна Rom Manager, тапнув на кнопке «Загрузить режим Recovery».
https://youtube.com/watch?v=qYU27dYw-Ig
Работа с нерутованными гаджетами
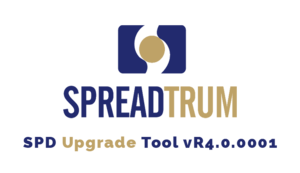 Если устройство не оснащено рут-правами, следует проводить установку ClockworkMod или Team Win Recovery Project по инструкции для конкретного аппарата.
Если устройство не оснащено рут-правами, следует проводить установку ClockworkMod или Team Win Recovery Project по инструкции для конкретного аппарата.
На устройствах с процессором MTK можно перепрошить раздел рекавери с помощью программы SP FlashTool, а для гаджетов на Spreadtrum подойдут прошивальщики ResearchDownload и SPD Upgrade Tool.
Существует ещё один способ установки кастомного рекавери — посредством консольного приложения ADB, однако работает этот метод не на всех гаджетах. Чтобы осуществить операцию, необходимо:
- Скачать утилиту ADB с официального сайта и установить её в корень диска C.
- Найти и установить на ПК драйвера для своего устройства.
- Скачать файл img, содержащий рекавери и предназначенный для конкретной модели гаджета (его можно найти на специализированных сайтах). Файл необходимо сохранить в папку adb, переименовав его в recovery. img.
- С помощью меню Пуск найти и запустить от имени администратора приложение cmd. exe (командную строку Windows).
- Подключить девайс к компьютеру, предварительно активировав в настройках смартфона опцию «Отладка по USB».
- Вписать в окно консоли команду cd c:\adb\ и нажать клавишу Ввод.
- Ввести команду adb reboot bootloader и дождаться перезагрузки устройства в фастбут-режим.
- Прошить скачанный ранее файл рекавери командой fastboot flash recovery recovery. img.
Если всё сделано верно, стоковое рекавери устройства будет заменено кастомным.
Нужно понимать, что файлы рекавери разрабатываются строго для определённых гаджетов — это значит, что TWRP, предназначенный для Samsung, не подойдёт, например, для HTC. Более того, даже одинаковые модели аппаратов могут не поддерживать один и тот же вариант кастомного рекавери, если в позднюю версию смартфона были внесены изменения вроде обновлённой ревизии дисплея. Установка неподходящего custom recovery может повлечь за собой сбои в работе гаджета или даже вывести его из строя, поэтому все операции с прошивкой пользователи проводят на свой страх и риск.
Originally posted 2018-05-26 19:01:21.
Как зайти в рекавери-меню на «Андроид»: основные комбинации кнопок
В случае если рекавери-режим вам нужен, потому что ваш телефон отказывается себя хорошо вести, то, естественно, через «Настройки» сброс состояния для восстановления системы мы уже сделать не сможем. Обычно, для того чтобы попасть в рекавери, используются кнопки громкости и кнопка питания.
Комбинация их зависит от модели и марки вашего телефона. Скорее всего, вам одновременно понадобится нажать следующие:
- «Увеличение громкости» и «Питание»;
- «Уменьшение громкости» и «Питание»;
- «Домой» (кнопка внизу экрана) и «Питание»;
- обе кнопки громкости, «Питание» и «Домой» (очевидно, создатели Samsung предполагают весьма виртуозное владение пальцами у обладателей своих девайсов).
Как зайти в меню Рекавери?
Чтобы осуществить вход в программу, потребуется нажимать определенную комбинацию клавиш. Какие кнопки требуется зажимать, зависит от марки смартфона:
- Samsung — включение, дополнительно увеличение громкости и Домой;
- LG — активация и снижение громкости;
- Google Nexus, а также HTC — включение телефона, кнопка тише, сразу после этого нужно нажать на Recovery;
- Гаджеты леново, Motorola — включение, повышение громкости и Домой;
- Sony — питание, а после сигнала вибрации требуется зажать и подержать повышение громкости.
Данные системы комбинации одинакового действуют для вхождения в обычное меню и в кастомное. Также их разрешается использовать при необходимости активировать восстановление.
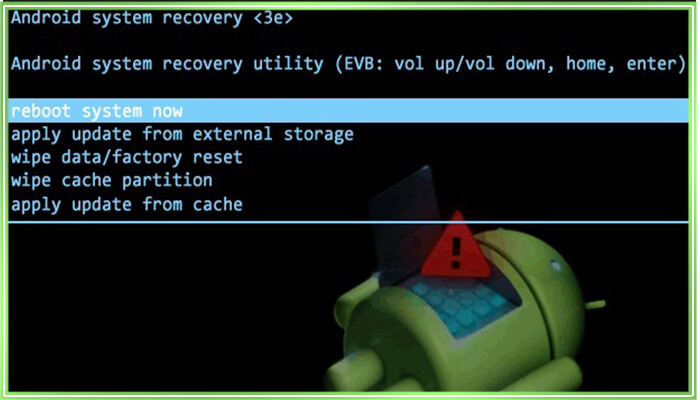
Это характерно для ситуации, когда телефон не загружается. Если не удается войти стандартным способом, желательно найти официальную инструкцию и проверить правильность авторизации.
Через компьютер
В случае действия через компьютер требуется применять отладку кабеля USB. Нужно перейти в настройки, выбрать строку для разработчиков и далее нажать на отладку. Если данный режим был деактивирован, представленный метод использовать не получится. Здесь нужно использовать ADB Run, работающий прибор и кабель. После этого пользователь должен осуществить следующие действия:
- Устройство подключается к ПК.
- Запускается программа ADB Run.
- В меню нужно поочередно нажать пункт 4, потом 3.
Если все выполнено правильно, специальное устройство автоматически перезагрузится. Это откроет возможность выполнять требуемые процессы.
Способы входа в режим Recovery
На самом устройстве
Стандартный способ. Принцип входа в Recovery Mode одинаковый для всех устройств — при включении нужно зажать несколько кнопок. Чаще всего это громкость вверх, но могут встречаться и такие варианты:
- Samsung — включение + громкость вверх + «Домой».
- LG — включение + громкость вниз.
- Google Nexus, HTC — включение + громкость вниз, далее тапнуть Recovery.
- Определённые модели Lenovo, Motorola — включение + громкость вверх + «Домой».
- Sony — кнопка питания, после двойной вибрации зажать громкость вверх.
Если почему-то войти в Recovery Mode стандартными средствами не получается, попробуйте уточнить в инструкции. Перечисленные комбинации действуют практически во всех случаях и будут работать как для входа в стандартное рекавери меню, так и кастомное. Кроме того, можно запустить режим восстановления, даже когда планшет не загружается или система зависает.
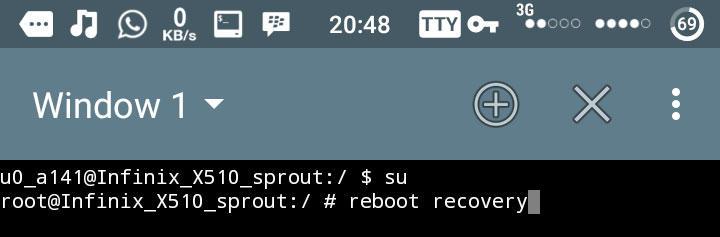
Через компьютер
Обязательным условием является включённый режим отладки через USB (Настройка — Для разработчиков — Отладка по USB, либо выбрать соответствующий пункт при подключении к ПК). Поэтому, если ранее этот режим был отключён, планшет не запускается, воспользоваться им не выйдет.
- Подключите устройство к компьютеру.
- Запустите программу ADB Run.
- В меню программы последовательно нажмите 4, а затем 3.
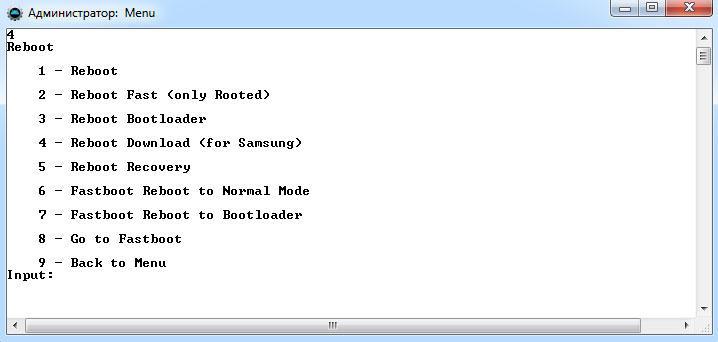
Устройство перезагрузится в Recovery Mode. Можно выполнять нужные вам процедуры.
Как установить программу 7 Data Android Recovery
Работа с утилитой возможна только после ее установки. Чтобы сделать это правильно – воспользуйтесь пошаговой инструкцией:
- Загружаем на компьютер архив с программой. Для этого кликаем по кнопке, расположенной в самом низу данной страницы. Затем в скачанном архиве открываем EXE-файл. При желании утилиту можно активировать, введя регистрационный ключ.
- Теперь нажимаем «Далее».
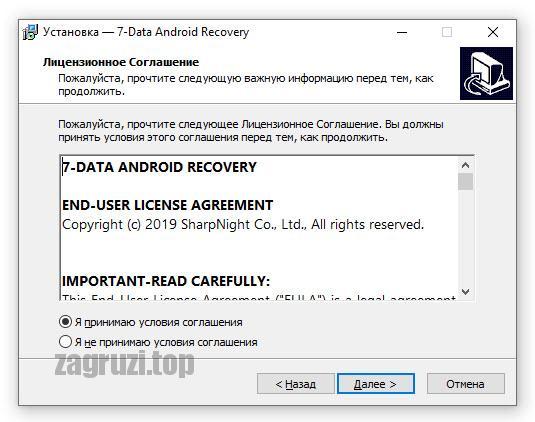
Внимательно просматриваем пользовательское соглашение и ставим галочку в пункте «Я принимаю условия соглашения». Если выбрать другой вариант, то установить программу не получится. Затем продолжаем инсталляцию кнопкой «Далее». Выбираем место установки софта
Обратите внимание, что программа занимает совсем небольшое количество памяти, всего 5.8 МБ. После нажатия кнопки «Далее» на экране появится окно, в котором нужно выбрать «Да»
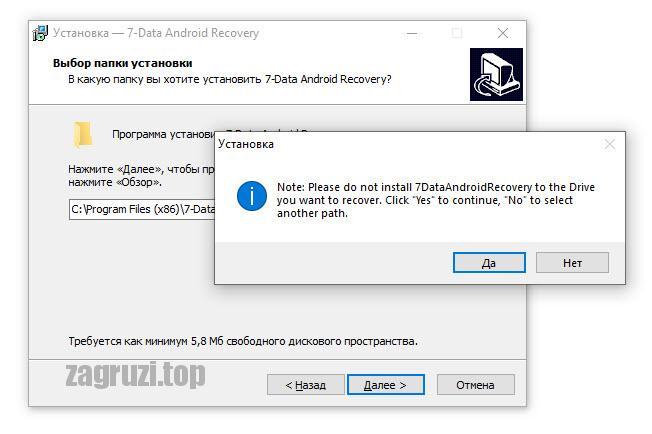
- Указываем название папки в меню «Пуск». По умолчанию установлено значение «7-Data Android Recovery», но его можно изменить через кнопку «Обзор».
- Убираем или оставляем галочку для создания иконки на рабочем столе. Затем проверяем информацию об инсталляции и кликаем «Установить».
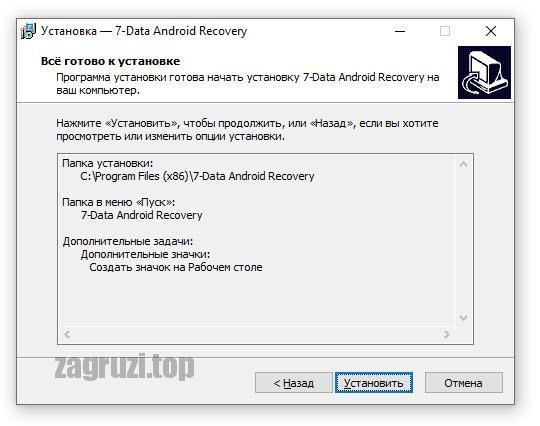
Подводя итоги
Программное приложение по проведению отката ОС android представляет собой необходимую и довольно полезную функцию. Утилита Menu способна оказать эффективную помощь в довольно сложных ситуациях. Это может быть режим обновления прошивки или монтирование разных разделов. Операцию разрешается произвести посредством сброса ранее установленных настроек на телефоне или на планшете андроид, после которой нужно провести срочную перезагрузку.








