Как восстановить жесткий диск с помощью программ для ремонта
Содержание:
- Как починить жесткий диск своими руками, если он не определяется Windows
- Восстановление данных с жесткого диска после форматирования
- Создание защитного пароля
- Заказать восстановление данных
- Проверка жесткого диска через BIOS
- Проверка возможности отремонтировать жесткий диск через S.M.A.R.T
- SSD и его особенности
- Очистка контактов платы жесткого диска от окислений
- Механические неисправности
- «Ремонт» внешнего HDD
- Подозрительно щелкает жесткий диск: что делать
- HDD не определяется (это не значит, что он сломан)
- Что делать, если жесткий диск сломался?
- Ремонт жёсткого диска . Что есть в интернете?
- Юрист по гражданским и уголовным делам
- Ремонт внутренностей жёсткого диска. Парковка головки
- Видео по ремонту жёстких дисков своими руками
- Три лучших программы для ремонта и восстановления жестких дисков
Как починить жесткий диск своими руками, если он не определяется Windows
Иногда проблемы с жестким диском возникают из-за конфликта с операционной системой. Windows может не видеть накопитель по следующим причинам:
у жесткого диска нет буквы. В имени может отсутствовать буква, под которой его определяет система (B, C, D). В этом случае надо выполнить форматирование жесткого диска, задав ему новую букву
Обратите внимание: при форматировании все данные с носителя исчезнут. Восстановить их возможно
Для этого есть специальные утилиты;
указан тип системы файлов RAW. Основной тип системы жестких хранилищ – NTFS. Вернуть тип поможет форматирование, при котором указывается новая аббревиатура. Но все записанные файлы удалятся;
ОС не видит новый накопитель. Такое часто встречается при установке в ПК нового винчестера. Для устранения проблемы достаточно произвести инициализацию.
В любом случае, если источник проблемы с жестким носителем кроется в ОС, справиться с ситуацией и починить hard диск можно без помощи мастеров и в домашних условиях.
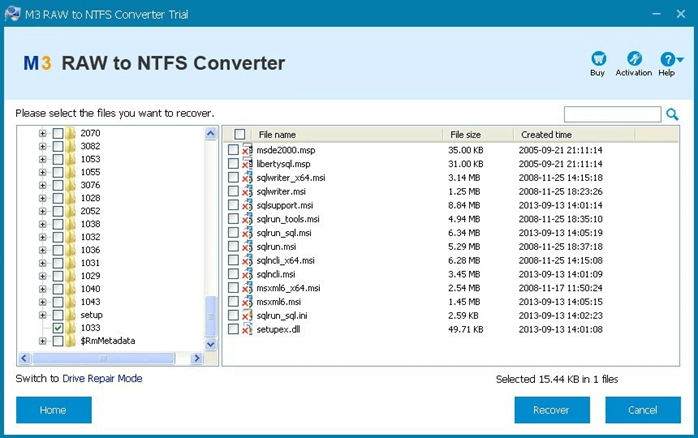
Восстановление данных с жесткого диска после форматирования
Отметим сразу, что темой данной статьи являются не программные способы восстановления жесткого диска. Это отдельный большой раздел в мире IT, который широко раскрыт на просторах сети интернет. Хотя, в большинстве случаев, восстановление данных с жесткого диска после форматирования в домашних условиях сводится к запуску одной из множества специализированных программ recovery, нажатию нескольких кнопок и ожиданию завершения долго процесса извлечения утраченных файлов.
Среди всех факторов успешности проведения подобной процедуры можно отметить:
- Способ удаления пользовательских данных
- Отсутствие повторных записей поверх утраченных данных на секторах жесткого диска
- Оптимально подобранное программное обеспечение восстановления данных для конкретного случая
и так далее….
Чаще всего какой-то процент потерянной информации удаётся спасти.
Но что, если ваш жёсткий диск вообще не определяется системой? Или при подключении накопителя к компьютеру он издаёт хрустящие, иногда свистящие, звуки и не отображается ни в проводнике Windows, ни в утилите управления дисками? В таком случае, очевидно, неисправность вашего HDD носит железный характер. Самостоятельное исправление подобных проблем требует более активного участия со стороны пользователя.
Перед тем, как приступить к ремонту жёсткого диска, убедитесь в том, что он действительно неисправен! Проверьте целостность проводов и шлейфов подключения жёсткого диска к блоку питания компьютера и к разъёму материнской платы! Проверьте работоспособность непосредственно блока питания, материнской платы, операционной системы!ПОМНИТЕ, необоснованное вмешательство в механические и/или электронные компоненты устройства HDD-накопителя может отрицательно повлиять на его дальнейшую работоспособность!
Весь приведённый в данной статье материал касается ремонта неисправностей жёстких дисков HDD. Твёрдотельные SSD накопители, настройка системы под которые была описана в статье SSD твёрдотельные накопители. Настройка Windows под SSD накопитель, требуют отдельного подхода и ниже рассмотрены не будут.
Создание защитного пароля
Заказать восстановление данных
Закажите бесплатную диагностику
Восстановление жесткого диска в самой мощной лаборатории Москвы

Бесплатная диагностика |

Современное оборудование |

Замена магнитных пластин |

Чистая комната (ISO 14644-1) |

Замена механики в чистой комнате |

Восстановление в день обращения |

Замена блока магнитных головок |

Комплексы PC-3000 Express |

Все запчасти в наличии |
Лучшие специалисты по восстановлению данных в Москве
|
Александр Гуревич Инженеропыт работы 12 лет |
Сергей Пахомов Инженеропыт работы 14 лет |
Константин Сапожников Главный инженеропыт работы 15 лет |
Игорь Потавин Инженеропыт работы 12 лет |
Вадим Милешкин Инженеропыт работы 10 лет |
|
Евгений Артемьев Инженер программист |
Юрий Тутушкин Системный инженер |
Артем Кораблев Инженер программист |
Дмитрий Ломакин Технический специалист |
Виктор Морозов Инженер электронщик |
|
Маргарита Агапова Менеджер |
Антон Бровкин Технический специалист |
Николай Санин Генеральный директор |
Максим Бабешко Технический специалист |
Мария Мартыненко Менеджер |
Нам доверяют восстановление данных
| «Альфа-Банк» выражает признательность и благодарность сотрудникам лаборатории Сторлаб за отличные результаты, достигнутые в процессе сотрудничества. Все работы были выполнены в строго оговоренные сроки с надлежащим качеством. | «Детский мир» выражает благодарность центру восстановления информации STORELAB и в частности сотрудникам Вашей компании за профессионализм в работе и оперативность в исполнении заказываемых работ. | ||
|
Уважаемый Николай Алексеевич! Настоящим, Банк «Ренессанс Кредит» выражает компании «Сторлаб» благодарность за качественную и оперативную работу по восстановлению данных с жестких дисков. |
«Комус» выражает благодарность за выполненные в полном объеме, в установленные сроки с надлежащим качеством работы по восстановлению данных. Надеемся на дальнейшее плодотворное сотрудничество. | ||
| «Котани» выражает благодарность и признательность лаборатории восстановления данных STORELAB за качественную и высококлассную работу по восстановлению данных RAID 10. Специалисты зарекомендовали себя как профессионалы высокого уровня. |
Страховая компания «Согласие» выражает благодарность всему коллективу компании «Сторлаб» за оперативное и качественное выполнение работы по восстановлению данных с жесткого диска. |

Закажите восстановление данных прямо сейчас
Закажите бесплатную доставку на диагностику по Москве и ближайшему Подмосковью. Позвоните по телефону: +7 (495) 215-00-24 или оформите заявку на сайте и наш штатный курьер доставит жесткий диск в лабораторию на диагностику. Поскольку у нас работают только штатные курьеры, мы бесплатно доставляем оборудование обратно, после восстановления данных. Бережное отношение к вашей технике. Перевозка осуществляется в специальной сумке, предназначенной для безопасной транспортировки жестких дисков.
|
Почему для восстановления данных выбирают нас Storelab — это крупнейшая лаборатория в Москве. Вас обслуживают инженеры, которые знают и любят свою работу. Работаем без предоплат. В любое время с радостью ответим на все ваши вопросы, звоните круглосуточно: +7 (495) 215-00-24 |
|
|
Как проводится диагностика Диагностика бесплатная, занимает примерно 10 — 15 минут. Далее специалист расскажет вам неисправность, стоимость и сроки работ по восстановлению данных. Если у вас нет возможности приехать к нам — Закажите бесплатную доставку. |
|
|
Как к нам проехать Работаем ежедневно, находимся в минуте ходьбы от метро Китай-город по адресу Лубянский проезд 15/2, подъезд 4, офис 213 Время работы: по будням с 9:00 до 21:00 в выходные с 9:00 до 19:00. Если вы на машине у нас своя бесплатная парковка |

Проверка жесткого диска через BIOS
Еще один способ проверки – через BIOS. Этот шаг поможет понять, возможно ли восстановить данные и сам накопитель в домашних условиях. Включите БИОС, посмотрите, видит ли ПК жесткий диск в открывшемся списке накопителей. Если винчестер там есть, можно испытать действие утилит восстановления, не извлекая деталь из корпуса компьютера.
Если BIOS не видит жесткий диск возможно несколько вариантов:
- на носителе появились битые сектора. Как это починить расскажем ниже;
- неисправность механики. Это самый неприятный случай, так как исправить здесь уже ничего нельзя. Для извлечения информации устройство придется нести в мастерскую. Предугадать такой исход можно по нехарактерным звукам, раздающимся изнутри устройства при включении: писку, щелчкам, шуршанию. Все это показывает, что носитель не может крутиться нормально;
- окисление контактов, соединяющих хранилище с материнской платой. Почистить их можно обычным ластиком и чистым спиртом (не водкой!);

повреждение порта. Для исправления достаточно подключить накопитель к другому порту;
повреждение кабеля. При замене соединителя проблема исчезает.
БИОС не увидит и исправный хард при неправильном подключении или отхождении контактов. Для того чтобы исключить такую возможность, надо предпринять следующие шаги:
- отключить ПК от сети, нажать на корпусе кнопку включения (на ноутбуке удалить аккумулятор);
- извлечь винчестер, аккуратно отсоединив от материнки и блока питания;
- очистить хранилище от пыли и грязи (только снаружи, разбирать HDD нельзя!);
- проверить шлейфы от материнки и блока питания, кабель питания, исключив повреждения;
- вернуть носитель на место (он должен плотно встать в гнездо), подключить шлейфы и кабели;
- подключить ПК к сети, нажать кнопку «Пуск», зайти в БИОС. Исправный жесткий диск должен появиться в списке.
Если компьютер не видит накопитель и после этого, значит, устройство повреждено. Для того, чтобы починить жесткий диск лучше обратиться к професиионалам.
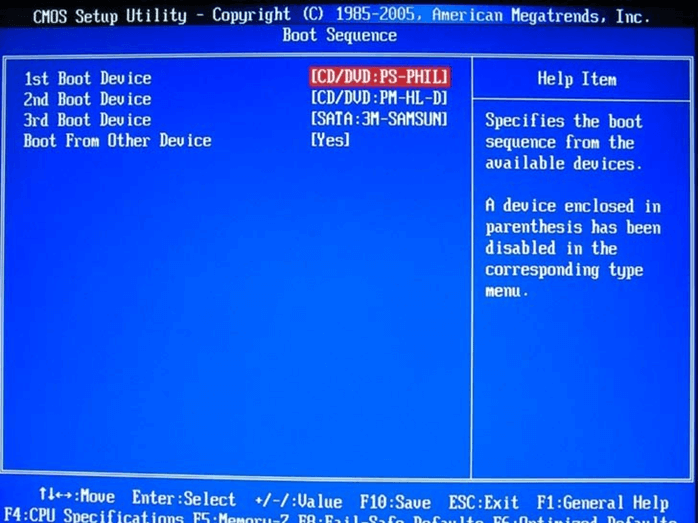
Проверка возможности отремонтировать жесткий диск через S.M.A.R.T
Чтобы определить можно ли отремонтировать жесткий диск в домашних условиях, его надо протестировать. Производители заранее подготовились к такой проверке: все носители оснащаются системой S.M.A.R.T, позволяющей протестировать деталь. Система позволяет:
- проверить степень износа накопителя,
- увидеть рабочие параметры и сравнить с критическими,
- оценить производительность электроники.
Для проверки надо скачать утилиту для S.M.A.R.T, запустить, дождаться появления результатов и оценить показанные параметры. Если ситуация критическая, лучше немедленно перенести данные в другое хранилище и установить в ПК новый хард-носитель.
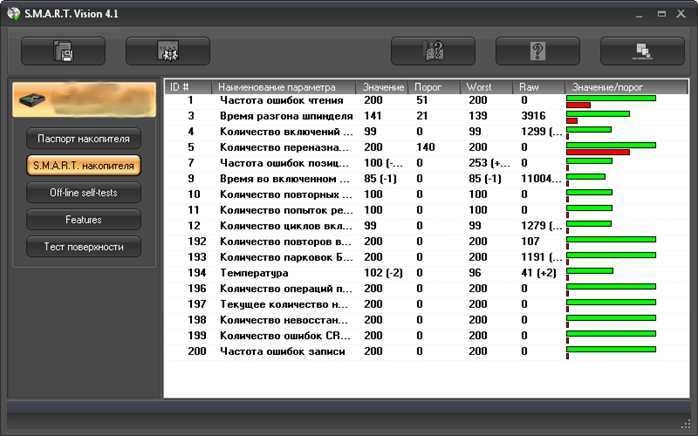
SSD и его особенности
SSD представляет собой твердотельный накопитель — запоминающее устройство, которое основано на микросхемах памяти. В отличие от HDD он не имеет движущихся деталей, и по сути работает, как флешка очень большого объема.
Работает он гораздо быстрее привычного винчестера, не издает шума, а также демонстрирует прочность при ударах и вибрации.
Ломаются SSD по трем основным причинам:
- Электропробой;
- нарушение составляющих микросхем памяти (у них есть предел в количестве перезаписи);
- сбои в микроконтроллере SSD.
Что представляет собой RAID-массив?
RAID — это правильным образом собранный и подключенный к компьютеру комплекс из нескольких (от 2 и до бесконечности) жестких дисков. Этот комплекс повышает надежность хранения информации, а также скорость обработки данных.
Чаще всего, при всей своей надежности, эти массивы выходят из строя из-за халатного обращения с ними, когда пользователь пребывает в уверенности, что частичная или полная поломка одной из составляющих не выведет из строя всю систему.
В нашей компании вы сможете выполнить ремонт жесткого диска, SSD или RAID-массива.
Компания Эксперт возьмется за ремонт внешнего жесткого диска, SSD или RAID-массива, и сделает все возможное, для восстановления их функциональности.
Очистка контактов платы жесткого диска от окислений
Если при подключении к компьютеру накопителя он не подаёт абсолютно никаких признаков жизни, не издаёт никаких звуков, не появляется лёгкой вибрации от раскручивания пластин (то есть самих дисков) внутри корпуса HDD, при этом в Проводнике Windows не виден жесткий диск, то, скорее всего, отсутствует напряжение на контактах мотора накопителя. Одной из самых распространённых причин отсутствия питания на жёстком диске является окисление контактов платы HDD.
Этот раздел мы рассмотрим на примере sata жёсткого диска Seagate Barracuda 7200.12 ёмкостью 500 Gb

После подключения к компьютеру жёсткого диска он не отображается ни в Проводнике, ни в Управлении дисками, ни в Диспетчере устройств Windows. Перевернём диск и взглянем на его печатную плату

При детальном осмотре внешней части платы становится видно, что её контакты сильно окислены (на фото крупные окисления выделены красным). Это является веской причиной, чтобы взглянуть на обратную сторону печатной платы.
Аккуратно отвёрткой-звёздочкой откручиваем болтики крепления платы к корпусу жёсткого диска и отсоединяем её.

Здесь мы предсказуемо видим также существенное окисление на контактах, в том числе и на контактах моторчика HDD-накопителя. Это явление и может служить причиной отсутствия напряжения на моторе жёсткого диска.
Кроме того, следы окисления теперь видны с обеих сторон вокруг отверстий для крепления печатной платы к корпусу диска, что также является недопустимым

Так чем очистить окисления на плате? Существуют разные способы и средства. Мы для очистки печатной платы жесткого диска от окислений будем использовать обычную стирательную резинку, всем известную как ластик или стёрка.

Берём ластик и аккуратно начинаем «стирать» с платы HDD следы окислений, там где их обнаружим.
Не надо прилагать излишних усилий, это может повредить плату или её электронные элементы!
После проделывания всей процедуры можно оценить результат
Результат не идеальный, но и этого будет достаточно.
Теперь неплохо было бы обработать контакты платы каким-нибудь средством от окислений и собрать наш жёсткий диск.
В данном конкретном случае проделанная процедура принесла результаты. После подключения к компьютеру жёсткий диск определился системой, разделы жёсткого диска появились в файловом менеджере и HDD-накопитель продолжил работу в штатном режиме.
Механические неисправности
Механические повреждения являются частой причиной поломок жесткого диска Western Digital ноутбуков или настольных компьютеров. Механическая неисправность определить довольно просто. Если магнитные головки на диске дали сбой, можно определить по следующим признакам:
- Постоянные щелкающие звуки, примерно в полсекунды
- Щелкающие звуки перед тем как двигатель раскрутится полностью
- Диск не правильно определяется в BIOS, если совсем не определяется.
Повреждение микропрограммы (Firmware)
Повреждение прошивки в жестких дисках Western Digital довольно частое явление, куда так же можно отнести и повреждение таблиц дефектов, а также таблиц транслятора. Симптомы жесткого диска с повреждением прошивки:
- Накопитель некорректно определяется в BIOS
- Привод не распознается в BIOS, но шпиндель раскручивается
- Устройство выходит в готовность, но только после 30 секунд
- Жесткий диск определяется, но данные недоступны
Отказ платы электроники
Проблемы с платой электроники, как и с другими дисками, которые используют плавно-регулируемые двигатели чип контроллера довольно часто выгорает от проблем с питанием. Отказ этого или другого элемента микросхемы на плате электроники часто трудно диагностировать, так как компоненты скрыты под зеленой плате под ним. Симптомы по которым можно определить неисправность электроники:
- Привод полностью не определяется и не подает признаков жизни
- Запах гари исходит от диска, когда он включен
- Компьютер не запускается пока диск подключен
Лучшие специалисты по восстановлению данных в Москве
|
Александр Гуревич Инженеропыт работы 12 лет |
Сергей Пахомов Инженеропыт работы 14 лет |
Константин Сапожников Главный инженеропыт работы 15 лет |
Игорь Потавин Инженеропыт работы 12 лет |
Вадим Милешкин Инженеропыт работы 10 лет |
|
Евгений Артемьев Инженер программист |
Юрий Тутушкин Системный инженер |
Артем Кораблев Инженер программист |
Дмитрий Ломакин Технический специалист |
Виктор Морозов Инженер электронщик |
|
Маргарита Агапова Менеджер |
Антон Бровкин Технический специалист |
Николай Санин Генеральный директор |
Максим Бабешко Технический специалист |
Мария Мартыненко Менеджер |
Если жесткий диск при включении пищит или издает щелчки и посторонние звуки, рекомендуем немедленно отключить питание диска, чтобы избежать повреждения магнитных пластин, восстановление данных в таких случаях возможно только специалистами в лаборатории.
«Ремонт» внешнего HDD
Вообще, конечно, слово «ремонт» — в этой статье слишком громкое, но по другому не передать смысл…
Не так давно ко мне принесли один внешний жесткий диск, который отказывался работать: при подключении загоралась лампочка (свето-диод) и тут же гасла…
Далее жесткий диск никак не реагировал, пока снова не отключишь и не подключишь его к USB-порту. Диск, кстати, довольно популярная модель на сегодняшний день — Seagate Back Up Plus Slim 2 Tb BLACK.
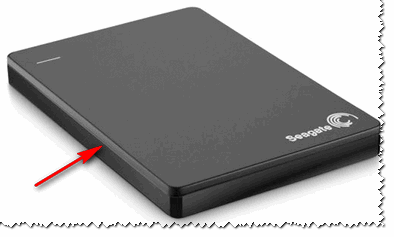
Рис. 1. Внешний жесткий диск Seagate Back Up Plus Slim 2 Tb BLACK
Немного теории
Внешний жесткий диск представляет из себя небольшую коробочку с USB-проводом, внутри которой скрывается обычный жесткий диск и небольшая плата (контроллер), своего рода переходник с USB-порта к SATA входу диска.
Так вот, очень часто выходит из строя не сам диск (если вы, конечно, его не роняли), а эта платка. Кстати, во многих моделях дисков она очень тонкая и хрупкая, повредить ее можно на раз-два.
Поэтому, прежде чем ставить «крест» на внешнем жестком диске — можно попробовать вскрыть его, достать сам диск и подключить его напрямую к ПК/ноутбуку, либо вставить в другой BOX.
Как разобрать внешний диск
Конкретно модель Seagate Back Up Plus Slim 2 Tb BLACK вскрывается очень легко — достаточно поддеть крышку ножом (см. красная стрелка на рис. 1).
Собственно, на рис. 2 ниже изображен внешний диск, как он выглядит изнутри: небольшая плата/переходник, соединенная с обычным диском 2,5 дюйма. Ничего хитрого…

Рис. 2. Внешний жесткий диск — вид изнутри
Далее нужно аккуратно отсоединить от этой платы диск и извлечь его из корпуса.

Рис. 3. Диск извлечен
Следующий шаг — подключение диска к компьютеру/ноутбуку. Здесь есть два варианта:
- либо купить отдельный BOX ( например, на AliExpress за пару сотен рублей) для диска и вставить его туда. Получиться такой же внешний жесткий диск, только в другом корпусе;
- либо подключить его напрямую к ПК, как любой другой диск (кстати, именно это я и рекомендую сделать (для начала ), чтобы удостовериться, работает ли он).
Ниже на фото показано, как я просто «навесил» этот диск на SATA-кабеле для диагностики его работоспособности.

Рис. 4. Извлеченный диск подключен к ПК
Так вот, извлеченный мной диск оказался полностью исправным. Подключив его к SATA порту компьютера — смог с него скопировать всю информацию. В общем-то, докупив внешний BOX — он до сих пор служит верой и правдой…

Рис. 5. Внешний контейнер (BOX) для диска — выглядит так же, как будто таким и был внешний HDD изначально

Рис. 5.1. Что такое BOX. BOX для подключения диска к USB (примерная схема для понимания)
Мотив статьи такой: прежде чем выкинуть свой старый нерабочий внешний HDD, проверьте сам диск, возможно и вы сможете его так просто и быстро «отремонтировать».
На этом у меня пока всё.
Всем удачи!
Первая публикация: 06.01.2017
Корректировка: 5.01.2020
Подозрительно щелкает жесткий диск: что делать
Если при старте ОС жесткий диск издает щелчки, причиной, как правило, является износ головок жесткого диска. Как и любую другую механическую поломку HDD, собственными руками исправить ее нельзя.
Однако если вы слышите щелчки на еще работающем жестком диске (то есть, он нормально считывает и записывает файлы), нужно срочно предпринять меры и перестраховаться.
Первым делом, обязательно выполните резервное копирование ценной информации на другой HDD, usb-флешку или в облачное хранилище.
Как только резервная копия сделана, изучите SMART-показатели с помощью приложений, о которых мы писали выше. Самодиагностика позволит определить актуальное состояние жесткого диска и выявить ошибки.
HDD не определяется (это не значит, что он сломан)
Если компьютер не “видит” жесткий диск (подключенный через Sata или IDE- интерфейсы), это не обязательно связано с поломкой диска.
Сперва убедитесь, что HDD подключен к ПК правильно. Как это сделать:
- Выключите ПК и обесточьте блок питания (на нем есть соответствующая кнопка).
- Аккуратно извлеките жесткий диск из системного блока, отключив от материнской платы и блока питания.
- Очистите винчестер от пыли.
- Поставьте HDD на прежнее место, проверив шлейфы SATA/IDE и кабель питания (идущие, соответственно, от материнской платы и блока питания к жесткому диску): нет ли повреждений, плотно ли HDD входит в гнездо устройства.
- Включите ПК.
- Зайдите в BIOS и проверьте, есть ли HDD в списке загрузочных устройств.
Что делать, если жесткий диск сломался?
Когда происходит поломка жесткого диска, нужно сразу расставить для себя приоритеты. Что будет важнее сохранить: возможность продолжать работать на том же винчестере, или восстановить информацию, которая на нем хранится. Ремонт HDD — это операция, которая не только не предусматривает сохранения данных, но чаще даже наоборот означает возврат модели к ее заводским настройкам и полное форматирование.
При ремонте в приоритет ставится только возвращение функциональности этой части компьютера.

При обращении в ремонтную компанию, после диагностикивам вынесут один из следующих вердиктов:
- Ремонт винчестера возможен, и даже данные, записанные на нем, останутся в сохранности;
- жесткий диск может быть отремонтирован, но только с потерей данных;
- можно в три этапа — восстановить данные с жесткого диска на временный носитель, отремонтировать жесткий диск и снова записать на него информацию;
- ремонту жесткий диск не подлежит, но информацию все еще можно извлечь;
- жесткий диск не пригоден ни для ремонта, ни для восстановления данных.
Ремонт жесткого диска, если вас интересует именно работоспособность устройства в будущем, возможен в следующих случаях:
- Поломке подверглась непосредственно электроника винчестера;

произошел сбой в структуре служебной информации;
количество нечитаемых секторов не слишком велико;

ПЗУ жесткого диска испорчено.
И нет никакой возможности восстановить функциональность устройства, если:
- сломан блок магнитных головок;

есть физические повреждения — царапины, трещины — на поверхности магнитных пластин;

сбоит в работе двигатель жесткого диска;
у винчестера есть практически любые повреждения внутри механизма.
Ремонт жёсткого диска . Что есть в интернете?
Как конкретно выглядит результат теста S.M.A.R.T. , и как провести его прямо сейчас, можете прочесть в статье Как проверить состояние жёсткого диска ?
Перед тем, как начать пользоваться специализированными программами, предлагаю начать с самого распространённого и качественного варианта: так называемый LiveDVD/CD диск. Если вы столкнулись с проблемой, касаемо загрузки Windows, то скорее всего, об таком диске вы наслышаны. Читайте о работе с диском в статье Работа с Hiren’s BootCD. И главное – я не отношу себя к профессиональном инженерам по восстановлению данных, так что все описываемые здесь работают из-под DOS. Этот режим посоветую и всем читателям.
MHDD – низкоуровневая диагностика жестких дисков. Программа сколь мощная, столь и опасная. Ремонт жёсткого диска с её помощью может превратиться в убийство винчестера. От неё умерло много жёстких дисков. Ещё больше проснулось и вернулось из небытия. Предлагаю вам версию MHDD 4.6 в ISO-образе, который можно записать на CD, и сборку всех версий MHDD программ в папках для установки и запуска с флешки. Что может программа? Программа способна производить крайне точную диагностику механической части диска, просмотр SMART-атрибутов, форматирование на низком уровне, коррекцию дефектных секторов, всякие тесты плюс много ещё всяких возможностей:
-
HDD Regenerator – одновременно локализует и восстанавливает плохие секторы диска. Работает с различными производителями. На существующие данные при работе влияния не оказывает. Однако не всегда эффективна и после нескольких десятков минут работы возвращала жёсткие диски с результатами, что и до ремонта. Стоит денег.
- Hard Disk Sentinel – скорее, тестовая нежели ремонтная утилита. Назначение – проведение тестов с целью выявления средств улучшения производительности. Способна диагностировать диск по вибрации, перегреву. Запускается фоном, потребляя крохи ресурсов. Но больше почти ничего не умеет. Стоит денег.
Юрист по гражданским и уголовным делам
Юрист-Консалтинг
Омск
30 000 — 35 000 руб. в месяц
- Образование не ниже средне-специального, рассмотрим кандидатов без опыта.
- Работа удаленно 3-4 часа в день.
- Оформление по договору ГПХ на период испытательного…
Ремонт внутренностей жёсткого диска. Парковка головки
Но не всегда причиной неисправности винчестера является проблемная плата и её элементы. Иногда бывает, что при подаче питания жёсткий диск издаёт скрежет, свист или другие нетипичные для этого устройства звуки. При этом тоже жесткий диск не отображается в Проводнике операционной системы. Если вы столкнулись с подобной проблемой, то, вероятно, читающая головка вашего жёсткого диска не встала на парковочное место.Нам в руки попал 2.5′ ‘ жёсткий диск от ноутбука с подобными симптомами. Модель жёсткого диска Western Digital Scorpio Blue 320 GB (WD3200BPVT).

Чтобы начать ремонт HDD, взглянем на схематичное изображение внутреннего устройства жёсткого диска

В активном состоянии головка жёсткого диска, управляемая коромыслом, находится непосредственно над магнитным диском устройства, считывая с него информацию. Однако, когда компьютер выключается (либо устройство извлекается из ПК, в случае, если речь идёт про внешний жесткий диск), коромысло паркует головку на специально отведённое для этого парковочное место. Парковочное место считывающей головки обычно находится либо у внешнего края диска, либо непосредственно у шпинделя.

Вскроем наш жёсткий диск и посмотрим, всё ли там в порядке.
Отвёрткой звёздочкой откручиваем все болтики крепления верхней крышки к корпусу. Некоторые болтики спрятаны под круглыми блестящими наклейками, некоторые располагаются под основной большой наклейкой.
Отклеивая наклейки от крышки жёсткого диска будьте аккуратны, эти элементы изготавливаются из фольгированного алюминия и могут быть очень острыми!
Вскрытие корпуса жёсткого диска является крайней мерой! Прибегать к такого рода действиям имеет смысл только в случаях, когда ни один способ не помогает восстановить работоспособность диска, а необходимость срочного извлечения данных с устройства оценивается очень высоко. После проделывания всех мероприятий по ремонту информацию рекомендуется сохранить немедленно и за одно подключение накопителя к компьютеру. Продолжительность жизни оборудования после подобных манипуляций в домашних условиях не поддаётся прогнозированию!
После вскрытия корпуса перед нами предстала следующая картина

Как вы видите, наши предположения оказались верными, головка жёсткого диска располагается вне парковочного места с краю от магнитных блинов. Нам необходимо это исправить. Чтобы припарковать считывающую головку жёсткого диска, нужно потихоньку прокрутить шпиндель (центральная область диска) по часовой стрелке, НЕ КАСАЯСЬ при этом зеркальной поверхности дисков!
В итоге у нас должно получиться нечто подобное

Теперь собираем корпус жёсткого диска, стараясь избежать попадания пыли на его внутренности.
Подключаем накопитель к компьютеру и проверяем. У нас появился раздел жесткого диска в Проводнике. Необходимые данные были незамедлительно перенесены на исправное устройство хранения данных.
На этом всё. Выше мы рассмотрели основные доступные способы самостоятельного восстановления жёсткого диска. Будьте аккуратны и у вас всё получится.
Всем безграничных объёмов памяти.
Видео по ремонту жёстких дисков своими руками
В интернете достаточно много видеороликов, в которых наглядно демонстрируется несколько способов устранения неисправностей винчестера. В основном они связаны с разбором корпуса жёсткого диска и чисткой элементов платы. Это объясняется тем, что почти 90% случаев поломок винчестера происходят по причине окисления электрических контактов.
Определить места, требующие устранения окиси и грязи несложно. Такие дорожки контактов выглядят потемневшими. Для начала аккуратно пройдитесь ластиком до появления светлого блеска. Обязательно очищаем группу контактов, идущих на привод (как правило, их 3). Далее берём спирт и старую зубную щётку – с их помощью дополнительно промываем дорожки контактов.

Теперь нужно защитить элементы платы от дальнейшего окисления. В принципе можно покрыть даже силиконовой смазкой. Она не пропускает ток, но защищает от коррозии. Однако лучше всего обработать контакты специальными аэрозольными средствами. Например, Kontakt 60. При офисном либо домашнем использовании ноутбука рекомендуем производить подобную чистку плат жёсткого диска не менее 1 раза в год.
Если описанные советы и способы ремонта жёсткого диска своими руками не помогли устранить проблему, то лучшим вариантом станет обратиться в специализированный центр. Главное, не увлекаться самоустранением неполадок и ни в коем случае не слушать рекомендации на разных форумах о том, что поможет нагрев винчестера или его пребывание в микроволновой печи. Это лишь навредит устройству и отнимет ваше время.
Три лучших программы для ремонта и восстановления жестких дисков
Чтобы приступить к ремонту жёсткого диска с помощью специализированных программ и утилит, для начала необходимо разобраться в причинах его поломки. Существует несколько классических сбоев, а именно:
— Нарушение структуры в файловой концепции
— Дефект или повреждение файлов винчестера
— Сбой и ошибки программы
— Исчезновение информации и файлов
Для решения всех этих проблем используют самые популярные программы и утилиты:
- HDD Регенератор
- Виктория
- Acronis Recovery Expert
- Другое
Программа для ремонта жесткого диска HDD Regenerator
Regenerator – это достаточно мощная и сильная программа, которая позволяет найти ошибки в системе жесткого диска, а также произвести его восстановление. В основном она действует на поврежденные участки, где произошли сбои и пытается восстановить поврежденные реестры и участки. Программа не восстанавливает информацию, которая была удалена или утеряна, она работает на ремонт поврежденных участков.
Для работы в программе необходимо:
1. Запустить приложение и выбрать диск для работы.
2. В дос окне выбрать вид сканирования и нажать кнопку enter.
3. Дальше необходимо выбрать, как производить сканирование (сканировать и проверять, сканировать без восстановления, сканировать и регенерировать), выбираем 1 пункт.
4. Далее указать нулевой диапазон сканирования и начинать сканировать самого начала.
После всех действий, заканчиваем сканирование и ремонт поверхности диска, смотрим результаты.
По данным специалистов — HDD Regenerator в DOS-режиме может полностью восстановить жесткий диск по средствам намагничивания поверхности винчестера. Это позволяет решить большинство проблем, связанных с повреждениями диска.
Скачать HDD Regenerator — http://www.softportal.com/software-17886-hdd-regenerator.html
Программа для ремонта жесткого диска Viktoria
Viktoria – это известнейшая программа, которая очень качественно и самое главное быстро справляется со многими ошибками, системными потерями и сбоями секторов в HDD. Программа работает в двух вариациях:
- DOS-режиме
- Оконном приложении операционной системы Windows
В любой вариации программа отлично справляется с большим количеством ошибок, реанимируя потерянные файлы и восстанавливая поврежденные сектора.
Для работы в программе необходимо:
1. Запустить программу и выбрать неисправный диск.
2. На специальной вкладке смарт, посмотреть информацию о диске.
3. После полученной информации, зайти во вкладку тест и тестировать все области диска по умолчанию. Тип теста должен стоят – Verify.
4. Проанализировать полученные ошибки, которые отмечены красным цветом (это провалы и нерабочие сектора).
5. Скрыть нерабочие и поврежденные сектора, использовав режим работы Remap.
Скачать Victoria — http://www.softportal.com/software-40873-victoria.html
Программа для ремонта жесткого диска Acronis Recovery Expert
Данная программа является отличным помощником при ремонте жесткого диска. Acronis Recovery Expert достаточно проста в использовании, имеет удобный интерфейс и запускается, как обычное приложение. Помимо этого, она может создавать специальный загрузочный носитель, который воспроизводит файлы при плохой работоспособности винчестера. Также данная программа поддерживает огромное количество системных файлов и большие размеры жестких дисков.
Для работы в программе необходимо:
1. Запустить программу.
2. Выбрать режим работы и восстановления (ручная или автоматическая).
3. Выбрать удаленный и поврежденный раздел.
4. Выбрать способ поиска удаленных разделов (быстрый и полный).
5. Восстановить раздел и произвести починку диска.
Скачать Acronis Recovery Expert — http://soft.mydiv.net/win/download-Acronis-Recovery-Expert.html
Помимо этих программ Ремонт жесткого диска, существует еще достаточно много других приложений и утилит, которые также помогают починить проблемные участки жесткого диска и решить множество проблем с ним. Конечно первоочередное решение при небольших проблемах с жестким диском – это ScanDisk, но, а в более серьезных – это уже такие гиганты HDD Regenerator или Viktoria. Эти программы точно смогут помочь с починкой жесткого диска, и никакие мастера вам не понадобятся.








