Как включить режим разработчика на андроид
Содержание:
Функционал
Настройки разработчика Android разбиты по категориям. Каждая функция дополнена кратким описанием, если таковое необходимо.
Базовые возможности вынесены в начало списка и не обозначены категорией. Сюда входит:
- Включение отладки по USB для расширенного обмена данными/командами с подключенным ПК.
- Разблокировка загрузчика операционной системы, что необходимо для загрузки официальных или сторонних прошивок.
- Смена цветового режима на sRGB — делает передачу цвета «реалистичнее».
- Режим активной работы дисплея, когда устройство подключено к адаптеру питания.
- Выбор движка для просмотра страниц в интернете, обозначена как «Сервис WebView».

Отладка
Категория для настройки обмена пакетами между компьютером и смартфоном/планшетом. Здесь указывают размер буфера обмена, предлагают включить фиктивное местоположение для выбранного приложения.

Сети
Определяют работу беспроводных подключений по Wi-Fi, Bluetooth, 2/3/4G. Основными функциями выступают:
- Принудительное переключение на обмен данными с помощью мобильного соединения при слабом сигнале Wi-Fi.
- Оставлять включенным 3/4G даже при включенном Wi-Fi.
- Выбор версии AVRCP, предпочтительного аудиокодека, частоты дискретизации, глубины кодирования звука, режима аудиоканала и битрейта LDAC.
Ввод
Включает функции для:
- Отображения касаний — за пальцем следует ползунок.
- Визуального отклика — указывает место прикосновения.

Отрисовка
В эту категорию входит отрисовка объектов на экране, включая возможность:
- Показать активные границы элементов, изображенных на экране.
- Менять длительность анимации, переходов и окон.
- Эмулировать дополнительный экран.
- Включить режим для левшей.

Аппаратное ускорение визуализации
Позволяет использовать:
- Ускорение процессора обработки графики для отрисовки двухмерных объектов.
- Активировать сглаживание MSAA — трехмерные объекты становятся детализированными, быстрее расходует батарею.

Приложения
В этом разделе:
- Устанавливают лимит на количество одновременно работающих приложений в фоне.
- Активируют разрешение сохранять приложение на внешнем носителе (карте памяти).

Как полностью отключить режим разработчика?
Если перевести переключатель «Режим разработчика» в положение «Выкл.», в расширенных настройках аппарата отображенный ранее раздел «Для разработчиков» никуда не денется. Только скрыв его, можно будет считать, что данный режим был полностью отключен. Чтобы сделать это выполните следующие шаги:
Откройте «Настройки», затем перейдите в раздел «Приложения».
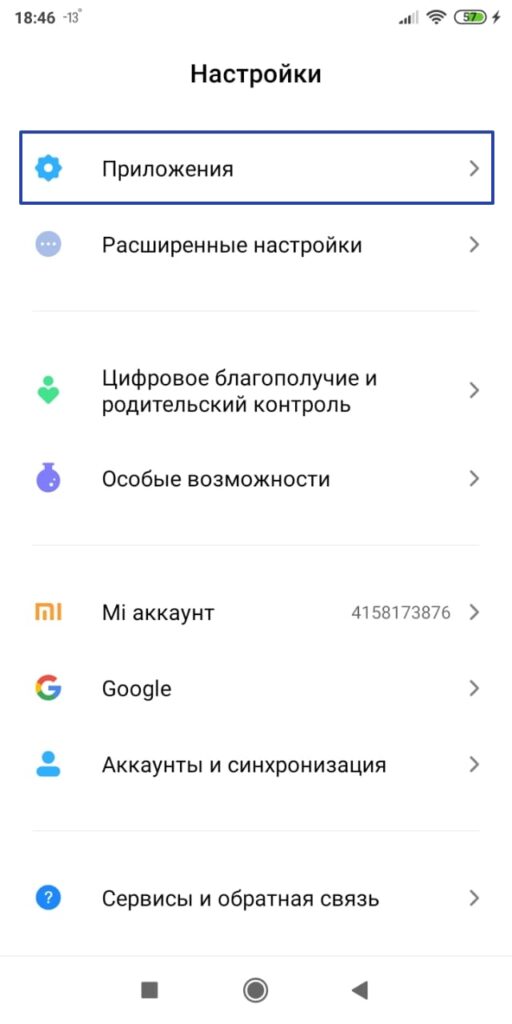
Раздел настроек с установленными приложениями
Далее перейдите в подраздел «Все приложения».
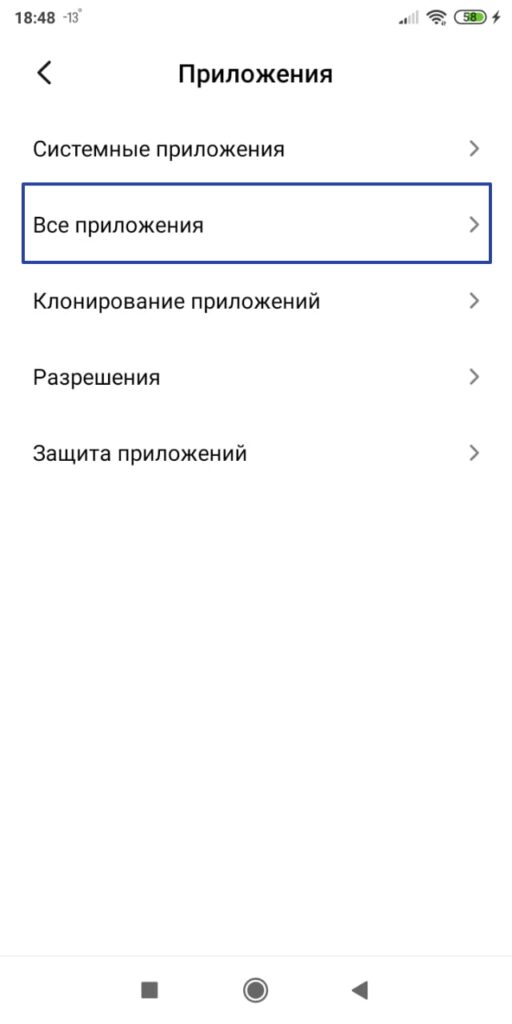
Отображение всех приложений
Найдите в списке отображенных приложений элемент «Настройки» и коснитесь его.
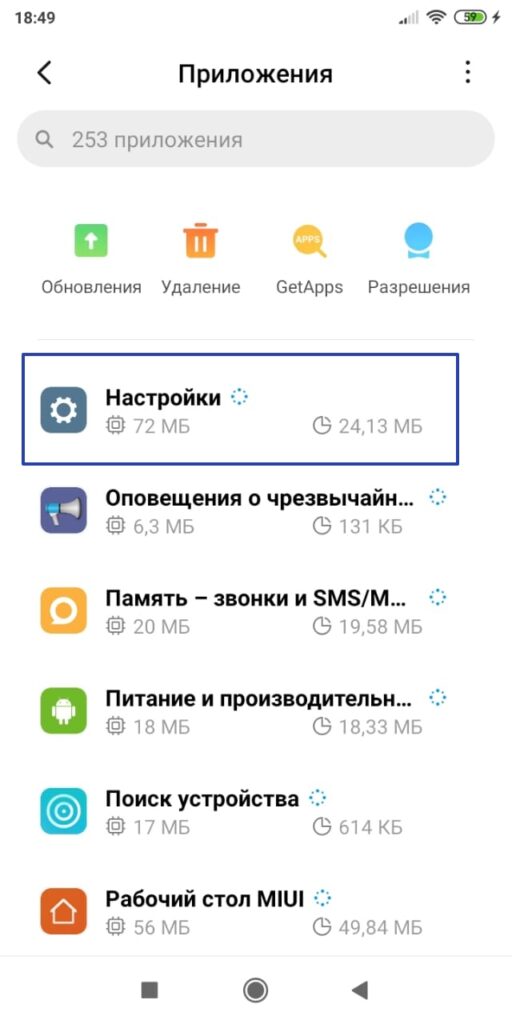
Приложение “Настройки”
Коснитесь кнопки «Очистить».
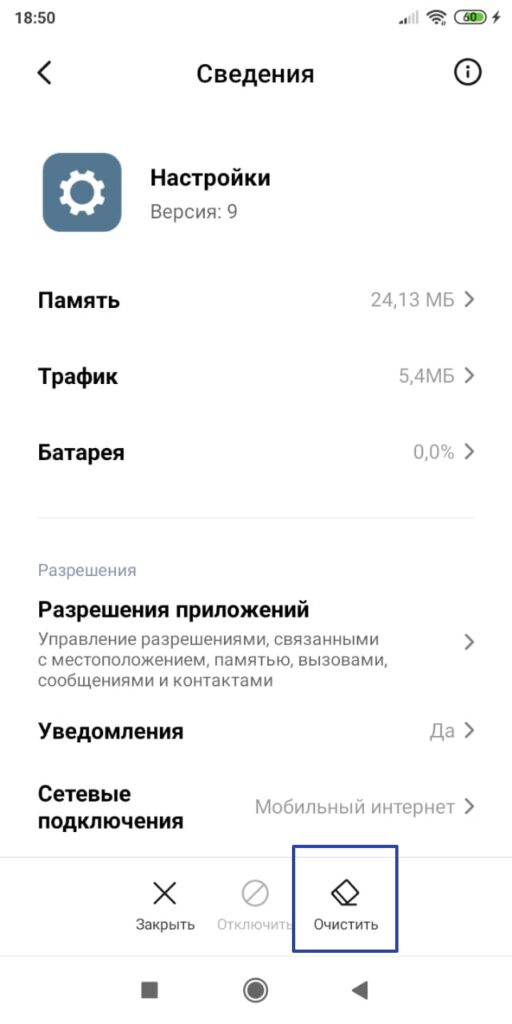
Кнопка очистки
И выберите в отобразившемся меню пункт «Очистить все».
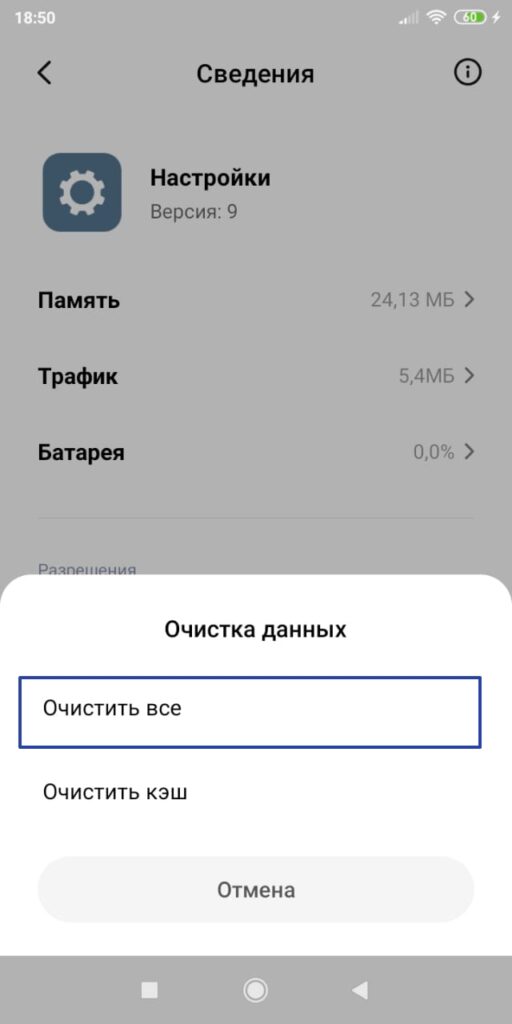
Удаление всех данных приложения
Согласитесь с удалением данных приложения «Настройки».
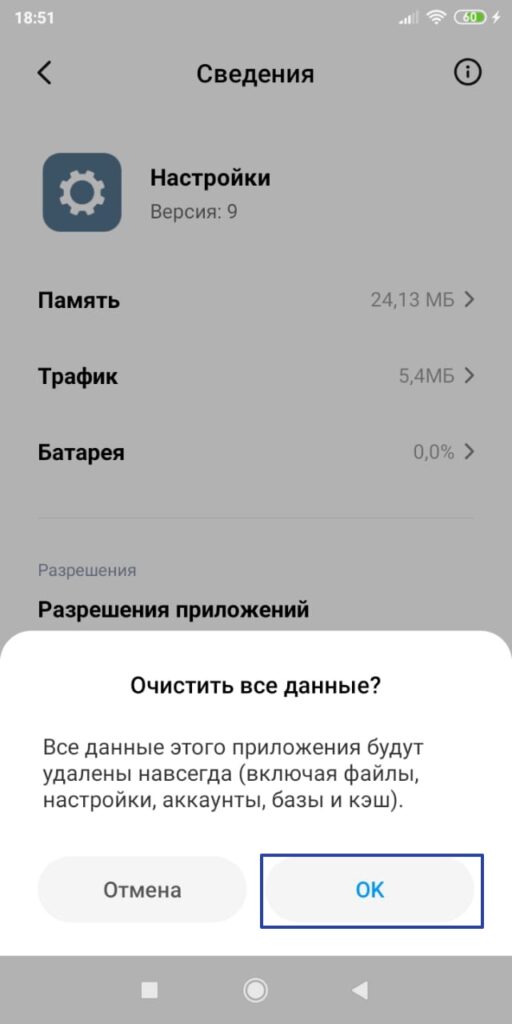
Подтверждение очистки
Теперь осталось проверить, был ли скрыт подраздел «Для разработчиков» в меню расширенных настроек аппарата:
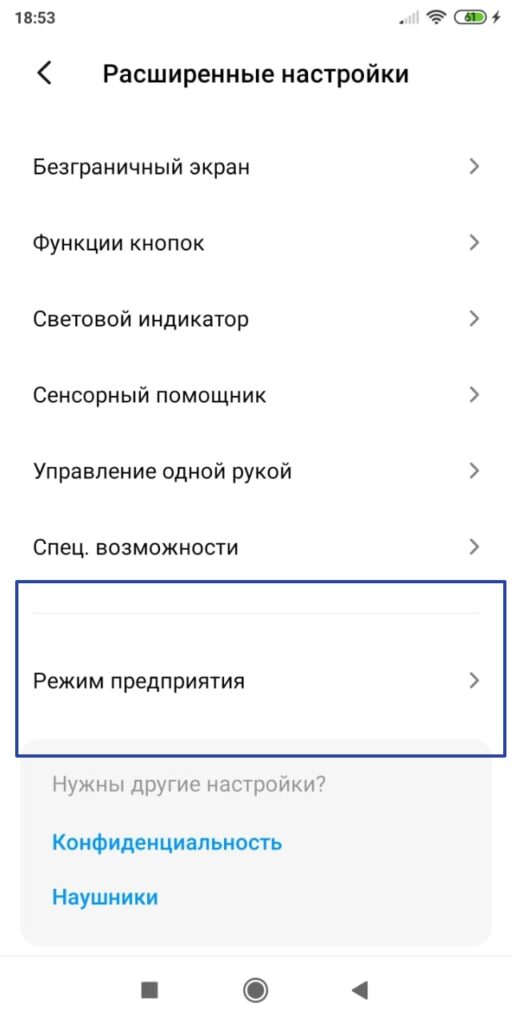
Отсутствие режима для разработчиков
Данная инструкция по части последовательности действий является универсальной для всех моделей и модификаций смартфонов и планшетов под управлением любых существующих на данный момент версий Android. Разница может заключаться лишь в расположении тех или иных разделов/подразделов/кнопок/надписей в настройках аппарата, а также их наименования.
Режим разработчика
Теперь поговорим о «Режиме разработчика». Вы уже наверняка видели такой пункт в настройках, но теперь пора рассмотреть его подробнее. Данный режим активирует дополнительные функции, которые вряд ли понадобятся в повседневной жизни. В основном, они используются разработчиками и программистами.
Для начала необходимо включить режим разработчика. Заходим в настройки и листаем в самый низ. Находим пункт «Об устройстве», и нажимаем на него несколько раз подряд. Гаджет потребует подтверждения разблокировки режима разработчика – нажмите ОК.
Теперь нам доступен ряд возможностей, пользоваться которыми нужно аккуратно! Они могут привести к системным ошибкам, о чем предупредит сам смартфон. Ниже представлены и описаны все функции данного режима.
- Пароль резервного копирования. Если не хотите, чтобы чужие руки делали резервное копирование всех файлов вашего телефона (например, после этого загрузив все данные на свое устройство), поставьте пароль на использование.
- Активный режим. Если ваш смартфон заряжается, то он не будет гаснуть (конечно, если вы сами его не выключите).
- Защитить карту памяти SD. Все программы будут спрашивать разрешение на использование данных с карты памяти. Так, например, вы можете предотвратить работу вируса.
- Отладка USB нужна для выполнения взаимодействия гаджета с ПК.
- Эмуляция расположения эмулирует расположение.
- Выберите отлаживаемое приложение.
- Подождать отладчик. Когда отладчик подключится, откроется заданное выше приложение.
- Показывать прикосновения. Довольно интересная функция, которая показывает, в каком месте вы прикоснулись к экрану. Очень полезная штука, ведь с помощью нее можно обозначать касания на экран и делать скриншоты к инструкциям, как мы сделали в статье про взлом игр.
- Показывать место указателя. Выводит подробную информацию о прикосновении и слайде по экрану (Местоположение по Х и Y и др).
- Показывать ограничения макета. Интересная функция, с помощью которой можно увидеть размер каждого элемента на экране.
- Показывать обновления представлений GPU. Окна, представленные посредством GPU, будут мигать.
- Показывать обновления экрана. Обновляемая область экрана будет мерцать ярко-желтым цветом.
- Настройка анимации. Включает масштаб анимации окна, масштаб анимации перехода и шкалу длительности аппарата. Их отключение очень помогает ускорить Android.
- Отключить аппаратное наложение – постоянное использование GPU для композиции экрана.
- Принудительная обработка GPU. Использовать аппаратное ускорение 2D в приложениях.
- Строгий режим. Если процесс будет выполнять длительные операции в главном потоке, то экран будет мигать.
- Выводить использование ЦП – информация об использовании центрального процессора в правом верхнем углу.
- Профиль обработки GPU – измерение времени обработки в ASDG.
- Включить трассировку. Включает различные трассировки, например, graphics, Input, View и другие.
- Не сохранять операции. Удалять операции после их завершения пользователем.
- Фоновые процессы. Позволяет ограничить количество фоновых процессов от одного до четырех.
- Показать все ANR. Выводить окно «Приложение не отвечает» для фоновых процессов.
Секреты Android: инженерные коды и режим разработчика
Рисование
- Показывать обновления поверхности (окна подсвечиваются при обновлении).
- Показывать границы элементов: поля, кнопки и так далее.
- Написание справа налево: включить/выключить.
- Окно: масштаб. Отключение анимации или ее настройка в пределах от 0,5x до 10x.
- Переход: масштаб. Отключение анимации или ее настройка.
- Скорость анимации: выбор скорости анимации или ее отключение.
- Эмуляция дополнительных экранов.
- Минимальная ширина в dp.
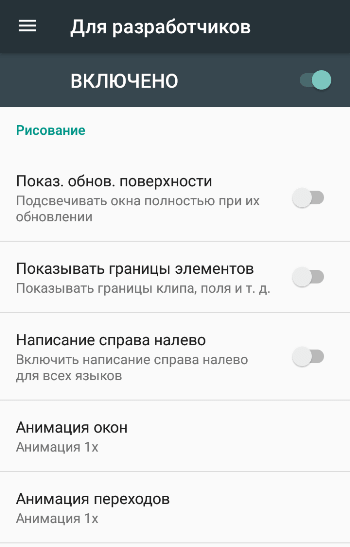
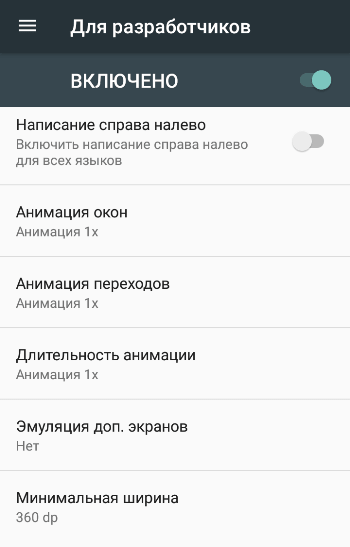
- GPU-ускорение. Постоянно использовать GPU для двухмерного рисования.
- Показывать обновления экрана. Подсвечивание области экрана при отрисовке с GPU.
- Показывать аппаратные обновления (выделение зеленым).
- Отладка наложения (вкл/выкл).
- Отладить непрямоугольное усечение.
- Включить 4x MSAA в приложениях OpenGL 2.0.
- Отключить аппаратные наложения — всегда использовать GPU при компоновке экрана.
- Имитировать аномалию (вкл/выкл).
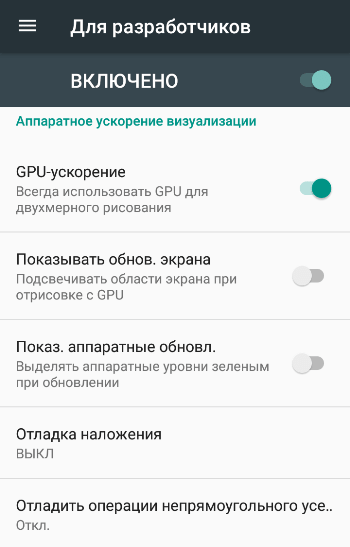
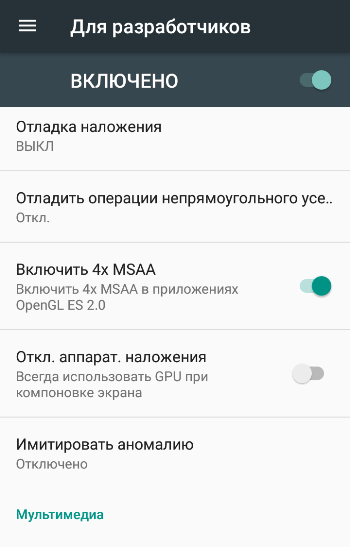
- Включение строгого режима — подсвечивание экрана во время длительных операций.
- Запись времени работы GPU (вкл/выкл).
- Показывать загрузку ЦП.
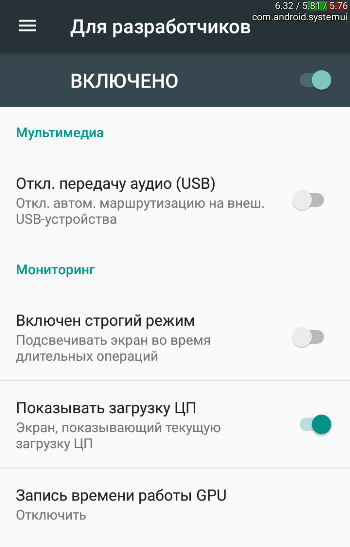
Сети
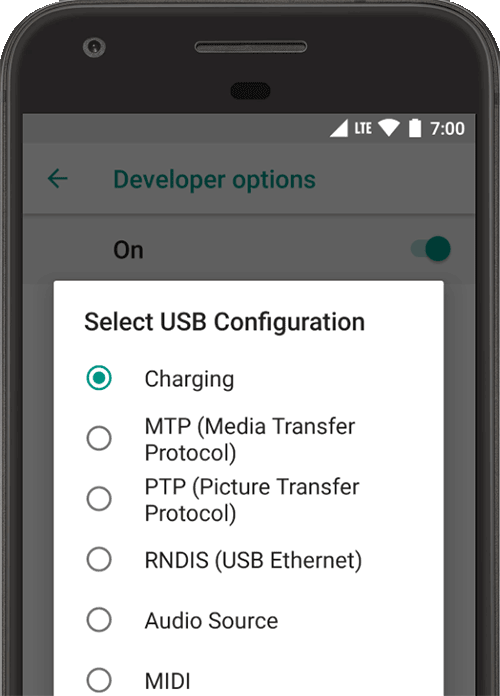
Выбор конфигурации USB
Параметры сети предоставляют способы настройки параметров Wi-Fi и DHCP. Нажмите « Выбрать конфигурацию USB», чтобы указать, как компьютер должен идентифицировать устройство. Вы можете настроить устройства для зарядки, для передачи файлов (MTP), для передачи изображений (PTP), для использования мобильного Интернета на ПК (RNDIS), для передачи аудио, или MIDI-файлов.
Нажмите « Версия Bluetooth AVRCP» и выберите профильную версию, которую хотите использовать для управления всем аудио / видео оборудованием Bluetooth, к которому у вашего устройства есть доступ. Кроме того, для точной настройки воспроизведения звука на устройстве нажмите и установите следующие параметры:
- Аудиокодек Bluetooth: отрегулируйте качество звука (кодек) ваших устройств, выбрав один из следующих кодеков:
- SBC: передача данных на устройства вывода звука Bluetooth, такие как наушники и динамики.
- AAC: лучшее качество звука от проводных устройств, чем у MP3 при аналогичных скоростях передачи данных.
- aptX: чистый беспроводной звук в высококачественных смартфонах, колонках, звуковых панелях, наушниках и планшетах.
- aptX HD: потоковая передача высокого разрешения на устройства Bluetooth.
- LDAC: обеспечивает высококачественное прослушивание музыки через беспроводные соединения.
- Включить дополнительные кодеки и отключить дополнительные кодеки . Если у вас установлены дополнительные реализации кодеков, используйте эти параметры для их включения и отключения.
- Диапазон аудиосэмплов Bluetooth: отрегулируйте количество аудиосэмплов в секунду, выбрав частоту дискретизации аудиокодека. Более высокие частоты дискретизации используют больше ресурсов.
- Аудио биты Bluetooth на семпл: Установите количество битов информации в каждом семпле. Чем выше скорость передачи, тем лучше звук, но файл сэмпла больше.
- Режим аудио канала Bluetooth: выберите моно или стерео.
- Кодек Bluetooth Audio LDAC: оптимизируйте звук, чтобы повысить качество звука, сбалансировать качество звука и соединения, повысить качество соединения или использовать адаптивную скорость передачи данных для баланса звука и качества соединения.
Другие способы настройки Wi-Fi и DHCP:
- Сертификация беспроводного дисплея: включает расширенные элементы управления конфигурацией и параметры для сертификации беспроводного дисплея в соответствии с характеристиками, указанными в Спецификации дисплея Wi-Fi Alliance Wi-Fi Alliance. Сертификация распространяется на Android 4.4 (уровень API 19) и выше.
- Включить подробное ведение журнала Wi-Fi: увеличивает уровень ведения журнала Wi-Fi для каждой беспроводной сети (SSID), к которой вы подключаетесь, в соответствии с его относительным уровнем принимаемого сигнала (RSSI). Для получения дополнительной информации о журналах см. Запись и просмотр журналов с помощью Logcat.
- Агрессивная передача обслуживания Wi-Fi на сотовую связь: при низком уровне сигнала Wi-Fi повышает эффективность передачи данных в сотовую сеть.
Как в андроид отключить параметры разработчика
Отключение программного обеспечения может показаться более сложным, чем его включения, но на практике это очень просто.
Вам нужно прейти в раздел «Приложения», верху выбрать опции (троеточие) и нажать сбросить настройки. Не волнуйтесь — все ваши настройки не будут удалены, все останется, как есть.
Затем перейдите на вкладку «Память» и нажмите «Очистить данные» и «Очистить кэш».
Теперь вернитесь к настройкам. Вы заметите, что варианта «Параметры разработчика» больше нет в списке. Успехов.
Очень часто нам может понадобиться войти в так называемый режим разработчика на Андроид смартфоне или планшете. Он нужен, например, тогда, когда мы хотим прошить телефон, произвести калибровку батареи или подключить устройство к ADB на ПК. В общем те, кто будет использовать DevTools, понимают, о чем идет речь. Итак, давайте же рассмотрим, как включить режим разработчика на Android.
Активируется данная функция довольно просто, но есть и нюансы. В каждом из смартфонов, например, Meizu, Xiaomi или Samsung, она находится в разных местах.
В «чистом» Андроид, без различных надстроек или оболочек, в независимости от его версии (2.3, 4.4.2, 5.1.1, 6.0.1, 7.0 и т. д.) настройка находится в одном и том же месте. Путь, к нему показан в первом способе.
Включаем на «чистом» Android
Итак, давайте рассмотрим, как войти в режим разработчика на «голом» Android. Увидеть его можно, например, в том же Гугл Пиксель.
- Опустите шторку уведомлений и тапните по иконке шестеренки. Это и есть вход в наши настройки.

- Прокрутите содержимое окна в самый низ и выберите пункт, отмеченный на скриншоте. В Андроид 7.1 он называется «О планшете».

- Далее нужно начать быстро нажимать на обозначенный на скриншоте пункт до тех пор, пока вы не увидите уведомление о том, что режим разработчика разблокирован.

- Поднимаемся на уровень выше в настройках и видим, что тут появился новый пункт. Именно он вам и нужен.

Примерно так выглядят настройки разработчиков на Android 7.1.

Samsung и TouchWiz
Давайте также подумаем и о многочисленных владельцах гаджетов от Samsung. Дело в том, что на них установлена фирменная оболочка, дополняющая операционную систему от Google, и называется она TouchWiz. Итак, для того чтобы войти и активировать режим разработчика в Samsung Galaxy нужно сделать следующее:
- Точно так же, как и в случае с «чистым» Андроид, опускаем строку уведомлений и тапаем по шестеренке настроек.
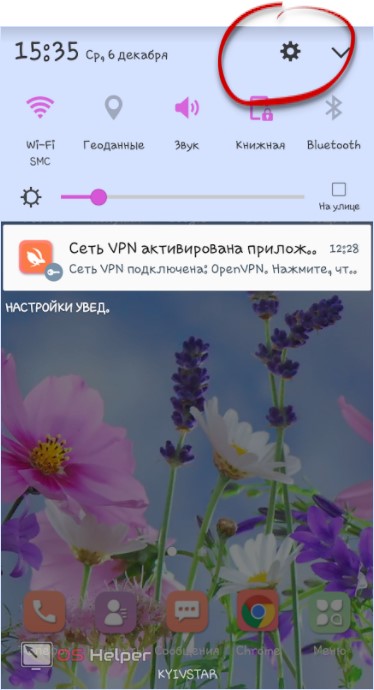
- Прокручиваем содержимое в самый низ и выбираем обозначенный на скриншоте раздел.
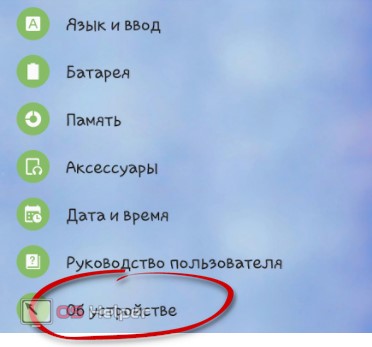
- Переходим к сведениям о программном обеспечении телефона.
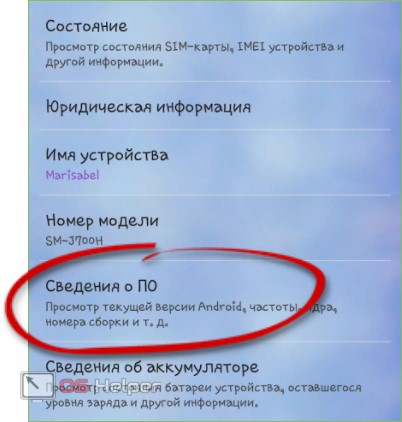
- Начинаем многократно жать на версию сборки. До тех пор, пока вы не увидите сообщение об успешной активации режима разработчика.
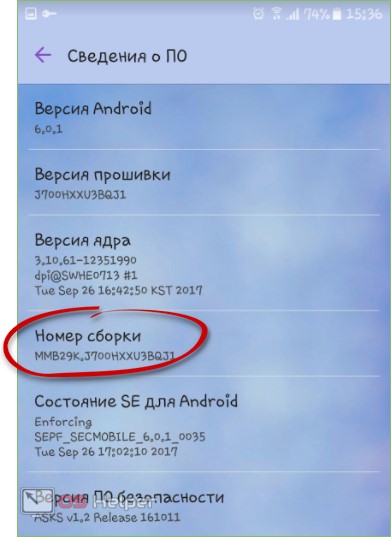
- Возвращаемся к главным настройкам и видим появившийся новый пункт. Задача выполнена. Теперь вы разработчик!
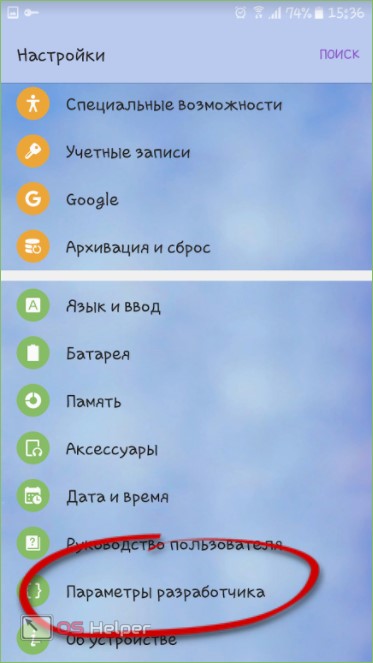
Как зайти в Xiaomi и MIUI
Рассмотрим и еще один вариант. На этот раз мы будем включать режим разработчика в китайском телефоне Xiaomi на базе надстройки над операционной системой MIUI 9. Она наиболее отличается от других прошивок. Приступаем.
- Как обычно опускаем «шторку» и жмем иконку с изображением шестеренки.
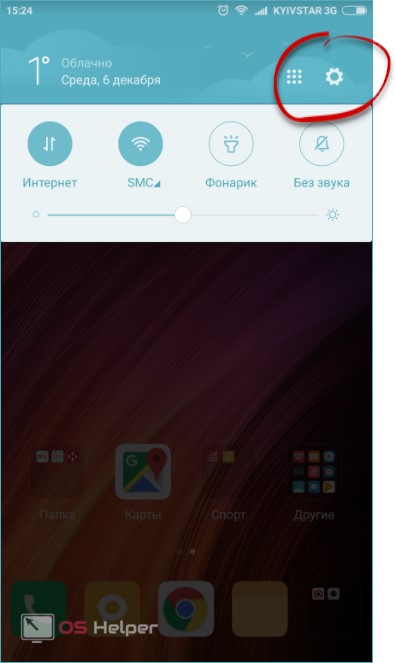
- Выбираем расположенный в самом низу пункт «О телефоне».
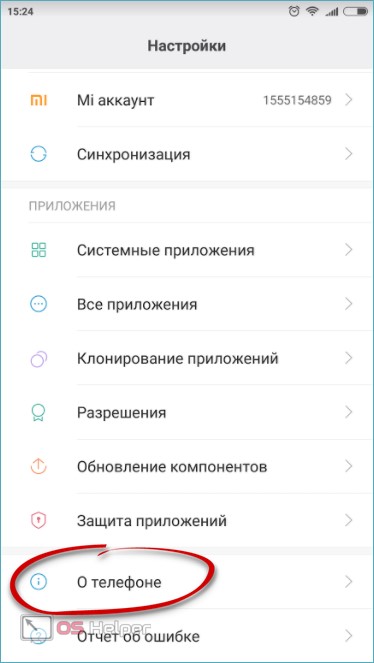
- Несколько раз тапаем по обозначенному на скриншоте пункту.
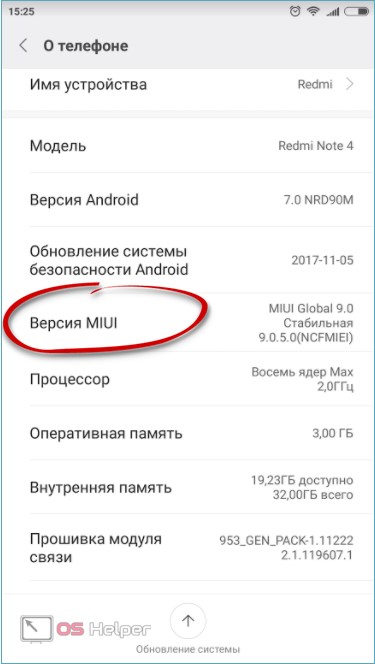
- Прекращайте тапать по версии MIUI, когда на экране появится уведомление об успешном окончании операции.
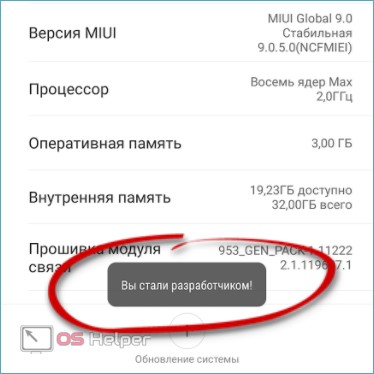
- Переходим к основным настройкам и жмем по обозначенному на скриншоте пункту.
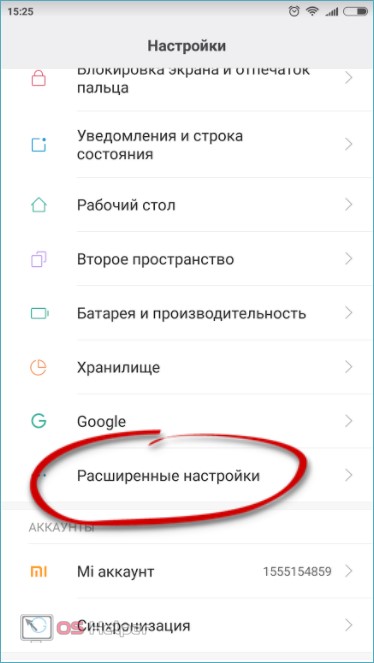
- Именно тут и появится новый раздел под названием «Для разработчиков».
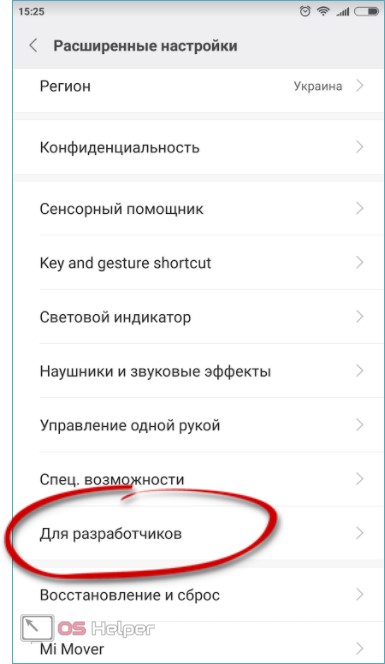
Выглядит DevTools следующим образом.
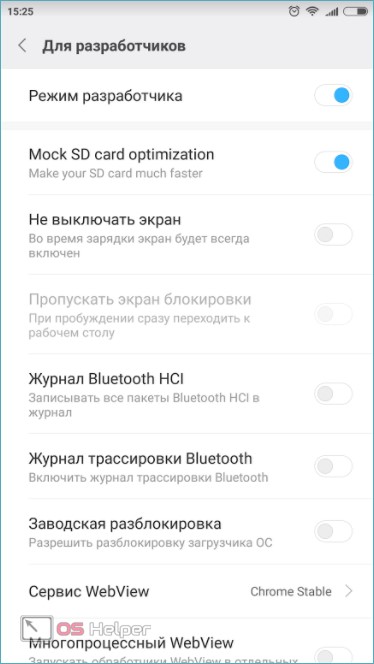
Навител

Навигатор Навител
Навител – один из первых и лучших навигаторов, работающих без интернета. Успел зарекомендовать себя у постоянных пользователей (например, таксистов). Однако это платный навигатор. После установки вы получаете бесплатный тестовый период 7 дней, во время которого вам доступны для навигации все города всех 64 стран, с которыми работает Навител. После истечения пробной недели вам придется покупать карты городов или стран. Поэтому навигатор Навител лучше подходит для тех людей, кому нужна навигация в пределах одного города, так дешевле.
Не стоит также забывать, что хоть Навител и является лучшим навигатором без интернета, однако состояние пробок на дороге и погодные условия на маршруте вы сможете узнать только при наличии интернет соединения. Все-таки без интернета сейчас никуда! Также без интернета вы не сможете обновиться до актуальных карт, а они, поверьте, могут меняться со временем.
Функция SpeedCam предупредит вас о ближайших радарах, постах государственных дорожных служб, лежачих полицейских и камерах на дорогах. Ну как вам бонус? Навител по праву заслуживает звание лучший навигатор для андроид без интернета. Если бы он еще был и бесплатным…
Кстати, советую почитать наш обзор на навигатор Navitel e707 Magnetic. Этой новейшее устройство только-только поступило на прилавки магазинов.
Почему не включается
Рассмотренный выше процесс, как правило, не вызывает трудностей. При этом включить режим разработчика Android Auto можно непосредственно из телефона или с головного устройства магнитолы. Но бывает ситуации, когда активировать такую опцию по какой-то причине не удается. Это может быть связано со следующими ситуациями:
- Вы обновили программу, после чего возникли трудности.
- Сбои в работе ОС Андроид.
- Не появляется интересующий раздел.
Если не включается режим разработчика Андроид Авто, попробуйте восстановить работоспособность оборудования. Для этого сделайте следующие шаги:
- Перезапустите телефон и головное устройство автомобиля. Иногда сбои в работе носят временный характер и устраняются после перезагрузки.
- Удалите и установите приложение заново. Один из кардинальных способов — полностью деинсталлировать Android Auto, а после установить его с нуля. Чтобы не оставлять «хвостов» при удалении сначала войдите в Настройки и Приложения, войдите АА и в разделе Память сбросьте данные. После этого удаляйте софт. Далее установите Android Auto с официального магазина Плей Маркет и установите его на телефон.
- Попробуйте войти в режим со смартфона, если до этого вы пытались это сделать с головного устройства. Иногда софт на магнитоле по какой-то причине не срабатывает или подвисает. В таком случае все настройки лучше делать на телефоне.
Выше рассмотрены основные причины, почему режим разработчика на Android Auto не включается, и что делать в таких обстоятельствах.

Режим разработчика Android Auto — полезная опция, которая может пригодиться как начинающим, так и опытным пользователям. Если все делать правильно, процесс включения не занимает много времени. Если возникают трудности, всегда можно переустановить программу или попробовать сделать настройки напрямую со смартфона.
Как удалить или отключить режим «Для разработчиков» из меню настроек:
Стоит отметить, что некоторые из устройств не позволяют проворачивать данную операцию, но в большинстве случаев пункт скрывается в одно нажатие.Переходим в меню «Настройки», пролистываем до пункта «Для разработчиков», заходим в него и убираем галочку напротив слова «Включено». Устройство самостоятельно вернется в предыдущую раздел и пункт «Для разработчиков» исчезнет.
-
Не выключать экран
Если данный параметр активирован, то экран вашего устройства никогда не потухнет при условии подключенного зарядного устройства. Эта фишка будет полезна для разработчиков Андроид-приложений, которые вынуждены следить за своим детищем в течение длительного времени.Также функция может понадобится для социальных сетей, где происходят «живые» обновления и у вас нет времени, желания, постоянно нажимать на экран, чтобы экран не отключался. Стоит быть осторожным владельцам устройств с AMOLED-дисплеями, так как на экране может возникнуть так называемый эффект «ожога». Изображение отпечатывается на дисплее и в дальнейшем убрать его не получится.
-
Заводская разблокировка
Разблокировка загрузчика на вашем смартфоне/планшете позволяет в дальнейшем использовать кастомное рекавери и прочие плюшки. К примеру, на устройстве с заблокированным загрузчике нет возможности попасть вменю восстановления Android и вернуть систему в первоначальный вид/установить новую ОС.
Фактически, данный параметр не позволяет разблокировать загрузчик, но он дает «разрешение» на совершение этого действия с вашим устройством. Если вы не планируете совершать перечисленных ранее манипуляций, вам не стоит активировать данную функцию.
-
Работающие приложения
Всем известно, что в Windows есть диспетчер задач, где отображаются какие процессы запущены в данный момент. Это позволяет понять, что работает в конкретный момент и почему компьютер работает не стабильно, что потребляет большую часть ресурсов. В стандартных настройках устройств на Андроид вы не найдете подобного аналога, поэтому функция «Работающие приложения» может оказаться весьма полезной.
Вы сможете просмотреть какие приложения работают в фоне, в течение какого времени, а также объем оперативной памяти, которые они потребляют. Не стоит насильно пытаться завершить работающие процессы, это может привести к неожиданным последствиям. Вам не стоит беспокоиться, Андроид давно научился управлять оперативной памятью и её нехватку пользователи ощущают крайне редко.
-
Режим отладки по USB
Одна из немногих функций, которая необходима в первую очередь разработчикам. Основная цель режима отладки по USB заключается в выполнении конкретных действий на вашем устройстве посредствам передаваемых команд с персонального компьютера. К примеру, подключившись к Adnroid SDK у пользователей появится возможность через компьютер установить приложение, получить необходимую информацию и даже получить ROOT-доступ.
Чтобы включить режим отладки usb на андроид устройстве — зайдите в меню «Для разработчиков», найдите пункт «отладка по USB» или «USB Debugging» и активируйте его!
Естественно, полезность данного параметра никто не отменяет, но и для безопасности стоит отключать режим отладки по USB, когда вы его не используете.
-
Фиктивное местоположение
Ни для кого не секрет, что телефоны и планшеты на Андроид могут отслеживать, узнавая ваше текущее местоположение. Но наверняка мало кто знает, что в Android есть функция, позволяющая сообщать сервисам, приложениям фейковое местоположение устройства. Иными словами, вам стоит активировать функцию и после выбрать программу для которой будет отображаться неверное местоположение вашего девайса.
-
Отключить абсолютный уровень
Если поискать, то в сети можно наткнуться на множество вопросов касательно изменения громкости Bluetooth-колонок, гарнитур и прочих устройств при помощи Андроид-смартфона. По неизвестным причинам работает это далеко не всегда, звук становится то громче, то тише. Если вы столкнулись с подобной проблемой и хотели бы избавить от нее, то не забудьте активировать функцию «отключение абсолютного уровня». В противном случае не стоит трогать данный параметр для продолжения нормального функционирования устройства.
-
Визуальный отклик
Активировав данную функцию вы увидите на экране небольшие точки, позволяющие узнать, куда именно было совершенно нажатие. Полезно в нескольких случаях: разработчикам, для людей, которые испытывают проблемы с точечными движениями, а также в момент записи видео с экрана устройства для большей наглядности.
Инженерные коды
Первый, самый главный секрет – это инженерные коды. Обычным пользователям они вряд ли пригодятся. В основном, они используются работниками в сервисных центрах, когда нужно узнать что-то об устройстве или выполнить системную команду.
Инженерные коды – это USSD-команды. Введите их и нажмите «Вызов», после чего выбранная операция выполнится. Они, кстати, появились задолго до современных смартфонов.
Стандартные коды
*#06# — узнать IMEI (уникальное число телефона, подобие ID) (другие способы узнать IMEI здесь);
*#*#4636#*#* — информация и настройка;
*#*#8351#*#* — включить запись телефонных разговоров;
*#*#4636#*#* — предоставит полезные данные об устройстве:
- о телефоне;
- о батарее;
- статистика и использование телефона и батареи.
*#*#7780#*#* — отформатирует смартфон или планшет, но оставит все приложения, будь то системные или загруженные. Также останутся все файлы на внешней SD-карте.
*2767*3855# — полностью отформатирует девайс.
*#*#34971539#*#* — позволяет управлять прошивкой камеры, а также получить о ней информацию. После введения кода вы можете выбрать:
- обновление прошивки камеры в образ (ни в коем случае не делать!);
- обновление прошивки камеры;
- данные о прошивке камеры;
- количество выполняемых ранее прошивок камеры.
*#*#7594#*#* — позволит изменить функцию при длительном зажатии кнопки питания. Другими словами, вы можете назначить для нее выключение или перезагрузку гаджета, включение/выключение мобильных данных и так далее;
*#*#273283*255*663 282*#*#* — позволяет сделать резервное копирование любых файлов на устройстве;
*#*#197328640#*#* — открывает меню обслуживания. Вы можете протестировать ваш гаджет, а также сменить настройки WLAN, Bluetooth и GPS;
*#*#232339#*#* или *#*#526#*#* или *#*#528#*#* — настройки WLAN;
*#*#232338#*#* — поможет узнать МАС-адрес Wi-FI;
*#*#1472365#*#* — тест GPS системы;
*#*#1575#*#* — GPS;
*#*#232331#*#* — Bluetooth;
*#*#232337#*# — поможет узнать адрес Bluetooth.
Коды для тестирования
Они запускают различные тесты устройства.
*#*#0283#*#* — тестирование передающей инфраструктуры;
*#*#0*#*#* — экрана (LCD);
*#*#0673#*#* или *#*#0289#*#* — звука;
*#*#0842#*#* — девайса (подсветки и вибрации);
*#*#2663#*#* — сенсора;
*#*#2664#*#* — еще один тест сенсора;
*#*#0588#*#* — датчика движения;
*#*#3264#*#* — RAM.









