Как поставить римские цифры в word
Содержание:
- Видеоинструкция
- Как поставить римские цифры в Word
- При помощи латинской раскладки клавиатуры
- Пусть Word сам напишет
- Нумерация страниц в разных версиях Ворда
- Как скачать софт
- С помощью ALT-кода
- Как написать римские цифры на клавиатуре
- Как сделать римские цифры в ворде?
- С помощью ALT-кода
- Быстрая нумерация страниц в документе Word
- Сочетание клавиш и использование вставки
- Автоматическое написание
- Римские цифры в Word в теле текста
- С помощью английской раскладки
- Третий способ.
- ASCII-коды
Видеоинструкция
Если у вас появились проблемы при вводе формулы или остались какие-нибудь вопросы, ответы на них вы можете найти в видеоролике, прикрепленном ниже.
Написание римских цифр при помощи клавиатуры – занятие интересное. Почувствовать себя знатоком данной системы исчисления может любой желающий.
Вам понадобилось вводить римские числа на лэптопе, но вы не знаете, как это сделать? Не беда! Все, что вам нужно, уделить несколько минут прочтению данной статьи.
Римские цифры сегодня используются редко, в основном для обозначения веков и порядковых номеров различных правителей, например, XVIII век или Александр II. Можно также встретить римские числа на циферблате часов или в обозначении глав в книгах. Нередко большое число римских цифр встречается при написании рефератов. Тогда умение быстро вставлять их может значительно сэкономить время.
Писать римские цифры было принято в Европе на протяжении двух тысяч лет. Позже, когда в эпоху Средневековья, арабы решили заменить систему исчисления на более простую. Со временем она распространилась по всему миру.
Как поставить римские цифры в Word

В современном мире римские используются достаточно редко, в основном для нумерации и написания дат. Поэтому не удивительно, что многие не знают, как их использовать на компьютере.
Например, пользователи часто спрашивают, как поставить римские цифры в документ Word.
Способ № 1. Использование английской раскладки клавиатуры.
Римские цифры – это буквы латинского алфавита, который также используется в английском языке, поэтому вы можете использовать английскую раскладку клавиатуры для того чтобы вставлять римские цифры в документ Word.
Делается это очень просто. Для начала нажмите на иконку раскладки клавиатуры и переключитесь на английскую раскладку. Кроме этого изменить используемую раскладку клавиатуры можно с помощью комбинаций клавиш. Как правило, для этого используются комбинации клавиш CTRL-ALT или CTRL-SHIFT, в более редких случаях комбинация клавиш Windows-Space.
Если по какой-то причине у вас на компьютере нет английской раскладки клавиатуры, то ее легко добавить. В Windows 7 для этого необходимо открыть «Панель управления», перейти в раздел «Часы, язык и регион», а потом открыть «Смена раскладки клавиатуры или других способов ввода».

В открывшемся окне необходимо нажать на кнопку «Изменить клавиатуру».

После чего необходимо нажать на кнопку «Добавить», выбрать английский язык из появившегося списка и сохранить настройки с помощью кнопки «OK».

После того, как вы переключились на английскую раскладку можно набирать римские цифры. Для того чтобы сделать любую римскую цифру используется всего 7 букв латинского алфавита. Это буквы I, V, X, L, C, D и M. На картинке внизу показано размещение всех этих букв на клавиатуре.

В большинстве случаев римские цифры набирают с использованием клавиши SHIFT или CAPS LOCK для того чтобы они получались большими.
Способ № 2. Использование ASCII-кодов.
Также вы можете вводить римские цифры с помощью ASCII-кодов. В этом случае вам не придется переключаться на английскую раскладку клавиатуры, но необходимо будет помнить какой код отвечает за ту или иную цифру.
Для того чтобы ввести римскую цифру таким способом необходимо нажать клавишу ALT и не отпуская ее набрать ASCII-код на дополнительном цифровом блоке клавиатуры (под Num Lock). Например, для того чтобы ввести римскую цифру «I» необходимо зажать ALT и набрать 73.

Способ № 3. Использование формулы с автоматической конвертацией.
Также в Word есть и более сложный способ ввода римских цифр. Он заключается в использовании специальной формулы и позволяет быстро конвертировать арабские цифры, которыми мы пользуемся в реальной жизни, в римские. Данный способ особенно удобен в тех случаях, когда необходимо сделать большое римское число.
Для того чтобы воспользоваться данным способом установите курсор в том месте документа Word, где необходимо поставить римскую цифру, и после этого нажмите комбинацию клавиш CTRL-F9. В результате в выбранном месте появятся подсвеченные серым цветом фигурные скобки.

В этих фигурных скобках необходимо ввести формулу в следующем формате:
Где «число» — это то число, которое вы хотите записать с помощью римских цифр. В результате у вас должна получится примерно такая конструкция:

После того как вы ввели число и формулу нажмите на кнопку F9 на клавиатуре.

В результате Word автоматически конвертирует ваше число и запишет его римскими цифрами.
Как Напечатать Римские Цифры в Word 2016 | Как Написать Римские Цифры в Word 2016
Источник статьи: http://komza.ru/programmy/kak-postavit-rimskie-cifry-v-word.html
При помощи латинской раскладки клавиатуры
Начнем мы с самого простого способа, как можно напечатать римские цифры в Word, — используя латинскую раскладку клавиатуры. Все, что необходимо знать обычному обывателю, — это правило построения таких цифр. Дело в том, что они полностью схожи с латинскими. Например, римская цифра 10 пишется как английская буква X, а 5 — V.
Все что вам остается знать, — это то, как переключать саму раскладку. Но делается это также просто. Есть два способа. Первый подразумевает использование горячих клавиш Alt + Shift или Ctrl + Shift (в зависимости от операционной системы). Второй же способ предусматривает переключение с помощью специального меню на панели задач Windows. Находится оно в нижнем правом углу, а точное расположение вы можете наблюдать на картинке чуть ниже.
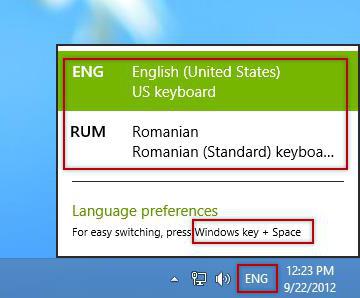
Также можно упомянуть третий способ, который используется крайне редко. Но стоит сразу отметить, что работает он лишь на восьмой и десятой версии Windows. Заключается он в нажатии горячих клавиш Win + Пробел.
Пусть Word сам напишет
Третий способ довольно хитрый, но в тоже время, очень удобный. А удобство его заключается в том, что нам не нужно будет самим думать о том, как правильно набрать число в римском варианте. Для этого мы воспользуемся специальной формулой в Word.
Давайте по шагам рассмотрим этот метод:
- Ставим курсор в нужное нам место.
- Нажимаем сочетание клавиш CTRL + F9.
- В появившихся фигурных скобках ставим равно: { = }
- Далее пишем число, которое нам нужно преобразовать. Я напишу нынешний год: { =2016 }
- Ставим косую черту
- Ставим звездочку * и по-английски пишем ROMAN. Если мы наберем маленькими roman, то и римские буквы будут маленькими. Вот мой пример: { =2016*ROMAN }
- Чтобы применилась формула нужно нажать на клавишу F9
Если вы все сделали правильно, то у вас появиться соответствующие знаки. Смотрите, что получилось у меня.
Нумерация страниц в разных версиях Ворда
В разных релизах программы доступ к панели «Номера страниц» расположен в разных пунктах меню.
В Word 2003 создание номеров страниц осуществляется через пункт «Вставка», подпункт «Номера страниц…».

В окне настроек можно выбрать расположение номера (верху, книзу), выравнивание (слева, по центру, справа) и наличие нумерации на первой странице.

Римские, арабские цифры и буквы настраиваются через «Формат».

Чтобы изменения вступили в силу жмем ОК.
Пронумеровать страницы в Ворде 2007 можно через пункт «Вставка» – «Номер страницы».

Иначе реализована эта возможность в Ворде 2013. На вкладке «Макет» выбираем «Разрыв» – «Следующая страница».

На следующем листе нужно выбрать колонтитул, в котором будет отображен номер (верхний / нижний). На вкладке «Конструктор» переходим в разделе «Работа с колонтитулами» и щелкам «Как в предыдущем разделе», чтобы разделить колонтитулы.

В поле «Колонтитул» выбираем «Номер страницы».
Вот как открыть окно настроек в разных версиях Ворда.
Нестандартные решения
Иногда возникает потребность выборочно пронумеровать листы. Например, в презентацию нужно вставить график, буклет или таблицу и на это странице не должно быть номера. Эта настройки также можно реализовать в Ворде и состоят из комбинации описанных ранее вариантов.
Сначала удаляем нумерацию на тех страницах, где она не должна присутствовать: «Вставка» – «Номер страницы» – «Удалить номера страниц».

Щелкаем в начало той страницы, где должна отобразиться нумерация. Если нужно пропустить две страницы в тексте, то курсов устанавливаем в начало третьего листа.

Вставляем разрыв на следующую страницу.

Щелкаем два раза по месту, где должен стоять номер, чтобы появилась надпись колонтитула.

Нажимаем кнопку «Как в предыдущем разделе» на вкладке «Колонтитул». Она должна поменять цвет с оранжевого на серый. Галочку «Особый колонтитул для первой страницы» убираем.

А теперь добавляем номер страницы.


Как скачать софт
С помощью ALT-кода
Вставлять римские цифры с помощью таблицы с символами довольно долго. Да и в целом этот способ ничем не отличается от самого первого. При этом требует больше времени. Сейчас мы рассмотрим способ с использованием ALT-кода. С помощью этой функции можно быстро вписать нужную цифру.
Итак, для того чтобы это сделать, необходимо знать непосредственно сам код и то, как его вставлять. Обо всем по порядку. Вот коды римских цифр:
- 67 — C.
- 73 — I.
- 76 — L.
- 77 — M.
- 86 — V.
- 88 — X.

Зная код, можно быстро его вставить в любую строку документа. Для этого зажмите клавишу ALT и, не отпуская ее, начните вводить код нужной вам римской цифры. После того как вы ввели его, отпустите клавишу ALT — появится римское число. Таким образом, можно вводить не только римские цифры в «Ворде» 2007 года, но и за пределами этой программы. То есть где угодно.
Как написать римские цифры на клавиатуре
.Для написания римских цифр на клавиатуре можно использовать несколько способов. К самому простому и довольно популярному относится – смена раскладки.
ASCII-коды
Первым способом для написания римских букв на клавиатуре является использование ASCII-кодов. Это некие шифры, которые водятся благодаря комбинации Alt и последовательном наборе цифр на дополнительной клавиатуре (Num Lock). При этом Num Lock должен находиться в постоянно включенном режиме. Конечно использовать данную систему достаточно трудно и мучительно, но при этом комбинация из таких кодов помогает написать даже самые сложные комбинации из римских цифр. Единственное, что под рукой должна всегда находиться таблица с комбинациями или вы просто должны запомнить все эти комбинации.
Функция Word
Следующим способ, который можно использовать для написания римских цифр – это специальный код в Microsoft Word.Для этого необходимо:
- Зайти в Microsoft Word.
- Зажать комбинацию клавиш CTRL + f9, после чего появятся скобки, благодаря которым вы будете получать необходимые римские числа.
- В скобках необходимо прописать данный текст
- После чего нажимаем клавишу f9 и у вас появляется римское число.
Этот способ является самым удобным, но чаще всего его используют если у вас под рукой нет помощника по римским цифрам или отсутствует интернет. Данный способ написания римских цифр позволяет сделать это только в Microsoft Word или других офисных приложениях.Также написать римские цифры можно с помощью интернета. Для этого необходимо вписать в любом поисковике римские цифры и система поиска предложит варианты римских цифр, которые можно будет скопировать и вставить в документ или другую программу.
Английская раскладка
Для этого необходимо:
- — Нажать сочетание клавиш Shift + ALT или CTRL + Shift.
- Выбрать английскую раскладку.
- Использовать некоторые буквы, как римские цифры.
Предположим 1 – это будет альтернатива английской букве I. Так продолжать можно до бесконечности. В основном можно использовать большие буквы, которые помогут написать даже самые длинные цифры или даты. Данный способ является очень удобным и простым, ведь его можно использовать абсолютно в любом текстовом документе, в приложении и даже в любых программах и играх. Комбинируя различные буквы, вы можете получить все необходимые цифры, а при правильном составлении букв, можно написать даже уравнения.
Как сделать римские цифры в ворде?
Когда мы составляем очередной документ в программе Microsoft Word нам очень часто может понадобиться вставить римские цифры для математических обозначений, для написания дат или для чего – нибудь еще. И появляются вопросы – «где римские цифры в ворде», «как сделать написание римских цифр в ворде» и тому подобное. Чтобы таких вопросов не возникало я и решил написать данную статью.
Для того, чтобы вставить римские цифры в ворде существуют два способа, каждый из которых мы и разберем в данной статье.
Первый способ вставить римские цифры в ворде – это просто переключить раскладку на английскую и писать большими буквами. То есть для того, чтобы написать римскую цифру I мы переключаем раскладку, нажимаем CAPSLOCK или зажимаем SHIFT и нажимаем на английскую буква i(ай), для того, чтобы написать цифру пятнадцать XV нам нужно нажать латинские X и V. Таким способом вы можете написать абсолютно любую римскую цифру – очень быстро и просто.
Второй способ вставить римские цифры в word немного сложнее и проще одновременно. Сложнее тем, что вам потребуется запомнить одну небольшую комбинацию, а проще тем, что если вы эту комбинацию запомните вы сможете быстро написать любое римское число.
Для того, чтобы написать римское число данным способом вам нужно нажать комбинацию клавиш CTRL+F9, перед вами появятся две такие скобочки:
И в этих скобочках вам нужно написать такой текст:
Вместо числа ставите нужную вам цифру.
После того, как вы написали нужное число нажимайте клавишу F9 и программа Microsoft Word сама переведет эту цифру в римскую.
Каким именно способом вы будете писать римские цифры в ворде – выбирайте сами. Если вы нечасто пишете такие цифры, то можете воспользоваться первым способом, так как для написания коротких римских цифр его использовать быстрее, просто перевел раскладку и написал. Но если вы часто употребляете в своих текстах римские цифры, воспользуйтесь вторым способом, он для вас будет намного удобнее.
С помощью ALT-кода
Сейчас рассмотрим еще один способ, как вставить римские цифры в «Ворде» с помощью кода. Только на этот раз код называется ALT-код. Суть практически такая же, как и в предыдущем способе, но все же есть некоторые отличия, о которых сейчас поговорим.
Во-первых, сам код каждой цифры другой, во-вторых, вводить его необходимо совсем иначе.
Для начала давайте перечислим сами коды и цифры им соответствующие:
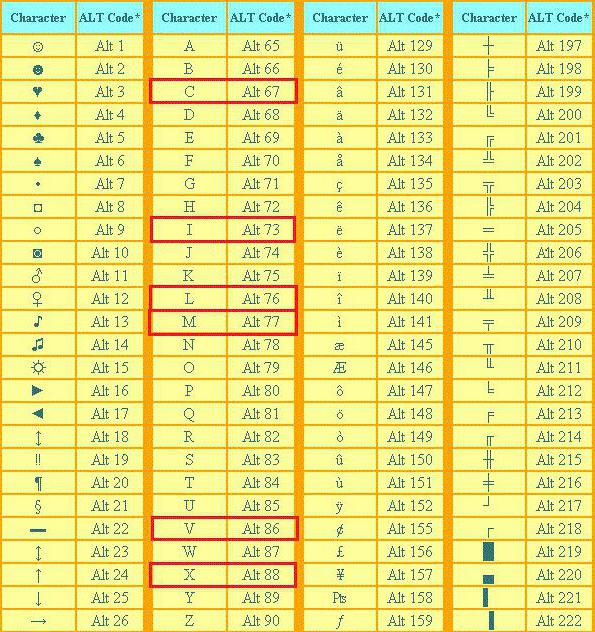
- 73 — I.
- 88 — X.
- 86 — V.
- 77 — M.
- 67 — C.
- 76 — L.
Итак, код мы знаем, осталось лишь его ввести. Для этого, зажав клавишу ALT, начните вводить код. После того как вы отпустите ALT, появится нужная вам цифра, соответствующая введенному вами коду
Обратите внимание, что код необходимо набирать на цифровой клавиатуре, расположенной справа
В некоторых типах документов возникает необходимость проставить нумерацию римскими цифрами. Особенно актуально и часто нумеруется таким способом века. Чтобы данная проблема не возникала в дальнейшем, я в данной статье расскажу два способа как поставить римские цифры в ворде.
Самый простой способ можно часто использовать для указания года, века или тысячелетия. Эти значения цифр представляют собой небольшие значения и их можно легко напечатать используя латинские буквы в заглавном исполнении (1) — I, (5) — V, (10) — X, (50) — L, (100) — C, (500) — D, (1000) — M. Использую ниже таблицу соответствия арабских цифр римским можно легко понять как формировать число вплоть до нескольких тысяч.
| 1 | I | 26 | XXVI | 51 | LI | 76 | LXXVI |
| 2 | II | 27 | XXVII | 52 | LII | 77 | LXXVII |
| 3 | III | 28 | XXVIII | 53 | LIII | 78 | LXXVIII |
| 4 | IV | 29 | XXIX | 54 | LIV | 79 | LXXIX |
| 5 | V | 30 | XXX | 55 | LV | 80 | LXXX |
| 6 | VI | 31 | XXXI | 56 | LVI | 81 | LXXXI |
| 7 | VII | 32 | XXXII | 57 | LVII | 82 | LXXXII |
| 8 | VIII | 33 | XXXIII | 58 | LVIII | 83 | LXXXIII |
| 9 | IX | 34 | XXXIV | 59 | LIX | 84 | LXXXIV |
| 10 | X | 35 | XXXV | 60 | LX | 85 | LXXXV |
| 11 | XI | 36 | XXXVI | 61 | LXI | 86 | LXXXVI |
| 12 | XII | 37 | XXXVII | 62 | LXII | 87 | LXXXVII |
| 13 | XIII | 38 | XXXVIII | 63 | LXIII | 88 | LXXXVIII |
| 14 | XIV | 39 | XXXIX | 64 | LXIV | 89 | LXXXIX |
| 15 | XV | 40 | XL | 65 | LXV | 90 | XC |
| 16 | XVI | 41 | XLI | 66 | LXVI | 91 | XCI |
| 17 | XVII | 42 | XLII | 67 | LXVII | 92 | XCII |
| 18 | XVIII | 43 | XLIII | 68 | LXVIII | 93 | XCIII |
| 19 | XIX | 44 | XLIV | 69 | LXIX | 94 | XCIV |
| 20 | XX | 45 | XLV | 70 | LXX | 95 | XCV |
| 21 | XXI | 46 | XLVI | 71 | LXXI | 96 | XCVI |
| 22 | XXII | 47 | XLVII | 72 | LXXII | 97 | XCVII |
| 23 | XXIII | 48 | XLVIII | 73 | LXXIII | 98 | XCVIII |
| 24 | XXIV | 49 | XLIX | 74 | LXXIV | 99 | XCIX |
| 25 | XXV | 50 | L | 75 | LXXV | 100 | C |
Чтобы поставить в Word большие значения чисел в римском исполнении и если их необходимо к тому же напечатать много, можно очень легко запутаться и сделать ошибку. Для таких целей в программе Word предусмотрен блок для ввода формул, который называется «Поле». В поле можно написать формулу преобразования арабского числа в римское и программа автоматически напечатает нужный нам результат.
Чтобы преобразовать число в римское, поставьте курсор в месте, где необходимо напечатать римское число и нажмите сочетание клавиш Ctrl+F9. В месте курсора появиться специальный символ вставки поля в виде фигурных скобок. Внутри скобок введите следующую формулу (вместо числа 1234567 введите свое число для преобразования) и нажмите Ок:
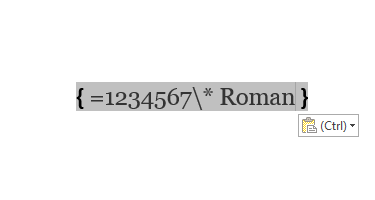
Эта формула преобразует число 1234567 в римское. Чтобы отобразить не формулу, а значение результата преобразования, необходимо нажать F9 или же нажать правой кнопкой мыши на формуле и в контексте выбрать «Коды/значения полей».

Вместо формулы у вас должно появиться число в формате римских цифр. Для числа 1234567 у меня выдало следующее:
Быстрая нумерация страниц в документе Word
Перед выполнением любой из описанных операций нужно встать в начало листа, с которого начнется или будет завершена нумерация.
Вставить нумерацию страниц в Word следует через одноименную кнопку на вкладке «Вставка» на панели «Колонтитулы».

В следующем окне указывается место расположение нумерации (вверху, внизу, слева, справа). Кликаем щелчком левой кнопки мыши по выбранному варианту.
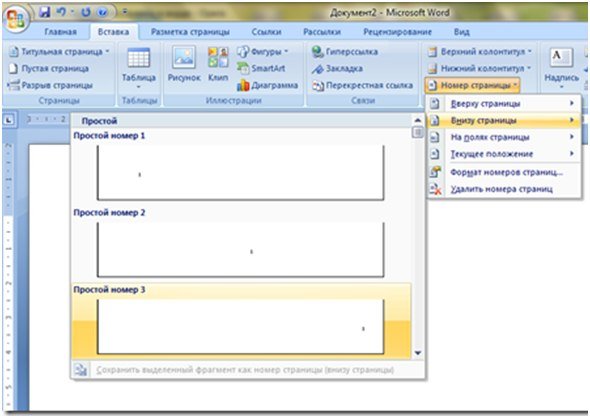
Это самый простой и быстрый способ вставить нумерацию страниц.
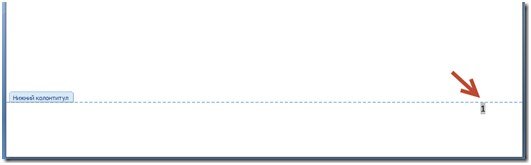
Такой способ подойдет, если пользователю не нужно задавать дополнительные параметры, например, вид цифр или частичную нумерацию.
Сочетание клавиш и использование вставки
Для печати римских цифр в Ворде предусмотрена встроенная формула, которая при использовании определенных клавиш позволяет осуществить ввод. С этой целью необходимо одновременно нажать «Ctrl» и «F9». В месте, где находился курсор, появится { }. Между этими скобками нужно набрать: =число*ROMAN. Далее нажимаете «F9».
Например, если нужно записать 12345, то будет {=12345*ROMAN}, а результат MMMMMMMMMMMMCCCXLV. При введении символов «roman» прописными результат будет mmmmmmmmmmmmcccxlv. Также стоит помнить, что наибольшее число, которое можно записать римскими цифрами, это 99999.
Довольно редко используется способ введения при помощи вставки, этот вариант ввода не слишком удобный, к тому же необходимо помнить соответствие букв и цифр. Для его применения следует выбрать в закладках «Вставка», а в ленте открыть «Символы». В появившемся окне в строке «Набор» найти «Основная латиница». Далее поочередно выбирать требующиеся символы. При формировании некоторых списков требуется каждый пункт пронумеровать именно римской цифрой. Сделать это можно двумя способами:
- Напечатать фразы, выделить их, навести курсор и воспользоваться правой клавишей мышки. В появившемся меню выбрать «Нумерация», а в подменю «Библиотека нумерации» — квадрат с соответствующими символами.
-
После написания первого пункта провести с ним все вышеуказанные действия. Далее при каждом нажатии клавиши «Enter» будет автоматически появляться следующий номер списка.
Изменить формат нумерации списка на римские цифры можно из контекстного меню библиотеки нумерации
Каждый выбирает подходящий метод введения нужных символов. Иногда, если, например, одна и та же цифра встречается в тексте несколько раз, ввести ее можно единожды, а затем скопировать и вставить столько, сколько нужно.
Это интересно: Рисование на компьютере – необходимые программы и устройства — обобщенный взгляд
Автоматическое написание
Об этом способе мало кто знает. Однако он очень удобный за счет того, что от вас не требуется думать про написание римского числа. Для применения данного способа необходимо воспользоваться специальной формулой, которая присутствует в текстовом окне.
Рассмотрим данное действие по определенным шагам:
- Сначала ставите курсор в нужную точку, это может быть в любой строке.
- Нажимаем определенное сочетание клавиш, а именно ctrl+f9.
- Как только появляются фигурные скобки, записываем в них знак равенства.
- Пишем затем то число, которое надлежит преобразить в римское.
- После чего необходимо ставить косую черту.
- Далее ставится звездочка и пишется какое-либо слово на английском языке. Учитывайте, что при написании слова маленькими буквами, такими же должны быть и цифры.
- Для применения формулы надлежит нажать клавишу F9.
Итак, если у вас все получилось правильно, и выполнены все шаги, то записанное вами число преобразуется в римское. Проверить это достаточно просто, наберите самостоятельно любое число, вне зависимости от его сложности, и вы заметите, как оно преобразуется в римские цифры.
Римские цифры в Word в теле текста
Для того чтобы использовать римские цифры в Word непосредственно в тексте, а не в списке, понадобится проделать более сложную операцию. Она может показаться слишком трудной и долгой, но если привыкнуть, то можно выполнять всё быстро. Этот способ самый оптимальный в тех случаях, кода такие цифры необходимо использовать часто.
Поставьте курсор туда, где должна быть римская цифра в Word и нажмите клавиши Ctrl+F9. Вы увидите фигурные скобки.
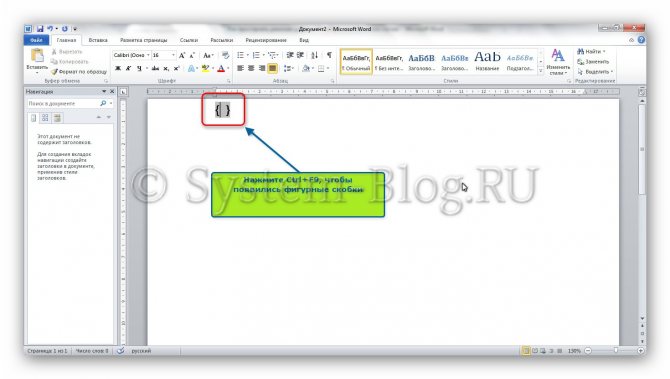
Нажмите Ctrl+F9
Внутри фигурных скобок запишите такое выражение:
Вместо слова «цифра» напишите нужную цифру (в обычной, арабской манере). Например, если я хочу написать римскую 67, то я запишу внутри скобок такое выражение:
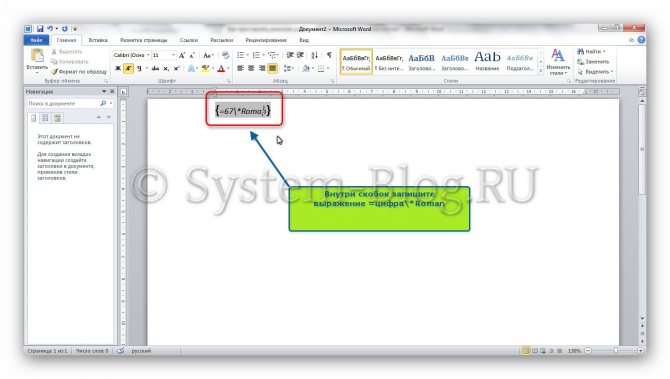
Запишите выражение с нужной цифрой После этого нажмите клавишу F9, и записанное выражение превратится в указанную римскую цифру.
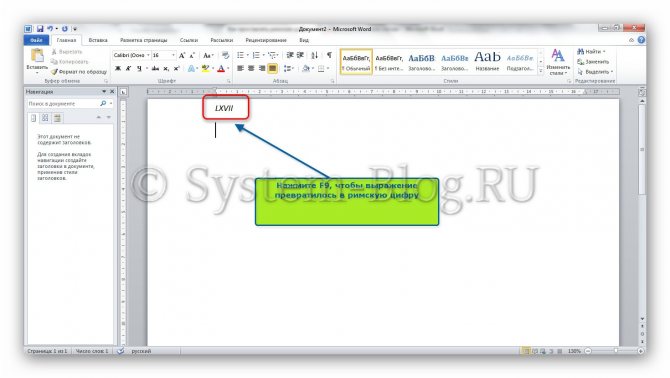
Нажмите F9
Если вдруг цифру, написанную таким методом, понадобилось исправить, то кликните на неё правой кнопкой мышки и нажмите на «Коды значения полей».
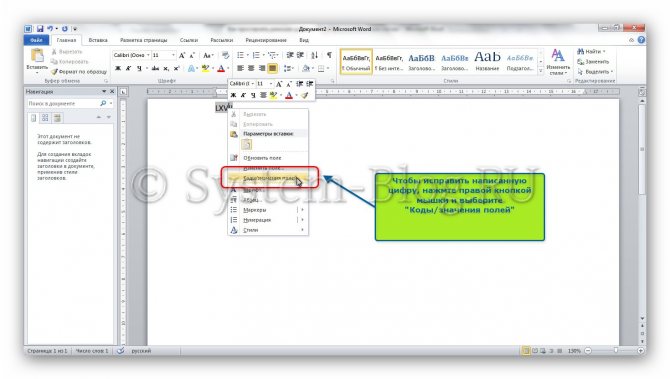
Для изменения римской цифры, нажмите на неё правой кнопкой мышки
Перед вами снова откроется то выражение внутри скобок, которое вставляли сначала, где можно будет исправить цифру. Чтобы сохранить изменения нужно снова нажать на F9.
С помощью английской раскладки
Сейчас мы рассмотрим самый простой способ, как можно вписать римские цифры в «Ворде». Он заключается в использовании английских букв. Дело в том, что римские цифры схожи с латинским алфавитом. Так, римская цифра «5» выглядит как английская буква «V», а десять — как «X». Ну, закономерность понятна. Здесь главное — знать построение римских цифр, а остальное — пустяк.
Конечно, помимо этого, нужно переключить раскладку клавиатуры на английский язык. Большинство пользователей знают, как это делать, а для вновь прибывших мы сейчас объясним. Первый способ заключается в использовании горячих клавиш ALT+SHIFT или же CTRL+SHIFT, в зависимости от вашей системы. Также вы можете использовать специальный индикатор на панели задач, его расположение можете увидеть на изображении.
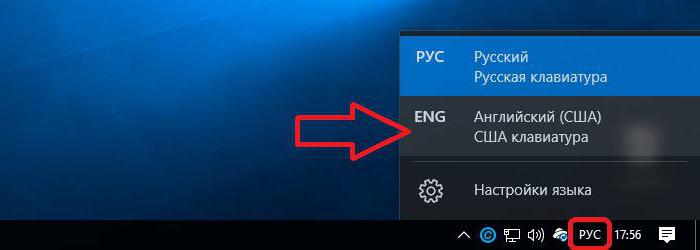
Третий пригодится в том случае, если у вас восьмая или десятая версия Windows. Если это так, тогда вы можете, зажав клавишу WIN, нажимать ПРОБЕЛ, и язык будет меняться.
Третий способ.
Как сделать римские цифры в Word. Применим формулу, которая будет переводить арабские числа в римские. Ставим курсор в то место, где нужно написать римское число. Нажимаем сочетание клавиш «Ctrl» + «F9».
Внимание! Если это сочетание клавиш не работает (в Word 2013), то попробуйте нажать такое сочетание клавиш – «Ctrl» + «Fn» + «F9». Появится серое поле в фигурных скобках
В этом поле пишем формулу, которая преобразует арабские цифры в римские. Мы будем преобразовывать число 2020
Появится серое поле в фигурных скобках. В этом поле пишем формулу, которая преобразует арабские цифры в римские. Мы будем преобразовывать число 2020.
Пояснение к формуле. Сначала ставим всегда знак «Равно». Пишем число, которое нужно преобразовать. Пишем косую черточку (слеш), наклоненную в лево ().
Она ставится так – нажимаем на клавишу черточек, без нажатия дополнительных кнопок, русская раскладка клавиатуры. Пишем английскими буквами слово «ROMAN».
Тогда число римскими буквами будет написано большими цифрами. Если в формуле напишем слово «roman» маленькими буквами, то и римское число будет написано маленькими цифрами. Нажимаем на клавишу «F9» (или сочетание клавиш – «Fn» + «F9»).
Чтобы откорректировать формулу, изменить число в формуле, т.д., нажимаем на эту цифру и нажимаем правую кнопку мыши. Из появившегося диалогового окна выбираем функцию «Коды/значения полей».
Вместо числа появилась формула. Меняем число 2020 на 10. Снова нажимаем клавишу «F9» (или «Fn» + «F9»).
ASCII-коды
Для ввода римских цифр на ноутбуке или ПК вы можете использовать специальные ASCII-коды:
- Включите режим Num Lock;
- Удерживая клавишу ALT, наберите соответствующую комбинацию чисел на дополнительной клавиатуре.
Данный метод набора римских цифр на компьютере может показаться сложным, но в принципе вы быстро к нему привыкнете, если будете постоянно использовать его. Со временем вы сможете вставить любое римское число буквально автоматически, так как цифр для запоминания в принципе немного, это:
- I – код 73;
- V – код 86;
- X – код 88;
- L – код 76;
- C – код 67;
- D – код 68;
- M – код 77.
Очевидно, это весьма трудоемкий метод, особенно если требуется ввести много римских чисел. Но если у вас нет других возможностей, то и такой способ будет вполне жизнеспособен.








