Как подключить роутер асус
Содержание:
- Подключаем ноутбук Асус к Wi-Fi сети
- Быстрая настройка Интернет на роутере Асус
- Важные настройки
- Мастер настройки Asus RT-N12E
- ASUS ROUTER APP FEATURES:
- Сброс настроек роутера на заводские
- Зайти в панель управления
- Как настроить маршрутизатор ASUS для Ростелеком, ТТК и Дом.ру
- Ручная настройка
- Вход в админку
- Настройка нового роутера ASUS с Android, или iOS устройства
- 3 Механический спускной кран
- Steps to follow for setting up your router:
- Сброс на заводские настройки
- Настройка WiFi на роутерах фирмы Asus
- Быстрее, чем по проводам
Подключаем ноутбук Асус к Wi-Fi сети
В идеале, статус подключения к интернету должен быть таким (при условии, что к ноутбуку не подключен сетевой кабель):
Вот этот значок в виде звездочки говорит о том, что ноутбук видит доступные для подключения беспроводные сети, и готов к ним подключится. Если у вас другой статус, смотрите статью дальше. Для подключения достаточно просто нажать на этот значок, выбрать нужную сеть, нажать кнопку подключится, ввести пароль (если сеть защищена), и все готово.
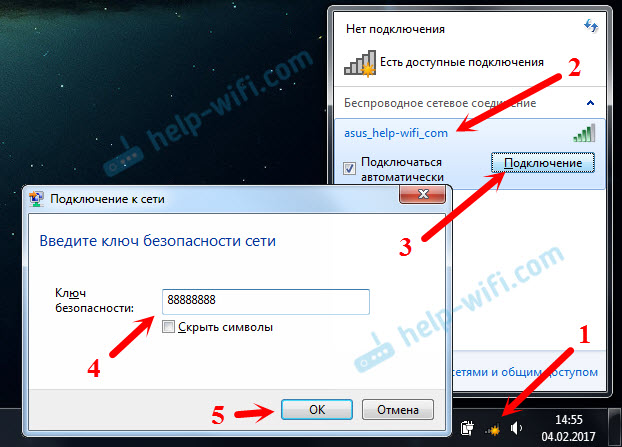
Если у вас Windows 10, то там такие же действия. Если что, вот подробная инструкция для «десятки»: https://help-wifi.com/nastrojka-wi-fi-na-pc-noutbuke/kak-podklyuchitsya-k-wi-fi-na-windows-10/.
Так проходит подключение, когда все настроено и включено. Могут конечно же возникнуть ошибки типа «Не удалось подключится к этой сети«, но это уже другая история. В идеале все проходит так, как я показал выше. Очень круто, если у вас все получилось. Дальше я покажу что делать, если Wi-Fi адаптер в вашем ноутбук работает, драйвер на него установлен, но он по какой-то причине отключен.
Может быть еще иконка подключения в виде антенны с красным крестиком (нет доступных подключений):
В таком случае, смотрите решения в следующих статьях:
- Для Windows 7 – https://help-wifi.com/reshenie-problem-i-oshibok/vnezapno-propal-wi-fi-v-windows-7-net-dostupnyx-podklyuchenij/
- Для Windows 10 – https://help-wifi.com/reshenie-problem-i-oshibok/windows-10-ne-vidit-wi-fi-seti/
Быстрая настройка Интернет на роутере Асус
Первый раз попав в веб-конфигуратор, Вы увидите приглашение мастера быстро настроить аппарат. Соглашаемся. Первым шагом будет обязательная смена используемого по умолчанию пароля на доступ:

Вместо используемого по умолчанию «admin» поставьте любой другой. Желательно чтобы он был более-менее сложный: состоять из 7-8 символов, содержать буквы латинского алфавита, цифры и специальные символы @#$%&.
Следующим шагом будет выбор типа подключения к Интернету:

Роутеры Асус умеют работать в сети практически любого российского Интернет провайдера — Ростелеком, Дом.ру, ТТК и т.п. Главное, надо предварительно в технической поддержке заранее уточнить какой протокол связи использует оператор связи.

Чаще всего используется либо «Автоматический IP(DHCP)» и «PPPoE».
В первом случае, обычно, ничего дополнительно указывать не надо, а вот во втором — надо будет ввести логин и пароль на подключение, которые Вам выдали при заключении договора с провайдером. Нажимаем на «Далее».
На следующем шаге выполним настройку беспроводной сети Вай-Фай:

Здесь надо будет прописать имя сети SSID и пароль для неё — Сетевой ключ. В случае, когда Вы настраиваете двухдиапазонный маршрутизатор, то здесь надо будет ввести название и пароль WiFi для диапазона 5GHz. Жмём на кнопку «Применить».
На последнем шаге мастера Вы увидите сводную информацию:
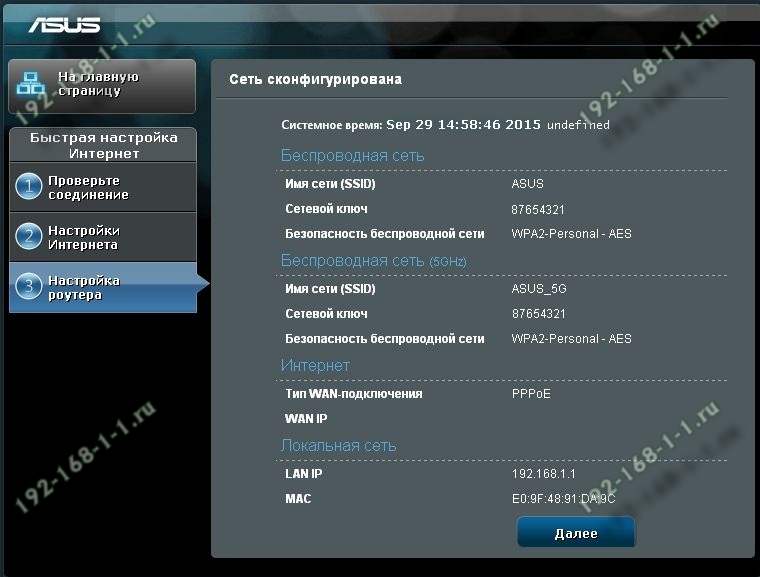
Нажимаем «Далее» и переходим на карту сети.

Важные настройки
Эти задачи просты в исполнении, но от этого не менее важны. Чтобы изменить имя беспроводной сети, нужно:
- Зайти в главные настройки. На главной странице пользователь должен нажать «Карта сети».
-
После чего откроется вкладка «Состояние системы». Там можно не только изменить имя Wi-Fi, но и ключ WPA-PSK. В дополнительных настройках можно изменить и другие данные.
Важным моментом является защита настроек роутера. При потребности введения нового пароля или замены старого нужно:
-
зайти в раздел «Администрирование»;
-
затем во вкладку «Система»;
-
при изменении пароля роутера нужно дважды ввести данные и нажать кнопку «Применить».
Теперь для входа будут использоваться только эти указанные данные.
Мастер настройки Asus RT-N12E
На устройстве, которое мы подключили к нашему маршрутизатору необходимо открыть браузер. Подойдет любой, но я советую стандартный. В браузере, в адресной строке перейдите по адресу 192.168.1.1, или router.asus.com.
Если страница с настройками не открывается, то посмотрите эти статьи:
- Вход в настройки на роутерах Asus (192.168.1.1)
- Не заходит в настройки роутера на 192.168.0.1 или 192.168.1.1
- 192.168.1.1 – вход в систему роутера, логин и пароль admin
Начните с проверки настроек получения IP-адресов в свойствах адаптера на компьютере. Там должно быть автоматическое получение IP.
Мастер настройки открывается только в том случае, когда роутер на заводских настройках. Если он уже был настроен, то появится страница авторизации (запрос логина и пароля)
Можно сделать сброс настроек Asus RT-N12E. Для этого на секунд 10 зажмите и подержите кнопку «Reset», или «WPS/Reset» (со значком, как на скриншоте ниже).
Когда все индикаторы (кроме питания) начнут мигать – кнопку можно отпускать.
Должен появится мастер быстрой настройки (у меня модель RT-N12+, не обращайте внимания). Чтобы начать настройку с помощью мастера быстрой настройки нажмите на кнопку «Настройка вручную». Следуя подробным инструкциям можно полностью настроить свой маршрутизатор. Это как один из вариантов настройки.
Если необходимо, вы можете пропустить мастер настройки (а необходимые параметры задать уже в панели управления), нажав на соответствующую кнопку. Но я все таки советую использовать мастер настройки. Так удобнее и проще. Нажимаем на «Настройка вручную» и продолжаем.
Придумайте и укажите имя пользователя и пароль, который нужно будет в дальнейшем вводит для того, чтобы попасть в настройки роутера. Имя пользователя можно оставить admin, а пароль придумайте свой. Сохраните его.
Asus RT-N12E может работать в трех режимах:
- Беспроводной роутер (стандартный режим).
- Режим повторителя. Для усиления сигнала другой WI-FI сети. Подробнее об этом читайте в статье: настройка роутера Asus в качестве репитера.
- Режим точки доступа.
Выбираем «Беспроводной роутер» и продолжаем.
Дальше идут очень важные настройки – подключение к интернету. Выберите один из двух вариантов:
- Интернет соединение требует имя пользователя и пароль. Когда провайдер выдает логин и пароль, то тип подключения PPPoE, PPTP, или L2TP.
- И когда для подключения к интернету не нужно вводить имя пользователя и пароль. Это тип подключения Динамический IP, или Статический IP.
Тип подключения к интернету можно уточнить у поддержки своего интернет-провайдера. Выберите свой вариант и нажмите «Далее».
Если у вас PPPoE, L2TP, PPTP, то нужно будет указать имя пользователя и пароль (и возможно еще адрес сервера). Все эти данные выдает провайдер.
У меня подключение без логина/пароля, поэтому просто выбираю «Автоматический IP (DHCP)» и нажимаю «Далее». Статический IP очень редко используется.
Дальше нужно настроить Wi-Fi сеть Asus RT-N12E. Желательно поменять имя WI-FI сети и обязательно установить пароль на эту сеть. Пароль рекомендую сразу куда-то записать.
Чтобы завершить установку нажимаем на кнопку «Выполнено».
После чего появится Wi-Fi сеть с новым именем и паролем, к которой нужно заново подключится. Откроется главная страница веб-интерфейса (Карта сети)
Обратите внимание на статус подключения к интернету. Там должно быть «Подключено»
Если Asus RT-N12E не может подключится к интернету, то он будет раздавать Wi-Fi сеть без доступа к интернету. Я уже писал об этой проблеме: роутер Asus не раздает интернет по Wi-Fi сети. Проверьте все параметры в разделе «Интернет». Уточните настройки у провайдера. Возможно, ваш провайдер делает еще привязку по MAC-адресу. И нужно клонировать MAC-адрес, или прописать новый у провайдера.
В разделе «Беспроводная сеть» можно сменить настройки Wi-Fi.
IPTV на Asus RT-N12E можно настроить в разделе «Локальная сеть» – «IPTV». Подробнее в статье: настройка IPTV на роутере ASUS по Wi-Fi, кабелю и через приставку.
Так же на этом роутере можно настроить гостевую Wi-Fi сеть, если необходимо.
Не забывайте оставлять комментарии и задавать вопросы!
2
Сергей
Asus
ASUS ROUTER APP FEATURES:
Asus Router App is loaded with multiple features so that Users can manage Asus router settings easily both from the Home location as well as from Remote location. Asus App features are as follow :
- NETWORK MAP: User can check the number of devices which are connected with Asus router wired or wirelessly.
- GAME BOOST: Game boost feature can be activated from the Asus app itself so that the client can get better-optimized speed and bandwidth on Gaming devices.
- PARENTAL CONTROLS: Parental control feature allows users to add or block a certain group of webpages as per user requirement.
- FIRMWARE UPDATE: Asus router firmware can be easily updated by using the Asus Router App.
- WIFI SHARING: Users can share wifi to guests or other users using the Wifi sharing option for a certain time duration.
- NETWORK DIAGNOSTIC: Network diagnostic tool allows users to check and troubleshoot Network issues.
- EASY SETUP: The client can setup Asus Router using the Asus router app easily, moreover the user can set up the Mesh network using the Asus router application.
Сброс настроек роутера на заводские
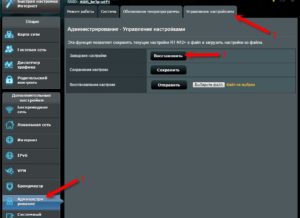 Самый эффективный способ — сбросить настройки роутера ASUS до заводских. Для этого зажать специальную кнопочку Restore или Reset на оборотной стороне корпуса. Если кнопка «утоплена», использовать иголку или другой тонкий предмет. Держать кнопку нажатой 10 секунд, когда индикатор замигает, отпустить, затем подождать 1-2 минуты.
Самый эффективный способ — сбросить настройки роутера ASUS до заводских. Для этого зажать специальную кнопочку Restore или Reset на оборотной стороне корпуса. Если кнопка «утоплена», использовать иголку или другой тонкий предмет. Держать кнопку нажатой 10 секунд, когда индикатор замигает, отпустить, затем подождать 1-2 минуты.
Теперь доступ к роутеру будет осуществляться по логину и паролю – admin. Восстановить параметры роутера ASUS возможно также из интерфейса:
- Перейти в раздел «Администрирование» на вкладку «Управление настройками».
- Нажать кнопку «Восстановить», ожидать окончания процесса.
Зайти в панель управления
После успешного подключения пользователю необходимо открыть браузер, которым он обычно пользуется.
В адресной строке нужно написать следующее: 192.168.1.1. Если все сделано верно, настройки сразу же откроются. Появится окно «Добро пожаловать в ASUS». Внизу экрана будет кнопка «Перейти».
После нажатия поступит предложение написать пароль, который поможет защитить настройки устройства. Специалисты советуют внимательно отнестись к надежности вводимых данных, пароль должно быть сложно взломать. Все необходимые данные лучше записать на листе бумаги, чтобы в дальнейшем не было проблем со входом. В окне будут всплывать подсказки «Слабый», «Надежный», «Очень надежный». Рекомендуется в пароле сочетать заглавные и прописные буквы в сочетании с цифрами.
Нажав «Далее», появится окно «Параметры беспроводной сети». Обязательно нужно указать уникальное имя сети, также можно использовать SSID (идентификатор беспроводной сети)
Важно заполнить поле «Сетевой ключ», в котором указать надежный пароль для подключения. Он не должен дублировать пароль, заданный для роутера
Эти данные понадобятся для идентификации беспроводной сети пользователя, их также рекомендуется записать на листе бумаги.
Некоторое время придется подождать, роутер должен перезагрузиться. Теперь появится окно с тем именем, которое было указано ранее. Нужно нажать на кнопку «Подключение» и ввести пароль. Рекомендуется поставить галочку возле «Подключаться автоматически».
Как только подключение произойдет, нужно вновь вернуться к «Быстрая настройка Интернет», пункт «Настройки роутера». Там будет отражена вся необходимая информация по подключению. Пользователь должен нажать «Далее».
Появится окно «Войдите в систему». Нужно указать те данные, которые были прописаны ранее в настройках. Нажав кнопку «Вход в систему», процесс подключения и настройки роутера пользователь успешно завершит.
Как настроить маршрутизатор ASUS для Ростелеком, ТТК и Дом.ру
Данная инструкция актуальная для роутеров ASUS RT-N10, RT-N11P, RT-N12, RT-AC51U, RT-AC52U, RT-N56U и RT-N66AU, а так же для всех иных моделей, работающих на программном обеспечении ASUSWRT (веб-интерфес в темных тонах).
Для того, чтобы настроить соединение с провайдером, переходим в раздел «Интернет», вкладка «Подключение». Выглядит она следующим образом:

В большинстве филиалов крупнейших российских провайдеров Ростелеком, ТТК и Дом.ру используется протокол PPPoE. Выбираем его в поле «Тип WAN-подключения»:
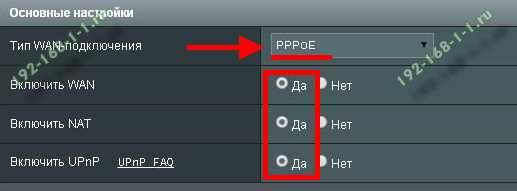
Обязательно обратите внимание, чтобы были установлены флажки «Да» для WAN,NAT и UPnP. Ниже обратите внимание чтобы были установлены флажки «Да» для пунктов «Получить IP-адрес WAN автоматически» и «Подключаться к DNS-серверу автоматически»:
Ниже обратите внимание чтобы были установлены флажки «Да» для пунктов «Получить IP-адрес WAN автоматически» и «Подключаться к DNS-серверу автоматически»:
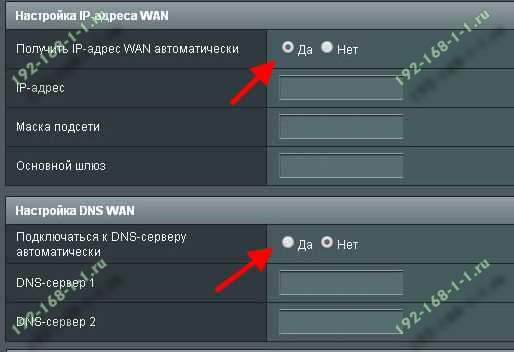
В разделе «Настройка учётной записи» надо указать Логин и пароль на подключение роутера ASUS к Интернету, которые Вам выдали при заключении договора.
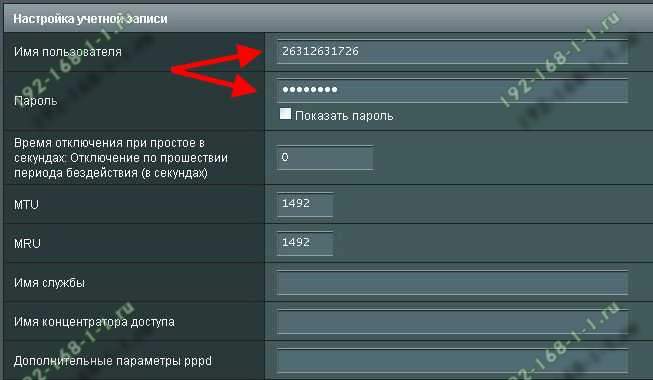
Никакие параметры более изменять не надо. Нажимаем кнопку «Применить» и проверяем доступ в Интернет.
Динамический IP (DHCP)
В некоторых филиалах провайдеров Ростелеком и ТТК используется тип подключения «Динамический IP» когда адрес роутер получает от DHCP-сервера провайдера и никаких иных соединений и протоколов использовать не надо.
Для настройки надо тип WAN выбрать «Automatic IP»(Автоматический IP).
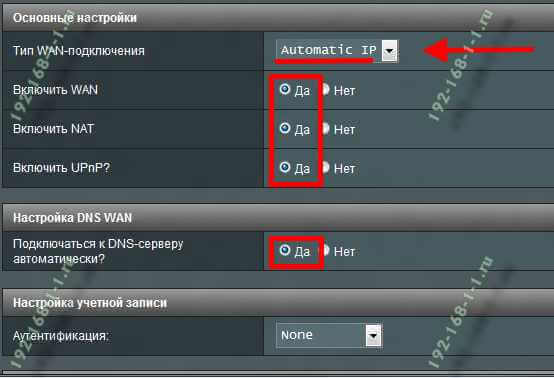
Обязательно проверьте, чтобы были отмечены все пункты, указанные на рисунке.
Особенно обратите внимание на то, что адреса серверов DNS так же должны получаться устройством автоматически
Как настроить роутер ASUS для Билайн
В сети Интернет провайдер Билайн использует для подключения протокол L2TP:
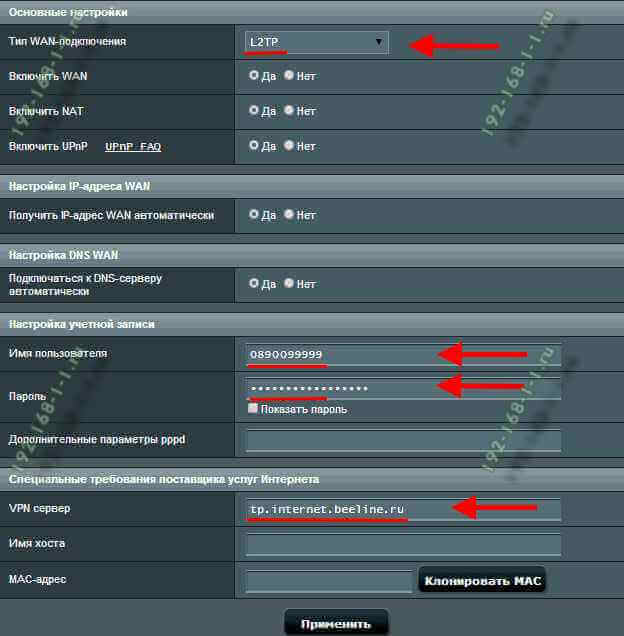
Получение IP-адреса и DNS-сервера оставляем в автоматическом режиме.
В настройках учетной записи вводим «Имя пользователя» (обычно это лицевой счёт) и пароль, который выдали представители оператора.
Остаётся только ввести адрес VPN-сервера Билайн: tp.internet.beeline.ru
Нажимаем кнопку «Применить».
Ручная настройка
Если пользователю присвоен статический IP или подключение производится по протоколам PPPoE, PPTP или L2TP, мастер QIS выдаст такое окно после тщетных попыток установить тип коннекта самостоятельно.
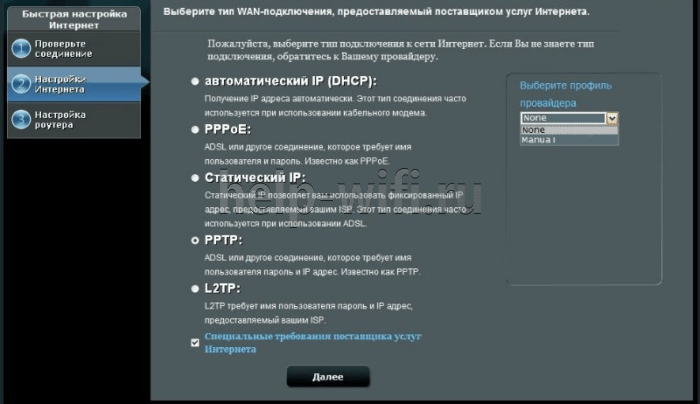
В зависимости от информации, найденной в договоре с провайдером, нужно выбрать тот протокол, который там указан. После этого пользователь будет перенаправлен на окно ввода учётных данных, с помощью которых можно настроить маршрутизатор.

Они тоже берутся из договора. Если пользователь всё правильно сделал, никаких других действий от него не требуется, подключение будет установлено сразу же. Если же этого недостаточно, настройку роутера Asus поможет закончить служба поддержки провайдера – возможно, некоторые данные уже изменились и нужна их коррекция с помощью оператора.
Вход в админку
Следующий этап – поиск адреса, по которому в локальной сети, созданной с помощью роутера, можно войти в настройки. Есть два способа это сделать – через компьютер и браузер или через телефон (планшет). Первый немного сложнее для новичка. Второй – по сути такой же, но благодаря формату устройства многое будет полуавтоматизировано. Например, ввод текста с подсказками, автогенерация паролей в веб-интерфейсе и т.д.
Через компьютер
Админка большинства современных устройств от Asus имеет один адрес по умолчанию: http://router.asus.com и не требует долгих поисков IP. Если этот адрес не работает, вот несколько возможных комбинаций:
- 192.168.1.1 – один из самых распространённых вариантов.
- 192.168.0.1 – встречается реже.
- 192.168.20.1 – только у старых моделей.
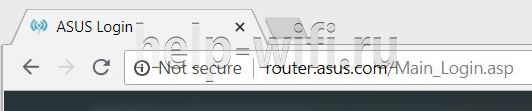
После отображения во вкладке браузера страницы приветствия с формой ввода логина и пароля, нужно её заполнить (как – будет рассказано ниже). После этого пользователь попадает в программу настройки – личный кабинет.
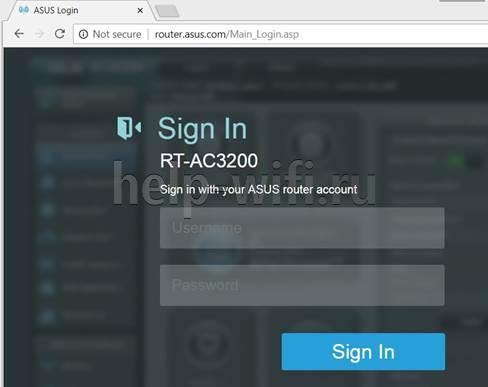
Для корректного отображения всех веб-элементов рекомендуется использовать современный веб-браузер – Chrome, Safari, Firefox или Opera. Подходит и недавно получивший крупное обновление движка Edge, встроенный в Windows 10. Пользователи Internet Explorer могут столкнуться с проблемами.
С телефона
Процесс входа в настройки роутера Asus практически идентичен первому, но с некоторыми отличиями. Алгоритм тот же – вход в браузер и набор адреса. Удобство заключается в том, что ввод с экранной клавиатуры сопровождается подсказками как в ней, так и в адресной строке.
К сожалению, собственного приложения для телефона у роутеров Asus нет, а потому невозможно настроить их через него.
Настройка нового роутера ASUS с Android, или iOS устройства
Если у вас новый маршрутизатор, и вы хотите настроить его через программу с мобильного устройства, то подключитесь к его беспроводной сети. Сеть будет со стандартным названием. А пароль (PIN) по умолчанию (заводской), указан на самом маршрутизаторе (на наклейке). Но, там Wi-Fi сеть по умолчанию вроде бы не защищена.
Включаем роутер, подключаем к нему интернет (в WAN разъем), подключаемся с мобильного устройства к Wi-Fi сети нового роутера, и заходим в программу ASUS Router. Если в главном окне выбрать «Я хочу настроить новый роутер», то появится небольшая, пошаговая инструкция. Но, так как вы уже подключены к беспроводной сети своего маршрутизатора, то просто выбираем верхний пункт.
Затем выбираем свой маршрутизатор, и указываем заводской пароль и имя пользователя (admin и admin).
Основные настройки, которые нужно выполнить, это настройка подключения к провайдеру и настройка Wi-Fi сети, установка пароля. Это можно сделать с помощью мастера быстрой настройки, который находится на вкладке «Более» – «Быстрая настройка интернета». Нажимаем на кнопку начать, и следуем инструкция. Это отличный способ настроить новый маршрутизатор ASUS.
После быстрой настройки, вы можете сменить любые параметры уже через отдельные разделы с настройками в программе ASUS Router. Главное, что бы интернет через роутер заработал.
Защита приложения
Можно поставить пароль, который будет запрашиваться при входе в приложение ASUS Router. Или, использовать сенсор отпечатка пальца (Touch ID). Но, у меня на iPhone 6 он почему-то не заработал. Что бы поставить пароль, откройте меню, выберите «Дополнительные настройки», затем «Код блокировки», и задайте пароль.
Теперь никто не сможет получить доступ к настройкам роутера через ваш смартфон.
17
Сергей
Asus
3 Механический спускной кран
Устройство механического развоздушивателя довольно простое. Зачастую он имеет латунный корпус и резьбовые соединения на ½ или ¾. дюйма Сбоку в устройстве есть небольшое отверстие, которое необходимо для сброса воздуха из системы.

Некоторые модели механизмов снабжают специальной пластиковой вставкой. Внутри неё есть маленький отводной канал. Это позволяет эксплуатировать устройство с большим удобством, так как его положение можно регулировать благодаря пластмассовой шайбе. Механический развоздушник функционирует следующим образом:
- 1. При эксплуатации отопительных систем винт с этого устройства закручен и полностью закрывает выходное отверстие.
- 2. Если возникает необходимость спустить образовавшиеся скопления воздуха, тогда винт немного откручивают. Давление теплоносителя выдавливает пробку.
- 3. Сначала из радиатора выходит чистый воздух, а затем вперемежку с жидкостью. Клапан Маевского перекрывается только после того, как из отверстия начнёт идти вода.
Ручной кран Маевского способен правильно работать на протяжении многих лет. Это безотказное устройство имеет большой срок эксплуатации.
Steps to follow for setting up your router:
You can connect to the router by two methods. One is wired and another is wireless.
Note: It is recommended to use a wired connection to avoid any setup problem that might occur while the setup process.
Check the following things before starting up the router process for your ASUS wireless router:
- Disconnect the router if you have any connected router before. Replacement cannot be possible if the existing router remains plugged in.
- Next is to disconnect the modem also by removing all the wires from the power outlet. Also, remove the backup battery of your modem.
- Reboot or restart your computer and modem.
Steps to follow to have a wired connection for the router setup:
- 1. Put the AC adapter of your wireless router to the DC-IN port and plugged in the adapter in the power source.
- 2. To the LAN port of your wireless router connect your computer using the bundled network cable.
- 3. In the WAN port of the wireless router connect the modem using another bundled network cable.
- 4. Insert your modem’s AC adapter to the DC-IN port and plug it into a power outlet.
After following these four steps, the setup process is complete. If you get any problem, check the connections of the wires. Steps to follow to have a wireless connection for the router setup:
- 1. Plugin your wireless router after inserting the AC adapter of the router in the DC-IN port.
- 2. Connect modem and wireless router with the help of a bundled network cable into the WAN port of your wireless router. ( router.asus.com )
- 3. In the DC-IN port, insert the AC adapter of the modem and then plug it into the power source.
- 4. On your computer, install an IEEE 802.11a/b/g/n/AC WLAN adapter.
You can also log into the web GUI by following some steps. ASUS router comes up with GUI (Graphical User Interface). GUI makes easy for the user to interact with the router and it is also easy to change the settings through GUI. In short, it is user-friendly.
Steps to follow:
-
- 1. Open a web browser, and type http://router.asus.com in the address bar of the browser window. The browser can be Internet Explorer, Mozilla Firefox or Google Chrome.
- 2. A login page appears. Enter the username and password in the username and password fields respectively. By default, the username is admin and password is password. ( router.asus.com )
Сброс на заводские настройки
Сделать это можно двумя способами: программным и аппаратным.
Для программного сброса нужно знать данные для входа:
- Заходим в веб интерфейс роутера.
- В разделе «Дополнительные настройки» выбираем раздел «Администрирование».
- Выбираем вкладку «Управление настройками».
- Напротив надписи заводские настройки нажимаем кнопку «Восстановить».
Для аппаратного способа нужно взять разогнутую скрепку или булавку и зажать на задней стенке кнопку Reset на 10 секунд. Но этого может быть недостаточно.
Поэтому есть несколько дополнительных способов аппаратного сброса:
- При выключенном роутере зажать и удерживать кнопку WPS, одновременно нажимая кнопку включения. Дождаться, пока индикатор включения не начнёт моргать. Когда он перестанет, отпустить кнопку WPS, после чего роутер перезагрузится автоматически.
- В некоторых моделях после вышеуказанных действий автоматической перезагрузки не происходит и нужно сделать это вручную.
- Для моделей Lyra вместо кнопки WPS нужно удерживать аналогичную по действию Pair, а для Lyra Voice – кнопку Set.
После этого можно входить по admin – admin.
Настройка WiFi на роутерах фирмы Asus
Изменить параметры Wi-Fi можно в меню «Дополнительные настройки -> Беспроводная сеть». На вкладке «Общие» вы сможете задать отдельные параметры для сетей, работающих в диапазонах 2.4 и 5 ГГЦ (при использовании 2-х диапазонного роутера). Если аппарат поддерживает только один диапазон — 2.4 ГГц, выпадающий список «Частотный диапазон» не отображается. Пункт «Скрыть SSID» позволяет сделать вашу сеть скрытой. Значительных улучшений безопасности при этом нет, так как устройство в любом случае отправляет в эфир свой MAC-адрес.
Режим и ширину канала оставьте без изменений, а в списке каналов выберите значение «Авто». Это позволит роутеру самостоятельно выбирать наименее загруженные частоты в пределах диапазона, во избежание помех, которые могут создаваться беспроводными маршрутизаторами соседей.
В качестве метода проверки подлинности рекомендуется установить «WPA-PSK/WPA2-PSK». Шифрование по этому протоколу обеспечивает защиту Wi-Fi от нежелательных подключений и перехвата данных. В поле «Предварительный ключ WPA» задайте пароль, который в дальнейшем будет использоваться для подключения к Wi-Fi.
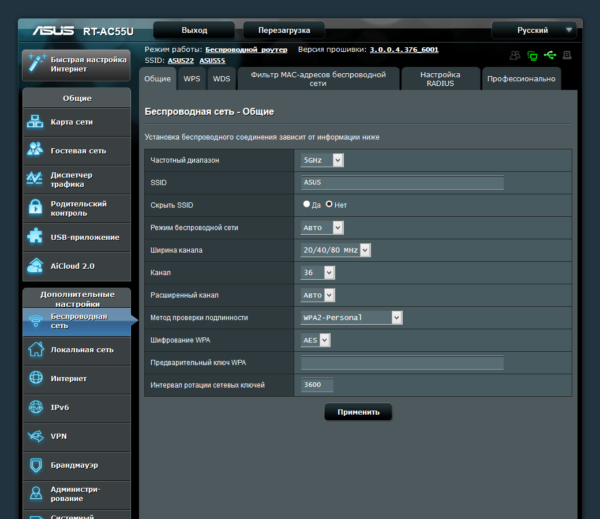
Если вы хотите изменить дополнительные настройки Wi-Fi на своем роутере Asus, перейдите на вкладку «Профессионально». Полезная функция в этом меню — включение радио модуля только в определённое время. С её помощью вы можете ограничить работу Wi-Fi, когда он не используется. Например, при установке устройства в офисе может возникнуть необходимость отключать радио модуль в нерабочее время. Если же маршрутизатор используется дома, вы можете задать отключение Wi-Fi ночью.
Пункт «Установить изолированную точку доступа» позволяет ограничить доступ подключенных устройств к локальной сети. После его активации все девайсы смогут выходить в Интернет, но их взаимодействие друг с другом станет невозможным. Наиболее часто эта настройка применяется в общественных сетях Wi-Fi, для обеспечения конфиденциальности данных, которые хранятся на устройствах клиентов. При наладке домашней сети такой необходимости, как правило, нет.
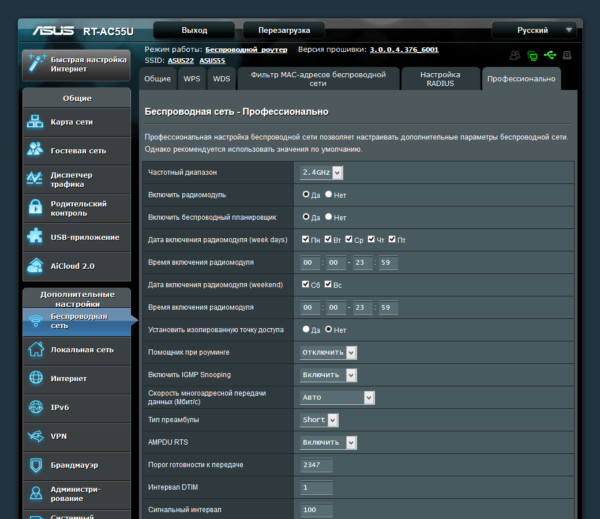
Для ограничения доступа к локальным данным можно также использовать гостевую сеть. Её настройка выполняется в меню «Общие -> Гостевая сеть». Время ее работы можно ограничить определённым количеством часов и минут (раздел «Время доступа»). По истечении указанного срока коннект отключится автоматически. Для гостевых сетей можно задать собственные параметры шифрования или оставить их открытыми. SSID также указывается отдельно.
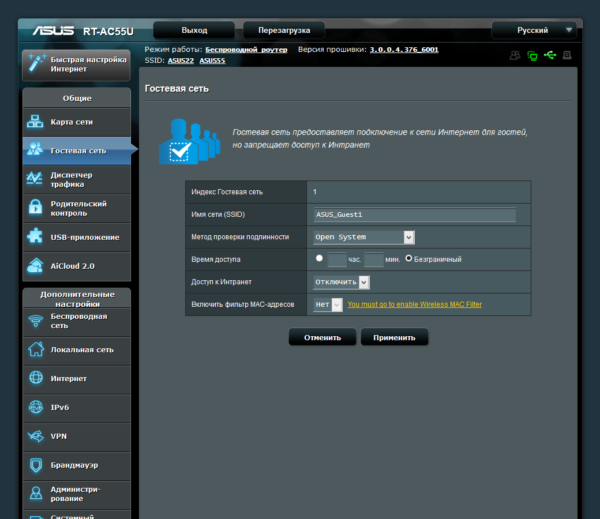
Быстрее, чем по проводам
Если обеспечиваемой ASUS RT-AC51U пропускной способности беспроводной сети 733 Мбит/с недостаточно, присмотритесь к одному из самых совершенных роутеров ASUS RT-AC88U.

Маршрутизатор ASUS RT-AC88U Dual-band Gigabit Router (RTL) (8UTP 10 / 100 / 1000Mbps, 1WAN, 802.11a / b / g / n / ac, USB2.0 / 3.0)
Пропускная способность Wi-Fi для роутера ASUS RT-AC88U достигает безумных 3167 Мбит/с. Однако доступна такая скорость передачи данных только при использовании поддерживающего технологию Broadcom NitroQAM клиентского оборудования. Для остальных адаптеров скорость скромнее, но все равно высока. При подключении по стандарту 802.11n она составляет 600 Мбит/с; при подключении по 802.11ac — 1734 Мбит/с, что в сумме дает 2334 Мбит/с.
Мы рассказали о «протокольных» гигабитах. А какова практическая скорость передачи данных между высокоскоростным WiFi-роутером и адаптером AC-стандарта? Блиц-тестирование показало, что связка из роутера RT-AC88U и ноутбука с WiFi-адаптером AZWAVE AW-CE123H на чипе Broadcom BCM4352 с поддержкой стандарта AC-867 Мбит/сек дает установившуюся скорость 65-75 Мбайт/сек (520-600 МБит/сек).
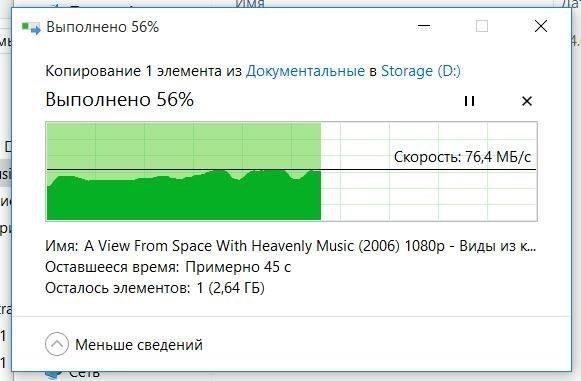
Для организации проводного сегмента сети роутер RT-AC88U получил 8 гигабитных LAN-портов. Это не опечатка. У RT-AC88U восемь гигабитных портов, что редко встречается в устройствах для дома. ASUS RT-AC88U подходит и для компаний с несколькими десятками сотрудников.
Для увеличения скорости соединения по локальной сети с помощью агрегирования каналов Link Aggregation у RT-AC88U объединяются 1-й и 2-й порты Ethernet и создается высокоскоростной канал с пропускной способностью до 2 Гбит/с. Link Aggregation требует поддержки со стороны клиента.

Не забыта и технология Adaptive QoS. Выбирая один из предустановленных режимов, пользователь RT-AC88U задает приоритет использования сетевого соединения. Больше не нужно вручную приостанавливать закачку файлов из пиринговых сетей, чтобы отдать всю пропускную способность маршрутизатора 4K-стримингу или онлайн-игре.
Стоит отметить, что роутер RT-AC88U, как и некоторые другие старшие модели ASUS, поддерживает технологию ASUS AiProtection, представляющую собой встроенные в роутер антивирус, фаервол, веб-фильтр вредоносных интернет-сайтов и функцию «родительского контроля».









