Как сбросить настройки на андроиде
Содержание:
- А как сделать восстановление регулировок до значений по умолчанию без удаления файлов на смартфоне Samsung?
- Что такое сброс настроек?
- Предупреждения и рекомендации по восстановлению
- Интересные профессии
- Резервное копирование
- Как сохранить данные
- Сброс устройства
- Как выполнить функцию Hard Reset и какие способы для этого есть
- Используем Recovery
- Hard Reset. Сброс настроек к заводским при включенном телефоне
- Множественный коэффициент корреляции
- Как выполнить сброс
- Как сбросить Windows 8|8.1 до заводских настроек
- Предварительная подготовка
А как сделать восстановление регулировок до значений по умолчанию без удаления файлов на смартфоне Samsung?
Приложение Настройки смартфона в разделе «Сброс» имеет четыре позиции по восстановлению начальных настроек:
- Сброс настроек;
- Сброс параметров сети;
- Сброс параметров специальных возможностей;
- Сброс данных.
Сразу оговорим, что пункт «Сброс данных» мы далее рассматривать не будем. Здесь осуществляется полное восстановление заводских настроек с удалением всех файлов и приложений, установленных Вами после его покупки. Для перехода к статье по порядку сброса всех данных нажмите здесь.
Частичный сброс настроек телефона осуществляется при выборе пункта «Сброс настроек». Это действие приведет к сбросу всех настроек телефона, кроме таких как:
— Настройки безопасности;
— Настройки языка;
— Учетные записи;
— Личные данные;
— Настройки загруженных приложении.
Выбрав пункт «Сброс параметров сети» будет осуществлён сброс всех параметров сети, включая такие как:
— Wi-Fi;
— Мобильные данные;
— Bluetooth.
Выбрав пункт «Сброс параметров специальных возможностей» настройки спецвозможностей будут сброшены до значений по умолчанию. При этом сброс связанных параметров, касающихся, например, клавиатуры и размера шрифта, выполняться не будут. Параметры спецвозможностей в загруженных приложениях также будут сохранены, как и все личные данные.
Далее мы опишем, как в Настройках телефона найти нужные пункты для частичного сброса регулировок на примере редакционного смартфона Samsung Galaxy A50 под фирменной оболочкой One UI 2.0 для Операционной Системой Android 10.
Инструкция по частичному сбросу настроек смартфона Samsung.
1. Запускаем приложение Настройки телефона с экрана приложений.
Скрин №1 – нажать на значок «Настройки».
2. На основной странице Настроек опускаемся вниз меню и входим в раздел «Общие настройки».
Скрин №2 – войти в раздел «Общие настройки».
3. В разделе «Общие настройки» нужно войти в подраздел «Сброс».
Скрин №3 – войти в подраздел «Сброс».
4. Теперь мы находимся в разделе «Сброс», где можно осуществить как частичный сброс настроек, так и полный.
Нас интересуют пункты «Сброс настроек», «Сброс параметров сети» и «Сброс параметров специальных возможностей».
Для осуществления сброса всех настроек телефона, кроме: настроек безопасности, настроек языка; учетных записей, личных данных; настроек загруженных приложений, нужно выбрать пункт «Сброс настроек».
Скрин №4 – выбрать пункт «Сброс настроек».
А после, уже будучи на странице «Сброс настроек», нажать на кнопку «Сброс настроек» внизу экрана.
Скрин №5 – нажать на кнопку «Сброс настроек».
5. Если у Вас проблемы связаны только с перенастройкой сети, тогда Вам в подразделе «Сброс» нужно будет выбрать второй пункт — «Сброс параметров сети».
Скрин №6 — выбрать пункт «Сброс параметров сети».
Для обнуления сетевых настроек нужно нажать на кнопку «Сброс настроек».
Скрин №7 — нажать на кнопку «Сброс настроек».
6. В случае, если Вам нужно отрегулировать настройки спецвозможностей смартфона, тогда Вам в подразделе «Сброс» нужно будет выбрать третий пункт — «Сброс парам. спец. возможностей».
Скрин №8 — выбрать пункт «Сброс парам. спец. возможностей».
Для сброса настроек спецвозможностей до значений по умолчанию нужно нажать на кнопку «Сброс настроек».
Скрин №9 — нажать на кнопку «Сброс настроек».
Что такое сброс настроек?
С технической точки зрения сброс настроек, это форматирование некоторых разделов в памяти. Не вдаваясь в подробности, расскажу, что внутренняя память Android разделена на разделы. Часть памяти отвечает за раздел с данными, часть за временные файлы и логи, а другая часть за системные файлы.
Так вот, сброс настроек это удаление только пользовательских данных и программ. Проще говоря, форматирование раздела /data в большинстве случаев. Переустановки операционной системы не происходит!
Это очень важный момент. Если вы прошили свой смартфон неудачно и у вас появились ошибки на ровном месте или смартфон после неудачной прошивки начал циклически перезагружаться (bootloop), то вам не поможет сброс настроек!
Раздел с операционной системой не восстанавливается и не сбрасывается при сбросе настроек. Чтобы переустановить Android, вы должны заново его перепрошить.
Предупреждения и рекомендации по восстановлению
Если вы впервые столкнулись с проблемой сброса системы, скорее всего, вы не знаете про еще одну очень полезную опцию Андроид – резервное копирование и восстановление.
Идея такая. После возврата всех настроек Андроид к фабричному состоянию, с вашего девайса будут удалены абсолютно все пользовательские данные, файлы, документы, контакты и аккаунты. Вы как будто только что принесли свой планшет из магазина – только предустановленные по умолчанию приложения из комплекса сервисов Google и аффилиатов.
Придется заново искать, скачивать и устанавливать все необходимые для работы и развлечений, общения в соцсетях приложения и игры. А вы уже и не вспомните так сразу даже и названия всех этих программ. Предстоит трудная и долгая работа.
Так вот, Андроид имеет полезную опцию резервного копирования вашего аккаунта Google Play. Все ваши любимые и не очень приложения регистрируются в Google Play и вы сможете все это заполучить назад на свое устройство без ручного поиска и установки.
При условии, что вы задали в настройках опцию резервирования данных.
- Зайдите в Настройки.
- Найдите вкладку Восстановление и сброс. Там будет пункт Резервирование данных.
- Поставьте галочку в чек-боксе. Теперь ваши данные будут сохранены в облачном сервисе Google.
- Ниже укажите аккаунт Google для резервирования.
- Еще ниже написано автовосстановление. Поставьте галочку и здесь.
- Теперь ваши данные будут восстановлены автоматически после сброса системы до фабричных настроек.
Примечание. Чтобы произошло автоматическое восстановление, загрузка и установка всех ваших приложений из Google Play, при регистрации устройства после сброса настроек необходимо указать именно тот ваш аккаунт в Google, который и используется для регистрации в Google Play.
Интересные профессии
Стюардесса
Это одна из самых интересных профессий. Но стать стюардессой очень непросто
Очень важно иметь идеальную внешность и свободно владеть несколькими иностранными языками
Помимо этого, нужно все-таки получить специальное образование и пройти жесткий отбор. Но если вам это удастся, то интересная и насыщенная жизнь вам обеспечены. Правда задумайтесь о том, не станет ли данная профессия преградой на пути к семейному счастью, ведь постоянные разъезды редко нравятся мужьям.
Проводница
Это не такая романтическая профессия, как предыдущая, тем не менее, освоив ее, вы точно не будете скучать.
Стать проводницей намного проще, чем стюардессой. Здесь кастинги никто не устраивает и языки учить не заставляют. Тем не менее, закончит специализированное учебное заведение все же нужно.
Фотограф
Фотографы способны запечатлеть самые светлые моменты жизни любого человека. Частичка радости всегда передается от клиента к фотографу.
Казалось бы, что нет ничего проще, чем купит камеру и начать фотографировать. Но фотоискусству, как и любому другому ремеслу нужно учиться. Для того чтобы сделать карьеру успешного фотографа вы должны:
- Иметь хорошую технику и аксессуары;
- Пройти обучение;
- Много практиковаться.
Дизайнер
Дизайнер – не только интересная, но и творческая профессия. Если вы обладаете чувством вкуса, умеете красиво рисовать, ваша голова полна идей, а фантазия не имеет границ, то обязательно попробуйте свои силы в качестве дизайнера.
Конечно, стать профессионалом без получения должного образования у вас не получится. Только в учебных заведениях помогут раскрыть ваш талант и дадут все необходимые знания.
Менеджер по туризму
Любое туристическое агентство в своем штате имеет одного или нескольких менеджеров по туризму.
Именно эти люди находят клиентов и продают им туры. Чаще всего такие специалисты сами посетили все туры, сопровождая туристов. Они должны хорошо разбираться в специфике своей профессии и психологии людей. А этому их учат в колледжах и институтах.
Тренер вебинаров
Это очень молодая профессия, которая появилась после того, как интернет стал доступен всем и каждому.
Но для того чтобы такая деятельность приносила желаемый доход, вы должны обладать полезными знаниями, за передачу которых люди будут платить вам деньги.
Не думайте, что если вы расскажете как печь бисквит, вам кто-то заплатит хоть копейку.
Большим спросом пользуются вебинары, где тренер рассказывает, как зарабатывать деньги или учит методам влияния на людей, психологии, а также вебинары по материнству и грудному вскармливанию и т. д.
Также прочитайте:
- Работа в интернете на дому без вложений и без обмана
- Как заработать деньги в интернете — проверенные и актуальные способы
Флорист
Во все времена сердца женщин мужчины завоевывали при помощи шикарных букетов. А ведь такую красоту создают простые девушки и женщины. Если вы любите растения, а фантазия ваша безгранична, мы предлагаем стать флористом.
Для того чтобы освоить эту специальность, нужно иметь минимальные знания о растениях и чувство стиля. Если вы будете составлять хорошие композиции и обзаведетесь постоянными клиентами, то в будущем можно будет задуматься об открытие собственного дела.
Специалист по этикету
Во всех учебных заведениях ΧΧΙ века минимум времени уделяется вопросам этикета. А ведь умение держать себя в обществе это качество, которым должен владеть каждый человек. Но сейчас очень мало специалистов, которые могут обучить искусству этикета.
Из-за большого количества клиентов и небольшого количества преподавателей, специалисты по этикету без дела никогда не сидят.
Спортивный инструктор
Здоровый образ жизни на пике популярности. ПП и восстановление после родов — это вообще одни из ТОПовых направлений сегодня.
Многие люди поняли насколько важно вести активный образ жизни и массово начинают записываться в спортзалы. Попав туда, люди с большой охотой оплачивают услуги спортивных инструкторов, которые сопровождают их на протяжении всего занятия
Чаще всего в инструктора идут профессиональные спортсмены, которые по каким-то причинам решили оставить большой спорт.
Модельер
Вы в детстве шили наряды для кукол, а сейчас создаете одежду для себя? Тогда вам определенно нужно освоить профессию модельера.
Для того чтобы стать модельером, нужно уметь не только красиво рисовать, но и досконально знать швейное искусство. Чаще всего модельеры делают свою карьеру после того, как освоят профессию швеи, а потом несколько лет проработают в ателье.
Хореограф
Танцевать любят не только дети, но и взрослые. Именно поэтому все больше людей в сознательном возрасте записываются на уроки танцев.
Из-за того, что танцевальных направлений очень много, хореографы всегда найдут себе работу. Правда осваивают такую профессию девушки, которые танцами занимались или занимаются профессионально.
Вначале своей карьеры можно только преподавать уроки танцев, а через несколько лет скопить капитал и открыть свою хореографическую студию.
Резервное копирование
Можно выделить несколько простых способов, позволяющих произвести резервное копирование перед тем, как вернуть заводские настройки на Андроиде:
- С использованием аккаунта в «Гугле».
- Через ПК и использованием средств ADB.
- С помощью кастомного Racovery.
- Через программу DataSync.
Оптимальным вариантом является бэкап через учетную запись, т. к. в ней происходит полная синхронизация, в результате чего пользователь получает легкий доступ к резервным копиям. Как это делается:
- Заходим в «Личное» и «Учетные записи».
- После выбора своего аккаунта проставляем галочки напротив всех полей.
- Снова возвращаемся к предыдущему шагу, нажимаем на «резервное копирование» и «сброс», выбираем архивацию данных и автоматическое восстановление. Производим полную проверку рабочей учетной записи и заходим в меню синхронизации, где жмем на «Синхронизировать».
- Входим в аккаунт. Нажимаем на сброс, чтобы откатиться до прежней версии.
Данный вариант подходит только для тех, кто помнит всю информацию об аккаунте (логин и пароль). Она понадобится впоследствии после отката и перезагрузки системы, в противном случае пользоваться устройством не получится.
В результате синхронизации и создания резервной копии в «Гугле», после включения аппарат автоматически загрузит все данные с «учетки».
Для выполнения операции через ADB RUN понадобится ПК и шнур от смартфона, который необходимо вставить в USB-разъем. Процесс состоит из нескольких этапов:
- Активируем на смартфоне отладку по USB.
- Запускаем программу ADB RUN.
- Если ранее не был установлен драйвер – устанавливаем.
- В программе выбираем «Backup», затем – «ADB Backup».
- Находим в устройстве меню создания резервной копии и нажимаем на него.
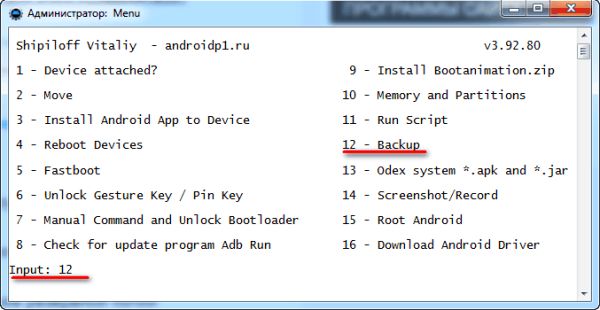
После завершения процедуры для восстановления достаточно выполнить два действия:
- В программе нажать на «ADB Restore».
- В смартфоне выбрать «Восстановление данных».
Если в ОС установлен кастомной «Рекавери», производится полное копирование прошивки, а не создание резервной копии. Что необходимо выполнить:
- Войти в Recovery, нажать на «Backup and restore».
- Выбрать «Backup» для копирования, затем «Restore» — для восстановления.

Еще один вариант копирования – использование приложения DataSync. Оно подходит для пользователей, которым нужно перенести только данные других приложений. Если необходимо создать их архивные копии, произвести это с помощью DataSync не получится.
Как сохранить данные
Поскольку при сбросе системы все данные (видео, фотографии, музыка, картинки, книги и другие элементы) с устройства стираются, настоятельно рекомендуется заранее продумать, как сохранить всю важную информацию. Самый простой способ — перенести все важные файлы на карту памяти или компьютер. При сбросе элементы, хранящиеся на SD-карте, даже если она вставлена в устройство, не удаляются, но на всякий случай на время операции карту памяти лучше извлечь.
Ещё один способ — создание резервной копии, в которой будут храниться все файлы. После выполнения сброса вы сможете восстановить систему из заранее созданной резервной копии, при этом все элементы и приложения вернутся. Положительная сторона этого способа заключается в том, что вы не потеряете не только файлы, но и приложения. Отрицательная сторона — если сброс осуществляется для того, чтобы очистить устройство от незадействованных файлов, то при восстановлении из резервной копии восстановятся в том числе и файлы, от которых вы хотели избавиться.
Копирование осуществляется с помощью сервиса Google и только через Wi-Fi, так как объем информации слишком велик, чтобы его загружать через мобильный интернет. Зайдите в настройки устройства, откройте вкладку «Восстановление и сброс» и убедитесь, что функция автоматического резервного копирования включена. Копия будет привязана к вашему Google-аккаунту, восстановиться из неё можно будет после того, как вы выполните сброс. Устройство само предложит вам воспользоваться найденной копией.
 Активируем резервное копирование файлов
Активируем резервное копирование файлов
Сброс устройства
Существует несколько способов, позволяющих сбросить устройство. Самый простой — через настройки системы.
Через настройки
Этим вариантом можно воспользоваться, если у вас есть доступ к системе. Если же вы забыли пароль, или устройство зависает на этапе загрузки, не давая войти в систему, то воспользуйтесь нижеописанным способом.
- Находясь в настройках устройства, выберите блок «Восстановление и сброс».
- Нажмите на функцию «Сброс».
- Начнётся процедура сброса. Она может продлиться несколько часов, но обычно производится быстрей. Ни в коем случае не прерывайте процесс, иначе могут возникнуть ошибки, из-за которых система перестанет работать и запускаться. От вас не понадобится никаких действий, вся операция производится автоматически.
Видео: как сбросить Android
Через меню восстановления
Если у вас есть выключенное устройство, а возможности включить его нет, то этот способ вам подойдёт:
- Выше устройство находится в выключенном состоянии. Нужно войти в Recovery Mode, но на разных моделях кнопки для входа могут отличаться. Поэтому попробуйте следующие комбинации: звук громче или меньше + блокировка, звук громче или меньше + блокировка + кнопка «Домой», звук громче и тише + блокировка.
- Как только вам удастся войти в меню восстановления, выберите пункт wipe data/factory reset и подтвердите сброс. Движение осуществляется с помощью кнопок регулирования громкости, а выбор — через кнопку «Домой» и «Вызов меню».
- Когда сброс закончится, выберите раздел reboot system now, чтобы запустить перезапуск устройства. Оно включится в обычном режиме, готово, сброс выполнен.
Через компьютер
Этот способ поможет вам войти в меню восстановления, если в предыдущем способе по каким-то причинам сделать это не удалось. Подключите устройство к компьютеру при помощи USB-переходника и в типе подключения укажите «Только зарядка». Скачайте архив с программой ADB и распакуйте его в любую папку, путь до которой не содержит русских букв. В полученной папке создайте файл с названием devices.cmd, где cmd — его расширение, и пропишите в него три команды:
- echo off
- adb devices
- pause
Запустите созданный файл, на экране откроется командная строка со следующими уже прописанными командами:
- D:\adb>devices.cmd
- adb devices
- List of devices attached
- HT16GV402012 device
- D:\adb>pause
- Для продолжения нажмите любую клавишу…
Готово, программа установлена. Теперь откройте командную строку от имени администратора и используйте в ней команду adb reboot recovery. Ваше Android-устройство автоматически переведётся в меню восстановления, а дальнейшие действия, которые нужно выполнить для сброса, описаны выше в подпункте «Через меню восстановления».
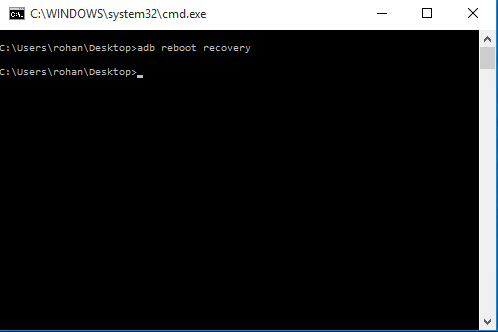 Входим в Recovery Mode через компьютер
Входим в Recovery Mode через компьютер
Как выполнить функцию Hard Reset и какие способы для этого есть
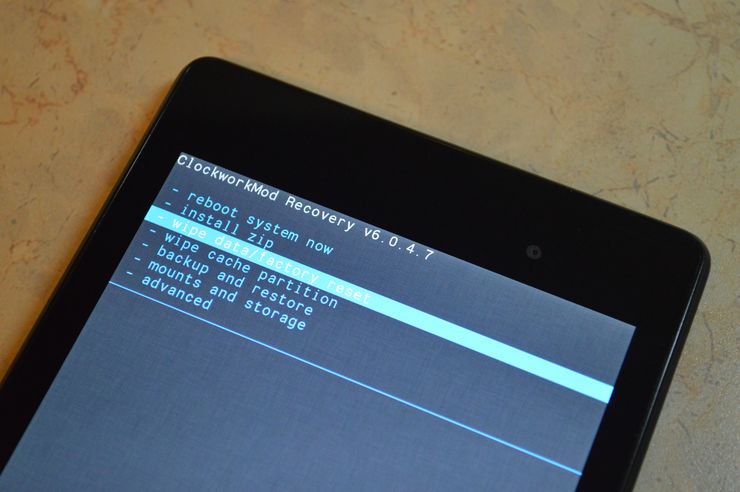
Андроид как сбросить к заводским настройкам – на сегодняшний день есть четыре самые популярные и удобные способы для сброса данных смартфона:
- Через специальное android меню – recovery;
- В настройках смартфона;
- Через специальный код в меню наборе номера, которое находится в приложении «Контакты»;
- С помощью специальной кнопки или отверстия, которое находится в android смартфоне.
Как произвести процесс сброса данных смартфона через меню рекавери
Данный способ для продвинутых пользователей системы Android, у которых устройство заблокировано, неверный пин-код/графический ключ и нет доступа к меню настроек, иными словами –– просто «кирпич».
Для доступа к меню рекавери полностью выключаем устройство (можно батарею вытянуть и вставить обратно). Далее следует зажать определённую комбинацию клавиш. Также стоит знать то что на разных устройствах – разные комбинации клавиш для входа в меню рекавери, сделать скриншот, перезагрузка смартфона и. т. д.
Для управления рекавери используют такие кнопки на самом устройстве:
Volume Down (уменьшение громкости) – пункт меню вниз;
Volume Up (увеличение громкости) – пункт меню вверх;
Power (кнопка питания устройства) – выбор пункта меню;
Home (кнопка домой) – используют для входа в меню рекавери;
Для входа в меню рекавери зачастую используют такие комбинации:

После выполнения одной из представленных команд, ваш смартфон войдет в меню Recovery:
В большинстве версиях рекавери перемещение по меню осуществляется клавишами самого смартфона:
- кнопка громкости вверх – перемещение вверх;
- кнопка громкости вниз – перемещение вниз;
- кнопка питания – открыть выбранный пункт меню;
Но также есть другие версии рекавери где доступно сенсорная навигация по меню.
Переходим к самому процессу очистки данных смартфона:
- Заходим в пункт меню «wipe data/factory reset» или «Clear eMMC»/ «Clear Flash».
- Далее соглашаемся со всеми пунктами (yes) и жмем «delete all user data»
- После окончания перезапустите ваше устройство, выбрав пункт «Reboot System Now»
Сам процесс сброса данных через меню рекавери одинаковый для всех android-устройств, единственные отличия могут возникать в названии пунктов меню и версии рекавери.
Сброс данных через меню смартфона
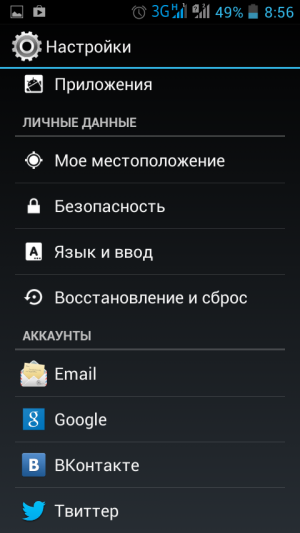
Данный способ подойдет вам, если у вас есть возможность войти в сам смартфон, в меню настройки:
Заходим в приложение «настройки» в самом устройстве:
- По стандарту ищем такие пункты меню: Расширенные настройки -Восстановление и сброс;
- Учетные записи (Личные данные) — Восстановление и сброс (Резервное копирование и сброс)
- На смартфонах Samsung: Архивация и сброс — Архивирование и сброс — или Конфиденциальность;
- На смартфонах Huawei: Расширенные настройки — Восстановление и сброс;
Далее вас предупредят о очистке всей информации, (аккаунты, контакты и другое) а также что это может быть опасно для устройства. В самом низу ищем пункт «Стереть все данные». Будет еще одно такое же предупреждение – соглашаемся и очищаем наше устройство.
Зачастую этот вид очистки мало чем отличается в разных устройствах android, т.к. данная очистка предусмотрена самой операционной системой.
Сброс данных Android устройства через набор номера или «секретный код»
Один из самых простых способов для сброса данных android устройств. Вам не нужно изучать специальные комбинации или копаться в настройках устройства. Вам лишь понадобится приложение «телефон» или «контакты», где вам нужно ввести специальный код для сброса данных:
- *2767*3855#
- *#*#7780#*#*
- *#*#7378423#*#*
Но стоит учесть тот факт, что на каждом андроид устройстве может использоваться свой код, установленный производителем. Поэтому вам следует узнать в интернете точный код, перед началом проведения процедуры очистки данных.
После того как вы ввели один из этих кодов – нажмите кнопку вызова и начнется процесс очистки всех данных с устройства.
Используем Recovery
Такой вариант будет полезен тем владельцам Андроида, у которых гаджет совсем не запускается или зависает уже при появлении логотипа компании во время включения. Также он окажется полезен, если вы не можете вспомнить свой графический код и комбинацию блокировки. Другими словами, если работать с аппаратом стало некомфортно или сложно, то эта инструкция вам пригодится.
Отключаете свой Леново или аппарат другого бренда (должен погаснуть дисплей и все клавиши). Это нужно для того, чтобы попасть в меню Рекавери. Для этого зажимаете и удерживаете сразу определенное сочетание кнопок. У разных смартфонов используются разные комбинации:
самая используемая: клавиша убавления звука и клавиша включения оборудования;

- встречаются модели LG, в которых нужно сделать все, что описано в 1 способе, но при появлении логотипа отпустить и опять нажать Power;
- в Самсунг следует сразу нажать и держать 3 клавиши: включение + Домой+ Volume UP. Если кнопка Домой отсутствует, то Питание и Volume UP, отпускаете первую после того, как на дисплее высветится наименование марки. Другие клавиши необходимо подержать до появления Рекавери (на это уходит немного времени);
- повышение звука + уменьшение + клавиша включения аппарата — на большинстве Sony Xperia;
- Power + Домой + звук вверх;
- клавиша увеличения громкости + включение телефона;
- повышение громкости + уменьшение громкости.
Эти комбинации, выбирать нужно в зависимости от модели, они помогут вызвать Recovery. Перемещаться по нему легко кнопками изменения громкости (если у вас сенсорное Рекавери, используете стандартный способ), а выбор подтверждается клавишами Питания или Меню. После того, как вы окажитесь в настройках, необходимо будет найти «wipe data/factory reset» (бывает Clear eMMC или Clear Flash), выбираете его, а далее нажимаете «yes» либо «yes — delete all user data».
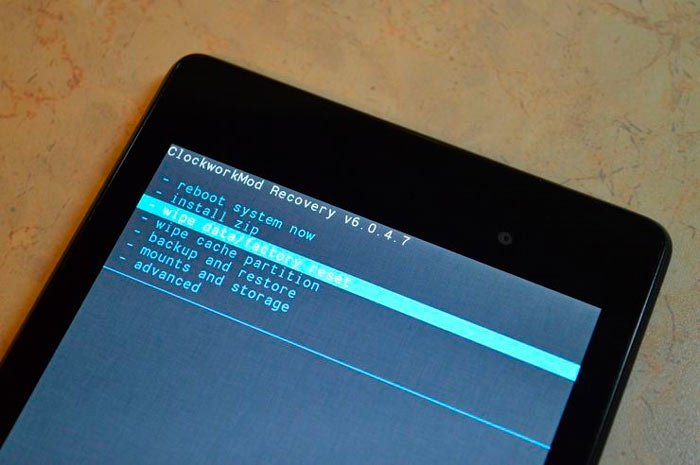
Когда процесс обнуления до заводских параметров завершится, переходите к пункту «Reboot System Now», он перезагрузит оборудование
На скриншоте ниже обращайте внимание на «красную стрелку», а на выделенный синим цветом пункт:
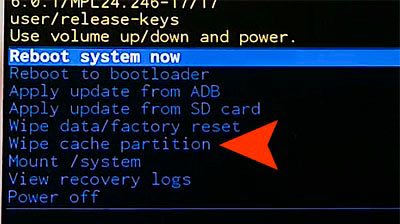
Наименования пунктов могут быть другими, но сам принцип у всех смартфонов на Андроиде одинаковый.
Hard Reset. Сброс настроек к заводским при включенном телефоне
Если телефон работает, тогда через его настройки попадаем в «Восстановление и сброс». Опускаем ниже до «Сброс настроек». Далее следуем инструкции, вводя всю необходимую информацию, если такое потребуется. Для тех, у кого Android 8.0 Oreo потребуется совершить следующую последовательность действий: «Система»- «Сброс».
- Meizu. Опять через настройки отыщите подкатегорию «О телефоне». Отсюда двигаемся к «Память». Нужное окончательное меню будет с соответствующим названием.
- Xiaomi. Сброс на Xiaomi выполняется крайне легко. Если посетить «Дополнительно» можно обнаружить нужную категорию. Помните: карты памяти также форматируются. Заранее скачайте все файлы на ПК.
Всё происходит через пункт меню “Восстановление и сброс”.

Пункт Восстановление и сброс
Выбираем пункт “Сброс настроек” и подтверждаем действие.

Восстановление и сброс
Для версии Андроид 8.0 и выше следуйте по такому пути.
- Система.
- Сброс.
- Сбросить к заводским настройкам.

Сброс на Android 8 Oreo и выше
Множественный коэффициент корреляции
Как выполнить сброс
Есть несколько вариантов возвращения к заводскому, то есть прежнему,состоянию. Если ОС запускается, то удастся сбросить Виндовс через «Параметры» или используя стороннюю утилиту. Если запуск не выполняется, можно войти в меню загрузки (то есть восстановления) и прямо оттуда выполнить процедуру.
Перед процессом желательно убедиться, что на системном накопителе С не меньше 15 Гб свободного места. Нередко требуется предварительное удаление установленных антивирусных программ и иных приложений. Возвращение к прежнему состоянию может не произойти, если повреждены служебные файлы. В таком случае понадобится восстановить их целостность. При серьезных проблемах лучше самостоятельно установить чистый Виндовс.
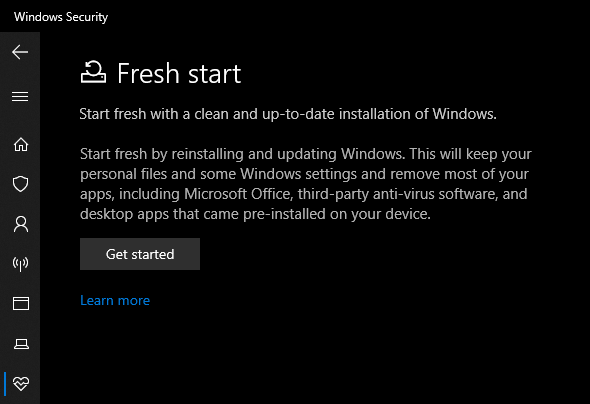
При помощи параметров
Как самостоятельно вернуть ОС до заводской версии:
через «Пуск» попасть в «Параметры»;
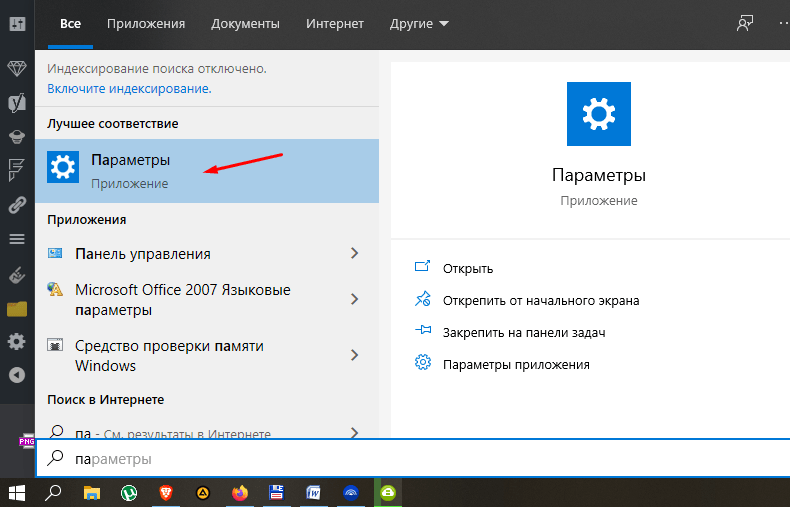
отыскать «Обновление и…», потом перейти в «Восстановление»;

активировать «Вернуть в исходное…»;
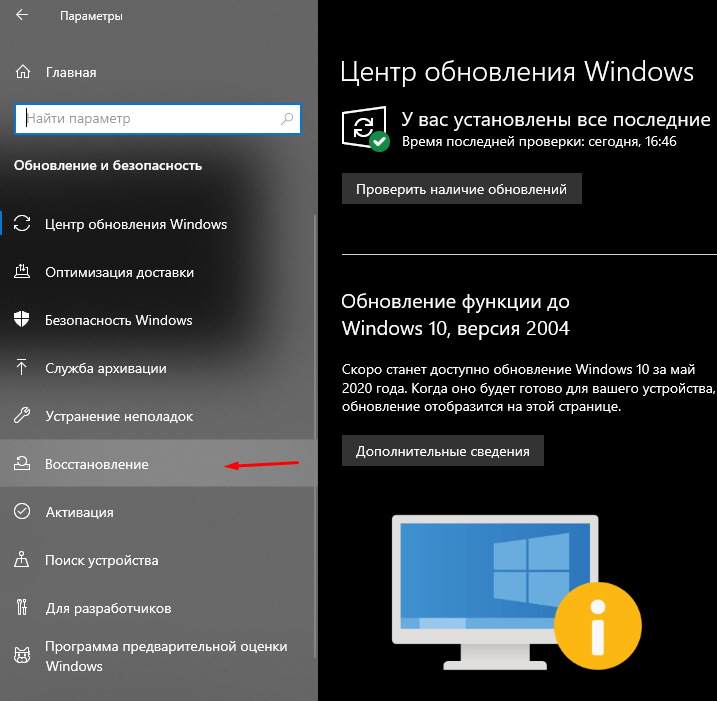
в окошке появится уведомление: «Выбор действия» («Сохранить…» или сразу «Удалить…»);
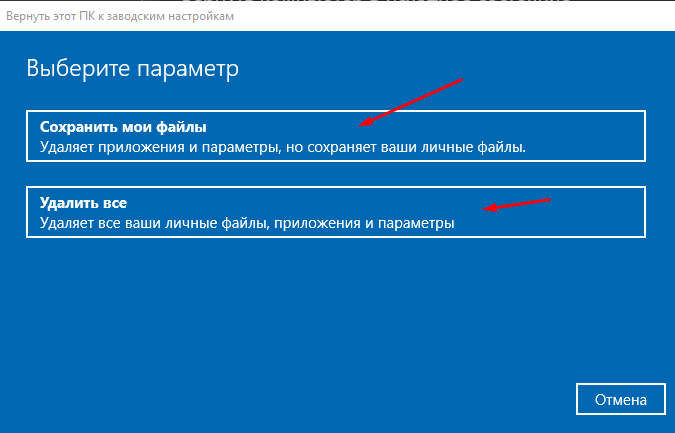
сделать выбор и пойти «Далее»;
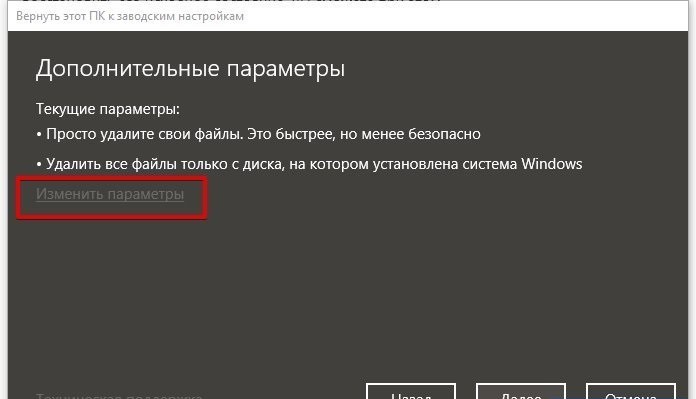
- в новом окошке появится уведомление: «Все готово к возврату…»;
- нажать на «Сброс» или «Заводской»;
- начнется процедура возврата прежней операционки.
Важно! Если пользователь перед сбросом выбрал «Удалить все…», то ему предложат еще два варианта: «Просто удалить…» или «Полностью очистить…». Полная очистка рекомендована в том случае, если конкретный ноутбук предназначен для перепродажи
Система сама очистится от конфиденциальных сведений.
Сторонними утилитами
Как возвратить компьютер к заводской версии, используя Refresh Windows Tool:

через «Параметры» перейти в «Обновление…», а потом – в «Восстановление»;
отыскать «Дополнительные параметры…» и активировать строчку «Узнайте, как начать заново…»;

выполнить инициализацию загрузки утилиты, то есть перейти на сайт Microsoft и скачать «Refresh…»;

- запустить скачанную утилиту;
- запустится «Программа установки…»;
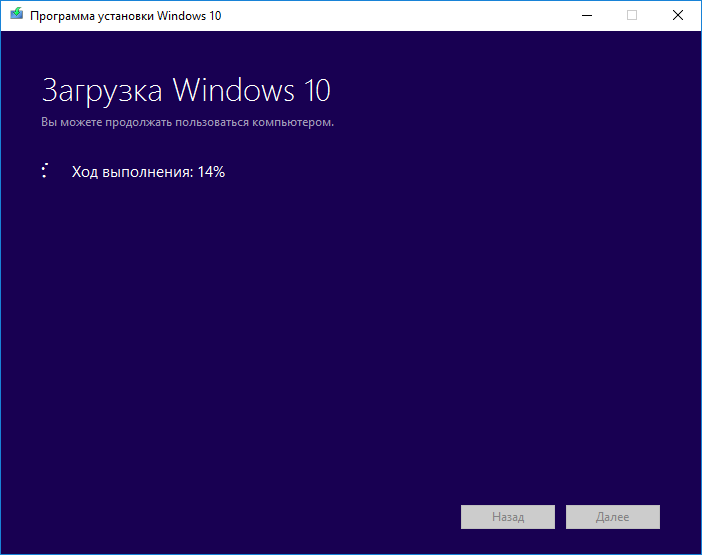
в окошке «Начните работу с чистого…» на свое усмотрение выбрать: «Сохранить только…» или «Ничего не сохранять»;
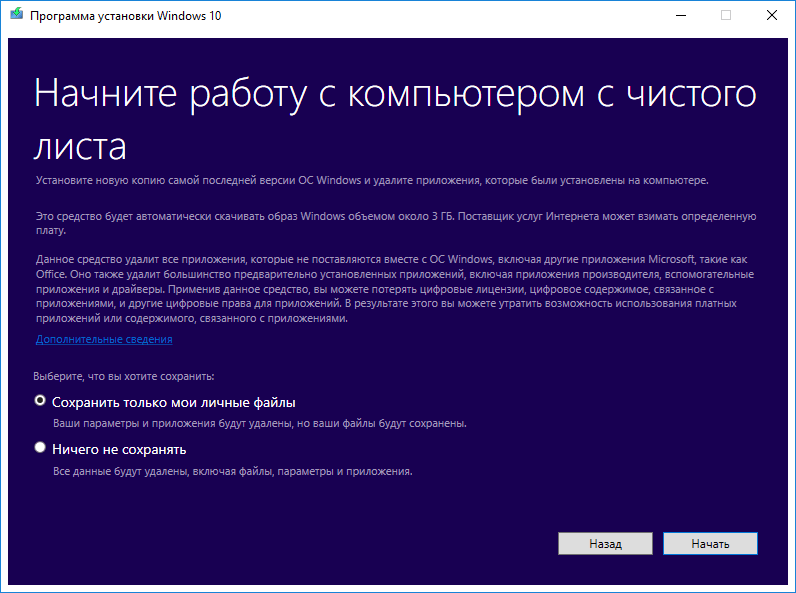
- активировать «Начать», чтобы запустить процесс;
- дождаться завершения процедуры (в ходе выполнится перезагрузка ПК).

Важно! В своей работе инструмент Refresh Windows Tool чем — то похож на утилиту Media Creation Tool. На мониторе тоже появляется Мастер установки с подсказками
Обе утилиты позволяют сохранять пользовательские файлы. В отличие от Media Creation Tool, инструмент под названием Refresh Windows Tool, наоборот, не обновляет, а полностью сбрасывает Виндовс.
С помощью меню восстановления
Как самостоятельно сбросить Виндовс 10 на ПК:
- зайти в меню одним из способов;
- нажать на мониторе на значок кнопки питания и, удерживая «Shift», кликнуть на «Перезагрузка»;
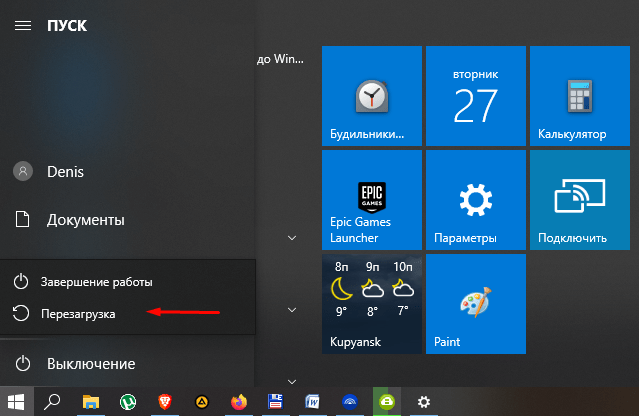
- войти через «Параметры», «Обновление…», «Восстановление», «Особые…», «Перезагрузить сейчас»;
- воспользоваться USB-flash с установочным ISO-образом;
- попав в «Выбор действия», активировать «Поиск и устранение неисправностей»;
- в окошке «Диагностика» активировать «Вернуть в исходное…»;
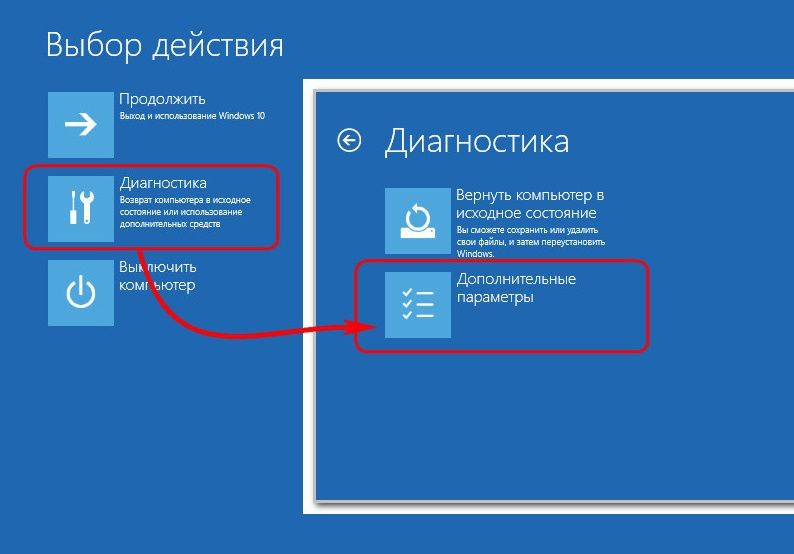
- в окошке «Выбор действия» активировать: «Сохранить…» или сразу «Удалить…»;
- перейти «Далее»;
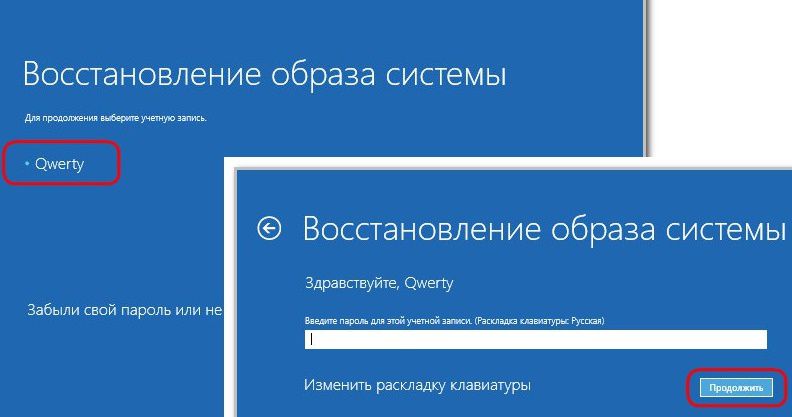
- ввести пароль личной учетной записи;
- нажать на «Продолжить»;

в окошке «Все готово» активировать«Вернуть в исходное…».
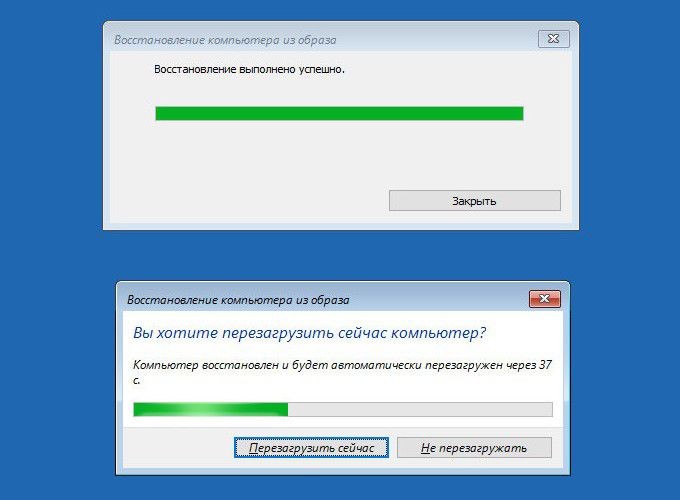
Важно! Если была выполнена переустановка Windows с помощью пиратской копии, то восстановить свой ноутбук к заводскому варианту не удастся. При неправильной переустановке операционки на системном накопителе пропадает раздел, на котором хранится установочный Виндовс
Перейти к прежним настройкам не удастся, даже если обе версии Windows (прежняя и существующая) совпадают. После удаления восстановительного раздела рекомендуется чистая инсталляция операционки.
Как сбросить Windows 8|8.1 до заводских настроек
В случае с Windows 8, дела обстоят более благоприятно. В системном интерфейсе предусмотрено использование встроенной программы возврата к заводским настройкам прямо из «Панели управления», а также с «Дополнительных вариантов загрузки». Рассмотрим это детальнее для улучшения понимания.
- В этой версии Windows, привычная «Панель управления» есть, но можно пойти более простым путём, чтобы войти в нужное меню. Необходимо просто провести мышью справа экрана сверху вниз. Сделать это можно хоть из обычного интерфейса, так и из панели Metro;
- Выбираем «Параметры», а затем «Изменение параметров компьютера»:
- Если у вас 8 версия – выбираем «Общие», если 8.1 – «Обновление и восстановление». У нас второй вариант, поэтому выбираем соответствующий пункт. Далее всё происходит аналогично как в Windows 8, так и в Windows 8.1;
- Выбираем пункт «Восстановление» и получаем три способа восстановления состояния системы;
- Первый вариант – представляет собой восстановление без удаления файлов, т.е. в зависимости от того, какая будет выбрана точка восстановления. Это не является возвратом к заводским настройкам, поэтому данный вариант мы отбрасываем. Второй пункт – полное удаление всех пользовательских файлов, аккаунтов на компьютере и т.д. Система будет заново установлена со скрытого раздела, если он не удалён. В противном случае потребуется дистрибутив той версии Windows, которая была установлена изначально – иначе к тем же самым заводским настройкам перейти не удастся. Третий вариант – совокупность первых двух и дополнительных, которые в данном случае не являются актуальными.
- Нажимаем «Начать» под вторым вариантом и проходим с «Мастером восстановления» все этапы постепенно. После этого произойдёт перезагрузка компьютера и возврат в исходное состояние. Процесс не из быстрых, но находиться рядом с ПК в это время будет нужно (не постоянно – когда будет происходить переустановка системы, можно будет отойти).
Предварительная подготовка
Теперь вы знаете, что это и для чего может понадобиться, поэтому хочу рассказать вам о том, что следует сделать перед проведением жесткой перезагрузки. Она всегда должна проводиться с сохранением данных. Вы можете заранее скинуть нужное на ПК, или сделать бэкап версию необходимого контента. Кроме того, обязательно проверьте, чтобы аккумулятор гаджета был максимально заряжен. Многие модели просто не позволят выполнить саму процедуру или попасть в Рекавери с низким зарядом. Но на некоторых устройствах эта защита отсутствует, так что есть риск того, что аккумулятор разрядится в процессе обнуления, а это в свою очередь приведет к печальным последствиям.
На большей части смартфонов и планшетов, функционирующих на ОС Андроид 5.1 и выше, перед Hard reset необходимо удалить свою учетку Гугл, потому как на некоторых аппаратах из-за новой программы безопасности Гугл перед сбросом требуется вписать данные последнего профайла. Об этом подробнее вы можете узнать на сайте компании. Без информации последней учетной записи вы можете восстановить доступ, например, к HTC, исключительно через сервисцентр при наличии на руках документов на покупку.
Есть несколько вариантов выполнения Hard reset:
- с помощью меню Рекавери;
- через настройки;
- с приложением «Телефон» (набор номера);
- спецкнопкой удаления параметров.

Автор рекомендует:
- Как сделать скриншот на Андроиде разными способами
- Как убрать рекламу на Андроиде в приложениях и на рабочем столе
- Не работает Fn на ноутбуке: причины и все способы решения проблемы
- Как убрать на телефоне безопасный режим Андроид








