Сброс сетевых настроек windows 7: как сделать полный сброс
Содержание:
- Как в Outlook сделать переадресацию
- Видеоинструкция
- Интернет не работает . В чём же причина
- Сброс параметров сети в настройках сетевых устройств
- Проведение сброса на смартфоне
- Как сбросить сетевые настройки Windows 10?
- Как сбросить сетевые настройки Windows 7, 10 и XP одной командой?
- Зачем нужен сброс?
- Как отключить приложения безопасности
- Временное отключение антивируса
- Интернет не работает . Чем будем пользоваться
- «Виндовс 7»: если командная строка не помогла…
- Основные проблемы с сетью в Windows 10
- «Виндовс 7»: сброс кэша DNS
- Когда использовать сброс сети?
- «Виндовс 7»: через командную строку
- Как сбросить сетевой адаптер с помощью настроек
Как в Outlook сделать переадресацию
Видеоинструкция
Интернет не работает . В чём же причина
Их несколько, а симптомы таковы:
- неверно присвоен компьютеру IP-адрес (интернет вас просто не видит)
- сбит или «отравлен» хакером DNS кэш (вы перенаправляетесь не туда или некоторые сайты сильно тормозят)
- все странички загружаются очень медленно (пора обновить кэш браузеров)
- некоторые страницы тормозят не только работу сети, но и всего компьютера (запущены процессы или службы, “поджирающие” процессор)
Начнём…Очерёдность операций значения не имеет.
Сейчас мы научимся:
1. Вызовем консоль от имени администратора: ПУСК – cmd и завершите ввод сочетанием Ctrl + Shift + Enter или правой кнопкой мыши по значку cmd.exe и Запуск от имени администратора.
- Введите команду ipconfig /release . Она сбросит ваш текущий IP-адрес.
- Сразу введите ipconfig /renew – она заставит ваш компьютер обратиться за новым IP, который будет немедленно присвоен.
Если это сочетание команд вам помогло, а происходило так не и не два, процесс обновления IP-адреса можно автоматизировать. Это можно будет сделать щелчком мыши по значку файла, который мы прямо сейчас и создадим. Откройте пустой Блокнот
и повторите в нём две команды последовательно:
Сохраните куда угодно под любым именем с расширением .bat (у меня обновить.bat). Проследите только, чтобы у вас Свойства папки были настроены таким образом, чтобы вы могли расширение изменять. Если вы не уверены, прочтите Как изменить расширение файла.
2. Давайте обновим DNS кэш (в ссылке об этом подробнее). Он испорчен или “поправлен” хакерами. В любом случае эту процедуру вам советую повторять из раза в раз. Для этого закройте браузеры и в той же консоли (она должна быть запущена с правами админа) наберите команду
ipconfig /flushdns
После появлении записи об успешно проведённой операции наберите
ipconfig /registerdns
Это зарегистрирует все DNS записи из файла hosts.
3. А, кстати, про этот самый файл. Присмотритесь к нему. Он находится здесь (сделайте скрытые файлы и папки видимыми):
C:\Windows\System32\drivers\etc
Так вот, если файл выглядит не так:
… у вас могут быть проблемы. Корректируйте его. А лучше просто замените. Вот его копия прямо с моего компьютера:
4. Сбросим настройки интернет протокола до установленных по умолчанию с использованием утилиты NetShell. В консоли команд наберите:
netsh int ip reset c:\сброс-tcpip.txt
Все изменения будут записаны системой в файл сброс-tcpip.txt в корне диска С:
5. Winsock – техническая спецификация, которая определяет как сетевому оборудованию Windows нужно получать доступ к сетевым службам и сервисам. Ключевой файл: winsock.dll. И иногда он “слетает”. Если этот совет вам поможет – пора проверить жёсткий диск на “битые” сектора. А пока в консоли команд наберите:
netsh winsock reset
netsh int ipv4 reset (если у вас IPv4)
netsh int ipv6 (если у вас IPv6)
Если вы понятия не имеете о чём здесь говориться, вводите все команды подряд, не обращая внимания на ругательства консоли. Для особо любопытствующих можно сохранить лог-файл проводимых изменений, немного скорректировав первую из списка выше. Она должна будет выглядеть так:
netsh winsock reset c:\winsocklog.txt
Теперь этот файл лежит на вашем диске С:/ под названием winsocklog.txt. Перезагрузите компьютер.
6. Чистим кэш браузера – единственный раз, когда нам понадобится помощь со стороны. Вам за подробностями нужно пройти в статью про Очистку Windows. Я пользуюсь программой CCleaner и вам настоятельно советую. Очень полезная штучка. Она из разряда тех, что обязаны быть установлены на вашем компьютере. хотя она и не всегда решает проблему типа ” интернет не работает “, однако облегчит работу системе однозначно, равно как и продлит ей срок.
7. Вашей системе мешает что-то изнутри. И у этого “чего-то” есть конкретное название в виде имени службы или процесса: она потребляет необоснованно огромное количество ресурсов. Обычно процессора, если выход в сеть сопровождается замедлением работы всего компьютера (очень часто – ноутбуков, особенно бюджетных). Здесь описывать ничего не буду – читайте статью Почему так медленно работает интернет? В статье на примере описывается, как обнаружить, проверить и исправить процесс, из-за которого интернет не работает или работает медленно. Всё, чем мы будем пользоваться – это Диспетчер задач. Исключать процессы из работы можно будет с помощью мыши. Читайте, пригодится.
Надеюсь помог. Успехов
Прочитано: 64
Сброс параметров сети в настройках сетевых устройств
Сброс настроек сети должен быть последним вариантом, который Вы опробуете для решения проблемы подключения к сети интернет.
Это может помочь в решении проблем, возникающих после обновления предыдущей версии Windows до Windows 10, а также в ситуации, когда вы можете подключиться к интернету, но не можете подключиться к общим сетевым дисками. Это приведет к удалению всех установленных сетевых карт вместе с их настройками. После перезагрузки компьютера все сетевые карты будут снова установлены с параметрами по умолчанию.
Примечание: Чтобы использовать функцию сброса сети на вашем компьютере должна быть установлена операционная система Windows 10 в версии 1607 или выше. Чтобы узнать, какая версия операционной системы Windows 10 в настоящее время работает на вашем компьютере, нажмите кнопку Пуск, а затем выберите пункт Параметры → Система → Сведения.
- Нажмите кнопку Пуск, а затем выберите Параметры → Сеть и интернет → Состояние → Сброс настроек сети.
- На экране Сброс настроек сети выберите пункт Сбросить сейчас и подтвердите выбор, нажав кнопку Да.
Подождите, пока компьютер перезагрузится, и проверьте, устранена ли проблема.
Примечания:
- После сброса настроек сети может потребоваться установить и настроить другое используемое сетевое программное обеспечение, такое как программное обеспечение клиента VPN или виртуальные сетевые коммутаторы Hyper-V (при использовании того или другого программного обеспечения для виртуализации сети).
- Сброс сети может сделать так, что для всех известных сетевых подключений будет установлен режим общедоступной сети. В этом режиме компьютер не обнаруживается через другие компьютеры и устройства в сети, что может способствовать повышению безопасности компьютера. Однако, если компьютер входит в домашнюю группу или используется для совместного доступа к файлам или принтерам, необходимо повторно установить его в качестве доступного для обнаружения. Чтобы это сделать, перейдите в меню Параметры → Сеть и интернет → Wi-Fi. На экране Wi-Fi выберите пункт Управление известными сетями → имя сетевого подключения, которые вы хотите изменить → Свойства, а затем установите переключатель в области Разрешить поиск компьютера в положение Вкл.
Проведение сброса на смартфоне
В заключение представим сброс сетевых настроек на «Андроид». На смартфоне также могут возникнуть проблемы с интернетом, решить которые возможно только таким кардинальным способом. Предлагаем действовать по инструкции:
- Зайдите в «Настройки».
- Полистайте меню, найдите пункт «Сброс и активация».
- Найдите раздел «Сброс сетевых параметров».
- Здесь нужно просто тапнуть на кнопку «Сброс настроек». В некоторых моделях смартфонов выбранное действие необходимо подтвердить.
Если эта манипуляция не помогла, то решение кардинально: полностью сбросить устройство до заводских настроек. Но перед этим следует скопировать важные данные со смартфона.
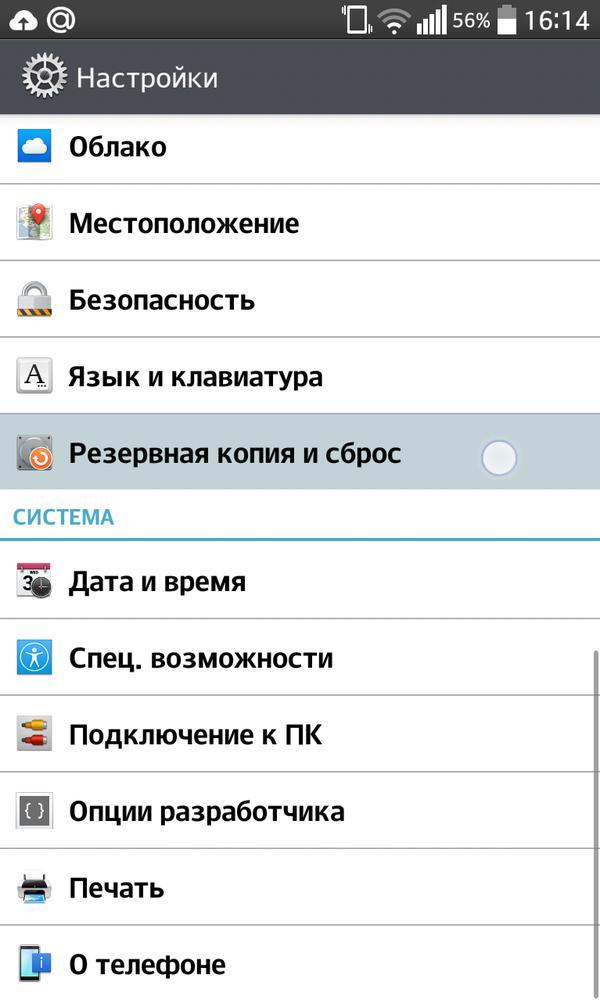
Теперь вы знаете, как произвести сброс сетевых настроек на различных версиях «Виндовс», телефонах на платформе «Андроид». Такое решение позволяет справится с ситуацией, когда с устройства невозможно зайти в интернет, когда вы случайно изменили параметры на неверные. Доступно как через меню настроек, командную строку, так и через специальную утилиту.
Несмотря на то, что специалисты Microsoft регулярно производят обновления, вводят все более современные технологии и радуют пользователей новыми версиями, даже в Виндовс 10 не избежать ряда проблем в работе. От их большей части можно избавиться довольно простым способом. Сброс настроек сети поможет исправить даже те ошибки, причина возникновения которых не совсем понятна пользователю.
На сегодняшний день данную процедуру можно проделать через «Параметры». Это стало возможно благодаря обновлению 1607, которое устанавливается автоматически на Windows 10. Еще не так давно такая функция была недоступна, все действия приходилось выполнять с помощью командной строки. Сейчас же можно решить проблему в несколько кликов.
Сегодня наиболее распространены проблемы «Подключение ограничено», «Не удается подключиться к этой сети». Эти всплывающие окна не позволяют зайти в интернет и пользоваться ПК полноценно. Сброс настроек решает эти проблемы, более того, процедура поможет разрешить ситуацию, когда не работает интернет по Wi-Fi.
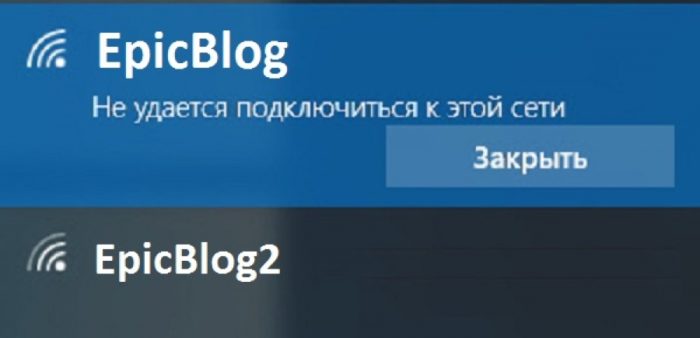
Однако это не конечный перечень. Тем пользователям, у которых возникают неполадки во время раздачи Wi-Fi, также будет крайне полезен сброс настроек сети.
Как сбросить сетевые настройки Windows 10?
Перейдите в окно «Параметры»
, это можно сделать через меню Пуск, если нажать на значок шестеренки, либо посредством нажатия клавиш Win+I
.
В данном разделе мы переходим в параметры «Состояние»
и листаем вниз. Там найдите кнопку «Сброс сети»
.
Любите слушать музыку или общаться с друзьями по сети? Для удобства общения и прослушивания музыкальных файлов предлагается гарнитура Plantronics . Компания является лидером по производству данных гарнитур.
Нажмите на кнопку сброса сети, вас перекинет на следующее окно, где вас предупреждают о последствиях, жмем «Сбросить сейчас»
.
И подтверждаем действие кнопкой «Да»
.
Чтобы изменения вступили в силу система попросит вас перезагрузить компьютер, либо вы можете подождать 5 минут.
Данный параметр сбрасывает сеть. Он удаляет, а потом заново устанавливает сетевые адаптеры и все компоненты, которые связаны с сетью, другими словами, все будет сброшено к исходному состоянию.
Как сбросить сетевые настройки Windows 7, 10 и XP одной командой?
Для начала необходимо запустить командную строку от имени администратора. Как это сделать, было подробно . Далее в ней прописываем всего одну строку вот такого вида:


Netsh int ip reset resetlog.txt
После этого обязательно делаем перезагрузку подопытного компьютера. Вот и все, теперь все к сети должны остаться в прошлом. Кстати, если вы хотите детально ознакомиться с результатами работы команды netsh (Network Shell — оболочка для конфигурирования параметров TCP/IP) с помощью файла журнала по имени resetlog.txt, то можно задать еще вот такую команду:
Netsh int ip reset c:\resetlog.txt
Теперь в корне системного диска С появится вышеуказанный файл. Но главный смысл в том, что для успешного выполнения сброса, имя файла в конце команды нужно указывать обязательно. Также перед запуском процесса обязательно запишите свои действующие настройки сетевой карты.
Многие пользователи встречают проблему когда интернет и сеть перестают работать на компьютере. Хотя на модеме или маршрутизаторе показывает что Интернет работает. Поэтому корпорация Майкрософт добавила в операционную систему Windows возможность выполнить самостоятельный сброс параметров адаптера.
Данная статья расскажет как сбросить сетевые настройки Windows 10 используя обновленные параметры системы и как сбросить сетевые настройки через командную строку. В любом из случаев используется команда netsh winsock reset, которая собственно и делает сброс сетевых настроек.
Перед переходом к сбросу сетевых настроек необходимо в первую очередь разобраться поможет ли он в той или иной ситуации. Первые симптомы проблем с сетевыми настройками системы могут быть разными, среди них стоит отметить часто встречаемые:
- Скорость загрузки файлов очень низкая.
- После включения компьютера буквально через несколько минут интернет пропадает (хотя несколько минут работает как полагается).
- Компьютер не получает IP-адрес автоматически.
Все текущие ситуации описаны в случае полной работоспособности интернета от провайдера. Сброс сетевых настроек нужен только в случаях проблемы в работе Вашей операционной системы.
Зачем нужен сброс?
Зачем, собственно, производить сброс сетевых настроек? Эта манипуляция жизненно необходима для таких ситуаций, когда настройки сети неправильно изменяются, в результате чего выход в интернет с компьютера или смартфона становится невозможным. В чем причина? Настройки могут поменять вредоносные приложения и вирусы, а также сам пользователь.
В таком случае появляются проблемы с IP или DNS. Следствие: интернет работает медленно, какие-то сайты вовсе не открываются, не устанавливается подключение к роутеру или провайдеру, не удается раздать Wi-Fi с устройства.
Даже опытные пользователи считают, что именно сброс сетевых настроек способен в большинстве случаев справиться со многими интернетными проблемами. Суть процедуры в том, что она сбросит настройки к заводским, а также очистит все параметры, что были изменены системой, программами или же самим пользователем.
Как отключить приложения безопасности
Иногда антивирус или брандмауэр могут мешать вам подключаться к Интернету. Вы можете быстро выяснить, являются ли ваши приложения безопасности проблемой, временно отключив их и попытавшись подключиться к Интернету.
Отключение антивируса
Чтобы временно отключить Защитника Windows на вашем устройстве, выполните следующие действия:
- Откройте Пуск.
- Найдите Безопасность Windows и щелкните по верхнему результату, чтобы открыть приложение.
- Нажмите Защита от вирусов и угроз.
- В разделе «Параметры защиты от вирусов и других угроз» выберите параметр «Управление настройками».
- Выключите тумблер защиты в реальном времени.
После того, как вы выполните эти шаги, посмотрите, можете ли вы загрузить Yandex.ru или Google.com на своём компьютере.
Вы всегда можете отменить изменения, перезагрузив компьютер или включив тумблер защиты в реальном времени на шаге № 5.
Отключение брандмауэра
Чтобы временно отключить брандмауэр Защитника Windows, выполните следующие действия:
- Откройте Пуск.
- Найдите Безопасность Windows и щелкните по верхнему результату, чтобы открыть приложение.
- Нажмите Брандмауэр и безопасность сети.
- Нажмите на сеть с «активной» меткой.
- Отключите тумблер Защитника брандмауэра Windows.
После выполнения этих шагов подтвердите, можете ли вы загружать такие сайты, как Yandex.ru или Google.com.
Если вы хотите снова включить брандмауэр, вы можете использовать те же действия, но на шаге № 5 обязательно включите тумблер Брандмауэра защитника Windows.
Эти шаги отключат функции безопасности Windows 10, если вы используете другое программное обеспечение безопасности, не забудьте проконсультироваться с вашим веб-сайтом поддержки производителя для более подробной информации.
Временное отключение антивируса
Иногда антивирусное программное обеспечение или средства защиты от вредоносных программ блокируют соединение. Чтобы проверить, связана ли проблема подключения к сети с антивирусным программным обеспечением или средством защиты от вредоносных программ, временно отключите их, а затем попробуйте посетить надежный сайт.
Если окажется, что это программное обеспечение вызывает проблемы с подключением, обратитесь к производителю или посетите его веб-сайт и проверьте, доступно ли обновление программного обеспечения.
Действия, которые необходимо выполнить, чтобы отключить антивирусное программное обеспечение или средство защиты от вредоносных программ, зависят от используемого программного обеспечения. Обратитесь к документации программного обеспечения, чтобы выяснить, как их отключить. Включите их снова, как только это станет возможным.
Отсутствие включенного антивирусного программного обеспечения или защиты от вредоносных программ может сделать ваш компьютер уязвимым для хакерских атак, червей и вирусов.
Если Вы не уверены, какие антивирусные программы или средства для защиты от вредоносных программ установлены, система Windows может их указать.
Для того, чтобы узнать, какой антивирус или защита от вредоносных программ установлены
- В поле поиска на панели задач введите Система и безопасность, а затем выберите команду Проверка состояния компьютера и устранение неполадок.
- Щелкните стрелку вниз рядом с пунктом Безопасность.
Если система Windows обнаруживает антивирусное программное обеспечение, то оно будет отображено в разделе Защита от вирусов. Программное обеспечение для защиты от вредоносных программ будет отображено в разделе Защита от шпионских программ.
Если в антивирусное программное обеспечение или защита от вредоносных программ включены, проверьте их документацию, чтобы выяснить, как их отключить.
Не забудьте включить антивирусное программное обеспечение или средство защиты от вредоносных программ, как только это будет возможно, чтобы обеспечить лучшую защиту вашего компьютера.
Интернет не работает . Чем будем пользоваться
- Команда ipconfig и прочие в командной консоли cmd (с правами администратора). Отличное средство диагностики состояния сетевых соединений. С его помощью можно узнать очень многое. Оно уж точно может заменить бессмысленные движения типа «переткнуть» кабель в сетевой карте. Плюсом она гораздо информативнее, нежели окно Центра управления сетями Windows. Можно отобразить текущие настройки сетевых соединений TCP/IP, можно обновить настройки DHCP (протокол динамической конфигурации хоста) и DNS (сервер доменных имён).
- Программа очистки Windows. Можно обойтись и без неё, однако средства удаления мусорных файлов быстрее и безопаснее выполнят работу, нежели ручные поиск и удаление оных из вашей системы в полностью автоматическом режиме
- Контроль за работой установленных фаерволлов (брандмауэров). Просто отключите их на время проводимых манипуляций. Своими настройками они не должны мешать чистоте проводимых опытов. Если сеть вдруг заработала – делайте вывод об установленных программах.
«Виндовс 7»: если командная строка не помогла…
Однако иногда сброс сетевых настроек через командную строку не срабатывает. Что делать в таком случае? Снова обратиться к командной строке:
- Повторите шага 1-4 из предыдущей инструкции.
- Задайте компьютеру новую команду: «netsh int ip reset c:\resetlog.txt». Ее можно перепечатать или также скопировать из этого текста.
- Выполните команду и перезагрузите компьютер. Проблема после этих действий должна исчезнуть.
Некоторые специалисты советуют для верности выполнять команды из предыдущего и данного подзаголовка одну за другой, после чего также перезагрузить свое устройство. В результате данных манипуляций настройки сети на вашем компьютере будут сброшены к заводским.

Основные проблемы с сетью в Windows 10
Если после установки качественного обновления ваше устройство испытывает проблемы с сетью, некоторые основные действия по устранению неполадок могут помочь вам быстро вернуться в онлайн.
Перезагрузка компьютера
Вы будете удивлены, когда узнаете, что простая перезагрузка может исправить многие проблемы в Windows 10, включая проблемы с сетью.
Чтобы перезагрузить компьютер, выполните следующие действия.
- Откройте Пуск.
- Нажмите кнопку питания.
- Выберите опцию Перезагрузка.
После того, как вы выполните эти шаги, запустите веб-браузер и проверьте, можете ли вы подключиться к Интернету.
Проверка конфигурации сети
Если вы не можете подключиться к Интернету, следующий шаг – убедиться, используя командную строку, что между вашим устройством и маршрутизатором нет проблем с подключением.
Чтобы проверить текущую конфигурацию сети в Windows 10, выполните следующие действия:
Откройте командную строку.
Введите следующую команду, чтобы узнать адрес TCP/IP маршрутизатора, и нажмите Enter:
ipconfig
Обратите внимание на «Основной шлюз», который является адресом вашего локального маршрутизатора.
Совет. Обычно это адрес 192.169.1.1 или 192.168.2.1 , но в зависимости от вашего маршрутизатора, интернет-провайдера (ISP) или если вы обновили настройки вручную, адрес будет другим.
Введите следующую команду, чтобы подтвердить, что маршрутизатор доступен, и нажмите Enter:
ping Основной шлюз
В этом примере проверяется соединение с маршрутизатором с адресом 10.0.2.2:
ping 10.0.2.2
В этой команде не забудьте изменить 10.0.2.2 на IP-адрес вашего маршрутизатора.
Совет: Вы также можете использовать команду ping 127.0.0.1 , чтобы проверить, работает ли сетевой стек на вашем компьютере.
Убедитесь в получении ответа без потери пакетов в выходных данных.. После выполнения этих шагов, если не было потеряно ни одного пакета и вы всё ещё не можете подключиться к Интернету, это может быть проблемой с маршрутизатором или Интернет-провайдером
После выполнения этих шагов, если не было потеряно ни одного пакета и вы всё ещё не можете подключиться к Интернету, это может быть проблемой с маршрутизатором или Интернет-провайдером.
Перезапуск соединения Wi-Fi
Если вы используете ноутбук с беспроводным подключением, проблема может быть связана с адаптером или сигналом, что можно исправить, перезапустив устройство и подключившись к сети:
- Откройте Параметры.
- Нажмите на Сеть и интернет.
- Перейдите в раздел Wi-Fi.
Совет: если раздел Wi-Fi отсутствует, это означает, что Windows 10 не обнаруживает беспроводной адаптер.
- Выключите тумблер Wi-Fi.
- Подождите несколько секунд и вновь включите тумблер Wi-Fi.
- Нажмите Показать доступные сети.
- Выберите беспроводную сеть.
- Нажмите кнопку Подключить.
- Введите беспроводной пароль.
- Нажмите кнопку Далее.
После того, как вы выполните эти шаги, вы сможете подключиться к сети и Интернету.
Если вы подключаетесь к сети с помощью Wi-Fi, вы также можете создать отчет об истории беспроводных подключений, который поможет диагностировать проблему.
Отключение режима полета
Обновление иногда может активировать режим полета без вашего разрешения или вы можете включить его по ошибке. Если вы не можете подключиться к Интернету, убедитесь, что этот режим отключен.
Чтобы отключить режим полета, выполните следующие действия:
- Откройте Параметры.
- Нажмите Сеть и интернет.
- Перейдите к разделу Режим «в самолете».
- Выключите тумблер режима полета.
- (Необязательно) Перезагрузите компьютер.
После выполнения этих шагов, подключение к Интернету должно быть восстановлено.
Перезапуск роутера
В дополнение ко всем основным действиям по устранению неполадок, описанным выше, перезапуск маршрутизатора может также решить многие проблемы с подключением.
Если вы считаете, что проблема заключается в маршрутизаторе, вы можете перезапустить его, выполнив следующие действия:
- Найдите роутер.
- Отключите шнур питания.
- Подождите около 60 секунд.
- Подключите шнур питания.
После выполнения этих действий подождите три-пять минут, чтобы маршрутизатор перезагрузился, и дважды проверьте подключение.
«Виндовс 7»: сброс кэша DNS
Вы теперь знаете, как произвести на «Виндовс 7» (манипуляция, кстати, подходит и для более поздних версий ОС) сброс сетевых настроек через командную строку. Однако перед вами может появиться схожая, но несколько иная проблема: «Не отвечает DNS-сервер», «Не удается найти DNS-адрес сервер».
Что делать в этом случае? Достаточно ограничится только сбросом DNS. В этом случае снова обращаемся к командной строке:
- Через меню «Пуск» зайдите в командную строку.
- Введите или скопируйте из текста следующую команду: ipconfig /flushdns.
- Проверьте подключение к интернету.
- Если проблема не решена, то советуем обратиться к двум предыдущим инструкциям.
Когда использовать сброс сети?
Как уже говорилось, сброс сети выполнит чистую очистку всех ваших сетевых драйверов и настроек. Это означает, что он не должен быть первым шагом при возникновении проблем с сетевым подключением: по сути, он должен быть вашим последним шагом!
Прежде чем стереть сетевые настройки своего компьютера, стоит попробовать все доступные методы, чтобы исправить ваше сетевое соединение. Мы писали о нескольких приемах, которые вы можете попробовать, так что попробуйте их перед выполнением сброса. С другой стороны, если вы перепробовали все, и ничего не работает, попробуйте выполнить сброс.
«Виндовс 7»: через командную строку
Первым делом разберем сброс сетевых настроек по командной строке. Начинаем процедуру следующим образом:
- Запустите на компьютере командную строку от имени его администратора.
- Самый простой способ: зайдите в раздел «Пуск», затем в строку поиска введите cmd.
- В результатах вы увидите «Командная строка». Кликните на надпись правой клавишей мышки.
- Выберите в контекстном меню «Запустить от имени администратора».
- Выполните такую команду: netsh winsock reset. Вы можете напечатать ее самостоятельно или же скопировать-вставить из текста этой статьи.
- Чтобы исполнить команду, не забудьте нажать на кнопку «Энтер».
- После того как команда будет выполнена системой, перезагрузите свой компьютер.
- Проверьте доступ к интернету. Как правило, в большинстве случаев этих несложных действий хватает, чтобы полностью решить проблему.
Как сбросить сетевой адаптер с помощью настроек
В Windows 10 вы также можете использовать функцию «Сброс сети», чтобы исправить проблемы с подключением Wi-Fi или Ethernet после установки обновления или в любое время, когда вы не можете подключиться к сети.
Для сброса сетевых адаптеров на вашем устройстве выполните следующие действия:
- Откройте Параметры.
- Нажмите Сеть и интернет.
- Откройте Состояние.
- В разделе «Изменение сетевых параметров» выберите параметр Сброс сети.
- Нажмите Сбросить сейчас и Да.
После выполнения этих действий устройство автоматически перезагрузится, и после перезагрузки вы сможете подключиться к Интернету.
Средство сбрасывает все сетевые адаптеры, установленные на вашем компьютере, на заводские настройки по умолчанию, что означает, что вам потребуется повторно ввести пароль для подключения к беспроводной сети, и вам может понадобиться перенастроить другое сетевое программное обеспечение в зависимости от ваших требований.








