Способы подключения и отключения сетевых дисков в ос windows
Содержание:
- Понятия и терминология
- Что такое сетевой диск
- Эмиссия наличных денег
- Если диск загружен на 100% в Windows 10
- Как отключить сетевой диск
- Методы подключения
- Добавить сетевое расположение
- Добавление сетевого диска
- Используем «Яндекс диск» в качестве сетевой папки
- Как подключить сетевой диск в Windows
- Устранение неполадок подключенных сетевых дисков
Понятия и терминология
Обычно вилка представляет собой подвижный соединитель, прикрепленный к сетевому кабелю электрического устройства , а розетка закрепляется на оборудовании или строительной конструкции и подключается к электрической цепи под напряжением. Вилка имеет выступающие штыри или, в терминологии США, лопатки (называемых мужчинами ) , которые помещаются в соответствующие пазы или отверстие (называемой самкой ) в гнездах. В МЭК 60050 вилка определяется как аксессуар, имеющий контакты, предназначенные для взаимодействия с контактами розетки, а также включающий средства для электрического соединения и механического удержания гибких кабелей или шнуров , вилка не содержит компонентов, которые изменяют электрические выход от электрического входа (за исключением случаев, когда предусмотрен переключатель или предохранитель для отключения выхода от входа). В этой статье термин «вилка» используется в том смысле, который определен в стандарте IEC 60050. Розетки предназначены для предотвращения обнажения неизолированных контактов под напряжением.
Чтобы снизить риск случайного прикосновения пользователей к проводам под напряжением и, тем самым, поражения электрическим током , системы вилок и розеток часто включают средства безопасности в дополнение к углубленным пазам или отверстиям розетки под напряжением. Это могут быть вилки с изолированными втулками, утопленные розетки, розетки с блокирующими заслонками и розетки, предназначенные для подключения только совместимых вилок, вставленных в правильной ориентации.
Термин « вилка» в общем и техническом использовании используется во всех формах английского языка, распространенными альтернативами являются вилка питания ,
электрическая вилка и (в Великобритании) верхняя часть вилки . Обычный технический термин (как в британском, так и в международном английском) для розетки переменного тока — это розетка , но в нетехническом общепринятом использовании используется ряд других терминов. В британском английском общем термине гнездо, но есть многочисленные общие альтернативы, включая точки питания , розетки ,
розетку электросети и дюбель . В американском варианте английского языка розетка и розетки являются общими, иногда классификаторами , таких как сетевая розетка , розетка и электрической розетка , все это иногда можно найти в том же документе.
Электрические розетки для промышленных, коммерческих и бытовых целей обычно обеспечивают два или более токоведущих (находящихся под напряжением) подключения к проводам питания. Эти соединения классифицируются как полюса. Полюс будет либо нейтральным соединением, либо линией.
Нейтраль обычно очень близка к потенциалу земли и обычно заземляется либо на распределительном щите, либо на подстанции. Линия (также известная как фаза или горячая и обычно, но технически неправильно, как и в прямом эфире ) несет полное напряжение питания по отношению к нейтрали (и к земле).
Однофазные розетки классифицируются как двухполюсные (2P) и обеспечивают одинарный линейный контакт и нейтральный контакт. Кроме того, контакт защитного заземления (заземление в американской терминологии) обычно присутствует, но не всегда, и в этом случае розетка классифицируется как двухполюсная и заземляющая (2P + E).
Трехфазные розетки обеспечивают три линейных контакта, они также могут включать нейтраль и защитный заземляющий контакт или оба. Обозначения трех контактов могут отличаться. В стандартах IEC используются обозначения линий L1, L2 и L3. В стандартах NEMA используются обозначения фаз X, Y и Z.
Розетки, предназначенные для использования с американской распределительной системой с разделенной фазой, могут иметь два линейных контакта и нейтраль. В этом случае используются линейные обозначения X и Y. Они также могут иметь контакт защитного заземления.
Что такое сетевой диск
Сетевой диск — это назначенный логический диск. Он представляет собой устройство хранения данных, к которому могут иметь доступ разные участники локальной сети. На нём хранятся файлы, которые чаще всего называют «общими» (на сленге — «расшаренными», от английского to share — «делиться»). Участник сети, имеющий доступ к этому устройству, может добавлять в него файлы, редактировать существующие или удалять их, в зависимости от настроенных прав.
Сетевой диск в рабочей сфере чаще всего применяется для обмена и хранения важных файлов и данных, которые требуются в работе многим людям и которые нужно регулярно обновлять и пополнять. В домашних условиях это устройство можно использовать, чтобы не хранить одни и те же файлы на разных компьютерах и свободно запускать их.
Например, в моей семье был настроен сетевой диск, на котором родители хранили фильмы и сериалы. Мы могли запускать их просмотр в любой комнате, на любом устройстве.
Эмиссия наличных денег
Россия
В России действуют следующие принципы эмиссии наличных денег:
- принцип необязательности обеспечения золотом (не устанавливается официальное соотношение между рублём и золотом или другими драгоценными металлами);
- банкноты и монеты Банка России являются безусловными обязательствами Банка России и обеспечиваются всеми его активами;
- принцип монополии и уникальности (эмиссия наличных денег, организация их обращения и изъятия на территории России осуществляются исключительно Центральным банком РФ);
- принцип безусловной обязательности (рубль является единственным законным платежным средством на территории России);
- принцип неограниченной обмениваемости (не допускаются какие-либо ограничения по суммам или субъектам обмена; при обмене банкнот и монет на денежные знаки нового образца срок их изъятия из обращения не может быть менее одного года и более пяти лет);
- принцип правового регулирования (решение о выпуске денег в обращение и изъятии их из обращения принимает Совет директоров Банка России).
Производство наличных денежных средств
Производство наличных денежных средств (чеканка монет и печать банкнот) в физическом исполнении осуществляется на специализированных предприятиях (монетных дворах). В России АО «Гознак» изготовление монет осуществляет на московском и Санкт-Петербургском монетных дворах. На этих же предприятиях обычно изготавливают медали, значки. Банкноты печатают в специализированных типографиях. На этих же предприятиях обычно изготавливают бланки ценных бумаг, паспортов и других важных документов с повышенными средствами защиты от подделки. Некоторые государства не имеют собственных предприятий по изготовлению наличных. Они на платной основе заказывают изготовление в других странах. Например, заказ на выпуск первых вариантов украинской гривны был размещён в Канаде. Белогвардейские генералы (например, Деникин, Колчак и т. д.) также заказывали денежные знаки в других странах.
Сам процесс производства жёстко регламентируется.
Если диск загружен на 100% в Windows 10
В Windows 10 иногда встречается ошибка, приводящая к загруженности жесткого диска на 100%. Производительность ПК при этом снижается вплоть до его полного «зависания». Если компьютер под управлением Windows 10 стал сильно «тормозить», необходимо посмотреть, что является причиной этой ситуации.
Шаг 1. Нажать Ctrl+Shift+Esc. Запустится «Диспетчер задач». Перейти щелчком мыши на вкладку «Процессы» и посмотреть состояние ЦП, памяти, диска и сети.
 Состояние ЦП, памяти, диска и сети в «Диспетчере задач»
Состояние ЦП, памяти, диска и сети в «Диспетчере задач»
Если диск загружен на 90-100%, необходимо предпринять действия, снижающие нагрузку на него. Наиболее часто высокая загрузка HDD связана с «зацикливанием» системы на индексации файлов, проводимой для ускорения к ним доступа.
Шаг 2. Щелкнуть на пиктограмме лупы около кнопки «Пуск» и напечатать в строке cmd. Щелкнуть на найденной утилите «Командная строка» и выбрать «Запустить от администратора».
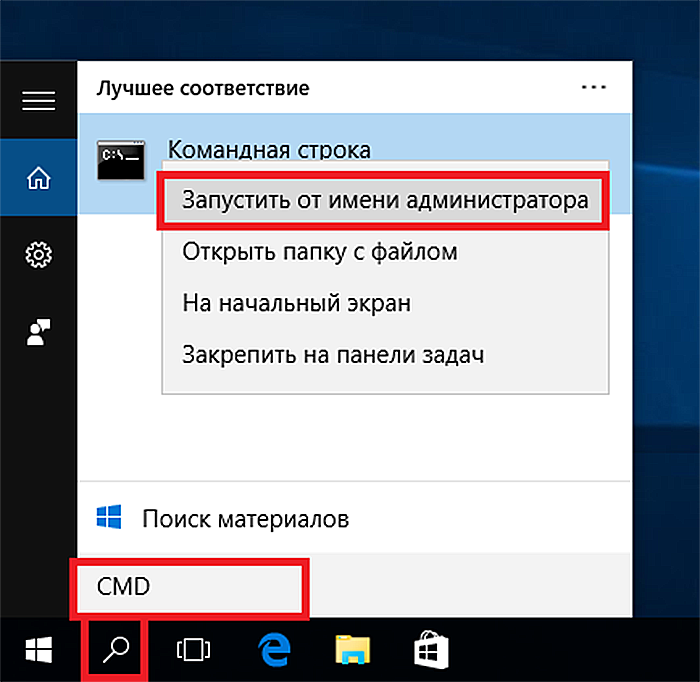 Запускаем cmd от имени администратора
Запускаем cmd от имени администратора
Шаг 3. Напечатать в появившемся окне команду: NET STOP «Windows Search», нажав Enter.
Печатаем в появившемся окне команду
Шаг 4. Выполнить Шаг 1 этого раздела и посмотреть, снизилась ли нагрузка на HDD. Если нагрузка не снизилась, отключить службу индексации полностью.
Шаг 5. Нажать Win+R, в запустившемся окне напечатать services.msc и нажать Enter.
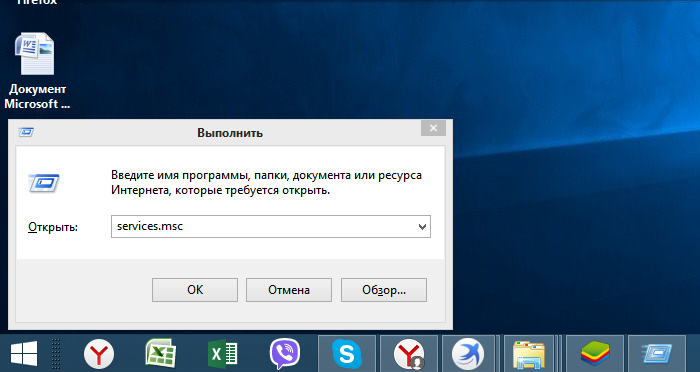 Нажимаем Win+R, в запустившемся окне печатаем services.msc и жмём Enter
Нажимаем Win+R, в запустившемся окне печатаем services.msc и жмём Enter
Шаг 6. Щелкнуть на службе Windows Search, выбрав «Свойства».
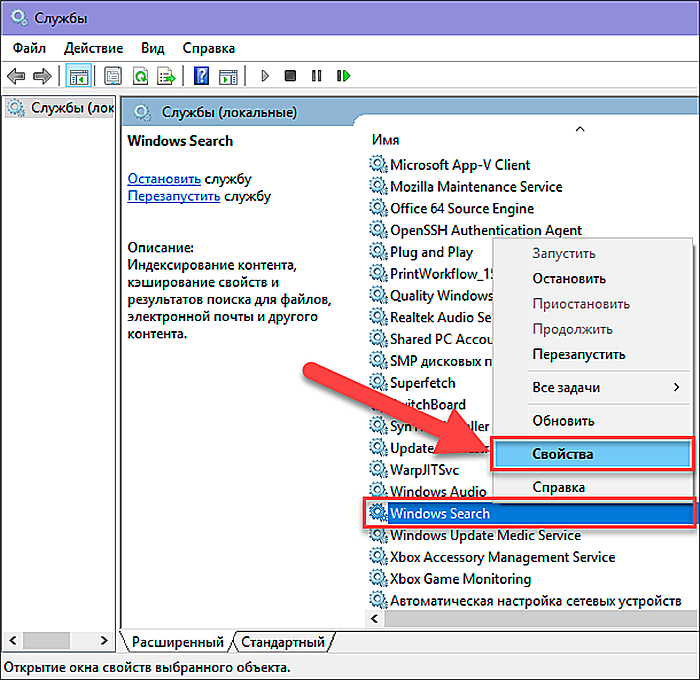 Выбираем «Свойства»
Выбираем «Свойства»
Шаг 7. Нажать «Остановить», затем выбрать «Отключена». Нажать «Применить» и «ОК».
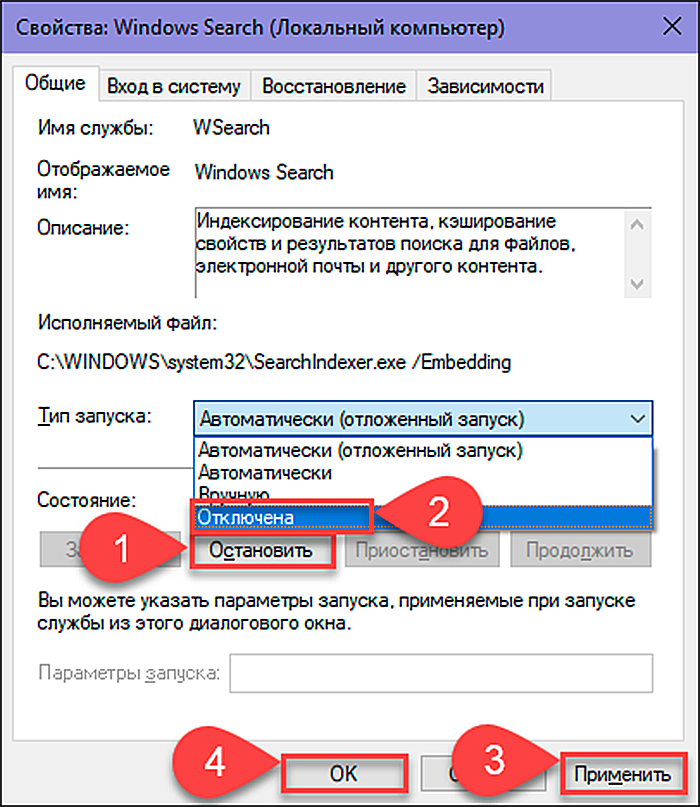 Выполняем необходимые действия, нажимаем «Применить» и «ОК»
Выполняем необходимые действия, нажимаем «Применить» и «ОК»
Шаг 8. Выполнить Шаг 2 этого подпункта и в запустившемся окне набрать следующие команды для отключения службы диагностики Windows, нажимая после каждой команды Enter.
- sc config “DiagTrack” start= disabled
-
sc stop “DiagTrack”
Прописываем команды и жмём на Enter
Шаг 9. Не закрывая предыдущего окна, набрать следующую команду, отключающую службу SuperFetch, улучшающую запуск часто используемых приложений, нажав Enter. На практике служба SuperFetch часто является причиной высокой нагрузки на HDD: net.exe stop superfetch
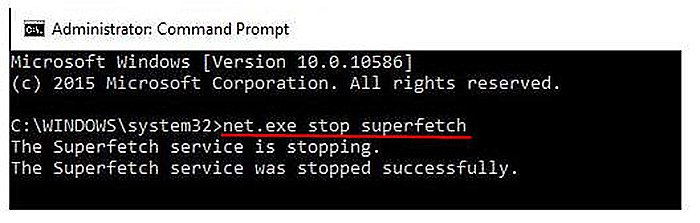 Прописываем команду, отключающую службу SuperFetch
Прописываем команду, отключающую службу SuperFetch
Шаг 10. Не закрывая предыдущего окна, набрать следующую команду, отключающую службу автоматического обновления Windows, нажав Enter: net stop wuauserv.
Также ввести следующую команду, нажав Enter: sc config wuauserv start= disabled.
 Вводим следующую команду
Вводим следующую команду
Шаг 11. Не закрывая предыдущего окна, набрать команду, отключающую файл подкачки, если в системе основным диском является твердотельный диск SSD, нажав Enter. Файл подкачки на диске SSD иногда загружает HDD на 100%: wmic pagefileset where name=»C:pagefile.sys» delete (где: name=»C:pagefile.sys» – место нахождения файла)
Не закрывая предыдущего окна, набираем команду, отключающую файл подкачки
Шаг 12. Не закрывая предыдущего окна, набрать следующую команду проверки и исправления ошибок на HDD, нажав Enter. Чтобы завершить проверку HDD, компьютеру потребуется перезагрузка: chkdsk /F /R
 Не закрывая предыдущего окна, набираем следующую команду проверки и исправления ошибок на HDD
Не закрывая предыдущего окна, набираем следующую команду проверки и исправления ошибок на HDD
Шаг 13. После перезагрузки Windows выполнить Шаг 1 этого раздела и посмотреть, снизилась ли нагрузка на жесткий диск.
Отключение указанных служб в большинстве случаев позволяет избавиться от высокой загрузки HDD.
Как отключить сетевой диск
Отключение сетевого диска можно быстро произвести через контекстное меню. Нажмите правой кнопкой мыши на диск в Проводнике, а затем нажмите «Отключить». Этот метод работает во всех версиях ОС Windows.

Отключить сетевой диск можно буквально в два клика
Отключить доступ можно и при помощи команды net use:
- Вызовите командную строку.
- Синтаксис команды отключения:
- Пример использования:
- При успешном выполнении командная строка выдаст сообщение «z: успешно удалён».
Доступ к папке в сети после удаления сетевого диска у вас останется. Исчезнет только ссылка на неё в Проводнике.
Работа с сетевыми дисками — это простой и эффективный метод предоставления общего доступа к файлам. Такой подход может пригодиться и в офисе, и дома.
Методы подключения
Но существую и другие способы выполнить аналогичное действие. Рассмотрим их.
Командная строка также предоставляет возможность работать с сетевыми папками или дисками. Для этого необходимо запустить консоль командой cmd (обязательно с правами администратора) и использовать директиву net use, указав имя диска и наименование каталога, доступ к которому вы хотите открыть. Опционально можно установить пароль для удалённого доступа к сетевому диску. В итоге команда будет иметь следующий вид:
Где z – имя сетевого диска, а после символов «\\» идёт название каталога. После параметра /user следует имя пользователя и пароль для пользования ресурсом.

Последний параметр persistent указывает на то, что вы хотите, чтобы сетевой диск/каталог оставался доступным в течение всех сессий подключения.
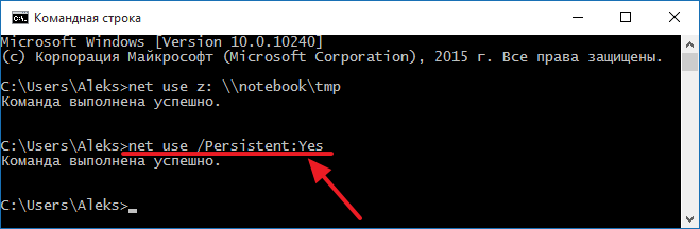
Останется только проверить, появился ли указанный сетевой диск в Проводнике, и сделать это нужно обязательно, поскольку вы можете ошибиться в синтаксисе и вообще в Windows 10, по отзывам пользователей, подключение сетевого диска через cmd срабатывает не всегда.
Через «Мой компьютер»
В Windows 10/8/7 для установления подключения необходимо запустить «Мой компьютер» и выбрать вверху вкладку «Подключить сетевой диск». В XP эта опция расположена во вкладке «Сервис» основного меню Проводника.
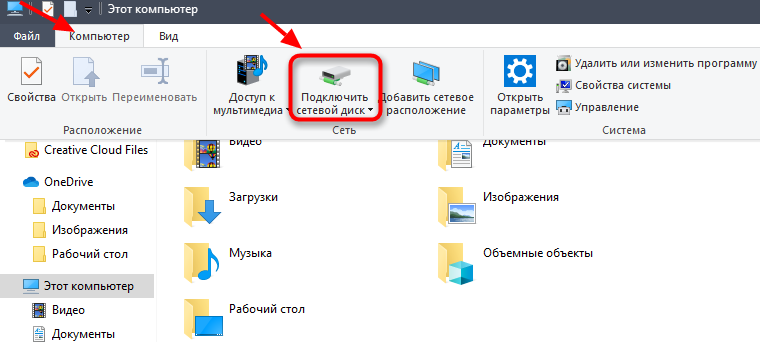
Далее необходимо указать букву диска, который станет сетевым, и путь к папке, если вы решите ограничить общий доступ конкретным каталогом (подкаталоги также будут доступными всем). В качестве имени сервера указываем IP-адрес своего компьютера.

После нажатия кнопки «Готово» в Проводнике должен появиться сетевой диск, к которому можно получить доступ с любого компьютера в пределах локальной сети.
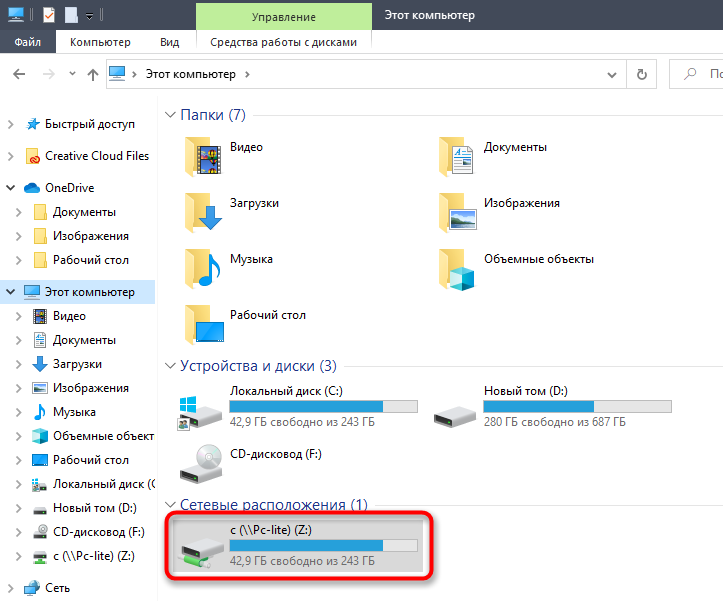
Через Total Commander
Многие пользователи в повседневной работе используют файловый менеджер Total Commander, позволяющий более наглядно и быстро перемещаться по каталогам, выполнять операции копирования, перемещения, удаления и т. д. Создание сетевого диска в среде Windows также возможно через TC. Для этого нужно:
- кликнуть в верхнем меню на вкладке Net;
- выбрать пункт Share Current Directory;
- откроется окно, в котором нужно просто подтвердить операцию нажатием Ок.
Общим можно сделать и весь диск.
Подключение сетевого диска/папки через групповые политики
Метод расшаривания доступа к диску/каталогу посредством групповых политик считается сложным и архаичным, но до сих пор он весьма популярен среди системных администраторов. Для полноты картины мы расскажем, как подключить сетевой диск/папку в Windows 10/8/7 этим способом:
- запускаем редактор групповых политик через консоль «Выполнить» (Win + R), набрав команду gpedit.msc;
- в открывшемся окне службы выбираем вкладке «Конфигурация пользователя»;
- кликаем на пункте «Настройка»;
- переходим в раздел «Конфигурация Windows» и выбираем пункт «Сопоставления дисков»;
- в правом блоке посредством нажатия ПКМ выбираем в контекстном меню пункт «Создать», а затем – подпункт «Сопоставленный диск»;
- после нажатия кнопки «Создать» необходимо указать каталог, который вы хотите сделать общим. Ниже указываем имя сетевого диска и ставим галочку возле фразы «Повторное подключение»;
- во вкладке «Общие параметры» ставим галочку возле фразы «Нацеливание на уровень элемента» и жмём соответствующую кнопку;
- откроется окно «Редактора нацеливания», в котором нужно кликнуть по вкладке «Создать элемент»;
- теперь нужно добавить всех пользователей, которым будут делегированы права доступа к вашему диску/каталогу;
- для этого делаем активным параметр «Пользователь в группе».
Для обычных пользователей использовать «групповые политики», чтобы сделать сетевой диск, нежелательно в силу сложности метода. Это способ для тех, кто хорошо разбирается в архитектуре ОС Windows.
Добавить сетевое расположение
Если вы хотите добавить сетевое расположение, щелкните правой кнопкой мыши на «Мой компьютер» (см. Первое изображение) и выберите Добавить сетевое расположение . В поле «Map FTP Drive» вы также можете выбрать ссылку внизу с надписью Подключиться к веб-сайту, который можно использовать для хранения ваших документов и изображений . Откроется мастер добавления сетевого расположения. Нажмите Далее, а затем выберите пользовательское сетевое расположение. Нажмите Далее еще раз. Теперь укажите Интернет или сетевой адрес или браузер для местоположения. Нажмите кнопку «Далее.

Снимите флажок Войти анонимно и введите имя пользователя и пароль. Нажмите на Далее. При появлении запроса дайте имя сетевому расположению. Нажмите Далее еще раз. Теперь выберите Открыть эту сетевую папку, когда я нажму кнопку Готово .
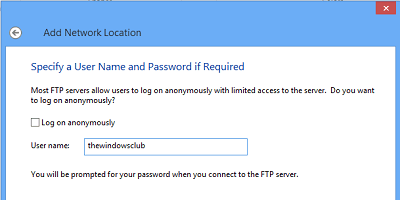
Вам будет предложено ввести свои учетные данные, и как только вы это сделаете, вы будете подключены к сетевому диску, FTP-диску или веб-сайту.
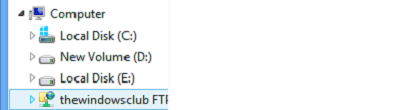
Это очень полезно, если вам нужно соединить свои компьютеры вместе для обмена файлами, хранить файлы в Интернете или запустить веб-сайт.
Подключите сетевой диск с помощью командной строки
Чтобы отобразить сетевые диски с помощью командной строки, в командной строке с повышенными привилегиями необходимо выполнить следующую команду:
net use x: \\ server \ share/persistent: yes
Здесь x — буква диска, а параметр/persistent: yes делает его постоянным.
Вы можете прочитать больше о команде Net use , которая позволяет подключить компьютер к общему ресурсу в Technet.
Подключите сетевой диск с помощью PowerShell
Чтобы отобразить сетевые диски с помощью Powershell, необходимо выполнить следующую команду:
New-PSDrive -Name x -PSProvider FileSystem -Root \\ server \ share -Persist
Вы можете прочитать больше о New-PSDrive , который помогает вам создавать подключенные сетевые диски на MSDN.
ПРИМЕЧАНИЕ:
- Папки, которые вы отображаете, должны быть установлены на ОБЩЕЕ, прежде чем вы сможете получить к ним доступ через буквы дисков
- Если вы пытаетесь получить доступ к диску с другого компьютера, он должен быть включен и запущен; даже если компьютер спит, вы не можете получить доступ к этому диску
- Вы должны знать учетные данные папки, компьютера или веб-сайта, который вы пытаетесь сопоставить или подключить как сетевой диск
- Загрузите инструмент FTP Drive с KillProg.com. Это делает несколько вещей, включая добавление буквы диска проще
- Вы также можете попробовать FtpUse, бесплатный инструмент, который поможет вам сопоставить FTP-сервер с локальным диском.
- Используйте Network Drive Control, чтобы Windows автоматически отображала сетевые диски по имени сети при входе в систему.
- Visual Subst — это бесплатный инструмент, который позволяет легко создавать виртуальные диски для ваших папок и отображать облачное хранилище как виртуальные диски.
Также смотрите :
- Как подключить OneDrive к сетевому диску
- Сопоставление OneDrive для бизнеса как сетевого диска
- Доступ к FTP-серверу с помощью командной строки Windows
- Как получить доступ к FTP-серверу с помощью Notepad ++.
Если вы хотите, вы также можете загрузить и использовать один из этих бесплатных FTP-клиентов для своего ПК с Windows. Настройка и использование SIP-сервера в Windows может также заинтересовать некоторых из вас.
Портирован из WVC и обновлен
Добавление сетевого диска
Подключить новосозданный ресурс можно разными способами, в том числе через привычную консоль CMD, но мы рассмотрим самый простой вариант
Кликните ПКМ по ярлыку «Этот компьютер» (неважно в каком месте) и выберите в меню «Подключить сетевой диск»
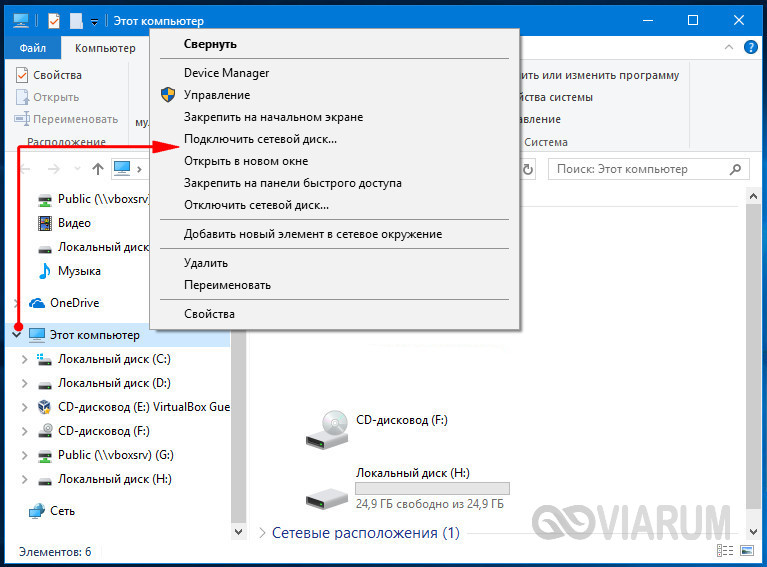
В окне запустившегося мастера выберите для будущего ресурса букву, обязательно установите галочку «Использовать другие учетные данные», иначе другие пользователи не смогут его даже увидеть на своих компьютерах.
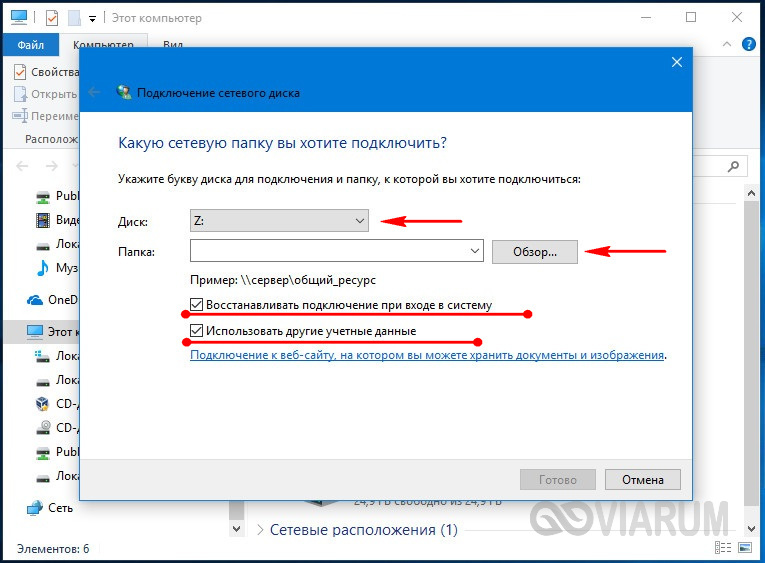
Через кнопку обзора выберите папку, для которой настраивали общий доступ.
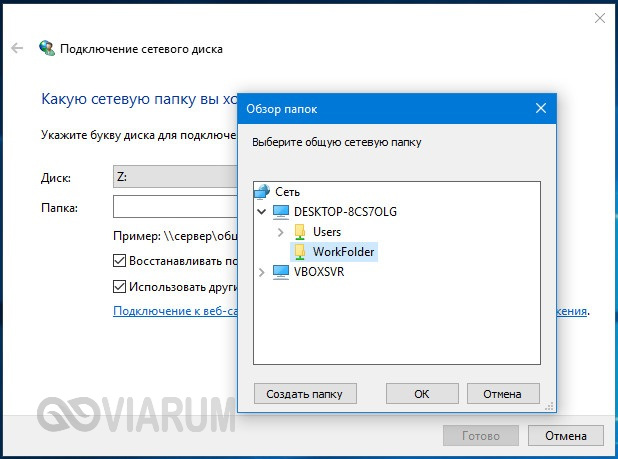
После нажатия кнопки «Готово» Windows запросит текущий логин и пароль.
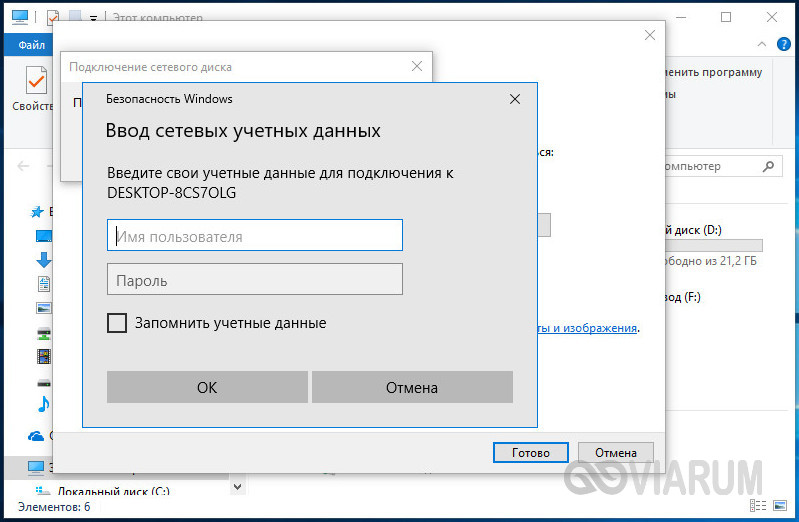
После авторизации в панели переходов Проводника в папке «Сеть» у вас и всех подключенных к локальной сети пользователей должен появиться созданный вами ресурс.

Соответствующий раздел должен стать видимым и в главном рабочем пространстве этого компьютера.

Для отключения сетевого ресурса кликните по нему ПКМ и выберите в меню «Отключить». Также можно выделить его мышкой и выбрать на ленточном меню Сеть «Отключить сетевой диск».

Используем «Яндекс диск» в качестве сетевой папки
Пользователи «Яндекс Диска» могут добавить в проводник «Виндовс» этот сервис в качестве сетевого диска. Для этого следует выполнить шаги инструкции:
- войдите в меню создания сетевого диска, а затем кликните по гиперссылке внизу, как это показано на изображении;
- нажмите «Далее» и выберите «другое сетевое расположение»;
- в качестве сетевого адреса необходимо ввести уникальный адрес от «Яндекса» так, как это показано на картинке;
- придумайте название для этого сетевого ресурса;
- при появлении запроса, конечно же, введите имя пользователя и пароль от аккаунта на «Яндекс Диске»;
- нажмите готово, а затем установите галочку «Открыть…», если хотите немедленно открыть директорию;
- далее заново войдите в мастер подключения, но уже в качестве папки укажите адрес «Яндекса» и нажмите «Готово».
После данных действий можно полноценно использовать «Яндекс Диск» через проводник. Не забудьте, что для этого понадобится подключение к Интернету.
Это все актуальные способы по подключению сетевых дисков. Если у вас не получается, обязательно проверьте правильность пути к папке. Также убедитесь, что доступ к директории действительно открыт для компьютера, с которого вы пытаетесь попасть в нее. Если ничего не помогает, то рекомендуем проверить драйвера и настройки сетевых адаптеров. Также не забудьте проверить систему на наличие вредоносного программного обеспечения.
Пожаловаться на контент
Как подключить сетевой диск в Windows
Через «Компьютер»
-
Найдите значок «Компьютер» на рабочем столе и кликните по нему двойным щелчком. Если его нет, можно осуществить вход через проводник. Для этого кликните на меню пуск и в списке выберите пункт «Проводник».
После этого откроется окно. В его боковом меню найдите пункт «Этот компьютер» и кликните на него:
-
В открывшемся окне кликните на «Подключить сетевой диск» и выберете соответствующий пункт в выпадающем меню:
-
После этого на экране появится окно, где вам предложат выбрать обозначение для будущего сетевого диска. В данном случае вы не ограничены в своем выборе и можете обозначать диск по своему усмотрению. Также в том же окне имеется пункт «Папка». Он позволяет выбрать ту директорию, которая будет назначена в качестве сетевого диска. Например, если вы хотите отправлять в локальную сеть рабочие документы, то выбирайте ту папку, в которую вы их сохраняете. Для этого нажмите на кнопку «Обзор…» и выберете ее на компьютере:
Для нормальной работы сетевого диска и получения доступа к нему другими пользователями компьютер, где он находится, должен быть включен и подключен в локальную сеть.
Через командную строку
-
Нажать сочетание клавиш Win+R. После этого на мониторе вы увидите окно «Выполнить»:
- В нем необходимо ввести команду «cmd», которая собственно и запускает командную строку. После этого нажать клавишу Enter. Откроется командная строка:
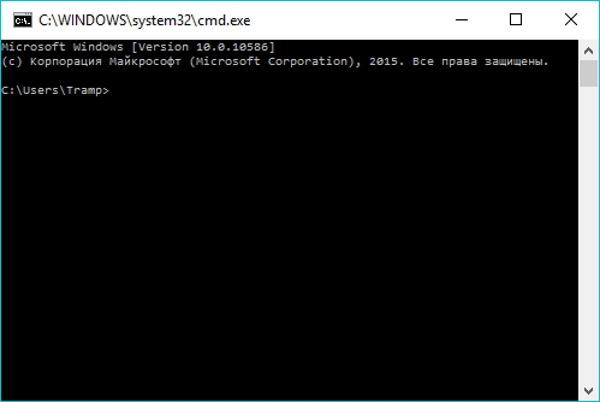
- net use – данная команда используется для проверки уже существующих сетевых соединений и дисков. После ее ввода вы сможете узнать, какой буквой обозначен активный сетевой диск, удаленный адрес и прочую информацию.
- net use W: \serverdoc – такой командой можно создать новый сетевой диск. В системе он будет обозначаться буквой W, а в качестве директории файлов будет использована папка doc, расположенная на сервере server.
- net use W: \serverdoc /user:DomainMyPC 12345678 – такая команда также используется при создании сетевых дисков, но с расширенными параметрами. Она указывает, что будет создан диск с наименованием W, с директорией хранения файлов в папке doc на сервере server. В качестве учетного пользователя будет использована запись MyPC домена Domain. На сетевом диске также будет установлен пароль – 12345678.
Таким образом, используя всего 3 команды, вы сможете самостоятельно создать и откорректировать сетевые диски при необходимости.
Через групповые политики
- Первым делом необходимо запустить саму консоль групповых политик. Для этого на клавиатуре нажимаем сочетание клавиш Win+R и в открывшемся окне «Выполнить» вводим команду «gpmc.msc». После этого на экране появится консоль управления групповых политик.
-
В окне «Редактор управления групповыми политиками» следуйте по следующему пути: «Конфигурация пользователя – Настройка – Конфигурация Windows – Сопоставления дисков». В правой области окна правой кнопкой мыши выбираем «Создать – Сопоставленный диск»:
-
После этого нажимаем кнопку создать и указываем папку, которая будет использоваться в качестве сетевого диска. Указываем наименование диска и ставим галочку напротив пункта «Повторное подключение». После этого переходим на вкладку «Общие параметры»:
- Во вкладке устанавливаем галочку напротив пункта «Нацеливание на уровень элемента» и нажимаем кнопку «Нацеливание…». В «Редакторе нацеливания» жмем на кнопку «Создать элемент» и выбираем «Группа безопасности», где указываем, кто из пользователей должен подключаться к сетевому диску. Активируем пункт «Пользователь в группе»:

Устранение неполадок подключенных сетевых дисков
При просмотре подключенного сетевого диска может появиться одно из следующих сообщений об ошибке:
Примечание
Для Internet Explorer 10 с Windows 8 или Windows 7 Установите исправление, чтобы устранить эту проблему. При открытии библиотеки документов SharePoint в проводнике Windows или подключении сетевого диска к библиотеке после установки Internet Explorer 10 для получения дополнительных сведений см. ошибку в статье.
Проверка подлинности в Office 365
Убедитесь, что вы прошли проверку подлинности в Office 365. Для этого войдите на сайт SharePoint Online, используя учетную запись Office 365 для рабочих или учебных учетных записей, и убедитесь, что выбран вариант оставаться включенным, как показано на следующем снимке экрана:
Примечание
После подключения сетевого диска к SharePoint Online необходимо периодически подключаться к сайту SharePoint Online с помощью Internet Explorer и выбрать параметр оставаться включенным. Это предотвращает истечение срока действия сеанса, используемого подключенным сетевым диском. Сопоставленный сетевой диск, подключенный к SharePoint Online, поддерживается только в том случае, если эти действия выполняются в Internet Explorer.
Если вы ранее не установили флажок сохранить вход , а затем перейдите на сайт SharePoint Online или портал Office 365 и вы уже выполнили вход, сначала необходимо выйти из нее, а затем снова войти, используя параметр остаться включенным. Для этого выполните следующие действия:
-
На ленте Office 365 щелкните стрелку раскрывающегося списка рядом с именем пользователя.
-
Нажмите кнопку выход.
-
Закройте все окна браузера.
-
Перейдите на портал Office 365.
-
Выберите вариант оставаться входом , введите учетные данные рабочей или учебной учетной записи Office 365, а затем нажмите кнопку Вход (если это необходимо).
-
Откройте библиотеку документов в представлении проводника.
-
Попытайтесь получить доступ к подключенному сетевому диску.
Убедитесь, что URL-адреса SharePoint Online добавлены в зону надежных сайтов в Internet Explorer. Для этого выполните следующие действия:
-
Запустите Internet Explorer.
-
В зависимости от используемой версии Internet Explorer выполните одно из указанных ниже действий.
-
В меню Сервис выберите пункт Свойства браузера.
-
Нажмите значок шестеренки, а затем выберите Свойства браузера.
-
Перейдите на вкладку Безопасность , выберите пункт Надежные сайтыи нажмите кнопку сайты.
-
В поле Добавить веб-сайт в зону введите URL-адрес сайта SharePoint Online, который требуется добавить в зону надежных сайтов, а затем нажмите кнопку Добавить. Например, введите https://contoso. SharePoint.com. (Здесь местозаполнитель contoso представляет домен, используемый в Организации.) Повторите это действие для всех дополнительных сайтов, которые вы хотите добавить в эту зону.
Примечание
Мы рекомендуем также добавить следующие URL-адреса Office 365 в зону надежных сайтов:
- https://*.sharepoint.com
- HTTPS://*. microsoftonline. com
- HTTPS://*. Microsoft. com
-
После добавления каждого сайта в список веб-сайты нажмите кнопку Закрыть, а затем нажмите кнопку ОК.
Проверка состояния службы WebClient
Чтобы сохранить подключение после перезагрузки компьютера, убедитесь, что служба WebClient запущена
(Обратите внимание, что в конечном итоге время ожидания файла cookie не требуется.) Для этого выполните указанные ниже действия
Убедитесь, что установлены последние обновления Windows. Если все последние обновления применены, а проблема не исчезнет, убедитесь, что служба WebClient запущена.
Примечание
Если в качестве типа запуска для службы WebClient задано значение disabled, функция сетевого диска Map не будет работать правильно, и служба не будет запущена. Чтобы включить службу, в диалоговом окне Свойства WebClient выберите раскрывающийся список для параметра Тип запуска: , а затем выберите вручную или автоматически. Для сопоставлений с постоянными дисками необходимо выбрать Автоматический режим. По завершении этого действия нажмите кнопку Применить, выберите Пуск , чтобы запустить службу, а затем нажмите кнопку ОК.








