Не работает интернет по сетевому кабелю от роутера
Содержание:
- Проверка сетевых индикаторов
- Проверка сетевых индикаторов
- Перекрёстный cross обжим или «компьютер-компьютер»
- Проверка сетевых индикаторов
- Заключительные слова
- Пути решения
- Наиболее частые причины появления сбоя
- Проблемы с использованием UTP кабеля
- Проверка с помощью стрелочного мультиметра
- Проблемы с компьютером
- Правильная настройка проводного соединения
- Проверка сетевых индикаторов
- Вариативные функции в Go
- Включение функции
- Узнать тип биоса через командную строку
- Как отключить гибернацию Windows 10
- Ошибка при подключении к Ростелекому: IP адрес не получен
- Обрыв интернет кабеля
- Пропал вай-фай на роутере Ростелеком
- Заключение
Проверка сетевых индикаторов
Шаг 1. Проверить, включены ли ПК и роутер (если роутер присутствует в сети). На включённое состояние устройств указывают их светящиеся индикаторы.
 Светящиеся индикаторы на роутере означают, что он подключен и работает корректно
Светящиеся индикаторы на роутере означают, что он подключен и работает корректно
Шаг 2. Проверить, светятся ли индикаторы разъёмов в местах подключения кабеля Ethernet:
-
Индикаторы сетевой платы ПК.
-
Индикаторы передней панели роутера.
Отсутствие свечения индикаторов сетевых портов может означать:
- плохой контакт в разъёме RG-45;
- повреждение кабеля Ethernet;
- неисправность портов;
- использование кросс кабеля;
- неисправность сетевой платы ПК.
Проверка сетевых индикаторов
Шаг 1. Проверить, включены ли ПК и роутер (если роутер присутствует в сети). На включённое состояние устройств указывают их светящиеся индикаторы.
Возможно вас заинтересует: Как посмотреть версию Windows

Светящиеся индикаторы на роутере означают, что он подключен и работает корректно
Шаг 2. Проверить, светятся ли индикаторы разъёмов в местах подключения кабеля Ethernet:
- Индикаторы сетевой платы ПК.
Проверяем свет индикаторов сетевой платы ПК
- Индикаторы передней панели роутера.
Проверяем свет индикаторов на панели роутера
Отсутствие свечения индикаторов сетевых портов может означать:
- плохой контакт в разъёме RG-45;
- повреждение кабеля Ethernet;
- неисправность портов;
- использование кросс кабеля;
- неисправность сетевой платы ПК.
Перекрёстный cross обжим или «компьютер-компьютер»
Используется для подключения устройств одного типа друг к другу, например:
- компьютер — компьютер;
- роутер — роутер;
- телевизор — компьютер.
Называется так из-за перекрёстного расположения жил в разъёме. Один конец обжимается, как при прямом соединении, а другой в изменённой последовательности.
При кросс-обжиме всегда берутся все 8 жил, на рисунке изображён способ, который допускает скорость до 1 Гигабит/сек. Если оборудование не работает с такой пропускной способностью, то скорость будет уменьшена.
Теперь, когда удалось определиться какой нужно использовать патч-корд, выяснили необходимую распиновку и скольки жильный способ применять, можно перейти к самому процессу.
Проверка сетевых индикаторов
Шаг 1. Проверить, включены ли ПК и роутер (если роутер присутствует в сети). На включённое состояние устройств указывают их светящиеся индикаторы.

Светящиеся индикаторы на роутере означают, что он подключен и работает корректно
Шаг 2. Проверить, светятся ли индикаторы разъёмов в местах подключения кабеля Ethernet:
- Индикаторы сетевой платы ПК.
Проверяем свет индикаторов сетевой платы ПК
- Индикаторы передней панели роутера.
Проверяем свет индикаторов на панели роутера
Отсутствие свечения индикаторов сетевых портов может означать:
- плохой контакт в разъёме RG-45;
- повреждение кабеля Ethernet;
- неисправность портов;
- использование кросс кабеля;
- неисправность сетевой платы ПК.
Заключительные слова
Пути решения
Самое первое, что нужно сделать если компьютер перестал видеть другие устройства – это его перезагрузить. Если перезагрузка не помогла, тогда есть несколько решений для устранения проблемы.
Проверка подключения
Необходимо проверить, правильно ли подключён сетевой кабель к компьютеру. Случается, что коннектор кабеля не до конца вошёл в разъём платы. Когда коннектор полностью входит в порт сетевой карты, слышится тихий щелчок. После этого нельзя будет вытащить кабель, просто потянув его за провод. Специальный отросток на коннекторе выполняет функцию защёлки. И если на него не нажать, кабель не выйдет. Эту проверку стоит проделать на другом конце LAN-кабеля, который обычно подключён к сетевому оборудованию.

Обратите внимание! Необходимо убедиться, что сетевой кабель не имеет технических повреждений. Проверить, включена ли сетевая карта
Для этого перейти Пуск\Панель управления\Центр управления сетями и общим доступом\Изменение параметров адаптера. Если иконка «Подключение по локальной сети» серого цвета, то нужно на ней нажать правой кнопкой мыши и выбрать «Включить».
Проверка связи
Для этой проверки необходимо узнать IP-адрес любого компьютера, подключённого к сети. После этого открыть Пуск\Все программы\Стандартные\Выполнить, либо нажать Win+R. В открывшимся окне ввести команду «cmd». Должна открыться командная строка. В новом окне написать следующую команду: ping (IP-адрес другого компьютера) -t и нажать клавишу enter. При успешной попытке будут выходить сообщения: Ответ от (введённый IP-адрес) число байт=32 время=16мс TTL=36. Все числа, кроме адреса, могут отличаться в зависимости от скорости сети.

Если появляется сообщение «Заданный узел недоступен» или «Превышен интервал ожидания запроса», то следует заново проверить подключение.

Важно! Если физическая проблема не найдена, то нужно отключить брандмауэр или антивирус и заново запустить проверку
Проверка рабочей группы и имени
Нажать правой кнопкой мыши по иконке «Мой компьютер» и выбрать пункт – «Свойства». В открывшимся окне, в правой его части, выбрать раздел «Дополнительные параметры». Перейти на вкладку «Имя компьютера». Напротив надписи «Рабочая группа» будет показано имя рабочей группы, используемое на устройстве. Следует его изменить, если оно не совпадает с именем группы, используемой на других компьютерах. Кликнуть на кнопке изменить. В нижней части окна заменить название рабочей группы и нажать «ОК». Имя компьютера менять не обязательно.
Проверка IP-адресов
Помимо проверки IP-адреса, стоит также узнать, управляется ли сеть DNS-серверами. Эти данные можно получить у сетевого администратора. А также узнать свободное значение адреса. Если сетевого администратора нет, то нужно записать данные некоторые данные с компьютера у которого работает сеть. Для этого зайти Пуск\Панель управления\Центр управления сетями и общим доступом\Изменение параметров адаптера. Щёлкнуть правой кнопкой мыши по значку «Подключение по локальной сети» и выбрать «Свойства».
Во вкладке «сеть» выбрать «Протокол Интернета версии 4 (TCP/IPv4)» и нажать на «Свойства». Необходимо выписать все адреса в этом окне. Все записанные данные необходимо сверить с данными на проблемном компьютере. Все цифры должны совпадать, кроме последних цифр IP-адреса.
Важно! В локальной сети устройства с одинаковыми IP-адресами не будут функционировать
Включение сетевого обнаружения
Настройки сетевого обнаружения находятся: «Пуск\Панель управления\Центр управления сетями и общим доступом», вкладка «Изменить параметры общего доступа». Здесь требуется включить оба пункта.
Сброс настроек
После сброса настроек следует заново прописывать все адреса, поэтому важно их сохранить или записать. Для сброса в командной строке нужно прописать «netsh winsock reset» и нажать enter
Вторая команда «netsh int ip reset c:\resetlog.txt» прописывается там же. После этого следует перезагрузить компьютер. Все сетевые настройку будут откатаны до заводских.
Приведённые методы устраняют основные ошибки. После выполнения всех действий компьютер станет видим в локальной сети.
Наиболее частые причины появления сбоя
Чаще всего ошибка подключения сетевого кабеля возникает по следующим причинам:
- провод банально выпал из гнезда сетевой карты или роутера;
- кабель поврежден;
- произошло повреждение коннектора;
- сбились настройки сетевой карты или роутера;
- возникла ошибка на стороне провайдера.
Разберем каждую из ситуаций более детально.
Проверка физического подключения
Первое, что следует сделать, получив сообщение об отсутствии подключения – это проверить целостность кабеля и плотность его прилегания к разъемам роутера и сетевой карты. Как это сделать:
- проходим по всей длине провода, прощупывая его на предмет изломов;
- проверяем целостность оболочки кабеля;
- переподключаем коннекторы в гнезда приборов.

При обнаружении повреждений вызываем мастеров из технической поддержки либо заменяем провод самостоятельно (при наличии необходимых инструментов).
Рекомендуем помимо исследования кабеля внутри квартиры, проверить его состояние в подъезде. Возможно, обрыв произошел именно там. При наличии повреждений придется вызвать мастера на замену провода.
Повреждение коннектора
В ходе проверки пользователь также может обнаружить повреждение коннектора. Это пластиковый наконечник кабеля, с помощью которого он соединяется с гнездом принимающего или передающего устройства. Заменить его самостоятельно довольно просто, но при условии, что в доме имеются «обжимники» — специальный инструмент, закрепляющий пластиковый элемент на конце провода. Если же таковых нет, придется вызывать мастеров из сервисной службы провайдера.
При наличии определенной сноровки обжать жилы можно плоской отверткой. Но качество такого соединения будет заметно хуже, чем при использовании спец. инструмента. Кроме того, если пользователь никогда не производил таких операций ранее, есть риск сломать пластиковый наконечник либо повредить жилки провода.
Перезагрузка оборудования
Если в результате осмотра повреждений на кабеле не обнаружено, следующим шагом должна стать перезагрузка оборудования. Возможно, причиной ошибки стал сбой настроек роутера или PON-терминала. Перезагрузка должна проводиться в следующем порядке:
- отключаем телеприставки (при наличии, или если сбой произошел на ТВ);
- отключаем роутер;
- отключаем PON-терминал.
Далее выжидаем около пяти минут и включаем все приборы в обратном порядке. При включении следует дождаться полной загрузки каждого из аппаратов, и только затем включать следующий.
Проверка сетевой карты
Если в результате всех проведенных действий по-прежнему Ростелеком пишет «Сетевой кабель не подключен», придется звонить в техподдержку провайдера. Скорее всего, причина кроется в сбое настроек сетевой карты. Их следует прописать заново. Получить нужные параметры можно только у операторов сервисной службы.
Перед звонком необходимо проверить, горит ли диод на разъеме сетевой карты, к которому подходит провод. Если индикации нет, возможно, что сетевая плата вышла из строя, и ее необходимо заменить. Впрочем, отсутствие индикации может также говорить о неполадках на стороне провайдера. Об этом также можно узнать в службе поддержки.
В ходе звонка необходимо будет назвать оператору личные данные – номер лицевого счета и фамилию абонента. Затем нужно кратко описать проблему, а также перечислить действия, которые пользователь уже предпринял самостоятельно.
Проблемы с использованием UTP кабеля
Этот тип неисправности характерен как для коммутации с использованием витой пары, так и оптического волокна. В настоящее время провайдеры используют оптоволокно только для коммутации отдельных домов или маршрутизаторов между собой. В редких случаях, когда необходимо обеспечить высокую скорость соединения, оптоволокно протягивается непосредственно к оборудованию пользователя, однако такая практика слабо распространена по причине дороговизны оборудования и трудностей в монтаже оптического волокна.
Наиболее распространённый способ подключения выполняется по следующей технологии:
- Провайдер устанавливает связь между маршрутизирующим оборудованием при помощи оптического волокна.
- Поставщик услуг интернета (такие фирмы, как Билайн, МТС, Ростелеком и так далее) выполняет монтаж UTP кабеля непосредственно в квартиру пользователя.
Такая технология подключения используется для предоставления клиенту максимальной скорости соединения, а также быстроты и долговечности монтажа за счёт применения кабеля UTP.
Физическая неисправность оборудования
При возникновении проблем с интернетом в первую очередь рекомендуется проверить возможные физические причины их появления. Если после переустановки виндовс 7 не работает интернет с проводным типом коммутации, рекомендуется первоначально предпринять следующие действия:
- Проверить подключение витой пары непосредственно в порт сетевой карты персонального компьютера. Для этого достаточно оценить работу светодиодов сетевой карты, которые не будут светиться, если соединение потеряно.
- Провести внешний осмотр UTP кабеля на наличие разрывов или переломов медных жил. Такая проблема характерна для дешёвых кабелей UTP.
- Рекомендуется проверить состояние коннектора RJ-45, при помощи которого персональный компьютер и осуществляет подключение к интернету. Обычно этот коннектор выполнен из пластика, что позволяет оценить состояние медных жил, по которым передаётся сигнал. Если эти жилы некачественно закреплены, то понадобится провести обжим кабеля заново, используя для это специальный инструмент — кремпер. Если у пользователя присутствует определённый опыт, то он обойтись и отвёрткой.
Неисправность сетевой карты
Предположим, что до переустановки windows пользователю удавалось подключаться к интернету, иными словами, кабель и сетевая карта работоспособны. Тем не менее при установке кабеля в порт светодиоды неактивны, и в нижнем правом углу рабочего стола windows пользователь может видеть оповещение о том, что сетевой кабель не подключен. В этой ситуации рекомендуется проделать следующее:
- Выполнить вход в проводник нажатием правой кнопкой мыши на кнопку «Пуск», и в контекстном меню выбрать пункт «Проводник».
- Щёлкнуть правой кнопкой мышки по иконке «Мой компьютер» и в открывшемся меню выбрать пункт «Свойства».
- В открывшемся окне выбрать пункт «Диспетчер устройств».
- В окне диспетчера найти кейс «Сетевые адаптеры» и выбрать в нём вашу сетевую карту. Если никаких интерфейсов на ПК дополнительно не установлено, то устройство будет только одно.
- Щёлкнуть правой кнопкой мыши по иконке устройства и в открывшемся меню выбрать вкладку «Драйвер». Нажать кнопку «Обновить драйвер» и выбрать пункт «Поиск драйверов на этом компьютере». В качестве области поиска указать системный диск.
- Если переустановить драйверы автоматически не удалось, потребуется сделать с установочного диска, поставляемого вместе с материнской платой производителя.
При соблюдении последовательности действий нужные драйвера для сетевой карты установятся без затруднений. Провести аналогичную процедуру можно и при помощи автоустановщиков драйверов, однако для этого их потребуется предварительно скачать при помощи ПК, имеющего доступ к интернету. После проверки состояния сетевой карты пользователю понадобится настроить подключение к провайдеру.
Настройка подключения к провайдеру
Настройки подключения к интернету индивидуальны для каждого провайдера. Узнать необходимые параметры можно с официального сайта вашего поставщика интернета. Доступ к ресурсам будет открыт за счёт подключения по локальной сети провайдера сразу после установления связи с коммутирующим оборудованием.
Важно уточнить, что настройки будут отличаться для тех пользователей, которые пользуются роутером для доступа в интернет, и теми, кто осуществляет вход без его использования. https://www.youtube.com/embed/nXbzpwX6ESo
Проверка с помощью стрелочного мультиметра
Это чуть ли не самый простой способ прозвона кабеля, поскольку такой прибор есть почти в каждом доме. Для проверки берут зеленую и оранжевую пары жилок. Порядок действий следующий:
- переключить прибор в поиск сопротивления;
- коснуться к оранжевым жилкам шупом;
- сопротивление должно установиться на отметке в несколько Ом;
- прикоснуться к зеленым жилкам и провести аналогичную проверку;
- прикоснуться к оранжевой и зеленой жилкам и получить значение сопротивления от 100 Ом и выше.
Если измерение прошло удачно и показало те же цифры, то это указывает на отличное состояние проводов. В случае, когда пары не прозваниваются, необходимо заменить их на неиспользуемые, например, коричневого или синего цвета.
Проблемы с компьютером
Если в процессе проверки стало понятно, что провайдер и маршрутизатор полноценно выполняют свои функции, стоит проверить исправность компьютера. ПК может не видеть подключенный кабель по ряду причин:
- сбой или поломка сетевой платы;
- неправильные настройки Интернет-соединения;
- заражение системы вирусами.
В первую очередь нужно зайти в «Диспетчер устройств» и проверить состояние сетевой платы. Клик правой кнопкой мыши на значке «Мой компьютер» переведет в выпадающее меню, где необходимо зайти в «Свойства». В открывшемся окне слева будет нужное меню. В «Диспетчере устройств» необходимо найти сетевое оборудование.
Во вкладке «Сетевые адаптеры» возле неисправного устройства может висеть восклицательный знак. Необходимо скачать с официального сайта подходящий драйвер и установить его. После этого компьютер нужно перезагрузить, и проверить, определяется ли сеть. Иногда в «Диспетчере» нет информации об установленном сетевом устройстве. В большинстве случаев это означает физическую поломку детали. Если в «Диспетчере устройств» все оборудование определяется как рабочее, но интернета по-прежнему нет, проверьте настройки сети.
Правильная настройка проводного соединения
Проверить программные настройки сети компьютера можно в панели управления. Зайти в это меню можно любым способом:
- Нажмите на меню «Пуск», в открывшемся перечне выберите «Панель управления».
- Вызовите окно «Выполнить» нажатием клавиш Win+R и в открывшемся окне введите «control», а затем нажмите «ОК».
- В окне поиска, которое находится на панели задач, введите «Панель управления», и система предложит нужное меню.
В «Панели управления» нужно зайти в меню «Просмотр состояния сети и задач». Затем перейти во вкладку «Изменение параметров адаптера». Если возле иконки стоит статус «Отключено», кликните правой кнопкой мыши и измените параметр на «Включить».
Если принятые меры не дали результата, то в том же меню «Изменение параметров адаптера» кликните правой кнопкой мыши на нужном подключении и зайдите в «Свойства». В открывшемся окне необходимо зайти в свойства протокола TCP/IP, где нужно поставить галочки в пунктах «Получить IP-адрес автоматически» и «Получить адрес DNS-сервера автоматически». После этого нажмите «ОК» и перезагрузите компьютер.
В некоторых случаях нужно, напротив, ввести вручную IP-адрес и адрес DNS-сервера. Это необходимо уточнить у провайдера. Выставив соответствующие требованиям компании-поставщика настройки, вы добьетесь правильного подключения к сети.
Если ни один из вышеуказанных способов не помог, попробуйте еще один метод. Просканируйте систему любым антивирусом на выявление возможного заражения компьютера. Некоторые вирусы способны блокировать доступ к сетевому адаптеру и лишать его работоспособности.
Невозможность подключиться к интернету может доставить немало неудобств. Самые распространенные способы решения представлены в статье. Но если ни одна из принятых мер не привела к положительному результату, обратитесь в службу поддержки провайдера.
Проверка сетевых индикаторов
Шаг 1. Проверить, включены ли ПК и роутер (если роутер присутствует в сети). На включённое состояние устройств указывают их светящиеся индикаторы.

Светящиеся индикаторы на роутере означают, что он подключен и работает корректно
Шаг 2. Проверить, светятся ли индикаторы разъёмов в местах подключения кабеля Ethernet:
- Индикаторы сетевой платы ПК.
Проверяем свет индикаторов сетевой платы ПК
- Индикаторы передней панели роутера.
Проверяем свет индикаторов на панели роутера
Отсутствие свечения индикаторов сетевых портов может означать:
- плохой контакт в разъёме RG-45;
- повреждение кабеля Ethernet;
- неисправность портов;
- использование кросс кабеля;
- неисправность сетевой платы ПК.
Вариативные функции в Go
Включение функции
Чтобы включить в текстовом редакторе автозамену слова, следует перейти во вкладку «Файл». Она располагается на верхней панели задач в верхнем левом углу.
В открывшемся окне, требуется выбрать пункт «Параметры», который находится в левой колонке почти в самом низу списка.
После выполнения описанных функций откроется меню, в котором необходимо перейти в раздел «Правописание» и нажать на кнопку «Параметры автозамены».
В открытом окне следует ввести следующие параметры:
- во вкладке «Автозамена» выбрать пункт «Заменить при вводе»;
- в строчке «Заменить» указать неверное написание слова;
- в графе «На» ввести выражение, на которое должна происходить замена;
- после введения требуемых слов, требуется нажать кнопку «Добавить»;
- установить галочку у пункта «Автоматически заменять орфографические ошибки».
Завершающим этапом будет нажатие на кнопку «Ок», для подтверждения внесенных в настройках изменений.
Данная функция уже оснащена основным набором слов и исправлений, но при необходимости, список можно создать под себя вручную.
Также некоторые слова из данного списка можно убирать, кликнув по ним один раз и нажав кнопку «Удалить».
Узнать тип биоса через командную строку
Как отключить гибернацию Windows 10
Ошибка при подключении к Ростелекому: IP адрес не получен
Появление сообщения от Ростелекома о том, что существует и IP адрес не получен, может возникнуть без каких-либо предпосылок. В большинстве случаев это происходит из-за изменений абонентом параметров в настройках оборудования или физического повреждения кабеля. Также к подобному роду ошибок может привести системный сбой.
IP адрес не получен при использовании IPTV от Ростелекома
В тех случаях, когда не удается подтвердить IP адрес для устройства, доступ ко всем данным интерактивного телевидения отсутствует. Процесс идентификации и дальнейшего запуска сервиса становится невозможным.
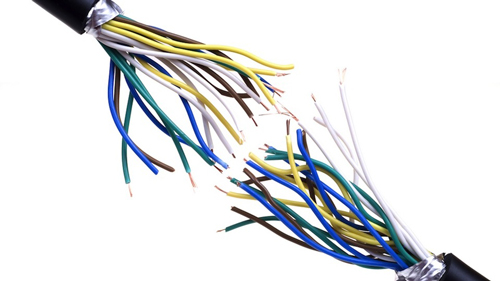
Выделяется несколько причин, по которым IP адрес может быть не получен при просмотре телевидения от Ростелекома:
- неверно настроен роутер;
- ТВ-приставка подключена не в тот порт маршрутизатора;
- поврежден сетевой кабель;
- сбой в передаче данных у провайдера.
Первое что можно попробовать – перезагрузить приставку, но чаще всего повторным включением эта проблема не решается.
Так как STB-устройство работает по принципу получения адреса от сервера и при положительном результате запуска программы авторизации, то при отсутствии ответа обмен данными не происходит. Как следствие, приемник IP адрес не получает и работает некорректно.
Способы решения ошибок
Для решения проблемы подключения, изначально нужно выяснить, что из вышеперечисленного стало причиной. В случае неправильных настроек роутера переходим в раздел IPTV в интерфейсе, затем выбираем тот порт, в который подключена приставка, и сохраняем параметры нажатием соответствующей кнопки.

Для изменения порта подключение ТВ-приставки к роутеру обычно используют 1-й и 4-й разъемы. Этот момент можно уточнить у провайдера либо использовать метод перебора. Если выбран последний, то после перезагрузки оборудования, в случае правильной комбинации, будет получен доступ к просмотру.
Если никакие из способов не позволили изменить ситуацию, то нужно обратиться в службу технической поддержки с вопросом о том, почему не получен IP адрес для ТВ от Ростелекома. Специалисты проконсультируют вас и дадут исчерпывающий ответ, который позволит решить проблему.
В случае, когда появляются ошибки при включении интерактивного телевидения от Ростелекома и устройство пишет на экране, что IP адрес не получен, не стоит торопиться и сразу звонить в техподдержку, все можно решить собственными силами. Для этого нужно проверить сетевой кабель, оборудование и его настройки. Обычно уже на этих этапах проблему удается устранить. Если всё же придется обратиться к специалистам, то разговор с ними станет лаконичнее, так как первоначально провайдер рекомендует проходить всю цепочку, описанную ранее.
- Ошибка подключения
- Не получен IP адрес на IPTV приставке
- Решения проблем
Ростелекома на маршрутизаторе DPN R5402.
Об условиях тарифных планов Свобода общения 150, 250, 290 и 500 можно прочитать здесь.
Так как STB-устройство работает по принципу получения адреса от сервера и при положительном результате запуска программы авторизации, то при отсутствии ответа обмен данными не происходит. Как следствие, приемник IP адрес не получает и IPTV Ростелекома работает некорректно.
SML 482 HD Base от Ростелекома.
Ознакомиться с тарифными планами для юридических лиц и правилами их использования можно тут.
ETTH соединение от Ростелекома: https://сайт/oborudovanie/etth/
В случае, когда появляются ошибки при включении интерактивного телевидения от Ростелекома и устройство пишет на экране, что IP адрес не получен, не стоит торопиться и сразу звонить в техподдержку, все можно решить собственными силами. Для этого нужно проверить сетевой кабель, оборудование и его настройки. Обычно уже на этих этапах проблему удается устранить. Если всё же придется обратиться к специалистам, то разговор с ними станет лаконичнее, так как первоначально провайдер рекомендует проходить всю цепочку, описанную ранее.
домашнего интернетаоперационной системойСетевой кабельвозможных причин
Обрыв интернет кабеля
Возможно, сетевой кабель подключен неправильно или он вовсе поврежден. Первый случай легко проверяется, а вот во втором случае все намного сложнее. Оборваться провод может в любом месте и в самый неподходящий момент. Найти место обрыва без специального инструмента и навыка, будет нелегко. Все что вы можете сделать, это визуально осмотреть весь провод в доме
Особое внимание уделите местам, где кабель изгибается
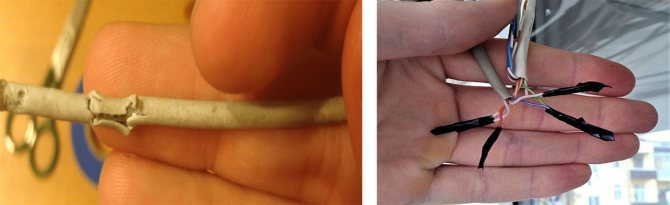
Бывали случаи, когда кот или собака перегрызали провода. Или при уборке дома случайно сильно дернули. При обнаружении обрыва соедините все оторванные провода по цветам и заизолируйте изолентой. Если визуально ничего не нашли, тогда вызовите мастера.
Пропал вай-фай на роутере Ростелеком
Разобравшись в источниках неприятностей, следует переходить к рассмотрению методов решения проблемы. Столкнувшимся с неполадками пользователям рекомендуется:
проверить, работает ли роутер, обратив особое внимание на индикатор раздачи трафика (он должен гореть зелёным);
если индикатор сигнализирует о неполадках, стоит заняться его ремонтом;
следующим шагом станет проверка баланса (удобнее всего воспользоваться мобильным приложением);
затем стоит просто перезагрузить устройство, устранив подобным действием возможный сбой в работе оборудования.

Плохо работает вай-фай Ростелеком
Отдельного подхода потребует ситуация, когда сигнал не пропал полностью, но подключенные устройства плохо ловят сеть. В подобных случаях следует проверить количество подключенных предметов и людей. Это делается в разделе настроек техники во вкладке с подключенными девайсами.
Если с числом подключенных пользователей проблем нет, а сигнал всё равно слабый, следует задумать о смене тарифного плана на более скоростной или смене оборудования на более мощный аналог. Он должен обладать большей пропускной способностью, чтобы обеспечить подключившихся людей соединением достойного уровня.








