Как в windows 10 исправить размытость интерфейса некоторых программ при увеличенном масштабе
Содержание:
- Как отключить масштабирование в Windows 10
- Исправляем размытые шрифты в Windows 10
- Способ №1: изменения стандартного размера при помощи масштабирования
- Включение и отключение технологии
- Почему в Windows 10 размытый шрифт
- Как исправить размытые шрифты в программах
- Работа с мастером
- Как исправить размытые шрифты в программах
- Как настроить сглаживание: делаем шрифт четким и удобо-читаемым
- Правильная настройка разрешения в Windows 10
- 6 Устранение проблем с разрешением
- Как настроить сглаживание шрифтов, а то некоторые приложения размыты (шрифт не четкий)
- Способ №2: изменения типа шрифта для заголовков окон
- Как включить сглаживание шрифтов в Windows 10
- Устранение размытости текста при масштабировании
- Респект за пост! Спасибо за работу!
- Как вернуть старый метод масштабирования в Windows 10
- Что делать, если размыты шрифты в программе
- Устранение размытости текста при масштабировании
Как отключить масштабирование в Windows 10
Как было сказано выше, чаще всего проблема размытого шрифта связана с новой функцией масштабирования. Она может действовать по всей системе или в отдельном приложении. Рассмотрим, как отключить масштабирование в обоих случаях.
По всей системе
- Чтобы отключить масштабирование в Windows 10 во всей системе, нужно сделать следующее:
- Зайти в «Параметры». Для этого нажмите на «Пуск» и далее выберите значок шестеренки;
- Перейдите в раздел «Система» и выберите в левой части экрана вкладку «Экран»;
- Убедитесь, что в пункте изменения размера текста, приложений и других элементах установлено значение 100%. Если это не так, то сдвиньте ползунок до 100% и примените изменения.
Если описанный выше способ не помог изменить ситуацию с размытыми шрифтами по всей операционной системе, приведем еще несколько советов, что можно сделать в такой ситуации:
- Зайдите в «Панель управления» и выберите раздел «Экран». В графе «Изменение размера элементов» нажмите на активную ссылку, которая указывает, что можно выбрать настраиваемый уровень масштабирования;
- Откроется окно, где необходимо убедиться, что установлено значение 100%. Если это так, то закрывайте окно, если нет, то измените на 100%;
- Далее вновь в разделе «Экран» в «Панели управления» в левой части выберите пункт «Настройка текста ClearType»;
- Откроется средство настройки, в котором необходимо пройти по нескольким пунктам, чтобы подобрать идеально четкое отображение текстов на экране монитора. Проделайте все необходимые действия;
- Если утилита ClearType не исправила проблему, зайдите в «Панель управления» и перейдите в пункт «Система»;
- Далее в левой части открывшегося окна выберите раздел «Дополнительные параметры системы»;
- Откроется окно, где на вкладке «Дополнительно» нужно в разделе «Быстродействие» выбрать пункт «Параметры»;
- Откроется еще одно окно, где в списке особых визуальных эффектов нужно убедиться, что установлена галочка в пункте «Сглаживание неровностей экранных шрифтов».
Если ни один из приведенных выше советов не помог избавиться от размытых шрифтов в Windows 10, рекомендуем вернуть старый метод масштабирования, о чем речь пойдет ниже.
В отдельном приложении
Если проблема с размытым шрифтом имеется в одном приложении, найти ее причину гораздо проще, чем когда она присутствует по всей системе. Нажмите правой кнопкой мыши на ярлык или исполняющий exe-файл приложения, которое имеет описанные проблемы, и выберите пункт «Свойства».
Далее перейдите на вкладку «Совместимость» и установите галочку в графе «Отключить масштабирование изображения при высоком разрешении экрана». Когда галочка будет установлена, нажмите «Применить».

Чтобы изменения вступили в силу, потребуется перезапустить приложение
Обратите внимание, что при закрытии некоторых приложений, они продолжают работать в фоновом режиме
Исправляем размытые шрифты в Windows 10
В большинстве случаев ошибка вызвана неправильными настройками расширения, масштабирования экрана или незначительными системными сбоями. Каждый рассмотренный ниже метод не является сложным, поэтому выполнить описанные инструкции не составит труда даже для неопытного пользователя.
Способ 1: Настройка масштабирования
С выходом обновления 1803 в Виндовс 10 появился ряд дополнительных инструментов и функций, среди них находится и автоматическое исправление размытости. Включение этой опции происходит достаточно легко:
- Откройте «Пуск» и перейдите в «Параметры», нажав на значок шестеренки.
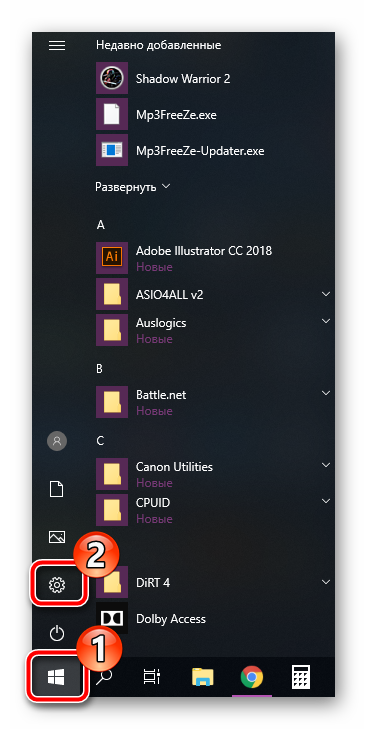
Выберите раздел «Система».

Во вкладке «Дисплей» необходимо открыть меню «Дополнительные параметры масштабирования».

В верхней части окна вы увидите переключатель, отвечающий за активацию функции «Разрешить Windows исправлять размытость в приложениях». Передвиньте его на значение «Вкл.» и можете закрывать окно «Параметры».

Настраиваемое масштабирование
В меню «Дополнительные параметры масштабирования» также присутствует инструмент, позволяющий вручную задать масштаб. О том, как перейти в указанное выше меню, читайте в первой инструкции. В этом окне вам нужно лишь опуститься немного ниже и выставить значение равное 100%.

В случае когда данное изменение не принесло никакого результата, советуем отключить эту опцию, убрав указанный в строке размер масштаба.
Отключение оптимизации во весь экран
Если проблема с размытым текстом касается только определенных приложений, предыдущие варианты могут не принести желаемого результата, поэтому нужно редактировать параметры конкретной программы, где и появляются дефекты. Осуществляется это в два действия:
- Кликните ПКМ на исполняемом файле необходимого ПО и выберите «Свойства».

Перейдите во вкладку «Совместимость» и поставьте галочку возле пункта «Отключить оптимизацию во весь экран». Перед выходом не забудьте применить изменения.
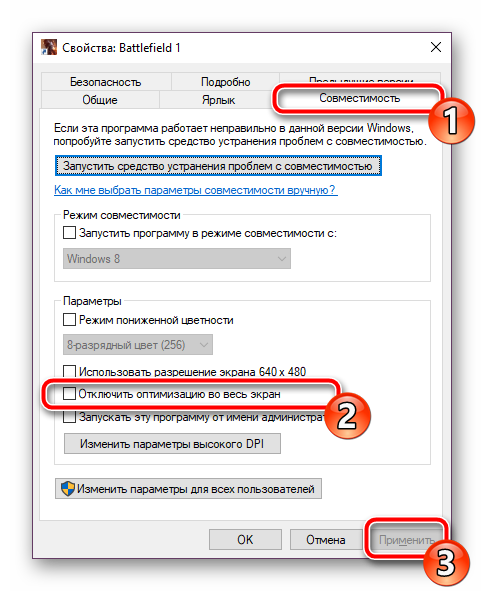
В большинстве ситуаций активация этого параметра решает возникшую неполадку, однако в случае с использованием монитора с большим разрешением, весь текст может стать немного меньше.
Способ 2: Взаимодействие с функцией ClearType
Функция ClearType от компании Microsoft была разработана специально для того, чтобы сделать отображаемый на экране текст более четким и комфортным к восприятию. Мы советуем попробовать отключить либо включить этот инструмент и понаблюдать, исчезает ли размытие шрифтов:
- Открываем окно с настройкой ClearType через «Пуск». Начните вводить название и нажмите левой кнопкой мыши на отобразившийся результат.
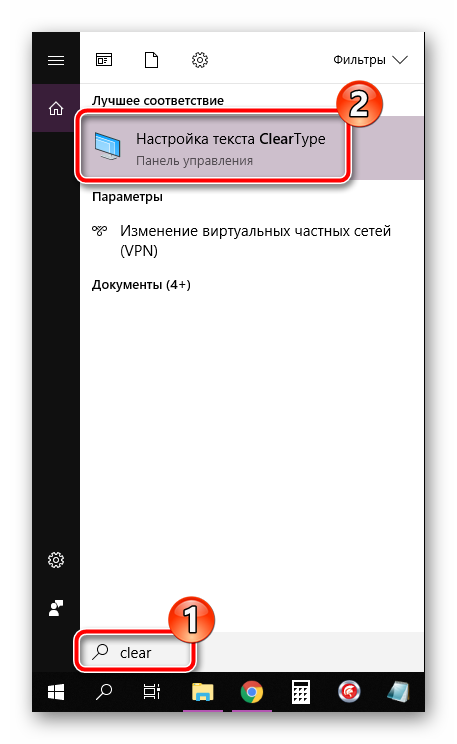
Затем активируйте либо снимите галочку с пункта «Включить ClearType» и наблюдайте за изменениями.

Способ 3: Установка корректного разрешения экрана
У каждого монитора есть собственное физическое разрешение, которое должно совпадать с тем, что задано в самой системе. При неправильной установке данного параметра появляются различные визуальные дефекты, в том числе могут размываться шрифты. Избежать этого поможет правильная настройка. Для начала ознакомьтесь с характеристиками вашего монитора на официальном сайте производителя или в документации и узнайте, какое у него физическое разрешение. Обозначается эта характеристика, например, вот так: 1920 x 1080, 1366 x 768.

Подробнее: Изменение разрешения экрана в Windows 10
Мы представили три достаточно легких и эффективных метода по борьбе с размытыми шрифтами в операционной системе Windows 10. Пробуйте выполнять каждый вариант, хотя бы один должен оказаться действенным в вашей ситуации. Надеемся, наши инструкции помогли вам справиться с рассмотренной проблемой.
Опишите, что у вас не получилось.
Наши специалисты постараются ответить максимально быстро.
Способ №1: изменения стандартного размера при помощи масштабирования
Если названия иконок на рабочем столе плохо просматриваются, можно увеличить размер заголовка.
Алгоритм следующий:
- Кликнуть правой кнопкой мышки по свободному полю рабочего стола и выбрать «Параметры экрана»;
Выбрать в левом меню пункт «Дисплей» (в некоторых версиях ОС «Экран»);
В центральном блоке найти раздел «Масштаб и разметка»;
Кликнуть мышью по стрелочке в поле с процентами;
Выбрать нужный процент увеличения.
Изменения произойдут мгновенно. Увеличатся не только заголовки окон, но и сами окна — функциональные блоки в приложениях, курсор и пр. Нужно приготовиться и к тому, что эта операция нарушит местоположение объектов на рабочем столе. Изменится и резкость текстовых данных. Может появиться размытость, нечеткость, мутность. Чтобы убрать эти дефекты, надо использовать средство корректировки текста ClearType. Его активируют по следующему алгоритму:
- Введите в строку поиска «ClearType» и откройте полученный результат;
Нажимайте Далее, пока не завершите калибровку, не забывайте выбирать подходящие варианты.
При смене масштаба и разметки текстовых данных пользователь может выбрать лишь четыре варианта масштабирования — 100%, 125%, 150% и 175%. Увеличение параметров на 25% — слишком много. Нужны промежуточные значения. В ОС Windows 10 они предусмотрены, но пользователь их должен внести самостоятельно вручную. Сделать это можно так:
- Перейти в «Параметры экрана»;
- В левом меню указать пункт «Дисплей» (в некоторых версиях ОС «Экран»);
- В разделе «Масштаб и разметка» найти пункт «Дополнительные параметры масштабирования»;
- Включить опцию «Разрешить Windows корректировать размытость …»;
- В блоке «Настраиваемое масштабирование» найти пустое поле;
- Внести в него с клавиатуры число больше 100 (на скриншоте указано 115%);
- Нажать кнопку «Применить».
Изменения произойдут мгновенно. Перезагружать ПК или ноутбук не нужно. Если окажется, что установленный масштаб не подходит. Нужно пройти процедуру снова, подобрав подходящие параметры.
Включение и отключение технологии
По умолчанию технология включена во всех последних версиях Windows, начиная с «семерки». Чтобы убедиться в том, что ClearType работает, выполните следующие действия:
- Откройте панель управления.
- Перейдите в режим просмотра «Мелкие значки».
- Зайдите в раздел «Экран».
- Найдите в меню слева пункт «Настройка текста ClearType».
Если пункт «Включить» отмечен, значит, технология уже работает. Если галочки нет, поставьте ее и нажмите «Далее».
Если вы хотите отключить функцию, уберите отметку и тоже нажмите «Далее». Мастер предложит пройти те же шаги, что и при включении ClearType, чтобы настроить отображение шрифтов на экране.
Почему в Windows 10 размытый шрифт
Размытость экрана Windows 10 связана с тем, что в последней операционной системе от Microsoft используются совершенно другие принципы масштабирования и сглаживания шрифтов в сравнении с предыдущими модификациями. Вот почему некоторые приложение на Windows 10 размытые.

Изображение размытого шрифта в Windows 10
Обратите внимание! Чаще всего с проблемой сталкиваются обладатели компьютеров с большими мониторами. Система автоматически считывает оптимальные показатели масштабирования для максимальной удобочитаемости
Если же проблема возникла на небольшом экране, для избавления от расплывчатого шрифта на Windows 10 нужно ознакомиться с заданными параметрами «Разрешение экрана». Этот параметр должен быть задан не автоматически, а вручную в зависимости от технических параметров комплектующих компьютера и предпочтений пользователя.
Если результаты проверки показали, что с разрешением дисплея все в порядке, то высока вероятность, что дело в масштабировании шрифтов. Для их настройки нужно будет перейти во вкладку «Параметры экрана».
Как исправить размытые шрифты в программах
Не все программы Windows поддерживают правильное изменение масштаба и, как следствие, в отдельных приложениях вы можете видеть размытые шрифты, в то время как в остальной системе такие проблемы не наблюдать.
В этом случае вы можете исправить проблему следующим образом:
- Кликните правой кнопкой мыши по ярлыку или исполняемому файлу программы и выберите пункт «Свойства».
- На вкладке «Совместимость» установите отметку в пункте «Отключить масштабирование изображения при высоком разрешении экрана» и примените настройки. В новых версиях Windows 10 нажмите «Изменить параметры высокого DPI», а затем отметьте пункт «Переопределите режим масштабирования» и выберите «Приложение».
При следующих запусках программы, проблема с размытыми шрифтами проявляться не должна (однако, они могут оказаться мелкими на экранах с высоким разрешением).
Работа с мастером
Мастер сглаживания шрифтов нужен тогда, когда пользователю неудобно читать текст на мониторе — он кажется размытым, имеет необычные очертания или раздражает глаза. Причины могут быть разными. Иногда такая проблема связана с неверно установленным разрешением или с другими особенностями монитора.
Как включить и выключить
Запустить «сглаживатель текста» в Windows 10 можно следующими способами:
1. Проще и быстрее всего нажать на лупу, в поисковой строке набрать значение clear (начала слова будет достаточно) и запустить соответствующее приложение из отобразившихся результатов.
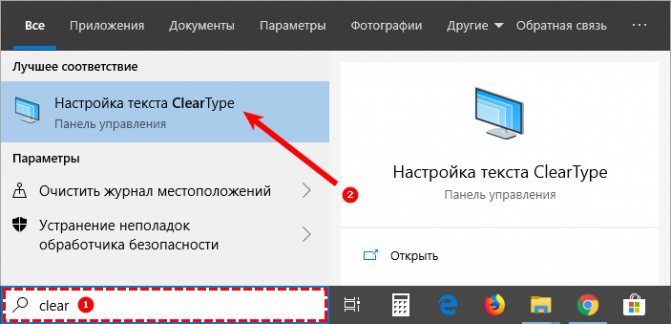
2. Либо перейти через «Панель управления» в «Шрифты» и в перечне возможностей, расположенного с левой стороны окна, выбрать соответствующий пункт.
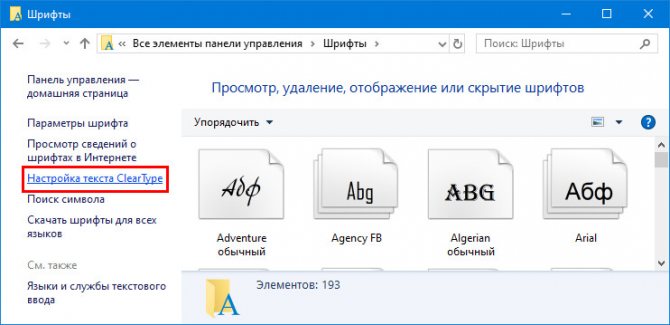
3. Включение и выключение осуществляется посредством постановки или снятия галочки на соответствующем пункте.
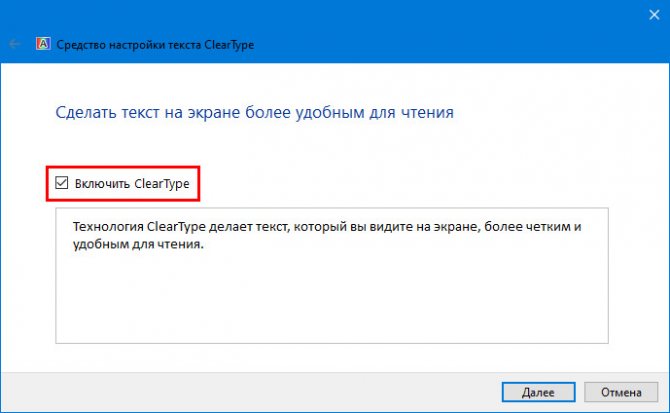
Настройка
Чтобы настроить сглаживание шрифтов под себя, надо в том же окошке, где ставится галочка на пункте «Включить», нажать на кнопку «Далее», а затем:
1. Следующим шагом система предложит выбрать проведение действий на всех мониторах сразу или по отдельности (лучше настраивать по отдельности). Если монитор всего один, то этого шага не будет.
2. Первым делом мастер проверит правильность установки базового разрешения, если всё верно, то следует нажать «Далее» (эту же кнопку необходимо нажимать после выполнения действий в следующих пунктах).
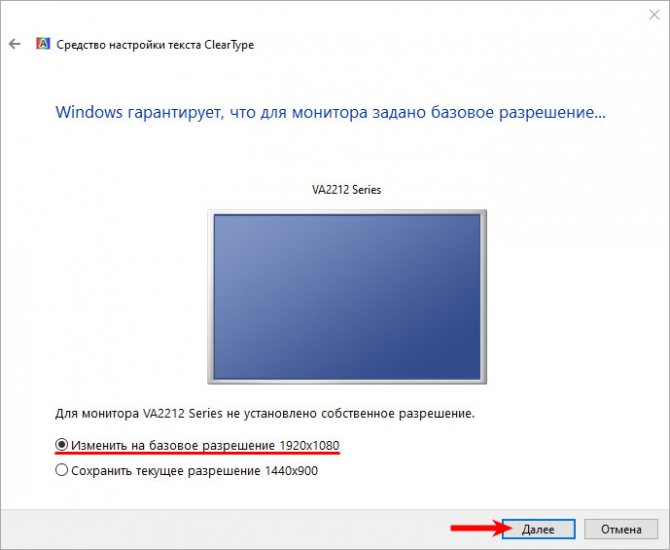
3. В следующих пяти окнах пользователю нужно будет выбирать наиболее приятный для глаз вариант написания текста (из двух, из трёх или из пяти предложенных вариантов).
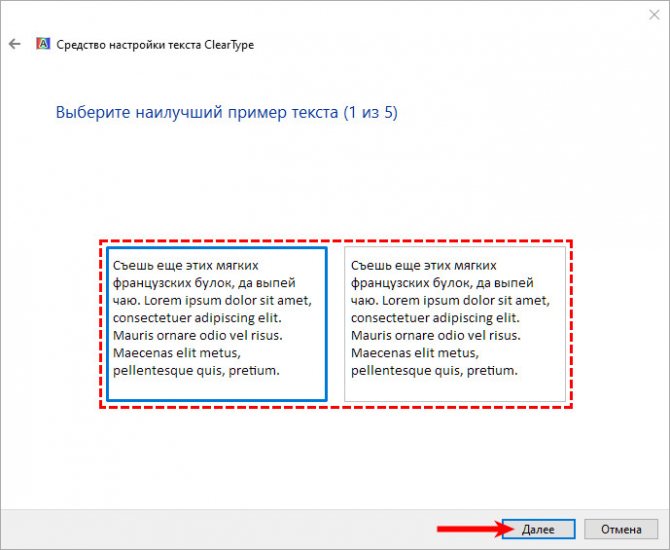
4. В последнем окошке настройщик сообщит о том, что операция завершена. Для его закрытия надо будет нажать на кнопку «Готово». Если в этом окне нажать на кнопку «Отмена», то проведённая пользователем настройка не сохранится, а отображение текста останется прежним.
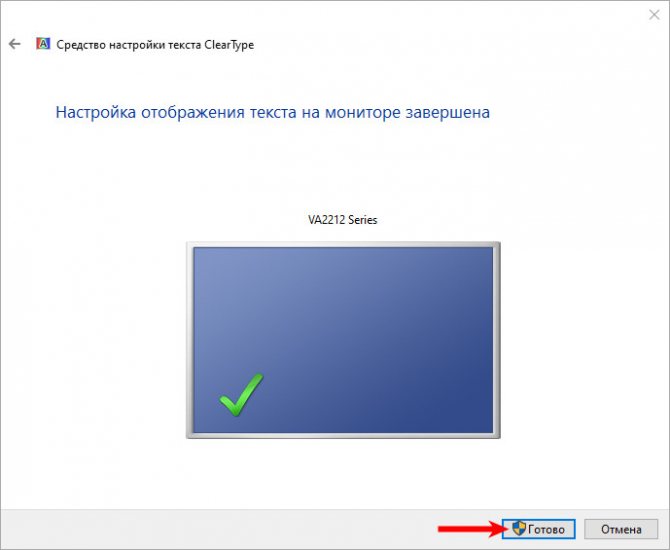
В заключение пользователю необходимо выключить ClearType, а затем снова включить его, сравнив при этом собственное восприятие текста. Если после включения мастера шрифты глазами воспринимаются более комфортно, значит, настройка проведена корректно.
Как исправить размытые шрифты в программах
Не все программы Windows поддерживают правильное изменение масштаба и, как следствие, в отдельных приложениях вы можете видеть размытые шрифты, в то время как в остальной системе такие проблемы не наблюдать.
В этом случае вы можете исправить проблему следующим образом:
- Кликните правой кнопкой мыши по ярлыку или исполняемому файлу программы и выберите пункт «Свойства».
- На вкладке «Совместимость» установите отметку в пункте «Отключить масштабирование изображения при высоком разрешении экрана» и примените настройки.
При следующих запусках программы, проблема с размытыми шрифтами проявляться не должна (однако, они могут оказаться мелкими на экранах с высоким разрешением).
Как настроить сглаживание: делаем шрифт четким и удобо-читаемым
Правильная настройка разрешения в Windows 10
Многие пользователи не подозревают, что у них на компьютере неправильно настроено разрешение, что является причиной искажения шрифтов. Параметр разрешения выставляется программно в настройках операционной системы, при этом он должен согласовываться с физическим разрешением матрицы монитора или экрана ноутбука.
 Например: Если монитор имеет физическое разрешение 1920×1080 пикселей, то при установке любого другого разрешения в параметрах Windows, шрифты будут искажены, в одних случаях больше, в других меньше.
Например: Если монитор имеет физическое разрешение 1920×1080 пикселей, то при установке любого другого разрешения в параметрах Windows, шрифты будут искажены, в одних случаях больше, в других меньше.
Соответственно, чтобы настроить правильно разрешение, необходимо первым делом определиться с физическим разрешением матрицы монитора. Для этого можно осмотреть экран на наличие соответствующих надписей (часто, если у монитора разрешение 1920×1080, на нем можно найти обозначение «FullHD»). Если определить в результате осмотра монитора его разрешение не получилось, достаточно ввести точное название модели экрана в поисковую систему в интернете и на сайте производителя или других специализированных ресурсах посмотреть данный параметр.
Когда возникнет ясность с разрешением монитора, необходимо установить такое же в настройках Windows. Для этого:
- Нажмите на кнопку «Пуск» и выберите «Параметры»;
- Далее зайдите в пункт «Система» и нажмите «Дополнительные параметры экрана»;
- Откроется меню настройки экрана. Убедитесь, что в графе «Разрешение» стоит значение, равное физическому разрешению монитора. Если это не так, то установите нужное и нажмите «Применить».
Внимание: Если в списке доступных разрешений отсутствует необходимый вариант, потребуется скачать и установить актуальные драйвера для видеокарты. Большинство сайтов в интернете оптимизированы для разрешения до 1920×1080, и если используется 2K или 4K монитор, шрифты на них после установки соответствующего разрешения могут показаться маленькими
В такой ситуации следует масштабировать разрешение при помощи соответствующего инструмента, который находится в пункте меню «Система» параметров компьютера
Большинство сайтов в интернете оптимизированы для разрешения до 1920×1080, и если используется 2K или 4K монитор, шрифты на них после установки соответствующего разрешения могут показаться маленькими. В такой ситуации следует масштабировать разрешение при помощи соответствующего инструмента, который находится в пункте меню «Система» параметров компьютера.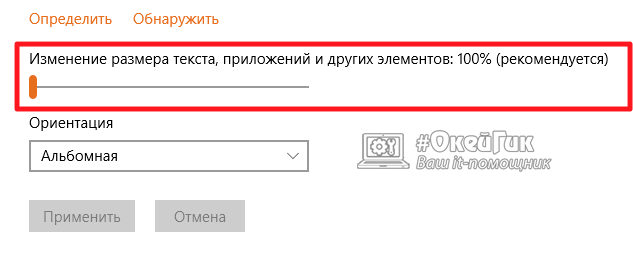
6 Устранение проблем с разрешением
Одна из причин, почему в Windows 10 размытый шрифт, вообще не связана с версией операционной системы. К размытию приводит неправильно выбранное пользователем (или автоматически) разрешение. Поэтому перед началом настройки стоит убедиться, какие форматы поддерживает монитор. Информацию об этом можно найти в Сети.
Для ручной регулировки параметров пользователь должен перейти к «Рабочему столу» и кликнуть в любом свободном месте правой клавишей мыши. Здесь следует выбрать параметры экрана и уже на вкладке «Дисплей» установить необходимое разрешение. Если нужного формата нет, стоит попробовать переустановить драйвера видеокарты.
- Как смотреть YouTube одновременно с друзьями
- Что делать, если вы потеряли смартфон или у вас его украли?
Как настроить сглаживание шрифтов, а то некоторые приложения размыты (шрифт не четкий)
В последнее время каких-только нет мониторов: самых разных диагоналей и разрешений (с всевозможными доп. функциями) . “Благодаря” такому разнообразию, однако, не всегда просто настроить сглаживание шрифтов: на некоторых устройствах он выглядит размытым (из-за чего чтение будет весьма проблемным, да и глаза быстро устают).
Т.к. периодически сталкиваюсь с этим (можно сказать регулярно), решил набросать подобную заметку. Кстати, не могу не отметить, что на четкость и качество изображения влияет (в первую очередь) выставленное разрешение (нет смысла настраивать четкость шрифта, если выбрано не родное разрешение) .
Теперь ближе к теме.
Способ №2: изменения типа шрифта для заголовков окон
Для операционной системы Windows 10 — это обычные файлы с расширением *.ttf (TrueType) или *.otf (OpenType). Все они хранятся в папке Fonts на системном диске С в разделе Windows (путь к файлам С:\Windows\Fonts). Для того, чтобы поменять шрифты на Виндовс 10, надо проделать следующее:
- Перейти в «Панель управления»;
- Выбрать раздел «Оформление и персонализация» (если такого блока нет, нужно кликнуть по «Категории»);
- Выбрать «Шрифты»;
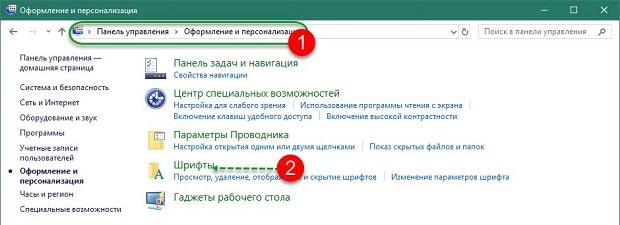
Из центрального блока выбрать понравившийся стиль и кликнуть по объекту два раза;
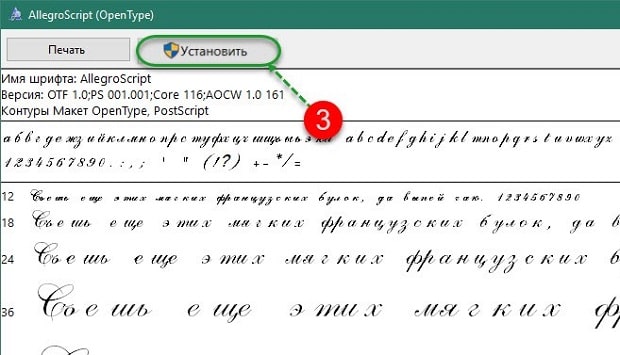
Нажать в верхней панели кнопку «Установить» (она же предусмотрена и в общем меню, чтобы вызвать ее, надо кликнуть на понравившемся объекте правой клавишей мышки, из списка выбрать «Установить»).
Процесс установки займет 2-4 секунды. Перезагружать компьютер не нужно. Стиль начертания текста готов к использованию. В папке Fonts находится до 180 типов начертаний (зависит от версии семейства ОС). Но их может быть и больше. В сети и в магазине Microsoft Story можно скачать бесплатные стили или в интернете.
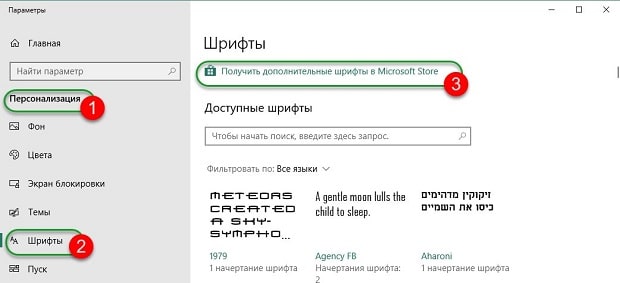
Предположим, что шрифты были скачены из интернет-источника. Добавить их к основным можно двумя способами — копированием файла в папку Fonts или прямой установкой. Быстрее второй способ. Алгоритм действий следующий:
- Распаковать скаченный архив (обычно папки архивируют);
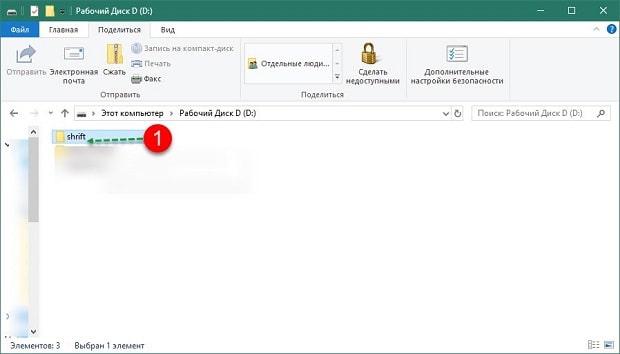
Перейти в папку и выбрать понравившийся объект;
Кликнуть по типу начертания правой кнопкой мыши;
Как включить сглаживание шрифтов в Windows 10
В данном случае проблему можно решить исключительно средствами операционной системы. От вас не потребуется каких-то углубленных знаний и/или выполнение действий, которые в теории могут навредить системе.
Давайте рассмотрим имеющиеся способы.
Вариант 1: Настройка «Персонализации»
Шрифты могут быть нечитаемыми из-за неправильных настроек персонализации. Исправить ситуацию можно, если просто изменить параметр «Масштаб и разметка».
- Откройте рабочий стол. Нажмите правой кнопкой мыши по нему и выберите из контекстного меню вариант «Параметры экрана».
- В центральной части открывшегося окна найдите блок «Масштаб и разметка». В первом блоке лучше установить рекомендованные значения. Можно также поставить пользовательские, но учтите, что чем выше будет значение, тем больше шанс получить размытые шрифты на выходе. Чем значение меньше, тем меньше будут элементы управления и сам текст.

Также можно настроить поле «Разрешение экрана». Установите там рекомендуемый формат.
Если у вас есть проблема с размытыми шрифтами в Windows или приложениях, рекомендуем ознакомиться с нашей статьёй по устранению этой проблемы.
Вариант 2: ClearType
ClearType – это встроенная утилита от Майкрософт, позволяющая подбирать наиболее оптимальное отображение системного текста. Процесс настройки текста с помощью этого инструмента максимально прост:
- Для начала откройте данный инструмент. Запустить его можно через поисковую строку по системе, которая открывается нажатием на иконку лупы или сочетанием клавиш Win+S. В появившейся строке введите наименование искомого объекта – «ClearType».

В открывшемся окошке нужно установить галочку у пункта «Включить ClearType». Нажмите «Далее» для дальнейших настроек.

Вас перебросит на окно с сообщение, что для монитора было задано базовое разрешение и базовые параметры масштаба. Просто переключитесь к следующему окну, нажав на «Далее».
На этом этапе вам нужно выбрать блок, где текст, по вашему мнению, отображён наиболее лучше. Нажмите на этот блок, а затем на «Далее».

Теперь блоков с текстом станет больше. Выберите из них с наилучшим отображением символов и нажмите «Далее».
В итоге вы получите уведомление о том, что настройка завершена. Жмите «Готово».
Вариант 3: Сглаживание шрифтов
В системе можно включить параметр, отвечающий за сглаживание неровностей шрифтов. Делается это таким образом:
- Для начала запустите «Панель управления». Выполнить запуск можно через строку «Выполнить», которая открывается сочетанием клавиш Win+R.
- В эту строку пропишите команду Control и нажмите Enter или «Ок» для применения.
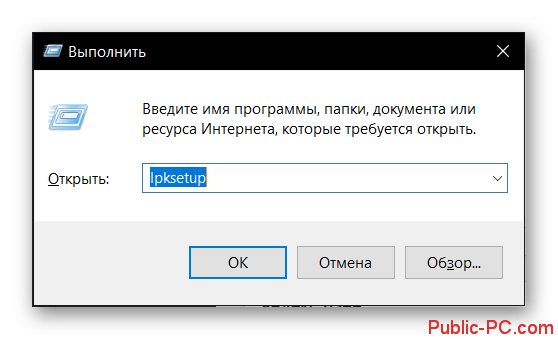
У параметра «Просмотр» (верхний правый угол) поставьте значение «Крупные значки» или «Мелкие значки». Среди представленных компонентов отыщите «Система».

В левой части открывшегося окна найдите пункт «Дополнительные параметры системы».
Откроется окошко «Свойства системы». Здесь перейдите во вкладку «Дополнительно».
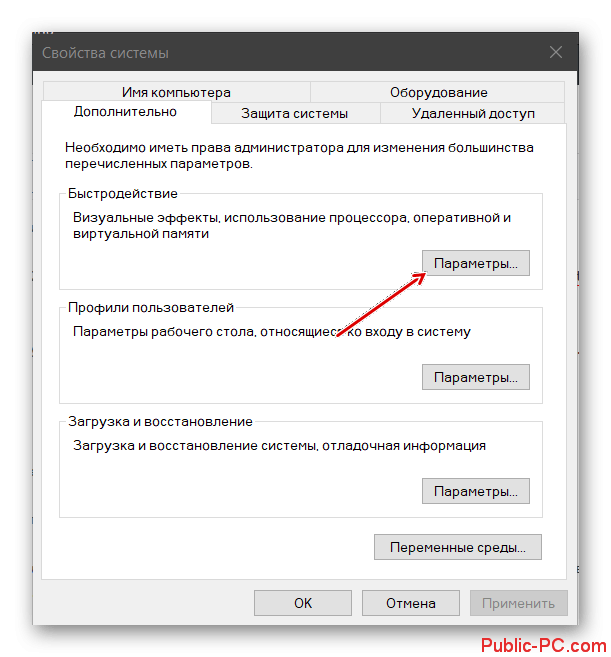
В блоке «Быстродействие» нажмите на кнопку «Параметры».
Здесь вам требуется переключиться на вкладку «Визуальные эффекты». В небольшом окошке ниже обратите внимание, стоит ли галочка у пункта «Сглаживание неровностей экранных шрифтов». Нажмите «Применить» и «Ок».
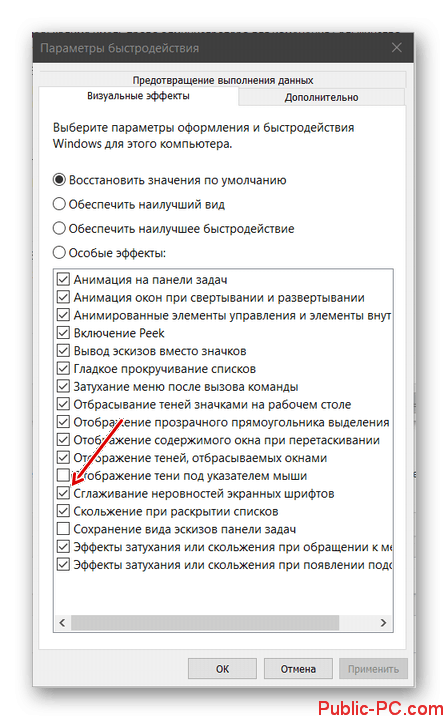
Как видите, сделать сглаживание шрифтов в Windows 10 очень просто. Все представленные способы можно без проблем комбинировать между собой.
Устранение размытости текста при масштабировании
Если проблема с размытыми шрифтами возникла после изменения размеров элементов в «Правый клик по рабочему столу» — «Параметры экрана» — «Изменение размера текста, приложений и других элементов» на 125% и более, а перезагрузка компьютера или ноутбука не исправила проблему, попробуйте следующий вариант.
- Нажмите клавиши Win+R и введите dpiscaling (или зайдите в панель управления — экран).
- Нажмите по пункту «Установить настраиваемый уровень масштабирования».
- Убедитесь, что в нем установлено 100%. Если нет — измените на 100, примените, и перезагрузите компьютер.
И второй вариант этого же способа:
- Кликните правой кнопкой мыши по рабочему столу — параметры экрана.
- Верните масштабирование на 100%.
- Зайдите в Панель управления — Экран, нажмите «Установить настраиваемый уровень масштабирования», и задайте требуемое масштабирование Windows 10.
После применения настроек, вас попросят выйти из системы, а после входа вы должны будете увидеть измененные размеры шрифтов и элементов, но уже без размытия (при использовании данной опции применяется иное масштабирование, чем в параметрах экрана Windows 10).
Респект за пост! Спасибо за работу!
Хотите больше постов? Узнавать новости технологий? Читать обзоры на гаджеты? Для всего этого, а также для продвижения сайта, покупки нового дизайна и оплаты хостинга, мне необходима помощь от вас, преданные и благодарные читатели. Подробнее о донатах читайте на специальной странице.
На данный момент есть возможность стать патроном, чтобы ежемесячно поддерживать блог донатом, или воспользоваться Яндекс.Деньгами, WebMoney, QIWI и PayPal:
Спасибо! Все собранные средства будут пущены на развитие сайта. Поддержка проекта является подарком владельцу сайта.
Настройка ClearType на Windows 10 и более ранних версиях ОС от Microsoft позволяет улучшить отображение шрифтов на дисплеях, сделанных по современным стандартам. На старых мониторах эту опцию включать не рекомендуется, так как она делает изображение только хуже.
В этой статье разберем, что такое ClearType, кому это подходит и как это включить на примере Windows 10.
Как вернуть старый метод масштабирования в Windows 10
Если ни один из советов выше не помог избавиться от размытых шрифтов в Windows 10, можно попробовать вернуть старый режим масштабирования. Вернуть старый режим масштабирования в Windows 10 можно двумя способами – с помощью специальных приложений или вручную, рассмотрим оба варианта.
Ручной способ
Вернуть старый метод масштабирования в Windows 10 можно, если изменить некоторые параметры реестра. Сделать это наиболее удобно с помощью исполняющего файла, который можно создать через обычный блокнот. Проделайте следующие действия:
- Запустите обычное приложение «Блокнот» или его аналог;
- В нем напишите три строчки:
REG ADD «HKCU\Control Panel\Desktop» /v DpiScalingVer /t REG_DWORD /d 0x00001018 /f REG ADD «HKCU\Control Panel\Desktop» /v Win8DpiScaling /t REG_DWORD /d 0x00000001 /f REG ADD «HKCU\Control Panel\Desktop» /v LogPixels /t REG_DWORD /d 0x00000078 /f
- Выберите пункт «Файл» — «Сохранить как». Установите в графе «Тип файла» вариант «Все файлы», а в качестве имени файла напишите любое название, но обязательно с расширение .bat или .cmd, чтобы файл можно было исполнить.
- Сохранив файл, можно закрывать блокнот;
- Далее нужно нажать правой кнопкой мыши на сохраненный файл и выбрать пункт «Запуск от имени администратора». Будут внесены соответствующие изменения в реестр, после чего проблема с размытыми шрифтами должна пропасть.
Стоит отметить, что при перезагрузке компьютера реестр вновь обновит измененные значения. Чтобы этого не происходило, запустите строку «Выполнить» при помощи комбинации клавиш Windows+R. Пропишите в ней команду shell:Startup, которая откроет папку с автозагрузкой. Поместите в нее ранее созданный файл, после чего он будет автоматически исполняться при каждой загрузке Windows.
Способ с использованием специального приложения
Описанные выше действия по внесению изменений в реестр могут быть выполнены простым приложением Windows 10 DPI Fix, которое доступно бесплатно на официальном сайте разработчиков. Скачав данное приложение, запустите его и выберите необходимый метод масштабирования – новый или старый, после чего нажмите «Apply».

Программа автоматически внесет все необходимые изменения в реестр.
Что делать, если размыты шрифты в программе
Если проблема с искаженными шрифтами возникает не на уровне системы, а в отдельных приложениях, велика вероятность, что они неправильно работают с функцией масштабирования, которая была включена на компьютере. Операционная система Windows 10 позволяет исправить данную ситуацию индивидуальной настройкой приложения. Чтобы программа автоматически не масштабировалась вместе со всей системой, необходимо:
- Нажать правой кнопкой мыши на ее исполняющий файл (.exe) и выбрать в выпадающем меню пункт «Свойства»;
- Далее перейдите в верхнем меню на вкладку «Совместимость» и установите галочку в пункте «Отключить масштабирование изображения при высоком разрешении экрана». После этого нажмите «Применить» и «ОК».
Соответственно, операционная система перестанет принудительно масштабировать приложение, что исправит проблему с размытыми шрифтами. Однако если программа не оптимизирована под высокое разрешение, то в ней элементы будут казаться маленькими.
Устранение размытости текста при масштабировании
Если проблема с размытыми шрифтами возникла после изменения размеров элементов в «Правый клик по рабочему столу» — «Параметры экрана» — «Изменение размера текста, приложений и других элементов» на 125% и более, а перезагрузка компьютера или ноутбука не исправила проблему, попробуйте следующий вариант.
- Нажмите клавиши Win+R и введите dpiscaling (или зайдите в панель управления — экран).
- Нажмите по пункту «Установить настраиваемый уровень масштабирования».
- Убедитесь, что в нем установлено 100%. Если нет — измените на 100, примените, и перезагрузите компьютер.
И второй вариант этого же способа:
- Кликните правой кнопкой мыши по рабочему столу — параметры экрана.
- Верните масштабирование на 100%.
- Зайдите в Панель управления — Экран, нажмите «Установить настраиваемый уровень масштабирования», и задайте требуемое масштабирование Windows 10.
После применения настроек, вас попросят выйти из системы, а после входа вы должны будете увидеть измененные размеры шрифтов и элементов, но уже без размытия (при использовании данной опции применяется иное масштабирование, чем в параметрах экрана Windows 10).








