Настраиваем синхронизацию данных на яндекс диске
Содержание:
- Насколько безопасной является платная накрутка подписчиков в Ютубе?
- Деревянная полка в ванную: олицетворение неподдельной красоты и изысканности
- Яндекс диск: как пользоваться
- ВИДЕО: Как проверить скорость флешки или карты памяти?
- Синхронизация
- Передаём параметры в URL (Сетевые запросы)
- Как удалить яндекс диск
- Создание аккаунта
- Как происходит синхронизация в Яндекс Диске
- Где находится раздел с синхронизацией
- Создаем аккаунт (если его нет)
- Как сохранить закладки Yandex
- Bootstrap Navbar — Анимация кнопки меню
- Выключите и снова запустите домашнюю сеть
- Сколько места дается в облаке бесплатно и как его увеличить
- Как синхронизировать
- Настройка синхронизации в Яндекс.Браузере
- Синхронизация с другим обозревателем
- Как добавить программу в исключения антивируса
Насколько безопасной является платная накрутка подписчиков в Ютубе?
Деревянная полка в ванную: олицетворение неподдельной красоты и изысканности
Яндекс диск: как пользоваться
Чтобы начать пользоваться диском как хранилище ваших файлов, вам необходимо разместить эти самые файлы в облаке Яндекс в своем аккаунте. После установки на компьютер вы можете попасть в папку с файлами через «Мой компьютер», выбрав соответствующую папку «Яндекс. Диск» или же дважды кликнув на иконку летающей тарелки в системном трее. Управлять файлами в этой папке можно точно так же как и другими на вашем компьютере. Можно использовать буфер обмена для копирования/перемещения из другой папки, а можно использовать технологию «Drag-and-drop» перетаскивая папки и файлы мышкой.
Как только вы переместите или скопируете файл или папку в папку Яндекс.Диск, программа автоматически начинает синхронизировать объекты с облачным хранилищем (синхронизация должна быть включена).
ВИДЕО: Как проверить скорость флешки или карты памяти?
Синхронизация
Все папки, которые лежат в каталоге Диска, синхронизируются с хранилищем, то есть, все файлы, попадающие в каталог или подпапки, автоматически загружаются на сервер.
Для отдельных папок синхронизацию можно отключить, но в этом случае папка будет удалена с компьютера и останется только в облаке. В меню настроек она также будет видна.

Яндекс Диск дает возможность автоматически импортировать фотографии с подключенной к компьютеру камеры. При этом программа запоминает профили настроек, и при следующем подключении ничего настраивать не придется.
Кнопка «Забыть устройства» отвязывает все камеры от компьютера.

Передаём параметры в URL (Сетевые запросы)
Как удалить яндекс диск
Чтобы удалить программу Yandex.Disk с компьютера, необходимо проделать некоторые действия в определенной последовательности. Первое, что необходимо сделать, это отключить локальную папку где хранятся файлы от удаленного сервера. Для этого зайдите в настройки программы и откройте вкладку «Аккаунт» и нажмите на кнопку «Отключить компьютер от диска». Нажимаете «Применить» или «Ок».
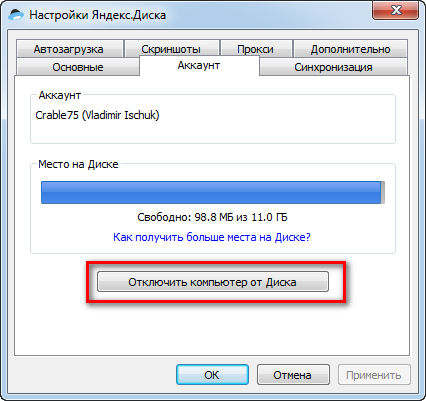
После этой операции вы можете смело удалять все файлы в папке для диска. Если сделать наоборот (удалить файлы в папке, а потом отключать компьютер) программа успеет произвести синхронизацию и удалит файлы в облаке. А вам ведь не обязательно будет необходимо удалить то, что хранится в облаке. Вы можете вполне пользоваться через вэб интерфейс и хранить на диске резервные копии, которыми не пользуетесь каждодневно.
После отключения нажимаете «Пуск» и заходите в «Панель управления». Выбираете «Программы и компоненты» (это в том случае, если у вас Windows 7) и в списке находите программу Yandex.Disk и удаляете ее с компьютера.
Последний шаг, чтобы освободить место на диске, удаляете папку, которую вы создавали при установке и все содержимое. После этого Яндекс Диска на вашем компьютере больше нет.
Сравнение OneDrive, Google disc, DropBox, Яндекс Диск
Каждый раз, когда вы копируете файл в папку Яндекс.Диска, редактируете или удаляете файл, все изменения дублируются на сервере Диска: их можно видеть на . Если же вы загружаете файлы на странице сервиса, программа «Яндекс.Диск» на вашем компьютере автоматически отобразит их в программе Яндекс.Диск.
Таким образом со всех ваших устройств, подключенных к интернету, на Диске видны одни и те же файлы.
Примечание. Синхронизировать файлы на телефоне не получится. Скачивать и загружать файлы можно только вручную. Но вы можете включить безлимитную автозагрузку фото и видео .
Создание аккаунта
Процесс регистрации прост и не займет даже пары минут. Вообще, к ней можно и не прибегать, если у вас уже есть Яндекс.Почта — просто зайдите в свой аккаунт и в меню рядом с логотипом Яндекса вы увидите кнопку «Диск». Если вы зайдете туда и увидите несколько папок, кнопки «создать», «загрузить» — тогда у вас уже есть свое облачное хранилище, о котором вы даже не подозревали. Если же при входе на disk.yandex.ru вы видите кнопку «Завести Яндекс Диск», то кликайте и начнется регистрация.
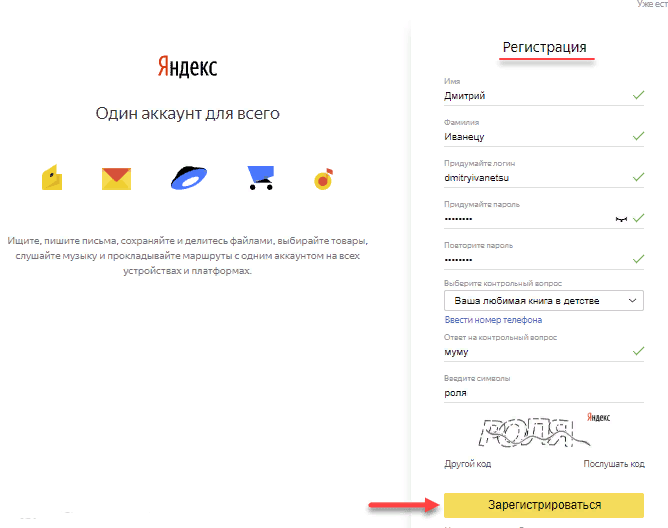
Как начать пользоваться
После простейшей регистрации заходите на Яндекс.Диск и авторизируйтесь. Вы увидите ваше облачное хранилище с готовыми папками «Загрузки», «Фото», «Музыка» и т.п. Нажатием одной кнопки можно загрузить любой свой файл или же сделать новый (таблицу, презентацию, документ) — к этому мы еще вернемся — но одним из важнейших шагов по началу использования будет скачивание приложения на смартфон или программы на ПК.
Казалось бы, можно использовать Яндекс.Диск только через браузер… Да, это верно, но не каждому подойдет такой вариант. При работе со множеством документов и данных, или же при использовании всей семьей, потребуется удобный интерфейс, не зависящий от браузера. Кстати, в браузере Диск выглядит так:
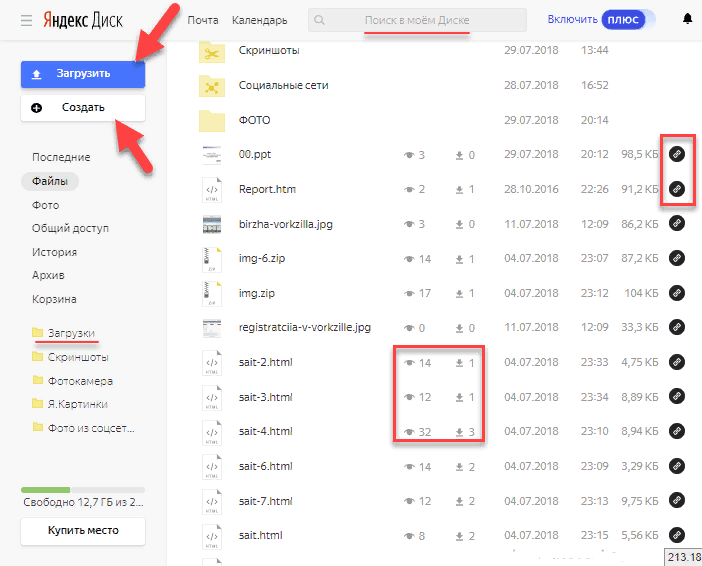
Вы можете искать файлы («Поиск в моем диске»), загружать и создавать документы, папки (имеется удобная навигация по ним слева) и быстро получить ссылку на файл, если он публичный, нажав на черную кнопку справа от его названия. А теперь давайте перейдем к функциональной программе для ПК.
Как происходит синхронизация в Яндекс Диске
Синхронизация приложения Яндекс Диска и облачного сервиса уже настроена в автоматическом режиме. За ходом процесс можно следить в системном трее. Напротив иконки приложения Яндекс Диска должен быть один из значков:
- Зелёная иконка с галочкой – все файлы синхронизированы;
- Синяя иконка со стрелками – синхронизация в процессе;
- Красный крест – в процесс синхронизации произошла ошибка.
Аналогичные иконки вы можете видеть напротив файлов, которые расположены в директории Яндекс Диска на компьютере.
Если вам требуется забросить на Диск какой-либо большой файл, старая версия которого уже там есть, то вы можете заметить, что этот файл загрузился за пару секунд. Дело в том, что в таком случае на Диск загружается не весь файл полностью, а только те фрагменты, которые были изменены пользователем.
Однако синхронизация требует на системном диске, где по умолчанию ставится директория Яндекс Диска, наличие свободного места. Чтобы уменьшить требования к свободному месту на локальном жёстком диске рекомендуется отключить синхронизацию для некоторых папок. В таком случае данная папка будет автоматически удалена с директории, расположенной на компьютере, но при этом останется доступной в веб-интерфейсе Яндекс Диска. Синхронизация отключается следующим образом:
- В трее нажмите на иконку Яндекс Диска. Из контекстного меню вам нужно выбрать вариант «Настройки».
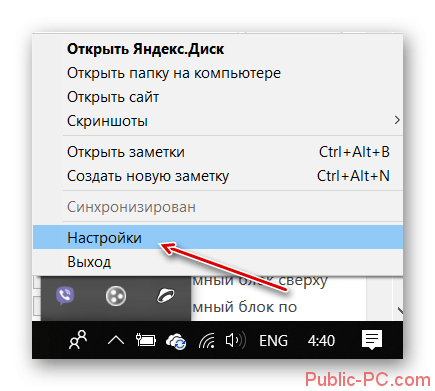
Теперь, в открывшемся окне «Настроек», перейдите во вкладку «Синхронизация».
По умолчанию здесь будут стоять галочки напротив всех имеющихся на диске файлов и папок. Вы можете снять их с тех, которые считаете ненужными для дальнейшей синхронизации. Также в новой версии программы можно отключить синхронизацию, воспользовавшись одноимённой ссылкой.
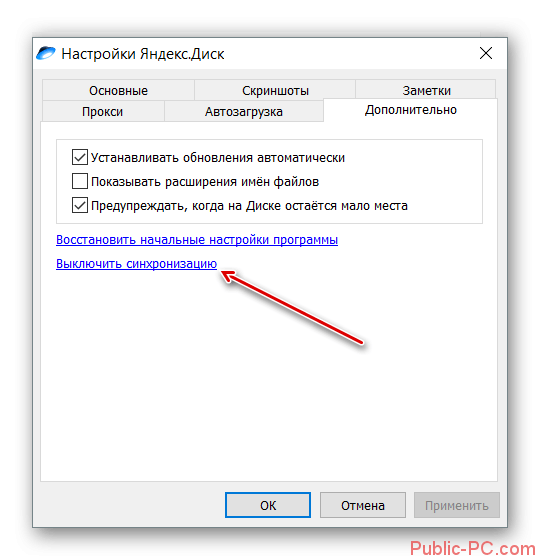
Появится окошко, в котором вас будут спрашивать, точно ли вы уверены, что хотите удалить данную папку со своего компьютера. Здесь нажмите на «Удалить папку с этого компьютера».
Нажмите на кнопку «Применить» и «Ок», чтобы ваши настройки вступили в силу.
При необходимости вы можете отключить вообще всякую синхронизацию с Яндекс Диском. Для этого нажмите на иконку Яндекс Диска в трее и нажмите на кнопку паузы, которая обозначена подписью «Выключить синхронизацию».
С помощью функции синхронизации данных на Яндекс Диске вы можете вносить изменения в определённый документ на компьютере, но при этом эти же изменения будут импортироваться в облако. Благодаря этому вы сможете получить доступ к изменённому файлу с любого устройства, которое подключено к вашему аккаунту Яндекса.
Где находится раздел с синхронизацией
Самый первый шаг заключается в том, чтобы найти раздел с синхронизацией. Доступ к нужному пункту можно получить двумя путями:
- Через настройки браузера. Сюда можно запросто попасть, если нажать на так называемый «бутерброд» (этот значок выглядит как три горизонтальные полосы) в правом верхнем углу. Нажмите на раздел «Синхронизация», и попадете в нужный раздел.
- Также доступ можно получить через меню «Настройки». Для этого опять же нужно нажать на бутерброд, но в этот раз выбрать пункт «Настройки». Первым же пунктом здесь и будет «Синхронизация».
Как синхронизировать свой аккаунт или войти в него
Теперь, когда мы нашли, где находится синхронизация, нужно синхронизировать веб-обозреватель с аккаунтом Яндекс. Если ранее вы уже зарегистрировали свой профиль, то достаточно будет войти в систему. Для этого используется логин и пароль. Если же такового нет, то нужно пройти процедуру регистрации.
Для этого существует несколько способов:
Первый вариант – это авторизация с помощью соцсетей. После перехода на страницу синхронизации вам предложат авторизоваться через самые доступные социальные сети. Вы можете выбрать один из следующих вариантов: Одноклассники, Гугл, Мэил.ру, Твиттер, Фэйсбук, VK. После того, как вы выберите нужный вариант, система перенаправит вас на нужную социальную сеть. Вам останется только подтвердить доступ к сайту.

Далее система известит вас о том, что синхронизация почти готова. Здесь же вам предложат установить Яндекс Диск. Вне зависимости от того, согласитесь вы или нет – итог не изменится.
Как сопоставить данные с Яндекс аккаунтом
В данный момент браузер самостоятельно отправляет все данные на сервер Яндекса, поэтому данный пункт можно и пропустить. Если же вы хотите отказаться от того, чтобы некоторые данные отправлялись на сервер – настройку осуществить все же придется.
Синхронизация осуществляется следующим образом:
- Вначале нужно перейти в пункт настроек браузера.
- В разделе с синхронизацией выберите клавишу «Показать параметры».
- Убираем галочки с тех пунктов, которые не нужны нам для синхронизации.

Конечно, такая функция полезна далеко не всегда. Но все же бывают некоторые случаи, когда она может пригодиться. Например – когда нужно только табло, а вместо этого загружаются все остальные данные. Из-за этого может затрудняться решение остальных задач. Для того, чтобы синхронизировать только табло, нужно снять выделение со всех остальных элементов.
Включение функции на другом персональном компьютере
Так как синхронизация обеспечивается сразу на нескольких устройствах – соответственно, на другом ПК также нужно включить доступ. В противном случае никаких данных вы не увидите. Поэтому смысл последнего этапа заключается в том, чтобы второе устройство могло получать информацию с сервера. Сделать это можно также, как и на первой технике.
- Опять же нужно посетить настройки браузера.
- Из всего разнообразия выбираем функцию, относящуюся к включению синхронизации.
- Далее нужно авторизоваться в том же аккаунте, в который вы вошли с первого устройства.
- Повторно нажимаем на включение функции, как и на первом устройстве.
После этого синхронизацию можно считать выполненной. Через некоторое время все данные появятся на новом устройстве.
Создаем аккаунт (если его нет)
Чтобы включить синхронизацию Яндекс браузере, нужно обзавестись аккаунтом в сервисах Яндекс. Если у вас уже зарегистрирована учетная запись, вы можете смело пропускать этот шаг и переходить к следующему. Если аккаунта в Yandex у вас не имеется, то перед тем как приступать к синхронизации, его нужно заиметь. Для этого следуем инструкции:
- Заходим на страницу регистрации в Яндексе, адрес этой страницы — https://passport.yandex.ru/registration-new?mode=register.
- Там будет видна форма регистрации и соответствующие поля. Заполняем их, вводим – имя, фимилию, логин, номер телефона, подтверждаем номер.
- И жмем кнопку “Регистрация”.
Все, вы успешно завели учетную запись и получили доступ ко множеству сервисов, в том числе и к синхронизации настроек яндекс браузера.
Как сохранить закладки Yandex
Настроить синхронизацию закладок Yandex:
Откройте браузер Yandex => зайдите в меню (три линии справа вверху) => Синхронизация => введите логин и пароль от вашего почтового ящика Яндекс, если у вас его нет- нажмите на «Завести учетную запись» => нажмите на «Включить синхронизацию» => выберите то, что вы хотите синхронизировать.

Всё, теперь все данные будут привязаны к вашему почтовому ящику и вы сможете открыть свои закладки из любого места на планете, главное помнить свой логин и пароль.
С помощью файла Bookmarks:
1. Откройте «Диспетчер закладок», с помощью кнопок Ctrl+Shift+O, или зайдя в меню => Закладки => Диспетчер закладок.
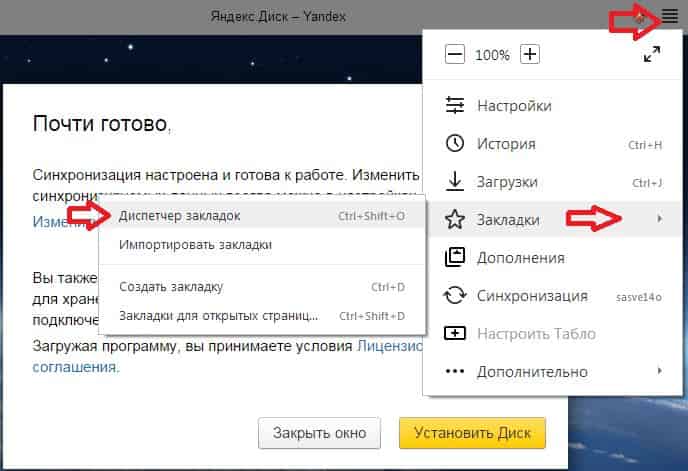
2. Нажмите на «Упорядочить» => Экспортировать закладки в файл HTML.

3. Выберите куда сохранить файл (лучше на флешку, или в облако) и нажмите «Сохранить».
Чтобы подтянуть закладки из файла после переустановки браузера — нужно зайти в «Диспетчер закладок» => Упорядочить => Скопировать закладки из файла HTML» => выбрать файл с закладками нажать на «Открыть».
Ваш профиль Яндекс браузера хранится по адресу C:\Users\имя пользователя\AppData\Local\Yandex\.
Вывод: Проще всего завести себе ящик яндекса и привязать его к вашему браузеру, после чего вы сможете подтягивать свои настройки на любом компьютере и в любой точке земного шара. И конечно же сможете просто переустановить Windows, установить Яндекс браузер, ввести ваши данные, после чего подтянутся все настройки.
Примеры кода, с помощью которых вы можете «оживить» кнопку «Гамбургер».
1 вариант (анимация в иконку закрытия):
.navbar-toggle {
border: none;
background: transparent !important;
}
.navbar-toggle:hover {
background: transparent !important;
}
.navbar-toggle .icon-bar {
width: 22px;
-webkit-transition: all 0.2s;
transition: all 0.2s;
}
.navbar-toggle .icon-bar:nth-of-type(1) {
-webkit-transform: rotate(45deg);
-ms-transform: rotate(45deg);
transform: rotate(45deg);
-webkit-transform-origin: 10% 10%;
-ms-transform-origin: 10% 10%;
transform-origin: 10% 10%;
}
.navbar-toggle .icon-bar:nth-of-type(2) {
opacity: 0;
filter: alpha(opacity=0);
}
.navbar-toggle .icon-bar:nth-of-type(3) {
-webkit-transform: rotate(-45deg);
-ms-transform: rotate(-45deg);
transform: rotate(-45deg);
-webkit-transform-origin: 10% 90%;
-ms-transform-origin: 10% 90%;
transform-origin: 10% 90%;
}
.navbar-toggle.collapsed .icon-bar:nth-of-type(1) {
-webkit-transform: rotate(0);
-ms-transform: rotate(0);
transform: rotate(0);
}
.navbar-toggle.collapsed .icon-bar:nth-of-type(2) {
opacity: 1;
filter: alpha(opacity=100);
}
.navbar-toggle.collapsed .icon-bar:nth-of-type(3) {
-webkit-transform: rotate(0);
-ms-transform: rotate(0);
transform: rotate(0);
}
2 вариант (анимация в стрелочку, направленную вверх):
.navbar-toggle {
border: none;
background: transparent !important;
}
.navbar-toggle:hover {
background: transparent !important;
}
.navbar-toggle .icon-bar {
width: 22px;
-webkit-transition: all 0.2s;
transition: all 0.2s;
}
.navbar-toggle.collapsed .icon-bar:nth-of-type(1) {
transform: translate3d(0,0,0) rotate(0deg);
width: 22px;
}
.navbar-toggle.collapsed .icon-bar:nth-of-type(2) {
transform: translate3d(0,0,0) rotate(0deg);
}
.navbar-toggle.collapsed .icon-bar:nth-of-type(3) {
transform: translate3d(0,0,0) rotate(0deg);
width: 22px;
}
.navbar-toggle .icon-bar:nth-of-type(1) {
transform: translate3d(1px,0,0) rotate(-45deg);
transform-origin: center center;
width: 11px;
}
.navbar-toggle .icon-bar:nth-of-type(2) {
transform: rotate(-90deg);
transform-origin: center center;
}
.navbar-toggle .icon-bar:nth-of-type(3) {
transform: translate3d(0px,-14px,0) rotate(-135deg);
transform-origin: right top;
width: 11px;
}
Выключите и снова запустите домашнюю сеть
Сколько места дается в облаке бесплатно и как его увеличить
Теперь, когда мы рассмотрели функции программ Яндекс.Диска на разные устройства, стоит перейти к условиям облака, которые нам предлагает Яндекс. При выборе облачного хранилища одним из основных параметров считается бесплатное место, которое дается при регистрации. Согласно техподдержке Яндекса, каждому пользователю выделяют 10 ГБ. Вам этого может показаться мало, но увеличить место можно несколькими способами:
- Купить подписку, в которую помимо места входят дополнительные привилегии, вроде безлимитного скачивания публичных файлов или приоритета в тех.поддержке. На странице Диск.ПРО вам покажут два возможных варианта — подписка на месяц или подписка на год. Всего 2000 в год — не так уж и дорого, поэтому многие корпоративные клиенты Яндекса для своего облака покупают именно годовую подписку. Об условиях этой подписки мы еще расскажем ближе к концу статьи.
- Множество акций и промокодов, позволяющих получить место бесплатно — информация о таких акциях рассылается пользователям Диска на почту. Кстати, если вашему аккаунту исполняется несколько лет, в день регистрации вы получаете бесплатные несколько гигабайт. Пример:
- Ну и, конечно же, кто-то может подарить вам промокод или сертификат. Часто их дарят в результате каких-нибудь конкурсов.
Как синхронизировать
На компьютере
Для того чтобы сделать синхронизацию табло через комп, нужно сделать так:
- Открыть меню в браузере
- Открыть настройки
- Далее нужно выбрать «Настройки синхронизации»
- Затем нужно нажать команду «Включить»
- После этого нужно подтвердить свои действия, выбрав кнопку включения синхронизации
- Почти готово. Далее вам нужно проверить включена ли синхронизация табло. Для этого кликните по «Изменить настройки»
- Проверьте установлена галочка напротив «Табло». Если да, тогда все в порядке и ваше табло со всеми сайтами будет сохранено в облако и доступно со всех устройств.
- Если синхронизация была включена раннее, зайдите в настройки и проверьте установлена галочка напротив надписи «Табло»
На телефоне
Для того чтобы синхронизировать табло на мобильнике, нужно:
- Открыть меню
- Выбрать вкладку «Настройки»
- Далее нужно нажать «Включить синхронизацию»
- После этого синхронизация будет включена, можно закрывать окно, но мы рекомендуем проверить включена ли синхронизация табла. Для этого тапните на «Подробнее»
- Напротив Табло должна стоять галочка.
- Если синхронизация была включена ранее, вы можете проверить будет происходить синхронизация табла или нет. Для этого тапните в настройка на «Синхронизация»
Далее убедитесь, что Табло добавлено в список.
Настройка синхронизации в Яндекс.Браузере
Яндекс.Браузер, работающий на всех популярных платформах (Windows, Android, Linux, Mac, iOS), не стал исключением и добавил синхронизацию в список своих функций. Чтобы ей воспользоваться, нужно установить его на другие устройства и включить соответствующую возможность в настройках.
Шаг 1: Создание учетной записи для синхронизации
Если у вас еще нет своей учетной записи, ее создание не займет много времени.
- Нажмите кнопку «Меню», затем на слово «Синхронизация», которое развернет небольшое меню. Из него выбираем единственный доступный вариант «Сохранить данные».

Откроется страница регистрации и входа. Нажмите на кнопку «Завести учетную запись».

Вас переадресует на страницу создания учетной записи Яндекс, которая откроет следующие возможности:
- Почта с доменом @yandex.ru;
- 10 ГБ на облачном хранилище;
- Синхронизация между устройствами;
- Использование Яндекс.Деньги и других сервисов компании.
Заполните предложенные поля и нажмите на кнопку «Зарегистрироваться». Обратите внимание, что при регистрации автоматически создается Яндекс.Кошелек. Если он вам не нужен, снимите галочку.

Шаг 2: Включение синхронизации
После регистрации вы вновь окажетесь на странице включения синхронизации. Логин уже будет подставлен, вам лишь остается ввести пароль, указанный при регистрации. После ввода нажмите на кнопку «Включить синхронизацию»:

Сервис предложит установить Яндекс.Диск, о преимуществах которого написано в самом окне. Выберите «Закрыть окно» или «Установить Диск» по своему усмотрению.

Шаг 3: Настройка синхронизации
После успешного включения функции в «Меню» должно будет отобразиться уведомление «Синхронизировано только что», а также детали самого процесса.

По умолчанию происходит синхронизация всего, и чтобы исключить некоторые элементы, кликните «Настроить синхронизацию».

В блоке «Что синхронизировать» снимите галочки с того, что хотите оставить только на этом компьютере.

Вы также можете воспользоваться одной из двух ссылок в любое время:
- «Отключить синхронизацию» приостанавливает ее действие до момента, пока вы не повторите процедуру включения еще раз (Шаг 2).
- «Удалить синхронизированные данные» стирает то, что было помещено в облачный сервис Яндекс. Это необходимо, например, когда вы меняете условия список синхронизируемых данных (допустим, отключаете синхронизацию «Закладок»).

Просмотр синхронизированных вкладок
Многих пользователей отдельно интересует синхронизация вкладок между своими устройствами. Если при предшествующей настройке они были включены, это еще не значит, что все открытые вкладки на одном девайсе автоматически откроются и на другом. Для их просмотра потребуется заходить в специальные разделы десктопного или мобильного браузера.
Просмотр вкладок на компьютере
В Яндекс.Браузере для компьютера доступ к просмотру вкладок реализован не самым удобным способом.
-
Вам понадобится вписать в адресную строку и нажать Enter, чтобы попасть в список запущенных вкладок на других устройствах.
Вы также можете попасть в этот раздел меню, например, из «Настроек», переключившись на пункт «Другие устройства» в верхней панели.

Здесь сперва выберите устройство, с которого нужно получить список вкладок. На скриншоте видно, что синхронизирован только один смартфон, но если синхронизация включена для 3 и более устройств, список слева будет больше. Выбирайте нужный вариант и кликайте на него.

Правее вы увидите не только список открытых на данный момент вкладок, но и то, что сохраняется на «Табло». С вкладками можно делать все, что необходимо — переходить по ним, добавлять в закладки, копировать URL и т.д.

Просмотр вкладок на мобильном устройстве
Конечно же, существует и обратная синхронизация в виде просмотра вкладок, открытых на синронизированных устройствах, через смартфон или планшет. В нашем случае это будет Android-смартфон.
- Откройте Яндекс.Браузер и нажмите на кнопку с количеством вкладок.
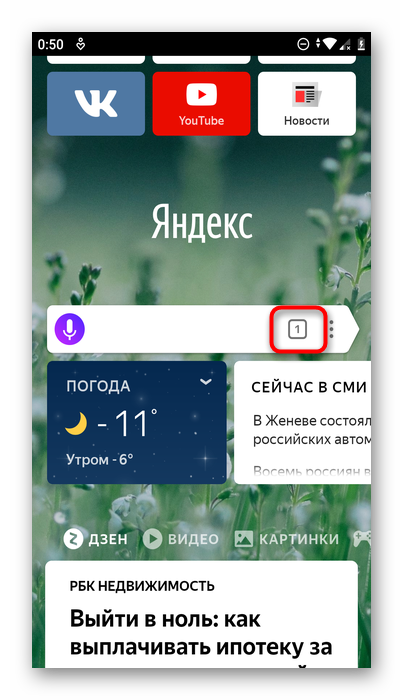
На нижней панели выберите центральную кнопку в виде компьютерного монитора.
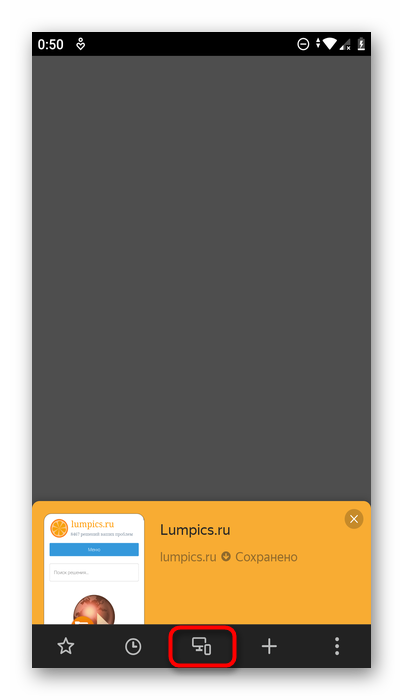
Откроется окно, где будут отображаться синхронизированные устройства. У нас это только «Компьютер».

Тапаем на полосу с названием девайса, тем самым разворачивая перечень открытых вкладок. Теперь вы можете пользоваться ими по своему усмотрению.

Используя синхронизацию от Яндекс, вы сможете без труда переустанавливать браузер в случае проблем, зная, что никакие ваши данные не пропадут. Вы также получите доступ к синхронизированной информации с любого устройства, где есть Яндекс.Браузер и интернет.
Опишите, что у вас не получилось.
Наши специалисты постараются ответить максимально быстро.
Синхронизация с другим обозревателем
Также в браузере Yandex присутствует полезная функция импорта настроек и списка избранных сайтов из других программ. Если ранее вы пользовались обозревателем Google Chrome, вы можете легко перенести из него всю необходимую информацию:
- Перейдите на страницу настроек браузера.
- Найдите раздел, которые называется «Профили пользователей» («User Profiles»).
- Кликните по кнопке «Перенести закладки и настройки из другого браузера».
- В открывшемся всплывающем окне вам потребуется указать, какие именно типы данных вы хотите импортировать.
- Выберите браузер и нажмите «Перенести» («Import»). Выбирать можно только те, что в данный момент установлены на компьютере.
Как добавить программу в исключения антивируса
Большинство пользователей активно используют антивирусы, чтобы обеспечить безопасность системы, паролей, файлов. Хорошее антивирусное ПО всегда может обеспечить защиту на высоком уровне, вот только многое зависит еще и от действий юзера. Многие приложения дают возможность выбора, что сделать с вредоносной, по их мнению, программой или файлами. Но некоторые не церемонятся и сразу удаляют подозрительные объекты и потенциальные угрозы.
Чтобы добавить папку в исключения антивируса, нужно немного покопаться в настройках. Также, стоит учитывать, что у каждой защиты свой интерфейс, а это значит, что путь добавления файла может отличатся от других популярных антивирусов.
Kaspersky Anti-Virus
Kaspersky Anti-Virus обеспечивает своим пользователям максимальную безопасность. Конечно, у пользователя могут быть такие файлы или программы, которые считаются данным антивирусом опасными. Но в Kaspersky настроить исключения довольно просто.
- Перейдите по пути «Настройки» — «Настроить исключения».
- В следующем окне, вы можете добавить любой файл в белый список антивируса Касперского и они не будут больше сканироваться.
360 Total Security
Антивирус 360 Total Security многим отличается от других популярных защит. Гибкий интерфейс, поддержка русского языка и большое количество полезных инструментов доступны вместе с эффективной защитой, которую можно настроить под свой вкус.
- Зайдите в 360 Total Security.
- Нажмите на три вертикальных полоски, которые расположены сверху, и выберите «Настройки».
- Теперь перейдите во вкладку «Белый список».
- Вам будет предложено добавить любой объект в исключения, то есть, 360 Total Security больше не будет сканировать объекты, добавленные в данный список.
- Чтобы исключить документ, изображение и так далее, выберите «Добавить файл».
- В следующем окне выберите нужный объект и подтвердите его добавление.
- Теперь он не будет тронут антивирусом.
Так же делается и с папкой, но для этого выбирается «Добавить папку». Вы выбираете в окне то, что вам нужно и подтверждаете. Так можно поступить и с приложением, которое вы хотите исключить. Просто укажите его папку и она не будет проверяться.
Защитник Виндовс 10
Стандартный для десятой версии антивирус по большинству параметров и функциональных возможностей не уступает решениям от сторонних разработчиков. Как и все рассмотренные выше продукты, он тоже позволяет создавать исключения, причем внести в этот список можно не только файлы и папки, но и процессы, а также конкретные расширения.
- Запустите Защитник и перейдите к разделу «Защита от вирусов и угроз».
- Далее воспользуйтесь ссылкой «Управление настройками», расположенной в блоке «Параметры защиты от вирусов и других угроз».
- В блоке «Исключения» нажмите на ссылку «Добавление или удаление исключений».
- Нажмите по кнопке «Добавить исключение».
- Определите в выпадающем списке его тип.
- И, в зависимости от выбора, укажите путь к файлу или папке.
- Либо введите имя процесса или расширение, после чего нажмите по кноке, подтверждающей выбор или добавление.
Теперь вы знаете, как добавить файл, папку или процесс в исключения, вне зависимости от того, какая антивирусная программа используется для защиты компьютера или ноутбука.








