Как скачать субтитры с youtube
Содержание:
- Зачем Вам понадобится текст из видео
- Как скачать субтитры с YouTube, другие способы
- Несколько фактов : это должны знать все
- Что такое субтитры на Ютубе, в фильме
- Как скачать видео с YouTube на телефон или планшет?
- Как загрузить файл с субтитрами
- Похожие статьи про восстановление данных:
- Как получить текстовую расшифровку видео с YouTube
- Виды субтитров на Ютубе
- Все методы создания
- Как бесплатно скачать видео без программ и регистрации в 2020 году
- Как загрузить
- Gihosoft TubeGet
- Для чего добавлять субтитры к видео на Youtube
- Скачать субтитры и наслаждайтесь видео
Зачем Вам понадобится текст из видео
Перед тем, как мы будет скачивать субтитры с Ютуба, нужно сказать о том, для чего вообще они нужны? В первую очередь они могут понадобится пользователям, которые зарабатывают в Интернете, делая транскрибацию из видео, аудио на заказ. С помощью субтитров Вы можете полностью увидеть весь текст из видео и его сохранить.
Субтитры будут полезны тем людям, кто изучает иностранные языки и таким образом можно узнать точное написание того или иного слова. Они будут нужны людям, которые имеют слабый слух. В целом, субтитры пользователям необходимы. Для полного понимания того, что рассказывается в фильмах и видео.
Как скачать субтитры с YouTube, другие способы
Есть и другие способы, которые помогут скачать Вам субтитры с Ютуба:
- через программу Google2srt;
- и с помощью инструмента разработчика в браузере Гугл Хром, Опера, Фаерфокс.
Программу можно скачать и установить на компьютер с официального сайта – (sourceforge.net/projects/google2srt/). Она поможет Вам:
- Скачать субтитры с Ютуб.
- Конвертировать их.
- Скачать переводы и так далее.
Надо сказать, что эта программа работает в Windows 8.1 и 10. Её использование простое. Запускаете на компьютере, и вводите в неё URL-адрес видео. Далее, запускаете видеоролик, фильм и включаете субтитры. Программа Вам скачает сразу несколько субтитров в блокноте.
Следующий способ скачивания субтитров для опытных пользователей ПК. Открываем браузер Гугл Хром и включаем в нём любой видеоролик. Далее, активируем субтитры в видео. И заходим в «Инструменты разработчика». В специальном окне находим раздел «Network». Вместе с тем, пишете в поиске панели разработчика такое слово – «timedtex». Затем открываем этот файл с субтитрами в новом окне браузера.
Несколько фактов : это должны знать все
• Субтитры — относительно новая функция, позволяющая зрителям лучше понимать автора. Например, вы изучаете иностранный язык — теперь у вас появилась возможность обучаться.

Итак, на данный момент функция предоставляется на 10 языках и все бы хорошо, если не некоторые «но».
Дело в том, что чаще всего они генерируются автоматически и, зачастую, вместо логичного текста, мы видим казуистичные фразы.
Естественно, ничто не мешает блогеру добавить свои субтитры или отредактировать имеющиеся.
Ещё одна особенность состоит в том, что иногда субтитры могут не отображаться: ↓↓↓
- ролик имеет длительную вступительную часть без разговоров;
- видео очень длинное;
- плохое качество звука;
- разговаривает одновременно несколько людей.
Что такое субтитры на Ютубе, в фильме
 Здравствуйте друзья! Во время просмотра фильмов, и видео на Ютубе иногда непонятно о чём там говорят. Особенно это касается иностранных слов и выражений. В этом случае помогают субтитры. Например, на YouTube есть такая функция.
Здравствуйте друзья! Во время просмотра фильмов, и видео на Ютубе иногда непонятно о чём там говорят. Особенно это касается иностранных слов и выражений. В этом случае помогают субтитры. Например, на YouTube есть такая функция.
Что такое субтитры? Это текст из видеоролика или фильма. Простыми словами текст показывает Вам то, что там говорят. Кстати, скачивание субтитров, может ускорить процесс транскрибации. Давайте покажем простой пример субтитров.
Откроем Ютуб и выберем для просмотра любое видео. (Скрин 1).
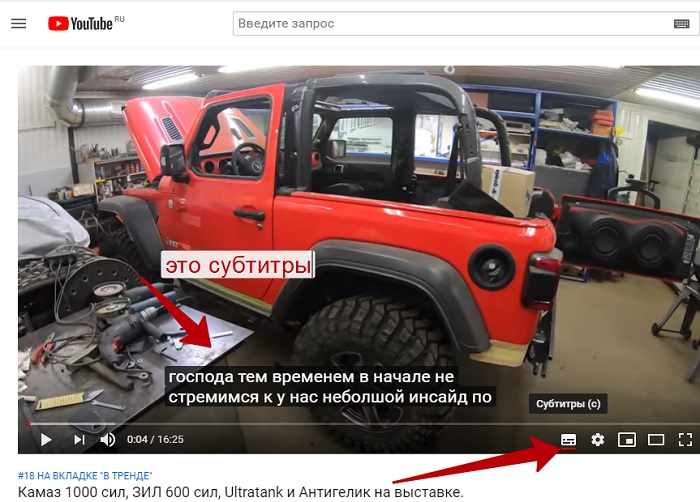
Кликаем по нему мышкой и у нас появится плеер видео. Чтобы активировать показ субтитров в этом видео, нажимаем на клавиатуре клавишу «С» или кнопку в виде квадрата внизу плеера. Там где идёт тайм-код. После этого Вы увидите субтитры (текст видеоролика).
Итак, мы разобрали, что такое субтитры на Ютубе. В фильме они показываются также. Далее, рассмотрим вопрос, как скачать субтитры с YouTube с помощью пошаговой инструкции.
Как скачать видео с YouTube на телефон или планшет?
Рассмотрим, как скачать видео с ютуба на андроид.
В магазине приложений Google Play не получится найти ни одного полноценного загрузчика видео, способного работать с ютубом. Поэтому приходится искать их на стороне. Это довольно опасное мероприятие. И нужно внимательно подумать, прежде чем скачивать сторонний APK-файл на просторах интернета.
TubeMate
Это одно из самых популярных приложений, которое поможет скачать видео с ютуба на телефон. И не удивительно! Инструмент прост в использовании, наделен большим количеством нужных функций и работает без помех.
Установите TubeMate
Приложение не доступно в Play Store (гугл продает премиум версию YouTube для этих целей и не заинтересован в том, чтобы кто-то это мог качать видео бесплатно). Поэтому нужно дать разрешение Android на установку приложений, которые были получены из других мест. Нужно быть очень осторожным с этим параметром. Не стоит пользоваться функцией в отношении тех файлов, в безопасности которых вы не уверены.
Найдите в настройках пункт «Безопасность». Прокрутите в низ и включите параметр «Неизвестные источники«.
Теперь перейдите на сайт http://tubemate.net/ и выберите одну из подтвержденных официальных ссылок для загрузки программы.
В процессе установки будут появляться предупреждения о загрузке APK-файла. Если вы согласны, разрешите процесс. Также вас проинформируют о том, какие разрешения нужно будет дать загрузчику видео.
Выберите видео для скачивания
Приложение очень похоже на сервис ютуба. Здесь можно найти видео и начать его воспроизводить. Затем можно нажать на красную кнопку «Загрузить», которая появляется справа.
Скачать видео
Вам будет предложен список форматов. Вы увидите форматы для скачивания видео или аудио. Будут предложены разные варианты качества и разрешения для каждого формата. Чем выше разрешение, тем больше размер итогового файла, но лучше качество изображения.
Выбрав подходящий формат, нажмите на красную кнопку «Загрузить». Загрузка будет осуществляться в фоновом режиме, а вы пока сможете продолжить просмотр видео.
Приложение позволяет также добавлять ролики в очередь для последующего скачивания. Это удобно, если вы в данный момент используете мобильную связь и хотите отложить загрузку до времени, когда появится Wi-Fi, чтобы не тратить трафик на большие файлы.
Другие приложения для Android
Любое приложение, которое распространяется в интернете в виде файла APK – это потенциальная угроза безопасности для вашего устройства. Поэтому всегда эти файлы вы скачиваете и устанавливаете на свой страх и риск.
Мы подобрали для вас список загрузчиков видео с ютуба, которые приобрели хорошую репутацию. Но этих программ нет в официальном магазине Google из-за строгой политики компании.
Всегда ищите официальные источники установочных файлов. Но даже это не гарантирует стопроцентную защиту ваших данных.
- SnapTube — http://www.snaptubeapp.com/
- YouTube Downloader — http://dentex.github.io/apps/youtubedownloader/
- Watch Later — http://watch-later.com/
- WonTube — http://www.wontube.com/free-youtube-downloader.html
- YTD — http://www.ytddownloader.com/android/
Первый способ
Последние версии iOS, начиная с 12, позволяют легально скачивать видео быстрыми командами. Для этого нужно поставить приложение, а потом добавить в систему шорткат, который находится по адресу: https://www.icloud.com/shortcuts/64425f77f5484bc1a89eb324b07d3515
Как скачать видео с YouTube на iPhone с помощью этой функции? Просто нажмите ссылку «Поделиться», выберите пункт «Быстрые команды» и воспользуйтесь кнопкой «Download YouTube».
Второй способ
Еще один способ заключается в том, чтобы установить небольшое умное приложение Documents. Это удобный файловый менеджер. Он также поможет вам загружать ролики с ютуба. Процесс немного хитры, но простой.
Сначала найдите видео, которое вы хотите загрузить. Нажмите на значок «Поделиться». Затем выберите ссылку «Копировать ссылку».
Теперь откройте приложение «Documents» и найдите значок браузера. Нажмите на него и перейдите на сайт savefrom.net. Здесь можно вставить адрес ссылки в поле для ввода, выбрать параметры скачивания и файл как ни в чем не бывало начнет загружаться!
Когда процесс загрузки завершится, файл появится в разделе «Документы».
Третий способ
Для этого метода нужно установить Dropbox и зарегистрировать в нем аккаунт.
- Скопируйте ссылку на видео через кнопку «Поделиться» на видеохостинге.
- Зайдите на сайт SaveFrom.net и вставьте туда URL.
- Выберите подохдящие параметры, нажмите на кнопку «Поделиться» и выберите ссылку «Сохранить в Dropbox».
- Видео загрузится в фоновом режиме.
Как загрузить файл с субтитрами
В очередной раз будет сказано, что загрузить файл с субтитрами через телефон не удастся, так как через мобильное устройство невозможна какая-либо работа с субтитрами для видеороликов. А если говорить о версии для ПК, то вам не обязательно создавать субтитры именно на сайте YouTube, хоть это и удобно.
Вы можете создать собственный файл с субтитрами для видеозаписи, а потом его загрузить. Но, далеко не в любом формате можно будет загрузить на ютуб субтитры к видеоролику. Для создания субтитров подойдут такие форматы, как:
- SubRip с расширением SRT;
- SubViewer с расширением SBV или SUB;
- MPsub с расширением MPSUB;
- LRC с расширением LRC;
- Videotron Lambda с расширением CAP.
Если у вас имеются на персональном компьютере субтитры для видеозаписи в одном из представленных форматов, то загрузить такой файл вы сможете следующим образом:
- Открываете основную страницу YouTube и жмете левой кнопкой мышки по главной фотографии вашего профиля, которая находится в верхней правой части экрана. Должно появиться новое окошко, в котором вам нужно будет найти графу «Творческая студия YouTube» и кликнуть по ней.
- После того, как перед вами откроется новая страница, находите в левой части экрана пункт «Видео», и щелкаете по нему левой кнопкой мышки. Должен появиться список со всеми вашими видеозаписями. Жмите по той видеозаписи, для которой хотите загрузить субтитры.
- Следующее, что вам необходимо будет сделать – это кликнуть левой кнопкой мышки по разделу «Дополнительные».
- Вас перекинет на новую страницу, где нужно будет найти графу «Язык видео и субтитры». Чуть ниже будет располагаться пункт «Загрузить субтитры». Жмите левой кнопкой вашей мышки по данному пункту.
- По центру экрана появится небольшое окошко с выбором типа субтитров. Вам необходимо будет выбрать, с временными кодами будут субтитры, или же без них. Как выбор сделан, щелкайте левой кнопкой мышки по графе «Далее», или, как в моем случае, по строке «Continue».
- Как вы это сделаете, откроется специальное меню для загрузки файла. Выбираете подходящий файл и загружаете его. Как файл загружен, необходимо будет кликнуть по кнопке с сохранением. «Опубликовать». На этом способ по загрузки файла с субтитрами для видеоролика в ютубе завершен.
Похожие статьи про восстановление данных:
Как получить текстовую расшифровку видео с YouTube
1. Расшифровка на сайте YouTube
Многие видео на YouTube сопровождаются субтитрами, чтобы пользователи из других стран могли включить перевод и хоть как-то понимать суть рассказа автора. Чаще субтитры встречаются автоматически генерируемые, следовательно, не лучшего качества, с несвязанной местами речью
Авторы роликов не всегда уделяют внимание ручной правке автоматически распознанного текста, но, увы, имеем то, что имеем. Автоматически сгенерированные субтитры – это, по сути, та же транскрибация, только с выполненной сайтом YouTube технической частью процесса
И получить расшифровку ролика можно с помощью средств самого же сайта YouTube в окне десктопного браузера.
На страничке ролика жмём меню с тремя точками. Кликаем «Посмотреть расшифровку видео». И увидим эту самую расшифровку на панели правее проигрываемого видео.

На самой панели субтитров также есть меню в виде трёх точек. Там только одна опция, она скрывает/раскрывает таймкоды – временные метки видеоролика, т.е. привязки транскрибированных фраз к минутам и секундам видео. Сокрытие таймкодов понадобится, если нужно заполучить чистую расшифровку, чистый текст без временных вставок.

Далее просто копируем всю расшифровку или отдельные участки текста и вставляем в текстовом редакторе.
2. Веб-сервис Downsub.Com
Альтернативный вариант, как можно получить текстовую расшифровку видео с YouTube – веб-сервис Downsub.Com. Он не позволяет скрывать таймкоды, но предлагает скачать субтитры с готовым автоматическим переводом на множестве языков. А также предлагает решение поставленной задачи не только в десктопном браузере, как в случае с сайтом YouTube, но и в браузерах на мобильных устройствах.
В специальное поле сервиса вставляем ссылку YouTube-ролика, жмём «Download». И либо кликаем в числе первых ссылок субтитры на исходном языке, либо ниже выбираем язык с автоматическим переводом.

Субтитры скачиваются в файлах типа «.srt». Их можно открыть с помощью обычного блокнота Windows.

И править в нём или перенести текст в нужный текстовый редактор.

Аналоги Downsub.Com – сервисы Savesubs.Com и Yousubtitles.Com. Предлагают примерно такие же возможности по скачиванию файлов субтитров YouTube-роликов после указания ссылок последних.
3. Транскрибация видеоролика
Если видеоролик не предусматривает субтитры, на сайте YouTube не будет отображаться опция «Посмотреть расшифровку видео». И, соответственно, упомянутые выше сервисы не предоставят ссылку на скачивание файлов субтитров. Субтитры обычно не генерируются, если видео имеет длинную вступительную часть с музыкой или низкое качество звучания. Также сам автор YouTube-канала может их отключить или удалить. В таком случае необходимо прибегать только к транскрибации собственными инструментами. В среде Windows это делается следующим образом.
Идём в системные настройки звука.

Во вкладке «Запись» включаем в контекстном меню стереомикшер. Если его нет, необходимо установить родной драйвер звуковой карты, скачанный с сайта производителя ноутбука или материнки ПК.

Микрофон на время транскрибации лучше отключить, чтобы он не создавал помех.

Далее в браузере отправляемся на сайт Speechpad.Ru. Авторизуемся.

Включаем запись.

Переключаемся на вкладку с видеороликом на YouTube и запускаем его. Ждём завершения ролика. И получаем его расшифровку в результирующем поле на вкладке Speechpad.Ru. Далее можем текст из этого результирующего поля скопировать и перенести в текстовый редактор, либо же просто скачать его в файле «.txt».

Или же можем транскрибированный текст править прямо в результирующем поле, периодически приостанавливая ролик для внесения правок. В таком случае получим самую корректную текстовую расшифровку видео с YouTube.
Виды субтитров на Ютубе
На видеохостинге принято использовать несколько видов сабов: вшитые и внешние. Они отличаются друг от друга способом добавления, внешним оформлением и удобочитаемостью. Первый вид подразумевает, что слова изначально встроены в видеоряд на этапе монтирования видеозаписи и являются неотъемлемой и неотделимой частью общей картинки.
Их создание и редактирование не предусмотрено функциями Ютуба — пользователь сам решает, стоит ему применять их или нет. Они могут быть любого размера и цвета. Поскольку они включены по умолчанию, пользователю не требуется ничего делать для их активации. Несмотря на то что они редко используются в видеоблогах, на других форматах видео, будь то сериал, мультик или документальный фильм, они весьма распространены.
Недостатков здесь гораздо больше чем преимуществ. В частности, пользователь не может их деактивировать или применить к ним какие-либо настройки (изменить цвет, размер и т.д.), а в существующем варианте их практически невозможно рассмотреть. Наиболее остро данная проблема встает при открытии видеохостинга с мобильного телефона или планшета, а также при использовании YouTube ТВ для просмотра контента на телевизорах с большой диагональю: изображение растягивается пропорционально, в результате чего слова теряют форму, теряют четкость и становятся неудобочитаемыми.
Внешние титры накладываются на видео в специальном разделе настроек. Главная их особенность с пользовательской точки зрения заключается в возможности самостоятельного включения и выключения. Помимо этого, здесь можно выбирать язык, на котором удобнее читать с экрана. На качество видео это никак не повлияет — его даже не нужно перезапускать.
Единственный минус состоит в сложности добавления внешних файлов. Однако они всегда имеют хорошую четкость, могут изменяться в зависимости от предпочтений человека и не искажаются при просмотре со смартфона, планшета и компьютера.
Все методы создания
На YouTube вы можете сделать их практически на любом языке, но для этого следует создать специальный файл, используя специальные программы и прочее.
→ Речь идет о формате .srt, который содержит все необходимые реплики, а также таймкоды.
Есть следующие методы, как вы можете делать субтитры к видео на YouTube: ↓↓↓
- Автоматические – они появляются без вашего участия. Вы можете в последующем их отредактировать, если их качество очень низкое.
- Специальный софт. При помощи утилиты Aegisub или Subtitle Workshop вы можете создать файл в формате .srt и загрузить его на канал. Такие программы имеют простой интерфейс и управление.
- Редактировать. Сделать субтитры к видео на YouTube можно очень просто, если исправите автоматические.
Как написать эти титры на YouTube: руководство для новичков
Ниже мы рассмотрим очень простой способ, при помощи которого вы сможете помочь зрителям понять контент, находящийся на вашем канале.
P.S — полезная инструкция ↓
Для этого нужно следовать такому алгоритму: ↓↓↓
- нажмите на значок канала и перейдите в раздел «Творческая студия»;
- в разделе «Менеджер видео» выберите нужный ролик;
- теперь «Изменить» и «Sub»;
- далее нужно выбрать «добавить».


Перед вами будут находиться все файлы, которые применяются для этого контента
Также обратите внимание на функцию «Заказать субтитры». ←. Теперь вам необходимо отредактировать готовые тексты, вписав нужные реплики в соответствующие места
Теперь вам необходимо отредактировать готовые тексты, вписав нужные реплики в соответствующие места.
- выберите файл, который хотите изменить;
- перед вами появятся формы с репликами, которые попросту нужно отредактировать.
→ Также существует еще один достаточно простой способ – сделать субтитры для контента на русском.
• Для этого можно воспользоваться специальным софтом и загрузить полученный файл через специальную форму.
Или воспользоваться уже встроенным редактором на YouTube:
- нажимаем на «Создать новые»;
- кликаем «Ввести вручную»;
- вписываем текст в соответствие и синхронизируем с роликом.
Этот способ не вызовет у вас сложностей, так как вы сожжете самостоятельно перемещать курсор в ролике и выбирать участки, куда необходимо вписать текст.
Например, следуем такому алгоритму:
- нажимаем на «Ввести вручную»;
- в окне видео установить курсор на время, где нужно напечатать текст;
- после этого в поле вводим нужные фразы;
- далее нажимаем на «+», выбираем новый отрезок на шкале и вводим текст.
• При необходимости вы также можете задать цвет субтитров на YouTube (например, выбрать белые, красные или другие).
Другие способы
Еще один проверенный способ – использовать специальный софт или сервисы !!!
Мы рекомендуем простые утилиты: Subtitle Workshop и MovCaptioner.
Также вы можете воспользоваться сервисами : 3Play Media, Caption House и прочее.
По окончании работы с этими утилитами вы получаете готовый файл в формате .srt, который следует вставлять в ролик на YouTube.
Для этого нажмите «Создать новый файл» — выберите язык – и кликните на «Загрузить». Таким образом, мы изучили все популярные способы, которые помогут очень просто создать файл субтитров
Как бесплатно скачать видео без программ и регистрации в 2020 году
Как видно, различных помощников для скачивания видеороликов из YouTube достаточно, правда, не все юзеры спешат воспользоваться такими приложениями. Специально для них разработчиками было придумано несколько простых и совершенно бесплатных инструментов, позволяющих в считанные минуты справиться с поставленной задачей.
SS + YouTube
Одним из таких инструментов стала команда SS, прописываемая в поисковой строке прямо в ссылке на видео. Чтобы воспользоваться этой секретной комбинацией, достаточно просто скопировать эту ссылку, вставить ее в поле адресной строки интернет-браузера, добавить между www. и yotube буквы ss без пробелов и кликнуть Enter.
И если все было сделано правильно, то вниманию пользователя будет представлено окно выбора оптимальных форматов для скачивания, после обозначения которого следует кликнуть по команде «Скачать», чтобы загрузить ролик на свой ПК.
YouTube + to
Еще один похожий алгоритм подразумевает использование комбинации to, которая также вводится в адресную строку браузера. Правда на этот раз вставлять секретную комбинацию нужно будет не до youtube, а после него, прописывая youtubeto без пробелов и символов.
После нажатия Enter произойдет автоматическое перенаправление на страницу с загрузчиком, конвертирующим любой формат в HD, поскольку поддержки других разрешений здесь нет.
Расширение для браузера
Если речь идет о постоянной потребности в скачивании роликов с Ютуба, то можно установить на свой ПК специальный плагин, автоматически добавляющий кнопку загрузчика к любому видеоролику. Проще говоря, установленное расширение позволит производить скачивание по щелчку одной виртуальной клавиши, что очень удобно.
В качестве примера можно привести универсальный сервис SaveFrom, подходящий не только для браузеров Opera, Safari и Firefox, но и Яндекс.браузера, установить который поможет специальное расширение под названием Chameleon.
Еще один бесплатный загрузчик для ПК – FasteTube, придуманный и распространяемый самими разработчиками видеохостинга. Ключевой особенностью расширения является не только отсутствие регистрации, но и способность самостоятельного определения используемого юзером браузера.
Кроме того, здесь также есть удобная кнопка Download, автоматически добавляющаяся под каждый ролик с перспективой его скачивания без дополнительных действий.
Как загрузить
Новый сервис от Ютуба под названием “Творческая лаборатория” значительно упростила работу с авторским видео. Используя широкий инструментарий, можно редактировать свой контент, монтировать ролики и добавлять собственные сабы.
Перейдя в творческую лабораторию, где хранится весь загруженный вами контент, выберите ролик, раскройте меню “Изменить” и кликните на “Субтитры”. После этого система выбросит вас на страницу с видео и предложит выбрать способ формирования. Выберите любой доступный для вас метод: загрузите уже написанные сопроводительные слова в подходящем формате, отредактируйте автоматически сгенерированные системой распознавания речи или наберите нужные в редакторе, контролируя тайминг.
Gihosoft TubeGet
YouTube-загрузчик Gihosoft TubeGet – это программа с современным форматом интерфейса и возможностями для мобильных пользователей, включающими конвертирование видео в адаптированные под iOS- и Android-устройства форматы с сохранением прямо на карту подключённых к компьютеру этих устройств. В число функций для мобильных устройств входит ещё создание на компьютере бэкапа медиафайлов, хранящихся на этих устройствах. Gihosoft TubeGet предлагает больше стандартных возможностей, включая загрузку в качестве по 4К включительно: это скачивание плей-листов и целиком каналов с YouTube, загрузка вместе с роликами субтитров, возможность работы программы через прокси-сервер.
Вот только из бесплатных возможностей нам доступно немного: 5 загрузок в день, ограничения при скачивании плей-листов и каналов YouTube. Бесплатно также не сможем извлекать из видеороликов аудио, подгружать субтитры, использовать функции для мобильных устройств. Плюс к этому, при бесплатном использовании нам будет урезаться скорость скачивания до 4 Мб/с.
Для чего добавлять субтитры к видео на Youtube
К видео субтитры иногда действительно можно добавлять, и вот почему:
1. Как пишут в справке Youtube: Ваши ролики могут смотреть люди с плохим слухом, или не понимающие Вашего языка. К видео можно добавлять субтитры на любом языке.
2. Как уверяют многие вебмастера, ролики с субтитрами имеют больше просмотров, т. е. такие ролики лучше продвигать. (как правильно оптимизировать видео на Youtube)
Чтобы включить субтитры в видео, надо в плеере, внизу, кликнуть по значку «Субтитры», иначе субтитры Вы не увидите. Посмотрите пример, где показывают, в каких случаях можно добавлять субтитры.
Я к своим видео никогда не добавлял субтитры, но специально для этого урока, к одному видео добавил. По этой ссылке, Вы можете посмотреть, как это выглядит. В интернете многие пишут, как добавлять титры к видео на Youtube, но как именно это делать, я не нашел. Пришлось самому разбираться и экспериментировать.
Титры можно добавить к любому видео, которое загружено на канал Youtube.
Чем отличаются титры от субтитров?
Есть титры вступительные и заключительные.
Как добавить титры в видео на Youtube
Чтобы добавить титры в видео, которое уже загружено на Ваш канал, надо перейти в «Менеджер Видео», и нажать на стрелку вниз, правее от видео. В выпадающем меню надо выбрать «Субтитры».

Как добавить субтитры в видео на Youtube
Теперь рассмотрим способы добавления субтитров.

Как добавить субтитры в видео на Youtube
1. Загрузить файл: файл субтитров содержит не только текст, но и время, когда должен появиться и исчезать текст. Смотрите пример такого файла:
0:00:00.210,0:00:01.680 Здравствуйте!
0:00:01.680,0:00:04.529 В этом видео, я расскажу, где живет птичка сорокопут.
0:00:05.018,0:00:07.160 Вы вообще слышали о ее существовании?
Рассмотрим теперь, что означают цифры над текстом. Первые цифры до запятой – это время появления текста (часы:минуты:секунда:доли), после запятой – это время, когда текст должен исчезнуть.
2. Синхронизация текста: здесь можно загрузить текст из файла, а можно вставить текст в специальное окно, или добавить текст вручную прямо на Youtube. В специальное окно можно вставьте готовый текст для, который произносится в ролике, а временные коды будут автоматически расставлены. Также можно загрузить текстовый файл с готовым текстом, или просто ввести текст вручную.
3. Ввод текста вручную: считаю, что это лучший вариант для добавления субтитров к видео. Здесь все настроить вручную время для текста и вписать сам текст. Посмотрите видео, как можно добавлять субтитры в видео на Youtube
https://youtube.com/watch?v=7dsKtimhMaI
Как обрезать видео на YouTube
Скачать субтитры и наслаждайтесь видео
Ну, это подводит нас к концу этого урока. Если у вас возникнут проблемы с загрузкой или добавлением субтитров к вашим видео, напишите нам, и мы постараемся решить эту проблему, используя все наши возможности. Если случайно вы не используете ни один из вышеупомянутых видеоплееров и не можете определить процесс на видеопроигрывателе, который вы используете в данный момент, я настоятельно рекомендую вам переключиться на один из вышеупомянутых медиаплееров ( они на самом деле очень хороши!). Однако, если вы не хотите переключать медиапроигрыватели, оставьте комментарий с именем предпочитаемого вами медиаплеера, и я сделаю все возможное, чтобы решить любую проблему, связанную с субтитрами, с которой вы можете столкнуться.








