Как сделать конференцию в скайпе
Содержание:
- Просмотр и сброс идентификатора конференцииView and reset conference IDs
- Как сделать видеоконференцию в Skype: самое полное руководство
- Экранная Камера
- Как пользоваться
- Сколько участников могут общаться одновременно?
- Как создать видеоконференцию?
- Что понадобится?
- Как создать видеоконференцию
- Используем стандартный функционал
- Таблица основных характеристик Skype и Zoom.
- Шаг 3. Получение служебных номеров для мостов аудиоконференцийStep 3: Get service numbers for your conferencing bridges
- Просмотр других отчетов по Skype для бизнесаWant to see other Skype for Business reports?
Просмотр и сброс идентификатора конференцииView and reset conference IDs
Просмотр идентификатора конференцииTo view the conference ID
Использование центра администрирования Skype для бизнесаUsing the Skype for Business admin center
Вы можете посмотреть их идентификатор конференции и отправить его пользователям.You can view their conference ID and send it to users.
-
Войдите в свою рабочую или учебную учетную запись.Sign in with your work or school account.
-
Перейдите в центр администрирования > Skype для бизнеса.Go to the admin center > Skype for Business.
-
В Центре администрирования Skype для бизнеса> Аудиоконференции > Пользователи, выберите пользователя, которому необходим идентификатор конференции.In the Skype for Business admin center> Audio conferencing > Users, select the user who needs the conference ID.
-
На странице «Действия» найдите раздел Идентификатор конференции.In the Action page, look under Conference ID.
Совет
Использование Windows PowerShellUsing Windows PowerShell
You can use Windows PowerShell to view the conference ID for a user. To do so, run:You can use Windows PowerShell to view the conference ID for a user. To do so, run:
Чтобы узнать больше о командлете, ознакомьтесь со статьей Get-CsOnlineDialInConferencingUser .See Get-CsOnlineDialInConferencingUser to learn more about the cmdlet.
Сброс идентификатора конференцииTo reset the conference ID
Если, например, пользователь забыл идентификатор конференции, его можно сбросить.You can reset a conference ID for a user if, for example, they forget it.
Использование центра администрирования Skype для бизнесаUsing the Skype for Business admin center
-
Войдите в свою рабочую или учебную учетную запись.Sign in with your work or school account.
-
Перейдите в центр администрирования > Skype для бизнеса.Go to the admin center > Skype for Business.
-
В центре администрирования Skype для бизнеса > Audio conferencing > , в разделе » идентификатор конференции****», в области «действия» нажмите кнопку Сброс.In the Skype for Business admin center> Audio conferencing > Users, in the Action pane under Conference ID, click Reset.
Использование Windows PowerShellUsing Windows PowerShell
Вы можете сбросить пользовательский идентификатор конференции с помощью Windows PowerShell.You can reset the conference ID for a user by using the Windows PowerShell. Для этого выполните команду:To do this, run:
Как сделать видеоконференцию в Skype: самое полное руководство
Есть два варианта создания видеоконференции в Скайпе: через клиент для Windows и с помощью функции Meet Now.
Видеоконференция через клиент для Windows
Актуально, если ПО установлено на компьютере, и вы вошли в свою учетную запись. Запустите «Скайп» и нажмите на кнопку «Собрание».

Для приглашения участников используйте сгенерированную ссылку.

Выберите нужный канал отправки, нажав «Поделиться приглашением».

Для запуска видеоконференции нажмите «Позвонить».
В клиенте Windows вы можете добавить в конференцию всех людей, имеющихся в телефонной книге. Если они не найдены автоматически, потенциальных участников можно найти по логину/имени, нажав на кнопку «Добавить».

С помощью функции «Meet Now»
Новая опция позволяет создавать видеоконференцию через браузер в несколько кликов. При этом создание/вход в учетную запись не требуется.
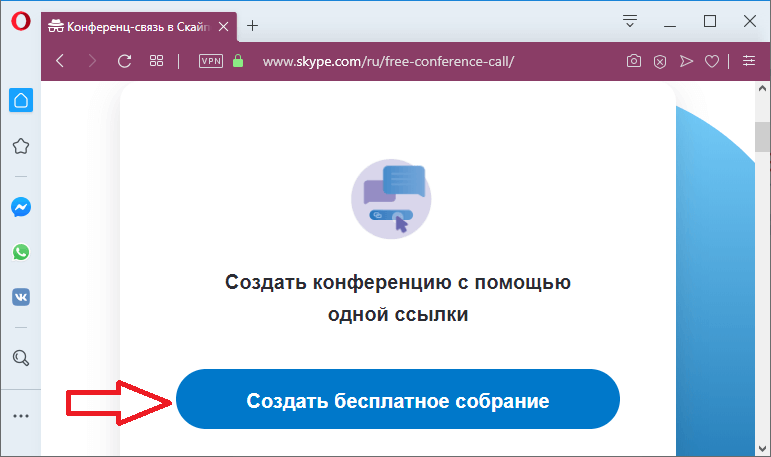
Скопируйте ссылку для приглашения будущих участников. После этого нажмите на «Позвонить».
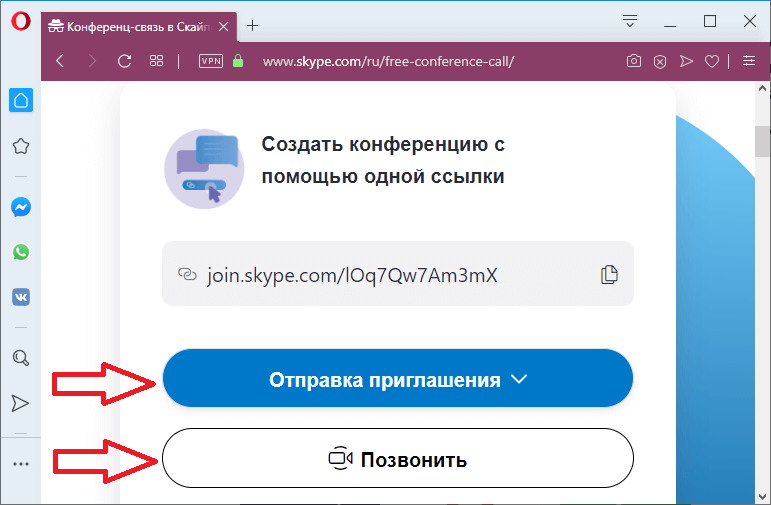
Выберите вариант создания собрания: в клиенте «Скайп» или на веб-странице.
Пользователи мобильных устройств функцией «Meet Now» воспользоваться не могут. Им необходимо создавать собрание только через приложение Skype.
Сколько человек можно одновременно добавить в видеоконференцию?
В этом году «Скайп» удвоил лимит, разрешив добавлять в видеоконференцию до 50 участников. Если у вас не получается организовать конференц-связь с таким количеством человек, убедитесь, что на вашем ПК установлена последняя версия Skype.
Возможности Скайпа
Софт не ограничивает время проведения видеоконференции. При этом записи звонков сохраняются на протяжении 30 дней – это удобно для проведения собеседований и вебинаров.
Полезные функции программы:
- Изменение названия и аватара беседы.
- Групповой текстовый чат для получения обратной связи.
- Размытие фона у вас за спиной – функция активирована по умолчанию и начинает работать перед присоединением к звонку.
- Исключение участника – достаточно навести мышку на аватар человека и нажать на красный крестик. Это имеет право сделать только создатель собрания.
- Отправка файлов и контактов другим участникам видеоконференции.
- Демонстрация экрана своего устройства, чтобы показать презентацию.
- Включение/отключение микрофона и видео.
- Демонстрация и скрытие списка контактов.
- Запись звонков для анализа и работы с примечаниями.
Настройки Skype для видеоконференций
Для настройки аккаунта нажмите на три точки возле своего логина, затем выберите пункт «Настройки».
В разделе «Учетная запись и профиль» можно настроить приватность аккаунта и добавить изображение профиля. Здесь также открывается доступ к управлению платежами и подписками.
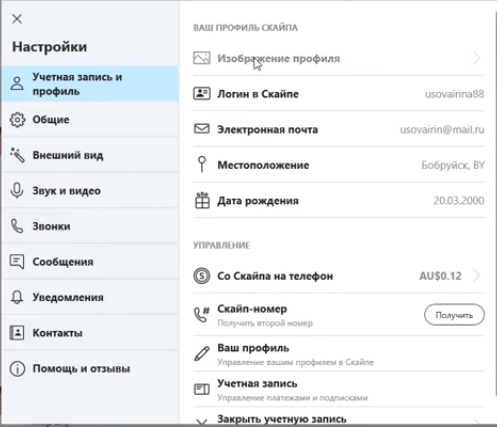
Раздел «Внешний вид» позволяет выбрать темный или светлый режим, а также поменять цвет ваших сообщений в текстовом чате.
В разделе «Звук и видео» можно настроить камеру, микрофон и динамики.
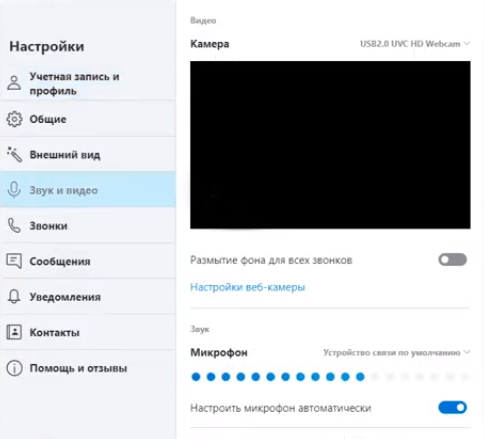
Раздел «Контакты» нужен для синхронизации контактов, настройки конфиденциальности и черного списка.
Как подключиться к чужой конференции
После получения приглашения вы можете присоединиться как гость или войти на видеоконференцию под собственной учетной записью.
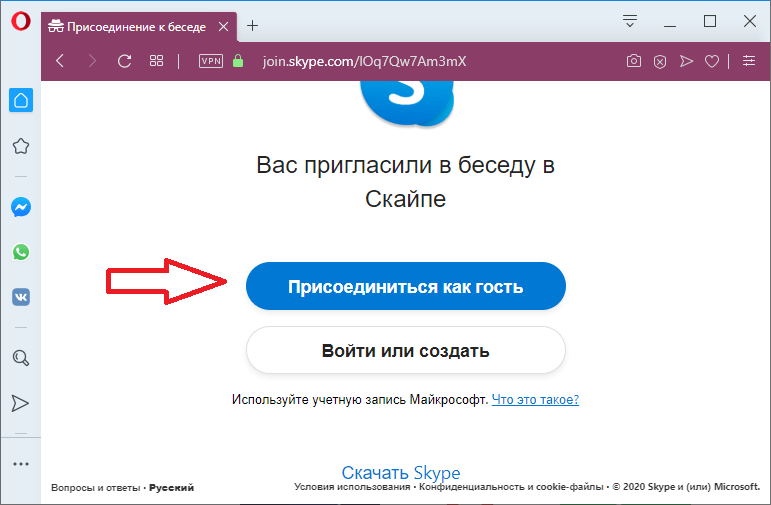
Для быстрого входа кликните на «Присоединиться как гость». Укажите свое имя и нажмите «Присоединиться».
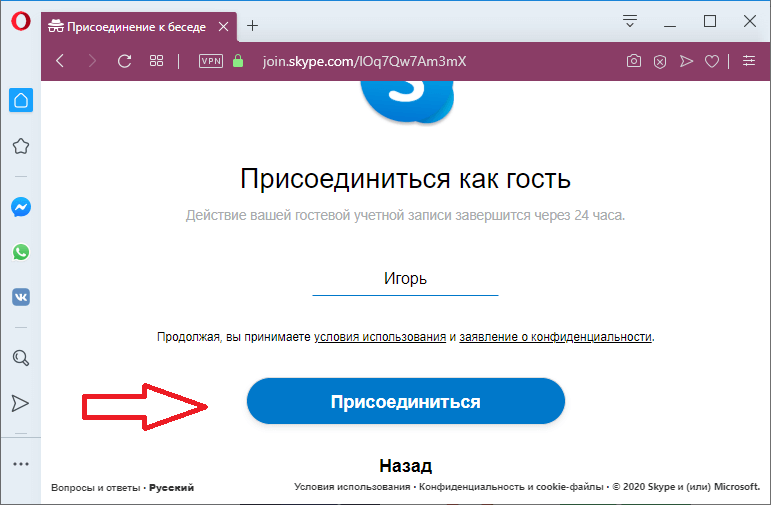
В беседе можно сразу добавиться в видеоконференцию, нажав «Позвонить», или подождать, пока остальные участники присоединяться к собранию.
Алгоритм действий для пользователей мобильных устройств примерно такой же. Чтобы стать участником видеоконференции, вы должны получить ссылку-приглашение, перейти по ней и нажать «Присоединиться к собранию».
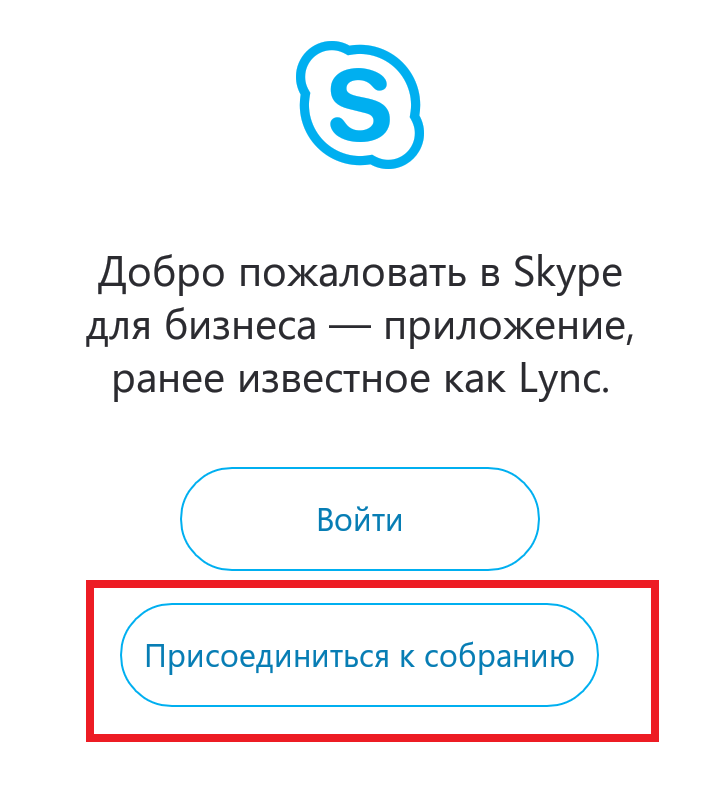
Заключение
Skype дает возможность проводить видеоконференции как с ПК, так и с телефона. Максимум можно добавить 50 участников. При этом лимит на продолжительность видеоконференции отсутствует.
Пользователи «Скайп» могут настраивать свой аккаунт и уведомления, менять параметры конфиденциальности. Что касается проведения конференций, организатор может добавлять и удалять участников, пользоваться текстовым чатом, демонстрировать экран, делиться файлами и контактами.
Для доступа к расширенным возможностям предусмотрен Skype Business. Он позволяет проводить видеоконференции с высоким качеством звука и изображения, а допустимое количество участников в нем увеличено до 250.
Экранная Камера
Также абонент может воспользоваться аналогом ВодБёрнера – программой «Экранная камера». Простое и понятное приложение позволяет записывать разговоры через веб-камеру и редактировать снятый материал.
Для записи видеоматериала нужно:
- Скачать инсталлятор. Найти его можно на официальном сайте программы (ссылку мы оставили под текстом).
- Установить и открыть утилиту.
- Выбрать необходимую опцию. Приложение предлагает юзеру снять видео, открыть готовый проект, просмотреть обучающий материал.
- Выбрать область для съёмки. Снять можно определённый участок экрана, весь рабочий стол либо отдельное окно. В настройках также устанавливается громкость звуковой дорожки.
- Нажать на кнопку «Запись». После этого начните звонок в Скайпе.
- После окончания беседы нужно кликнуть на F10 и выбрать необходимое действие.
Использовать бесплатную версию утилиты можно только 10 дней, после чего придётся купить лицензию.
Как пользоваться
Пользоваться очень просто:

Шаг 1. В любом браузере перейдите на страницу https://www.skype.com/ru/free-conference-call/ Жмите «Создать бесплатное собрание».

Шаг 2. Оправьте приглашения всем участникам видеособрания. Затем жмите позвонить.

Шаг 3. Вы можете выбрать способ присоединения: как гость (без профиля) или как пользователь Skype (с профилем). Если у вас установлен клиент Skype на компьютере, будет предложено переместится в него.

Шаг 4. Если выбрали пункт «гость», введите свое имя для идентификации вас и создания временной учетной записи на 24 часа.

Шаг 5. Вас перенесет в «собрание».
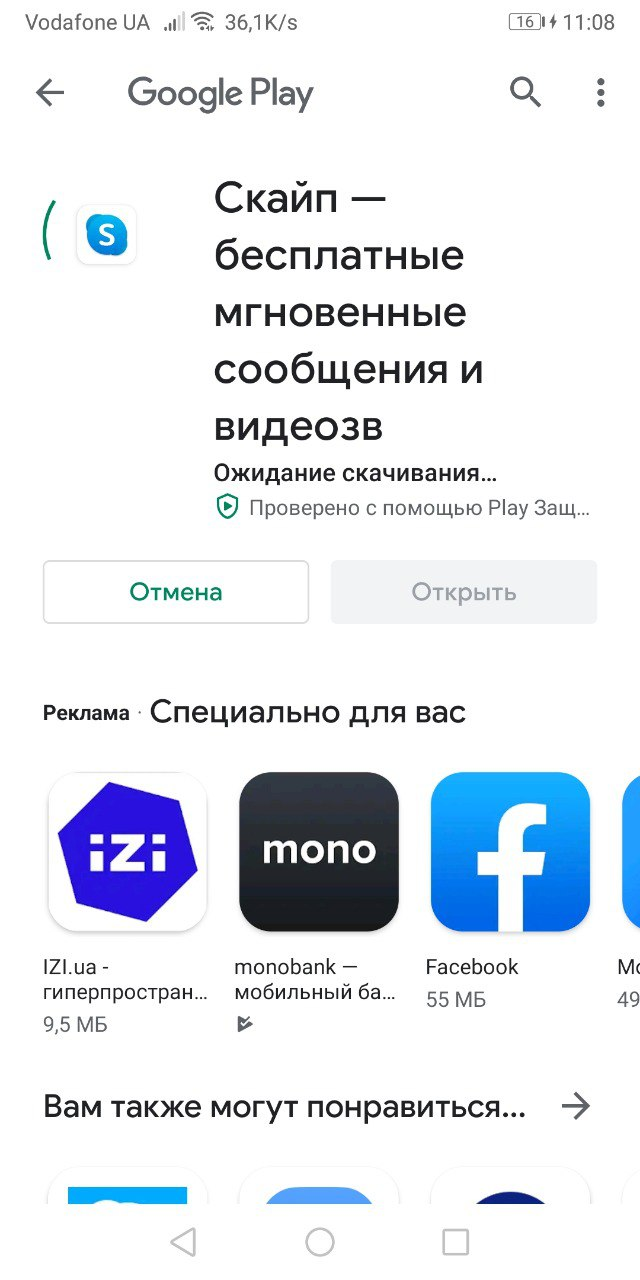
Шаг 6. Присоединиться к беседе можно с компьютера и мобильного. Даже если планируешь быть гостем, на смартфон нужно установить приложение Skype.
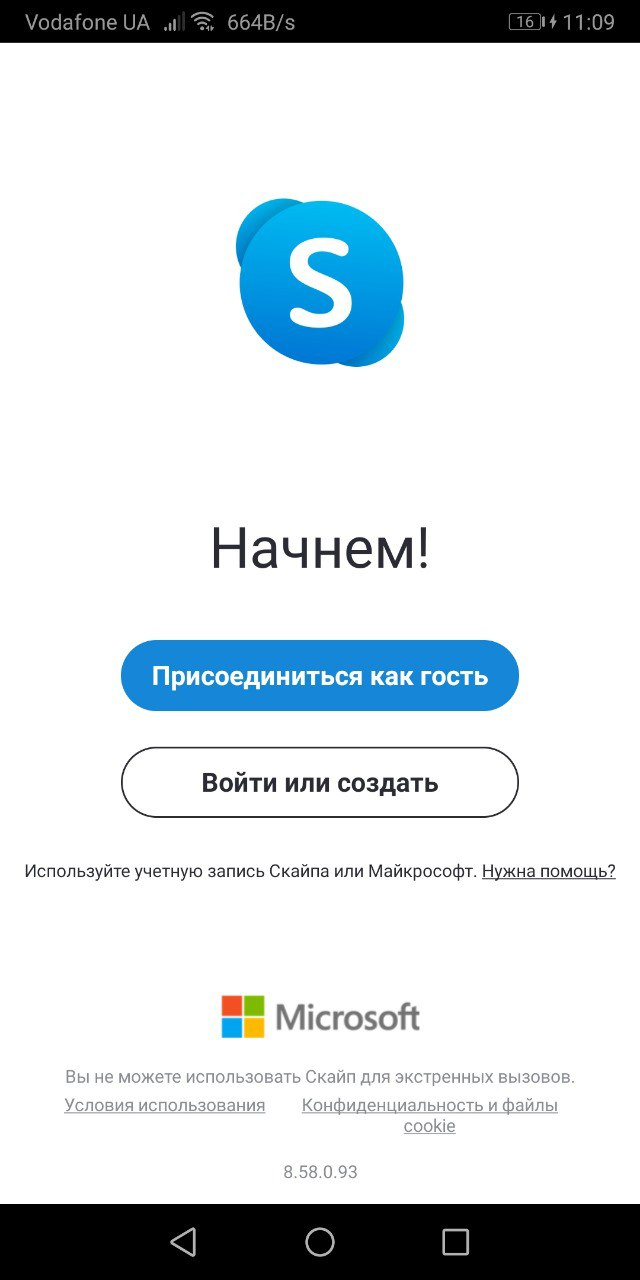
Шаг 7. Затем авторизоваться через него по гостевой ссылке.
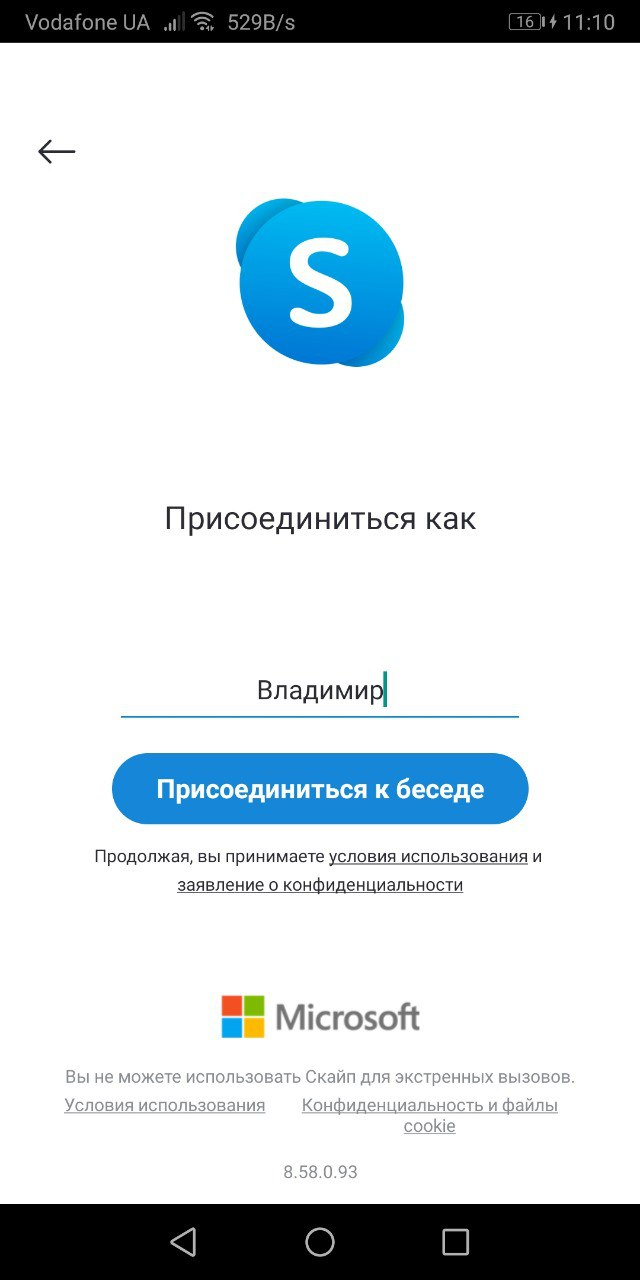
Шаг 8. После ввести имя и нажать «Присоединиться к беседе».
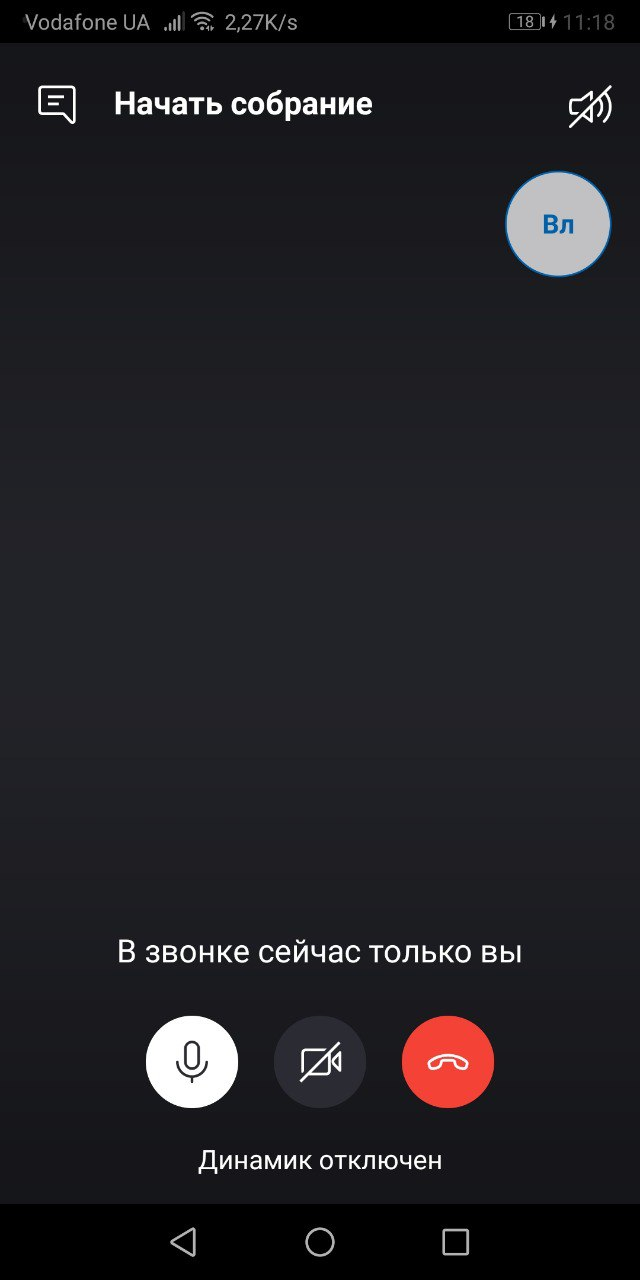
Шаг 9. Когда в собрании находится несколько участников, можно установить связь. Запустить звонок может любой участник группы. Просто нажать «Позвонить». Добавлять при этом никого из уже вошедших в «конференцию» нельзя.

Шаг 10. В связь с начавшим беседу пользователи вступают самостоятельно. Для этого нужно нажать «Присоединиться к звонку».

Шаг 11. Групповой видеозвонок Skype готов. В конференции принимают участие уже несколько человек.
Сколько участников могут общаться одновременно?
Количественный показатель участников групповых конференций Microsoft постоянно меняет, потому конкретный вопрос: «видеоконференция Skype» сколько человек может общаться одновременно вполне уместен.
На сайте Skype.com, который можно считать достоверным официальным источником сказано, что в групповом видеочате могут одновременно общаться до 50 пользователей.
Заключение
Благодаря функции «Meet Now», конференция Skype может сделать знатный «come back», чтобы вернуть львиную долю пользователей. Этому способствует полностью бесплатный сервис качественной видеоконференции, в котором можно принимать участие с любого устройства без обязательного создания постоянного аккаунта.
Также можно использовать: Discord — что это и как пользоваться
Как создать видеоконференцию?
Для того чтобы создать групповой видеозвонок, необходимо набрать любого из участников. Для этого выберите его в списке контактов, который находится в области слева.
В открывшейся справа области нажмите на кнопку, на которой нарисована камера.
В появившемся окошке нужно найти кнопку, на которой нарисован плюс (+), и нажать на неё. После этого высветится ряд опций, среди которых необходимо выбрать опцию «Добавить участников к этому звонку…».
Присоединить к звонку можно всех пользователей, которые на данный момент находятся в Сети.
Есть другой способ начать групповой видеозвонок в skype.
Для этого пользователю нужно клацнуть на кнопку, на которой нарисован плюс (+), в своем профиле. Она находится в поле слева, под именем пользователя и статусом («в сети», «не на месте», «не в сети» и т.п.), прямо под полем поиска.
Эта кнопка создает новую беседу. В окне справа появится поле, в котором пользователь может выбрать контакты, которые он хочет добавить. Чтобы присоединить контакт к беседе, нужно выбрать его и нажать кнопку «Добавить».
Этот путь надо будет повторить для каждого пользователя, которого нужно присоединить к конференции. Когда все участники будут добавлены, можно сделать групповой звонок.
Для этого достаточно просто нажать на кнопку, на которой нарисована камера:
Затем остается только дождаться, пока участники конференции ответят.
Что понадобится?
Выбор правильных инструментов и средств поможет очистить аксессуар качественно и без ущерба для него. В качестве чистящих средств можно использовать:
- влажные салфетки или средство для ухода за оргтехникой;
- неагрессивные моющие средства: шампунь, хозяйственное мыло;
- спрей для чистки мониторов;
- спирт.
Необходимые инструменты и приспособления:
- мягкая губка;
- тряпочка из микрофибры;
- ролик для очищения одежды или канцелярский скотч (необязательно);
- пластмассовый скребок (необязательно);
- ватные диски.
Перечень средств и приспособлений, которые нельзя использовать:
- острые предметы: ножницы, металлические скребки, ножи, лезвия, пилки и т.д. – они легко повредят покрытие;
- агрессивные и абразивные средства: порошки для стирки, бытовая химия для чистки сантехники и кухонных приборов;
- жёсткие щётки, металлические губки, которые царапают поверхность и стирают рисунок.
Как создать видеоконференцию
Можно пойти одним из двух путей – сделать конференцию с участием сразу нескольких пользователей или добавлять участников к текущему звонку. Какой бы способ ни был выбран, организовать видеоконференцию в Skype просто.
Добавление абонентов к беседе
При переходе к любому контакту из списка появляется возможность совершить аудио или видеозвонок нажатием значка телефонной трубки или видеокамеры (на вкладке «Звонки» также доступно отображение кнопок вызова рядом с каждым абонентом при наведении на него курсора). Другие участники могут быть добавлены по нажатию кнопки со знаком «+». Выбрав нужных собеседников, можно провести видеоконференцию, то есть любую беседу между двумя участниками вы сможете превратить в групповую встречу, в том числе прямо во время звонка.
Групповой звонок
Второй способ, как создать видео- или голосовую конференцию в Скайпе, подразумевает следующие действия:
- выбираем вкладку «Звонки» в меню сервиса;
- нажимаем кнопку «Новый звонок»;
- в открывшемся списке просто выбираем нужных абонентов и жмём «Позвонить»;
- для звонков на мобильные и стационарные номера используем панель набора, где вводим требуемый номер.
Создание групповых чатов
Ещё один способ предполагает предварительное создание группового чата (нажатием «Новый чат» – «Создать групповой чат»), который можно затем использовать для звонков пользователям, вовлечённым в группу. Чтобы начать конференцию, жмём кнопку трубки (голосовая связь) или камеры (видеосвязь).

Функция «Собрание»
Организовать конференцсвязь в новой версии Скайпа можно и при помощи новой опции «Собрание», доступной на вкладке «Звонки» сервиса. Проведение видео собраний возможно и без скачивания софта с помощью веб-версии Skype в браузере.
Создание собрания в видеоформате происходит в три этапа:
- Генерирование ссылки. По нажатию кнопки «Собрание» создаётся бессрочное собрание (ссылка будет активна неограниченное количество времени).
- Приглашение участников. Для добавления участников можно скопировать ссылку, отправить приглашения по электронной почте, Фейсбук, контактам Скайпа или добавить пользователей вручную.
- Переход к собранию. Теперь в созданном чате доступна возможность совершения видеозвонка, добавления участников и прочие опции.
Кроме того, конференцсвязь в Скайпе можно настроить, а именно – указать название группы, щёлкнув по заголовку чата и выбрав редактирование (значок карандаша), загрузить аватарку, включить уведомления, смарт-уведомления, добавить в избранное, пригласить ещё пользователей и т. д.
Действия по созданию конференции аналогично выполняются и на мобильном устройстве. В десктопной версии конференцсвязь создаётся в одно нажатие кнопкой «Создать бесплатное собрание». Ссылка будет сгенерирована, после чего можно приглашать участников присоединиться и звонить.
Используем стандартный функционал
Возможностей системы достаточно для создания конференции в Скайпе, организации платформы.
Для удобства восприятия разобьем дальнейшее повествование на несколько логических блоков.
Создание среды для общения
Для объединения пользователей в единую ячейку нужно создать группу, в которой можно будет переписываться, созваниваться и совершать видео звонки. Вашему вниманию пошаговая инструкция по формированию конференц-связи:
- В левом верхнем углу щелкните пиктограмму с крестиком;
- В появившемся окне добавьте нужных участников беседы;
- При желании беседу можно переименовать;
После этого в группе можно переписываться а так же совершать аудио и видео звонки (соответствующие кнопки находятся в верхнем левом углу).
Максимальное количество человек в конференции Skype:
- в видеозвонке до 10 одновременных участников;
- в голосовых звонках до 25 человек.
При этом, не более 100 часов групповой видеосвязи в месяц, не более 10 часов в день и не более 4 часов на каждый групповой видеозвонок. После того как эти лимиты будут исчерпаны, функция видеосвязи будет отключена, а текущий видеозвонок станет обычным голосовым звонком.
Модерирование
Групповое собрание участников подразумевает назначение модератора в Скайпе. Процедура описывается следующей пошаговой инструкцией:
- активируем поле для ввода текстового сообщения готовой конференции;
- определяемся с кандидатурой, вводим следующую команду /setrole наименование аккаунта MASTER (например, /setrole live:e5f5ec20525419c9 MASTER);
- наблюдаем за изменением прав соответствующего пользователя.
Полномочия модератора распространяются только участников конференции.
Становимся частью конференции
Для присоединения к собранию в Скайпе не нужно принимать какие либо приглашения, вы автоматически добавить в беседу при ее создании.
Однако, если вас не добавили в группу на этапе создания, то присоединиться в нее вы сможете только зная специальную ссылку этого чата. Запросите ее у участников чата.
Просто перейдите по этой ссылке что бы стать участником данной конференции.
Взаимодействие с участниками конференции
Модераторские права дают возможность перемещать, исключать или блокировать рассматриваемого пользователя. Процедура удаления человека из группы в Скайпе иллюстрирует пошаговая инструкция, представленная ниже:
- в верхней части пользовательского экрана находится список активных участников обсуждения;
- модератор кликает ПКМ на интересующую иконку учетной записи и выбираем соответствующий пункт из выпадающего меню.
Таблица основных характеристик Skype и Zoom.
Обе программы имеют свои плюсы и минусы. На 25.08.2020 выведены сравнительные характеристики этих программ, которые, надеюсь, помогут вам выбрать наиболее подходящую вам.
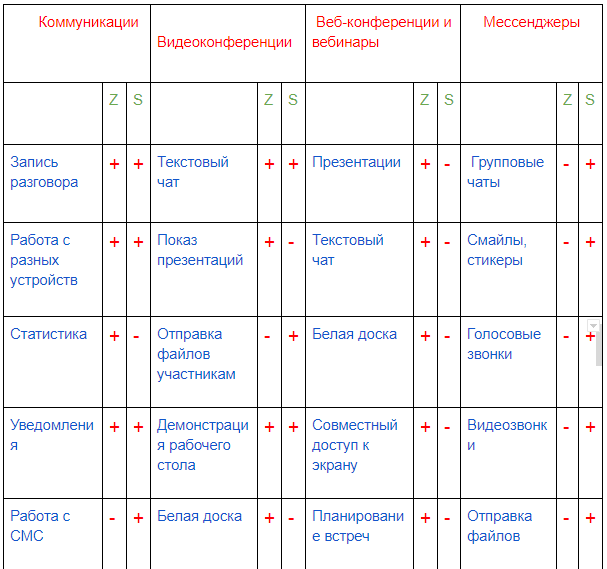
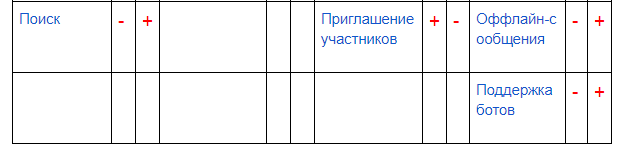
Рассмотрю более подробно характеристики этих платформ, перечислю плюсы и минусы. Я работаю с этими двумя программами, так как это зависит и от учеников. И мне удобнее иметь две.
Skype и Zoom служат для видеосвязи:
создание видеоконференций, вебинаров и массовых чатов. Skype позиционируется как мессенджер, но Zoom — это приложение для прикладных задач. Сегодня ZOOM стал стандартом для видеоконференции, а выражение « зум-кол»(zoom-call) cтало синонимом группового видео звонка и онлай — урока.
Skype. В групповом видео — звонке могут принимать участие от 3 до 50 человек( включая организатора), а в голосовом — до 50 человек( с 7 апреля 2019) и время не более 100 часов в месяц.
Skype больше подходит для звонков и общения с постоянными клиентами. Уже более 15 лет skype является одним из самых популярных в мире сервисов для видеосвязи.
Zoom. В групповом аудио — звонке или в видео — конференции могут принимать участие от 3 до 100 человек длительностью до 40 мин. бесплатно. Но можно сделать новое подключение.
Платная, неограниченная по времени версия, стоит 15 $.
Аудио или видео звонок двух человек, включая организатора, не ограничен по времени. Первый выпуск Zoom был в январе 2013 года.
Плюсы Skype(скайпа)
— о нем знают все, а значит учеников не будет проблем с установкой и функционалом;
— неограниченное время в групповых конференциях;
— доступна трансляция с экрана и с мобильных устройств;
— появилась функция размытия заднего фона при групповом звонке;
-обмен мгновенными сообщениями;
— передаче документов,
-звонки на мобильные и стационарные телефоны;
— групповые видеозвонки;
-отправка текстов и СМС;
— демонстрации экрана пользователей.
Skype подтвердил свою эффективность, им пользуемся уже с 2003 года.
Минусы Skype(скайпа):
— тяжело транслирует видео и звук;
— можно вывести только демонстрацию своего экрана, но не отдельных приложений;
-нет белой доски.
Если вы занимаетесь по скайпу и вас все устраивает то, может, и не стоит переходить на другие платформы, но я советую вам попробовать и альтернативный вариант — программу Zoom.
Плюсы Zoom(Зум):
— демонстрация экрана всех пользователей;
— проведение совместных вебинаров;
— виртуальные комнаты для совместной работы;можно учеников в break out rooms в парах или мини — группах, причем ученики слышат только тех, кто с ними в 1 группе, а учитель может подключаться к разным группам;
— разрешение(расширение) экрана смартфона;
— работа в google диске и Dropbox(дропбокс);
— групповые чаты для обмена сообщениями, фотографиями и аудио;
— приглашение по телефону, почте или контактам;при получении такого приглашения зум устанавливается автоматически;
— работа с сетями wi fi 4g и 3g зум;
-введения простой аналитики и ведения статистики;ведется запись всех встреч;
-возможность работать с презентациями во время звонков;
— наличие белой доски зум и совместного доступа к 1 экрану;
-видеозапись конференции и сохранение в папке;
-можно планировать встречи и высылать заранее приглашения.
Минусы Zoom(Зум):
не позиционирует себя как мессенджер, поэтому в нем нет привычных
-текстовых сообщений;
— групповых чатов;
— смайлом, ботов,
— плохое шифрование и защищенность;
-нет возможности звонить на городские телефоны.
Шаг 3. Получение служебных номеров для мостов аудиоконференцийStep 3: Get service numbers for your conferencing bridges
Для аудиоконференции нельзя использовать номера телефонов для пользователей. Необходимо получить служебные номера.For Audio Conferencing, you can’t use phone numbers for users; you will need to get service numbers. Вы можете получить либо платные, либо бесплатные служебные номера для мостов аудиоконференций.You can get either toll or toll-free service numbers for your conferencing bridges. Существует три способа получения платных и бесплатных служебных номеров.There are three ways to get toll and toll-free service numbers:
-
Используйте центр администрирования Skype для бизнеса.Use the Skype for Business admin center. В некоторых странах и регионах вы можете получать номера служб для мостов конференц-связи с помощью центра администрирования Skype для бизнеса.For some countries/regions, you can get service numbers for your conferencing bridges using the Skype for Business admin center. См. Получение номеров телефонов службSee Getting service phone numbers.
-
Перенос существующих номеров служб.Port your existing service numbers. Перенос существующих номеров из текущего поставщика услуг или оператора телефонного номера в Microsoft 365 или Office 365.To port or transfer existing numbers from your current service provider or phone carrier to Microsoft 365 or Office 365. Для получения дополнительных сведений о том, как это сделать, см. статью Передача телефонных номеров в Teams или Управление номерами телефонов организации.You can see Transfer phone numbers to Teams or Manage phone numbers for your organization for more information to help you do this.
-
Использование формы запроса для новых номеров.Use a request form for new numbers. Иногда (в зависимости от страны или региона) вы не сможете получить новые номера служб с помощью центра администрирования Skype для бизнеса, или вам понадобятся конкретные номера телефонов или коды города.Sometimes (depending on your country/region) you won’t be able to get your new service numbers using the Skype for Business admin center, or you will need specific phone numbers or area codes. В таком случае необходимо скачать форму и отправить ее нам.If so, you will need to download a form and send it back to us. Для получения дополнительных сведений см. статью Управление номерами телефонов организации.See Manage phone numbers for your organization for more information.
Просмотр других отчетов по Skype для бизнесаWant to see other Skype for Business reports?
-
Отчет об активности в Skype для бизнеса . В этом отчете приводятся сведения об использовании одноранговых сеансов, а также организации пользователями конференций и участии в них.Skype for Business activity report You can see how much your users are using peer-to-peer, organized, and participated in conferencing sessions.
-
Отчет об использованных клиентах Skype для бизнеса . В этом отчете представлены настольные (в том числе под управлением ОС Windows) и мобильные устройства, на которых установлено приложение Skype для бизнеса и которые используются для обмена мгновенными сообщениями и участия в собраниях.Skype for Business device usage report You can to see the devices including Windows-based operating systems and mobile devices that have the Skype for Business app installed and are using it for IM and meetings.
-
Отчет о действиях в организаторе конференц-связи в Skype для бизнеса Вы можете узнать, сколько пользователей разупорядочивает конференции, использующие мгновенные сообщения, аудио/видео, общий доступ к приложениям, Интернет, входящие и исходящие звонки, а также с помощью телефонного подключения и выхода из Microsoft.Skype for Business conference organizer activity report You can see how much your users are organizing conferences that use IM, audio/video, application sharing, Web, dial-in/out — 3rd party, and dial-in/out — Microsoft.
-
Отчет об одноранговых сеансах в Skype для бизнеса . В этом отчете приводятся сведения об использовании услуг обмена мгновенными сообщениями, аудио- и видеосвязи, общего доступа к приложениям и передачи файлов.Skype for Business peer-to-peer activity report You can see how much your users are using IM, audio/video, application sharing and transferring files.
-
Отчет о заблокированных пользователях Skype для бизнеса Вы можете просматривать пользователей в Организации, которым запрещено совершать звонки по сети PSTN.Skype for Business users blocked report You can see the users in your organization that have been blocked from making PSTN calls.
-
Отчет об использовании PSTN в Skype для бизнеса Вы можете просматривать количество минут, затраченных на входящие и исходящие звонки, и затраты на эти звонки.Skype for Business PSTN usage report You can see the number of minutes spent in inbound/outbound calls and cost for these calls.
-
Отчет о пулах минут в Skype для бизнеса PSTN вы можете просматривать количество минут, потраченных на текущий месяц Организации.Skype for Business PSTN minute pools report you can see the number of minutes consumed during the current month within your organization.
-
Отчет о сеансах Skype для бизнеса Вы можете просматривать сведения о звонках отдельных пользователей.Skype for Business session details report You can see details about individual user’s call experiences.








